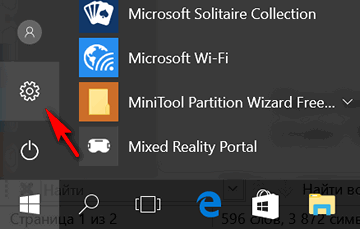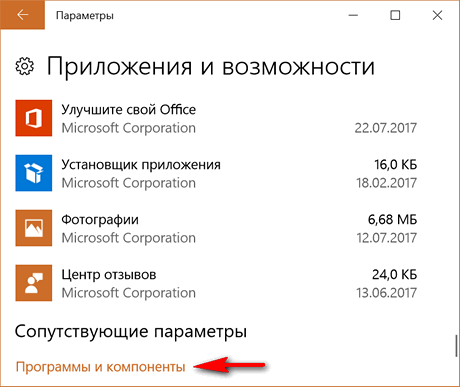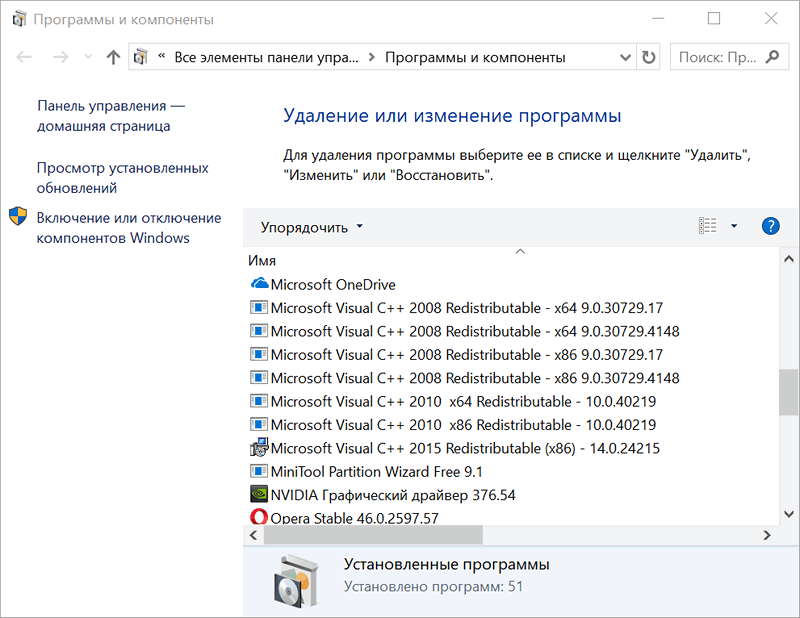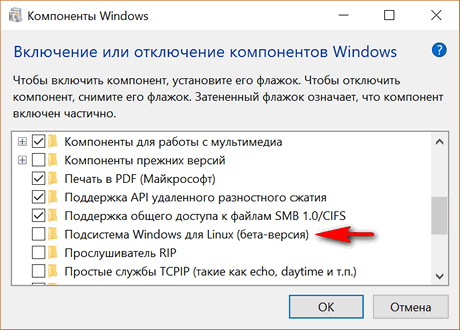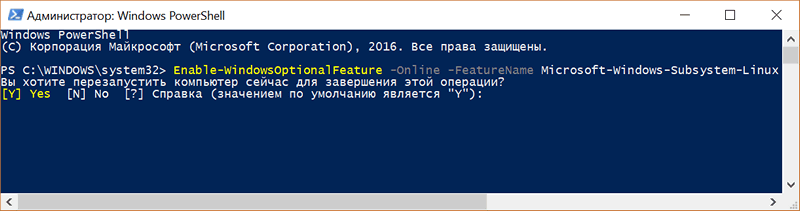- Как установить дистрибутив Linux в операционной системе Windows 10
- Как установить Подсистему Windows для Linux
- Установка Подсистемы Windows для Linux с помощью PowerShell
- Как установить дистрибутив Linux в Windows 10
- Как включить Подсистему Windows для Linux?
- Как установить подсистему Linux с рабочим столом в Windows 10
- Включение подсистемы Windows для Linux в Windows 10
- 1. Включите подсистему в PowerShell
- 2. Установите дистрибутив Linux или Ubuntu из Windows Store
- 3. Запуск дистрибутива
- Установить рабочий стол Linux в Windows
- Как получить подсистему Windows для Linux?
- Как установить подсистему Windows для Linux, используя функции Windows
- Как установить Подсистему Windows для Linux, используя Powershell
- Как скачать и установить дистрибутивы Linux на Windows 10, из Microsoft Store
- Как загрузить и установить дистрибутивы Linux на Windows 10 из PowerShell
- Заключение
Как установить дистрибутив Linux в операционной системе Windows 10
Некоторое время назад мы сообщали вам о том, что в фирменном онлайн-магазине приложений Microsoft появился один из популярных дистрибутивов Linux: Ubuntu, который вы можете скачать оттуда и установить на ноутбук, ПК или планшет с операционной системой Windows 10 на борту.
Однако, многие пользователи Windows 10 испытывают трудности с установкой Ubuntu из Магазина приложений Microsoft, процесс которой завершается с ошибкой. Вы один из них? Тогда сегодня мы хотим рассказать вам установить дистрибутив Linux в операционной системе Windows 10.
Прежде чем начать, напомню, что в Магазине Microsoft вы может найти и другие дистрибутивы Linux, перечень которых на момент создания этого материала включают в себя SUSE Linux Enterprise Server 12 и OpenSUSE Leap 42, которые доступны участникам программы предварительного тестирования Windows 10 Fall Creators Update (стабильная сборка Windows 10 Creators Update поддерживает только Ubuntu).
А теперь начнем: если при попытке установки одного из дистрибутивов Linux на свое Windows 10 устройство вы получаете сообщение об ошибке с номером 0x8007007e, эо означает, что в вашей системе отсутствует один из необходимых компонентов, а именно: «Подсистема Windows для Linux».
Как установить Подсистему Windows для Linux
1. Для того, чтобы установить Подсистему Windows для Linux, нажмите на кнопку «Пуск» и откройте «Параметры» (Кликнув по кнопке с изображением шестеренки).
2. Перейдите в раздел «Приложения» и найдите в нем пункт «Программы и Компоненты»
3. Откройте его и в появившемся окне «Удаление и изменение программ» выберите раздел «Включение и отключение компонентов Windows»
4. Найдите в перечне пункт «Подсистема Windows для Linux» (Бета версия), оставьте отметку напротив него и нажмите на кнопку «ОК».
5. Согласитесь с предложением перезагрузить систему.
Установка Подсистемы Windows для Linux с помощью PowerShell
Более продвинутые пользователи Windows могут сделать все то, что перечислено выше с помощью единственной команды PowerShell.
Для этого в окне поиска наберите PowerShell и из списка найденных приложений выберите классическое приложение Windows PowerShell. Запустите его с правами администратора (правый клик мыши или долгий тап по экрану на планшете).
В открывшемся при этом окне командной строки наберите команду:
Enable-WindowsOptionalFeature -Online -FeatureName Microsoft-Windows-Subsystem-Linux
после чего нажмите на «Enter». Дождитесь установки компонента и по её завершению перезагрузите компьютер введя команду «Y» (без кавычек).
Как установить дистрибутив Linux в Windows 10
Теперь ваша Windows 10 готова к установке Linux дистрибутивов из Магазина приложений Microsoft.
Сделать это можно напрямую из Магазина, перейдя туда по одной из следующих ссылок:
Скачать Ubuntu для Windows 10
Скачать SUSE Linux Enterprise Server 12 для Windows 10
Скачать openSUSE Leap 42 для Windows 10
После того, как скачивание соответствующего приложения будет завершено, запустите его и следуйте указаниям на экране вашего компьютера, ноутбука или планшета.
Второй способ, как вы уже, наверняка, поняли заключается в установке дистрибутива Linux с помощью командной строки.
Для этого в окне командной строки (cmd в поиске) открытой с правами администратора выполните одну из следующих команд, завершив их, как обычно, нажатием «Enter»:
При этом будет выполнена загрузка соответствующего дистрибутива на ваше устройство и его автоматическая установка для завершения которой вам нужно будет следовать инструкциям, появляющимся на экране.
Как включить Подсистему Windows для Linux?
1. Самый простой способ активации «Подсистемы Windows для Linux» (Windows Subsytem for Linux) — при помощи команды, выполненной в консоли PowerShell от имени администратора:
Enable-WindowsOptionalFeature -Online -FeatureName Microsoft-Windows-Subsystem-Linux
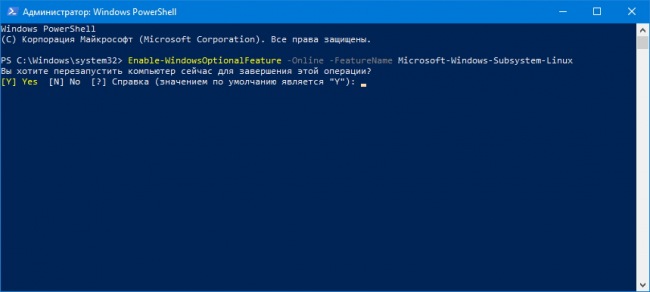
1.1 Если консоль PowerShell вам по каким-то причинам недоступна, включить WSL можно при помощи графического интерфейса: Панель управления → Программы и компоненты → Включение и отключение компонентов Windows, установить галочку напротив пункта Подсистема Windows для Linux и применить изменения нажатием на кнопку ОК.
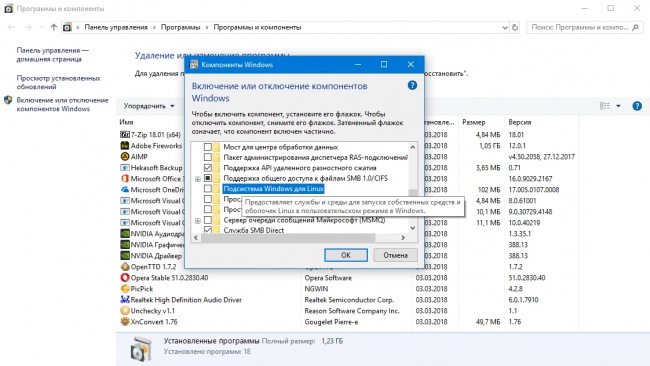
2. Для применения изменений потребуется перезагрузка компьютера. После перезагрузки останется только установить один из поддерживаемых дистрибутивов из Microsoft Store как любое другое приложение.
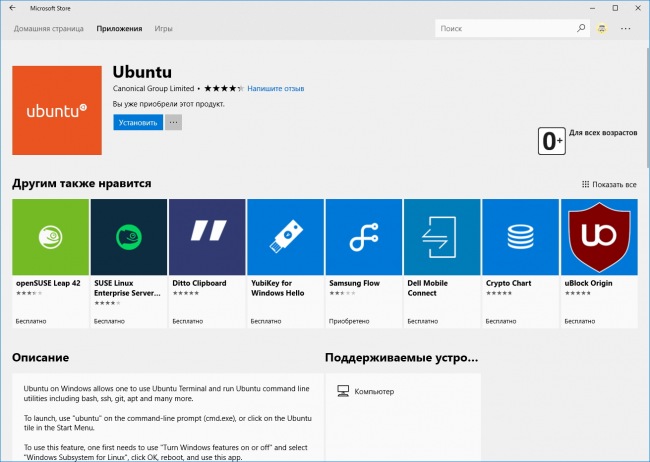
3. После установки дистрибутива останется только запустить его из меню «Пуск» или сразу из командной строки по имени.
Как установить подсистему Linux с рабочим столом в Windows 10
В последних версиях Windows 10, Microsoft разрешила пользователям устанавливать бета-версию оболочки bash через Ubuntu. С обновлением Fall Creators Update 1709, пользователи теперь могут установить подсистему Windows для Linux (WSL). С WSL вы можете запускать мощные команды оболочки через настоящую оболочку bash, управлять несколькими дистрибутивами и даже устанавливать пакеты и приложения командной строки Linux apt-get.
Вы получаете самую мощную и полезную часть Linux: интерфейс командной строки. С помощью этого инструмента вы можете управлять глубокими функциональными возможностями вашей системы, используя команды bash и приложения командной строки из Linux. Windows Subsystem для Linux позволяет пользователям запускать bash команды, как grep, sed и awk, а также bash сценариев и Linux приложений командной строки, как Vim, Emacs и tmux. Вы также получите доступ к таким языкам, как Javascript и node.js, Ruby, Python и C/C+, и сервисы, такие как sshd, MySQL, Apache и lighttpd. И если установка не идет по умолчанию с тем, что вы хотите, вы можете установить пакеты Linux с помощью apt-get диспетчера пакетов.
Подсистема Windows для Linux — это урезанная версия Linux, которая работает в Windows 10. Вы устанавливаете части полного дистрибутива Linux, вы не получаете рабочую среду или оконный менеджер, с которым ассоциируется настольный Linux. Но, с недавнего времени вы теперь можете запустить рабочий стол Linux в Windows 10. Вам больше не нужна двойная загрузка вашей системы с разными ОС и не нужны сторонние виртуальные машины для запуска виртуализации.
Включение подсистемы Windows для Linux в Windows 10
Полная версия подсистемы Windows для Linux доступна только для обновлений Fall Creators (1709, сборка 16215 и более поздних версий). С этим обновлением Windows вы можете фактически установить подсистему Windows для Linux из Windows Store. Вам просто нужно сделать некоторую подготовку в PowerShell. Выполните по порядку три пункта. Документация подсистемы Windows для Linux на сайте microsoft .
1. Включите подсистему в PowerShell
- Запустите PowerShell от имени администратора.
Введите или скопируйте следующую команду в окно PowerShell. Нажмите Y, затем Enter и перезагрузите компьютер при появлении запроса. Ваш компьютер будет перезагружен мгновенно, поэтому обязательно сохраните любую работу заранее.
- Enable-WindowsOptionalFeature -Online -FeatureName Microsoft-Windows-Subsystem-Linux
2. Установите дистрибутив Linux или Ubuntu из Windows Store
Перейдите в магазин Windows и выберите дистрибутив Linux, который вы хотите установить. На момент написания этого руководства, для установки доступны три дистрибутива Linux, включая Ubuntu.
- Нажмите кнопку «Получить«, чтобы загрузить дистрибутив.
3. Запуск дистрибутива
- После скачивания, нажмите «Запустить» или в поиске windows наберите ubuntu.
- Как только откроется окно, дождитесь завершения процесса установки.
- Создайте свое имя пользователя и пароль UNIX. Это может отличаться от текущего имени пользователя и пароля Windows и не иметь отношения к вашему существующему имени и паролю.
Если вдруг у вас запуск Ubuntu завершается ошибкой 0x8000000d, то запустите PowerShell и введите еще раз команду, а потом пробуйте запустить приложение ubuntu еще раз Enable-WindowsOptionalFeature -Online -FeatureName Microsoft-Windows-Subsystem-Linux
Установить рабочий стол Linux в Windows
Шаг 1. Как только вы проделали выше шаги, установили и включили подсиситему Linux для Windows 10, то следующим шагом будем установка графической оболочки, чтобы появился рабочий стол Linux. В окне bash Linux введите ниже команды по 1 -ой, чтобы обновить:
- sudo apt update
- sudo apt upgrade
Шаг 2. Теперь перейдите в Sourceforge, чтобы загрузить и установить утилиту VcXsrv Windows X Server . Это нужно для того, чтобы рабочий стол Ubuntu, в моем случае, отображался, как графическая оболочка.
Шаг 3. Прежде чем продолжить, убедитесь, что сервер X Window установлен, как описано в шаге 2. Следующим шагом является установка вашего рабочего стола Linux. Доступны многие окружения рабочего стола linux, такие как GNOME, Cinnamon, Xfce, LXDE. Я буду устанавливать облегченную среду под названием LXDE. Для установки вводим следующее:
- sudo apt install lxde
После установки LXDE введите эту команду, которая заставит Linux отображать рабочий стол через X-сервер:
- export DISPLAY=:0
- export LIBGL_ALWAYS_INDIRECT=1
Не закрывайте командную строку bash ubuntu, сверните её, и идем ниже
Шаг 3. Когда вы запустите программу X Server, которую вы скачали выше, вы увидите среду рабочего стола Linux. При запуске VcXsrv, вам будет выдан лаунчер, который предлагает запустить в окне, на весь экран и т.п. Поставьте значение 0 в графе Display number. Нажмите «Далее» и в следующем окне выберите Start no client. Далее жмите все время Next. Все готова, можете приступать к работе.
Если появился черное окно и ничего не отображается, то смотрим ниже, скорее всего не сработал экспорт дисплея или вы что-то упустили.
Шаг 4. Запуск рабочего стола Linux в Windows через командную строку bash ubuntu. Запустите сам VcXsrv (шаг 3), дойдите до черно окна и не закрывайте его, запустите bash командную строку ubuntu, если вы её закрыли, и введите следующее:
- export DISPLAY=:0
- startlxde
Таким образам отобразится графическая оболочка и появится рабочий стол Linux в Windows 10. Теперь вы можете запускать любое из предустановленного программного обеспечения Linux и даже устанавливать новые приложения и утилиты.
Как получить подсистему Windows для Linux?
Прошло много времени с тех пор, как Microsoft объявила о своей любви к Linux, и поначалу было странно видеть, как Windows 10 охватывает пингвина Такса. Однако тот факт, что Windows 10 может запускать нативные приложения Linux напрямую, без необходимости использовать виртуальные машины, является доказательством новой стратегии Microsoft по охвату других экосистем. Странные времена, в которые мы живем, верно? Вы ожидали увидеть Ubuntu, openSUSE, Fedora и тому подобное, работающие изначально в Windows 10? Вот как получить Подсистему Windows для Linux (WSL) и как установить различные дистрибутивы Linux в Windows 10.
ПРИМЕЧАНИЕ. Все представленные функции доступны в Windows 10 версии 1903 (обновление за май 2019 г.) или новее. Если вы используете более старую версию Windows 10, у вас может не быть доступа ко всем функциям. Проверьте сборку Windows 10 и, при необходимости, получите последнее доступное обновление для Windows 10 .
Как установить подсистему Windows для Linux, используя функции Windows
Прежде чем устанавливать какой-либо дистрибутив Linux на ПК с Windows 10, вам необходимо установить подсистему Windows для Linux (WSL). Если вы предпочитаете щелчки для запуска команд, самый простой способ сделать это — воспользоваться функциями Windows.
В поле поиска на панели задач введите «функции» и нажмите или нажмите «Включить или отключить функции Windows».
В окне «Функции Windows» прокрутите список параметров и выберите функцию «Подсистема Windows для Linux». Затем нажмите или нажмите OK.
Подождите несколько секунд, чтобы Windows 10 применила необходимые изменения.
После внесения изменений Windows 10 сообщает, что вам необходимо перезагрузить компьютер или устройство, чтобы завершить установку.
Перезагрузите сейчас или выберите перезагрузить позже, если у вас все еще есть работа на компьютере или устройстве с Windows 10.
Как установить Подсистему Windows для Linux, используя Powershell
PowerShell предлагает еще более быстрый способ установки подсистемы Windows для Linux (WSL) . Откройте Powershell от имени администратора и введите следующую команду: Enable-WindowsOptionalFeature -Online -FeatureName Microsoft-Windows-Subsystem-Linux . Нажмите Enter на клавиатуре, чтобы запустить команду.
Через некоторое время Windows 10 заканчивает установку WSL (подсистема Windows для Linux) . Когда это будет сделано, он должен попросить вас перезагрузить компьютер. Введите Y, если вы хотите сделать это сейчас, или N, если вы хотите перезагрузить компьютер позже.
После перезагрузки Windows 10 завершает установку подсистемы Windows для Linux (WSL) . Далее вы можете скачать и установить любой из доступных дистрибутивов Linux.
Как скачать и установить дистрибутивы Linux на Windows 10, из Microsoft Store
Независимо от того, как вы решили установить Подсистему Windows для Linux (WSL) , теперь вы можете продолжить и установить один из доступных дистрибутивов Linux. Для тех, кто предпочитает щелчки и касания, самый простой способ установить дистрибутив Linux — это сделать это из Магазина Microsoft. Откройте его и выполните поиск «linux», или нажмите на эту прямую ссылку, чтобы увидеть, какие дистрибутивы Linux вы можете получить.
Когда мы опубликовали это руководство, это был список дистрибутивов Linux, доступных в Windows 10: Ubuntu, openSUSE, Kali Linux, Debian, Fedora, Pengwin, Alpine и SUSE Linux Enterprise Server.
Выберите нужный дистрибутив Linux, нажмите на него, а затем нажмите кнопку Установить.
В зависимости от размера дистрибутива Linux и скорости вашего интернет-соединения его загрузка может занять некоторое время. Когда загрузка закончится, Windows 10 автоматически установит дистрибутив Linux.
После завершения установки вы можете запустить новый дистрибутив Linux, нажав кнопку «Запустить» на его странице в Магазине Microsoft.
Кроме того, Windows 10 также создает удобный ярлык для дистрибутива Linux в меню «Пуск», которое можно использовать для запуска в любое время.
Как загрузить и установить дистрибутивы Linux на Windows 10 из PowerShell
Если вы поклонник командной строки, вы также можете загрузить и установить дистрибутивы Linux непосредственно из PowerShell . Откройте Powershell от имени администратора и выполните одну из следующих команд в зависимости от того, какой дистрибутив Linux вам нужен:
- Ubuntu 18.04: Invoke-WebRequest -Uri https://aka.ms/wsl-ubuntu-1804 -OutFile «$Home\Downloads\Ubuntu1804.appx» -UseBasicParsing
- Ubuntu 18.04 ARM: Invoke-WebRequest -Uri https://aka.ms/wsl-ubuntu-1804-arm -OutFile «$Home\Downloads\Ubuntu1804ARM.appx» -UseBasicParsing
- Ubuntu 16.04: Invoke-WebRequest -Uri https://aka.ms/wsl-ubuntu-1604 -OutFile «$Home\Downloads\Ubuntu1604.appx» -UseBasicParsing
- Debian GNU/Linux: Invoke-WebRequest -Uri https://aka.ms/wsl-debian-gnulinux -OutFile «$Home\Downloads\Debian.appx» -UseBasicParsing
- Kali Linux: Invoke-WebRequest -Uri https://aka.ms/wsl-kali-linux-new -OutFile «$Home\Downloads\Kali.appx» -UseBasicParsing
- OpenSUSE Leap 42: Invoke-WebRequest -Uri https://aka.ms/wsl-opensuse-42 -OutFile «$Home\Downloads\OpenSUSE.appx» -UseBasicParsing
- SUSE Linux Enterprise Server 12: Invoke-WebRequest -Uri https://aka.ms/wsl-sles-12 -OutFile «$Home\Downloads\SUSELinuxEnterprise.appx» -UseBasicParsing
- Fedora Remix for WSL: Invoke-WebRequest -Uri https://github.com/WhitewaterFoundry/Fedora-Remix-for-WSL/releases/download/1.30.1/DistroLauncher-Appx_1.30.1.0_x64.appx -OutFile «$Home\Downloads\FedoraRemix.appx» -UseBasicParsing
Нажмите Enter на клавиатуре и дождитесь загрузки дистрибутива Linux. Выбранный дистрибутив будет сохранен в папке «Загрузки». Однако, если вы предпочитаете другое местоположение, замените строку $Home\Downloads\ из команды, которую вы выполняете, на папку, которую вы предпочитаете.
Подождите, пока ваш дистрибутив Linux не будет загружен. Когда это будет сделано, выполните одну из следующих команд, в зависимости от того, какой дистрибутив Linux вы выбрали для установки на ПК с Windows 10:
- Ubuntu 18.04: Add-AppxPackage -Path «$Home\Downloads\Ubuntu1804.appx»
- Ubuntu 18.04 ARM: Add-AppxPackage -Path «$Home\Downloads\Ubuntu1804ARM.appx»
- Ubuntu 16.04: Add-AppxPackage -Path «$Home\Downloads\Ubuntu1604.appx»
- Debian GNU/Linux: Add-AppxPackage -Path «$Home\Downloads\Debian.appx»
- Kali Linux: Add-AppxPackage -Path «$Home\Downloads\Kali.appx»
- OpenSUSE Leap 42: Add-AppxPackage -Path «$Home\Downloads\OpenSUSE.appx»
- SUSE Linux Enterprise Server 12: Add-AppxPackage -Path «$Home\Downloads\SUSELinuxEnterprise.appx»
- Fedora Remix for WSL: Add-AppxPackage -Path «$Home\Downloads\FedoraRemix.appx»
После завершения установки вы можете найти удобные ярлыки для вашего дистрибутива Linux в меню «Пуск». Запустите его и наслаждайтесь!
Это все! Теперь вы можете начать играть с Linux на ПК с Windows 10! 🙂
Заключение
Включение подсистемы Windows для Linux (WSL) в Windows 10 несложно. Тем не менее, работа с Linux из Windows 10 может быть не для всех. Если вы разработчик, любите запускать команды в текстовой среде или имеете опыт работы с Linux, то вы, вероятно, будете очень взволнованы любовью, которую Windows 10 демонстрирует пользователям Linux.