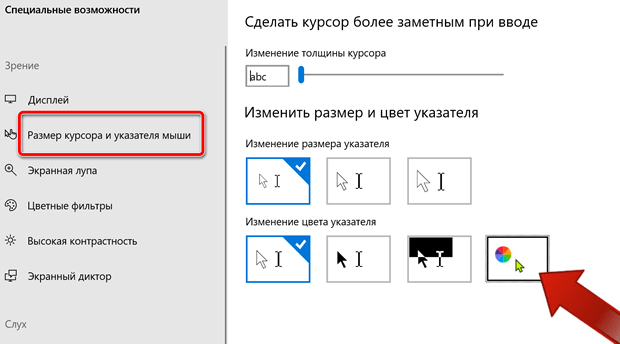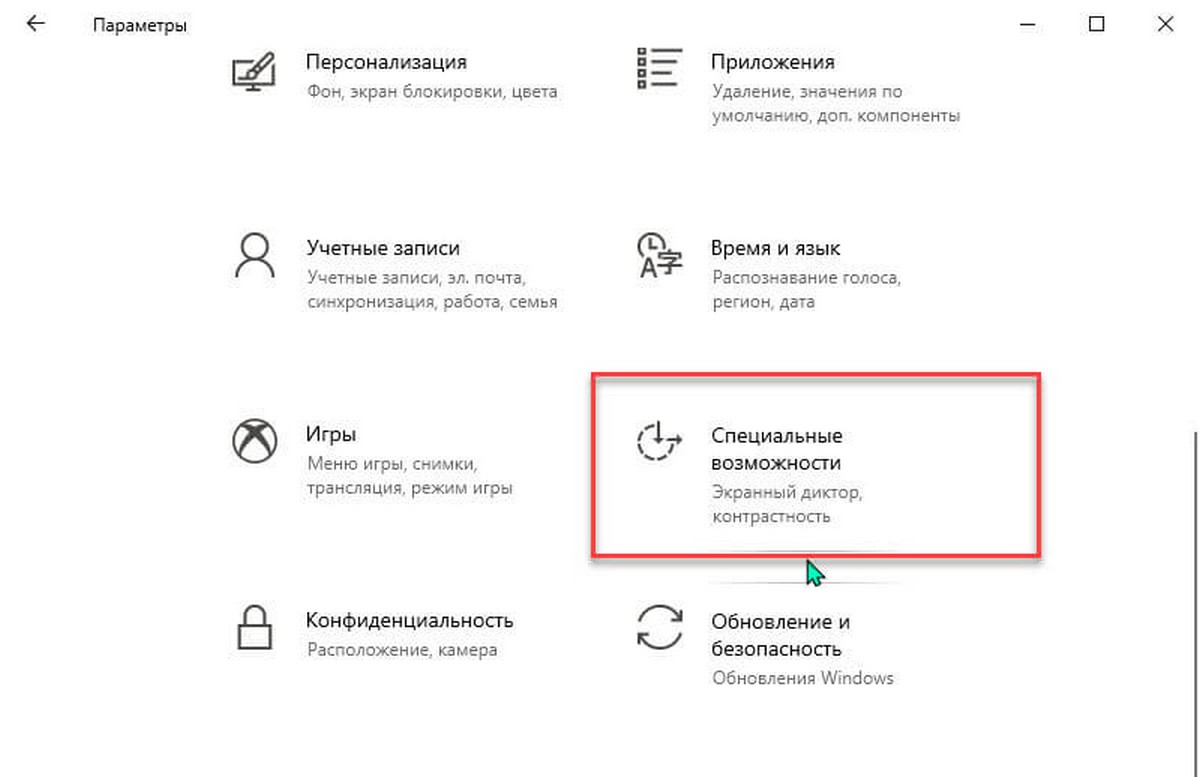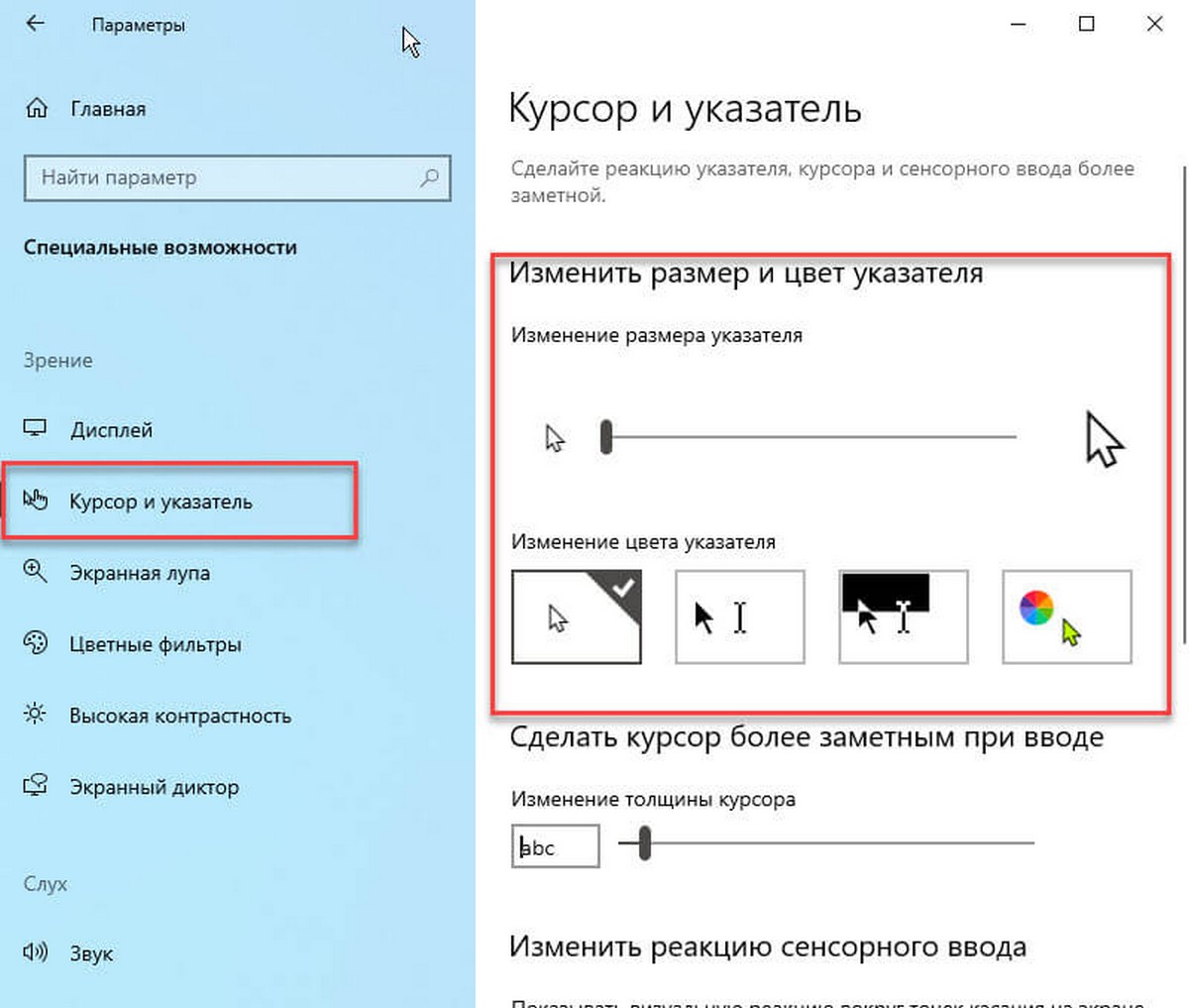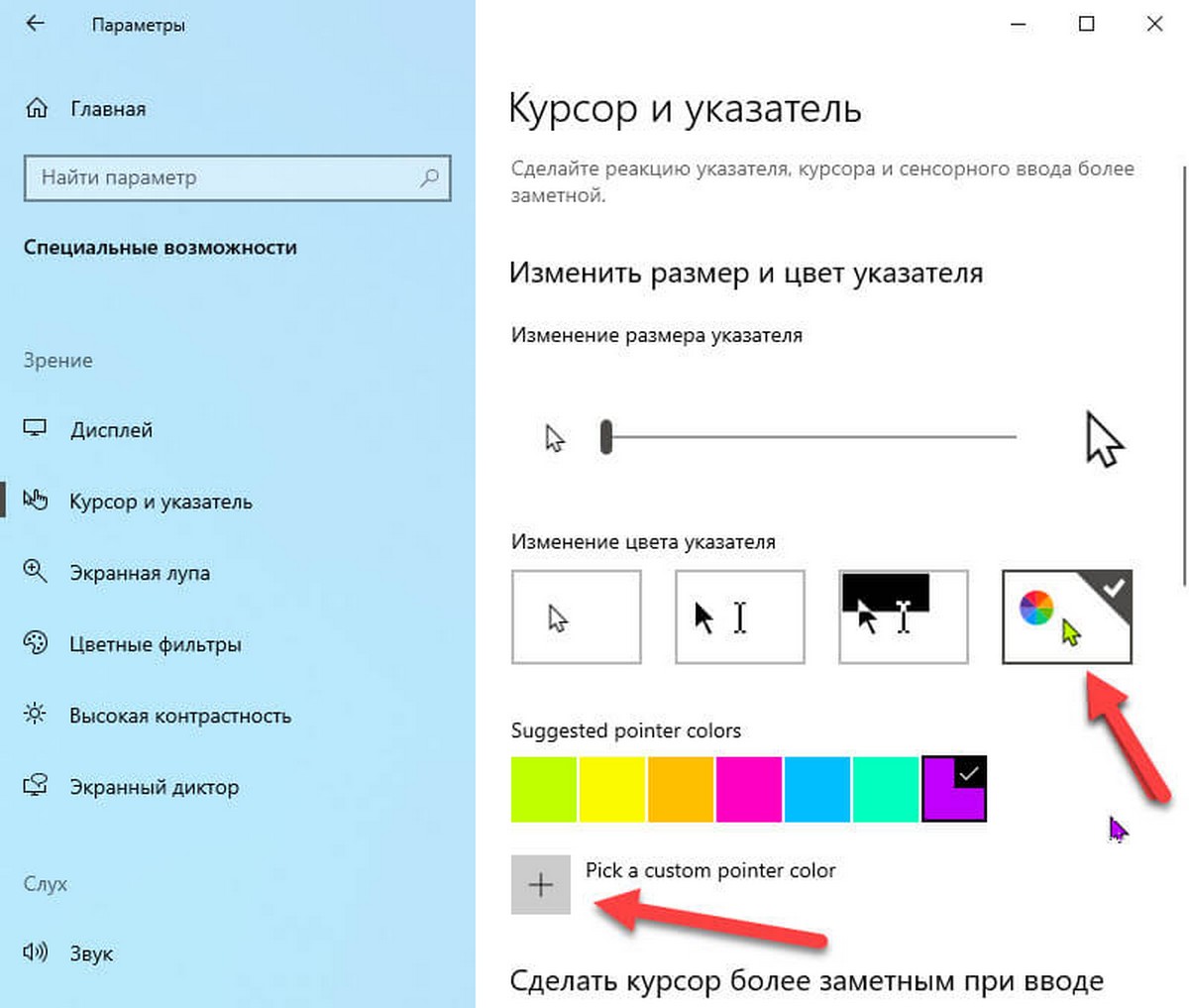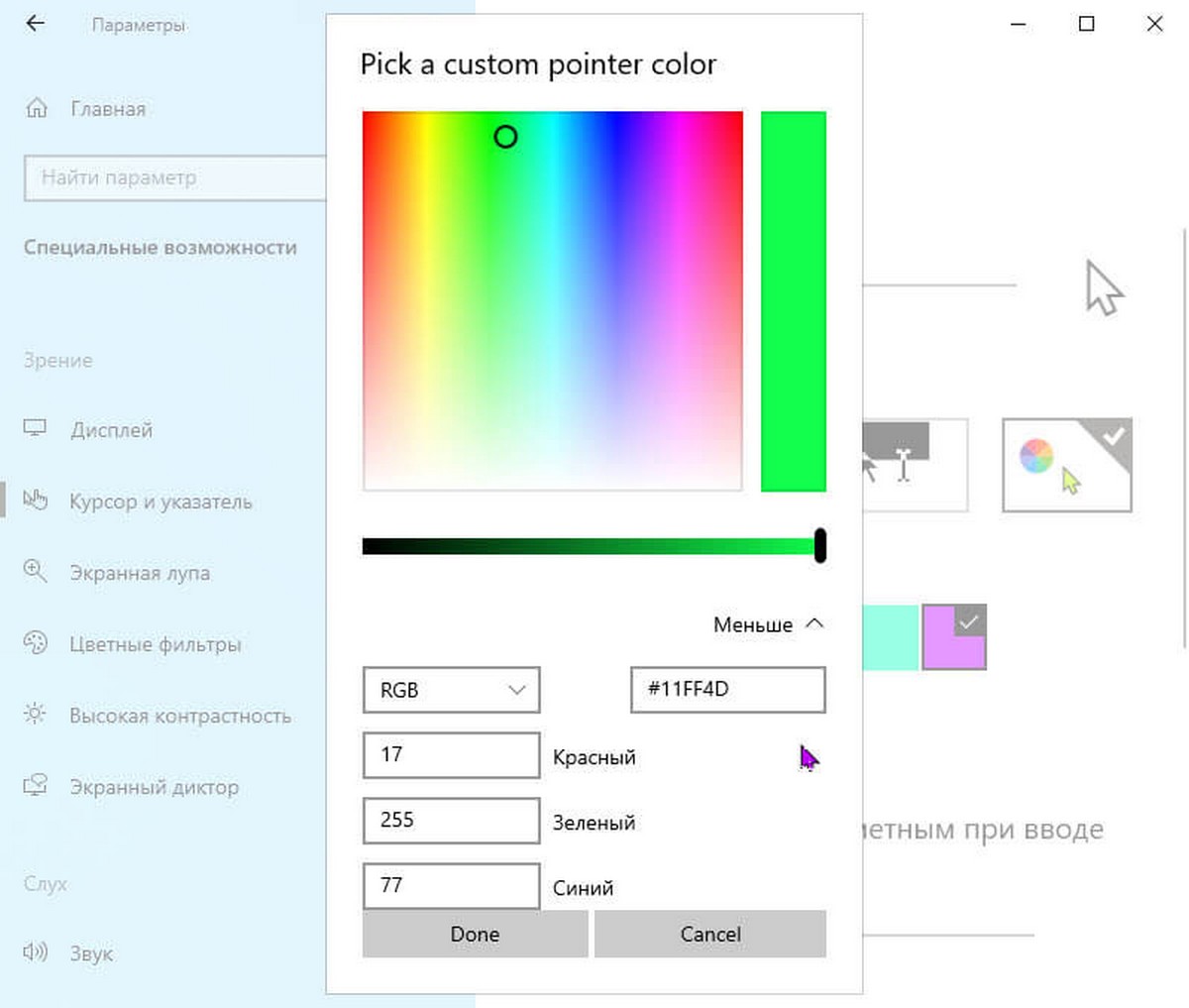- Как изменить цвет курсора мыши в Windows 10
- Итак, вот как можно назначить собственный цвет курсору мыши в Windows 10:
- Как поменять расцветку курсора мыши в системе Windows 10
- Как изменить цвет курсора в Windows 10
- Как добавить подсветку курсора мыши в Windows 10
- Как в Windows 10 добавить подсветку курсора мыши
- Добавить выделение курсора
- Как поменять размер и цвет указателя мыши, а также другие параметры курсора в Windows 10
- Новые настройки указателя мыши Windows 10
- Как установить любой цвет для указателя мыши в Windows 10.
- Установить пользовательский цвет для указателя мыши в Windows 10.
Как изменить цвет курсора мыши в Windows 10

Теперь компания Microsoft в новых сборках Windows 10 добавила параметры для установки пользовательского цвета указателя мыши. Итак, теперь вы можете сделать его любым цветом, который нравится — розовым, синим, фиолетовым или любым другим. Параметры позволяют использовать диалоговое окно выбора цвета. Это означает, что теперь указатель мыши может быть с любым цветом из миллиона различных комбинаций.
Итак, вот как можно назначить собственный цвет курсору мыши в Windows 10:
Нажмите сочетание клавиш Win + I, чтобы открыть настройки Windows. Можно пойти другим путём, нажать «Пуск», затем значок шестеренки.
В окне настроек сначала выберите «Специальные возможности», затем «Указатель мыши».
В разделе «Выберите настраиваемый цвет указателя» нужно перемещать круг настройки, чтобы установить собственный цвет для указателя мыши или выбрать один из предложенных цветов.
Если на более позднем этапе надоест использовать определенный цвет указателя мыши, вы можете просто выполнить те же действия и выбрать новый цвет. Точно так же вы можете вернуться к белому или черному указателю по умолчанию из того же раздела настроек.
Share the post «Как изменить цвет курсора мыши в Windows 10»
Как поменять расцветку курсора мыши в системе Windows 10
Указатель мыши (называемый иногда курсором) – это, чаще всего, стрелка, которой мы управляем с помощью мыши или сенсорной панели. В каждой системе указатель имеет свой собственный внешний вид, который часть пользователей хочет изменить.
Установка альтернативных стилей указателя мыши из файлов или целых композиций была известна уже в Windows 95. Но только в Windows 10 мы получили встроенные настройки, которые позволяют менять цвет курсора. Вам больше не нужно скачивать и устанавливать какие-либо файлы и рыться в Панели управления. Изменение цвета индикатора сводится (буквально) к нескольким кликам.
Функция, о которой мы сегодня говорим, дебютирует в Windows 10 19H1, то есть обновление запланировано на весну 2019 года. В первый раз она вышла в компиляции 18298 Insider Preview.
Как изменить цвет курсора в Windows 10
- Открываем приложение Параметры и жмём кнопку Специальные возможности.
- Переходим на вкладку Размер курсора и указателя мыши, а затем находим раздел «Изменение цвета указателя».
- По умолчанию выделена первая кнопка, т.е. символизирующая обычный белый курсор. Второй вариант – это черный указатель, а третий вариант – это контрастный черно-белый курсор. Но, нас интересует четвертая кнопка с цветовой палитрой и зеленым курсором. Щелкаем её.
Теперь мы можем выбрать цвет. В перечне предлагаемых цветов курсора у нас 9 кнопок. Просто нажмите на одну из них, а индикатор сразу же изменит цвет.
На этом всё! Теперь Вы можете наслаждаться оригинальной расцветкой курсора мыши.
Как добавить подсветку курсора мыши в Windows 10
Как в Windows 10 добавить подсветку курсора мыши
Если вам нужно сделать курсор более заметным на экране, вы можете настроить его так, чтобы его более крупный и яркий цвет было намного легче увидеть на экране. К сожалению, этот выделенный цвет не всегда отражается на скриншотах или скринкастах, а его размер вообще не отображается. Если вам нужна более заметная подсветка курсора в Windows 10, вы можете добавить круг вокруг него. Для этого вам нужно приложение под названием PenAttention.
Добавить выделение курсора
Загрузите PenAttention и установите его. Программа запускается в системном трее, где вы можете получить доступ к ее настройкам. Щелкните правой кнопкой мыши и выберите «Настройки подсветки». Приложение добавляет круг вокруг вашего указателя, и вы можете настроить каждый его аспект.
По умолчанию цвет непрозрачен, но вы можете уменьшить непрозрачность и сделать ее более прозрачной. Вы также можете изменить цвет на что угодно. Щелкните внутри цветовой рамки и измените ее на то, что хорошо выглядит на рабочем столе. Параметр «Круг» позволяет изменить размер круга вокруг указателя. Увеличьте радиус, чтобы сделать его больше. Если вы предпочитаете использовать прямоугольник, выберите его и установите для него любой размер, который вам подходит.
Наконец, включите параметр «Выделить мышь и перо», чтобы он активировался для курсора мыши.
Это все варианты, с которыми вам нужно поработать, чтобы запустить приложение. Вы можете увидеть, как приложение работает на скриншоте ниже. На скриншотах и в записи экрана, не говоря уже о презентациях, будет выделен курсор.
Презентационное программное обеспечение обычно поддерживает что-то подобное, но ни один другой тип приложения не поддерживает. Если вам нужно открыть общий доступ к экрану и выделить курсор, это очень хороший способ это сделать.
Приложение имеет ограничение — масштабирование экрана. Если ваш экран увеличен до 100%, выделение будет оторвано от курсора. Приложение было разработано для работы в Windows 10, однако оно не очень хорошо работает с функцией масштабирования. Функция масштабирования не нова. Она была частью Windows 10 с первого дня, и все же приложение не поддерживает ее.
Если вы масштабировали свой дисплей, вам придется уменьшить его до 100%. Нет другого способа заставить приложение работать правильно. Альтернатива — попробовать другое приложение.
Существуют и другие платные приложения, которые выполняют эту работу, например PointerFocus, хотя и стоят 12 долларов. Оно имеет пробную версию, которую вы можете попробовать, и если программа работает лучше, чем PenAttention, она может стоить своей цены.
Как поменять размер и цвет указателя мыши, а также другие параметры курсора в Windows 10

В этой краткой инструкции о том, где находятся новые настройки оформления указателя мыши и что именно они предлагают. Старые способы, позволяющие менять цвет, внешний вид и другие настройки также до сих пор доступны в системе, о них в статье Как изменить курсор мыши в Windows, в ней же присутствует информация о создании собственного указателя мыши.
Новые настройки указателя мыши Windows 10
Новые настройки мыши можно найти в разделе «Параметры» (клавиши Win+I) — «Специальные возможности» — «Курсор и указатель».
По сравнению с предыдущими версиями Windows 10 настройки указателя мыши стали более гибкими и позволяют настроить его желаемым образом:
- Появились дополнительные настройки цвета указателя мыши: он может быть белым (стандартно), черным, инвертировать изображение под собой, а также быть цветным: можно выбрать один из предложенных цветов или же указать свой собственный.
- Диапазон доступных размеров мыши тоже расширился: несмотря на то, что в параметрах самый большой вариант не выглядит огромным, если его выбрать, фактический размер указателя оказывается очень большим, а некоторым пользователям это пригождается (например, при использовании большого ТВ в качестве монитора), пример очень большого размера — на скриншоте ниже (зеленый указатель слева).
В общем-то это всё, на что я хотел обратить внимание: не слишком объемно, но легко не заметить, хотя функции могут быть и полезными. На этой же странице параметров вы можете открыть старые настройки мыши, нажав по ссылке «Дополнительные параметры мыши», а на следующем экране — ещё раз по такой же ссылке (это же окно можно открыть и через Панель управления — Мышь).
Ну и, чтобы статья не была слишком короткой, небольшой ликбез: несмотря на то, что у меня в статье и большинством пользователей используется слово «курсор» для обозначения указателя мыши, в сегодняшних формулировках это не вполне верно (хотя ранее было именно так). Сейчас для обозначения «стрелки» мыши используется «указатель мыши» (pointer), а под «курсором» (cursor) подразумевается индикатор позиции ввода.
А вдруг и это будет интересно:
Почему бы не подписаться?
Рассылка новых, иногда интересных и полезных, материалов сайта remontka.pro. Никакой рекламы и бесплатная компьютерная помощь подписчикам от автора. Другие способы подписки (ВК, Одноклассники, Телеграм, Facebook, Twitter, Youtube, Яндекс.Дзен)
08.07.2019 в 16:17
Здравствуйте, не могли бы вы мне подсказать, что можно сделать с такой проблемой — в Windows 10 в приложении «Фотографии» при редактировании нескольких фотографий подряд, а иногда и при редактировании одной фотографии, появляется проблема с курсором (указателем) мыши — указатель в самой программе «Фотографии» меняется со обычной стрелки на знак «изменение размеров по диагонали 1», вне зависимости от операции.
На всём окне программы, что бы я не делала — указатель не меняется, пока я не выйду из программы, и, что интересно, из папки с фото, которые я редактирую в данном приложении. То есть, в папке с фото тоже указатель будет «изменение размеров по диагонали 1».
Меняется указатель нестабильно, иногда почти сразу при редактировании, иногда после 10-15 фото подряд всё хорошо.
Мышь работает, как обычно, но дико неудобно, сбивает с толку.
Перезагрузка не помогает, «переткнуть» мышь из USB — тоже, обновление драйвера на неё недоступно.
Буду очень благодарна, если вы подскажете, что ещё можно сделать.
11.07.2019 в 14:27
Здравствуйте.
Очень похоже на какой-то баг самого приложения Фотографии. А если это то, на что похоже, то, вероятнее всего, стоит подождать его обновления.
Как установить любой цвет для указателя мыши в Windows 10.
Публикация: 12 Декабрь 2018 Обновлено: 9 Июль 2020
Большинство пользователей Windows 10 довольны стандартным черно-белым указателем мыши и его размером. На самом деле, многие не знают о том, что Windows 10 позволяет изменять размер и цвет указателя мыши по умолчанию.
До сих пор Windows 10 предлагала только черно-белые цветовые схемы для указателя мыши. Мы должны были установить сторонний указатель мыши, если мы хотели установить собственный цвет указателя мыши с помощью панели управления или с помощью приложения «Параметры». Подробнее в нашей статье: Как установить курсор macOS в Windows 10
Начиная с Windows 10 Build 18298, можно изменить цвет указателя мыши без установки сторонних курсоров или приложений. В разделе «Специальные возможности» → «Курсор и указатель» приложения «Параметры» появилось несколько новых опций.
Ранее пользователь мог выбирать только между черным и белым курсором, которые были доступны в ОС. Новые настройки позволят вам применить любой желаемый цвет к указателю мыши.
Выполните приведенные ниже инструкции, чтобы установить собственный цвет указателя мыши в Windows 10.
Установить пользовательский цвет для указателя мыши в Windows 10.
Шаг 1: Откройте приложение «Параметры», чтобы сделать это быстро нажмите одновременно две клавиши — клавишу с логотипом Win и букву I .
Шаг 2: Перейдите в группу настроек «Специальные возможности» → «Курсор и указатель».
Шаг 3: В разделе «Изменить размер и цвет указателя» выберите цветной указатель (крайний с права), а затем выберите один из семи предлагаемых цветов.
Если вам нужно установить пользовательский цвет, нажмите «Выбрать пользовательского цвет указателя», выберите нужный цвет и нажмите кнопку «Готово».
Обратите внимание, что вы должны выбрать цветной указатель, чтобы иметь возможность добавить свой цвет для указателя мыши. Параметры пользовательского цвета скрыты, если выбран черный или белый указатель. На той же странице, вы также можете настроить размер указателя мыши.
Если вы не видите цветной курсор (как показано на рисунке выше), скорее всего, это связано с тем, что вы используете сборку старше 18298.