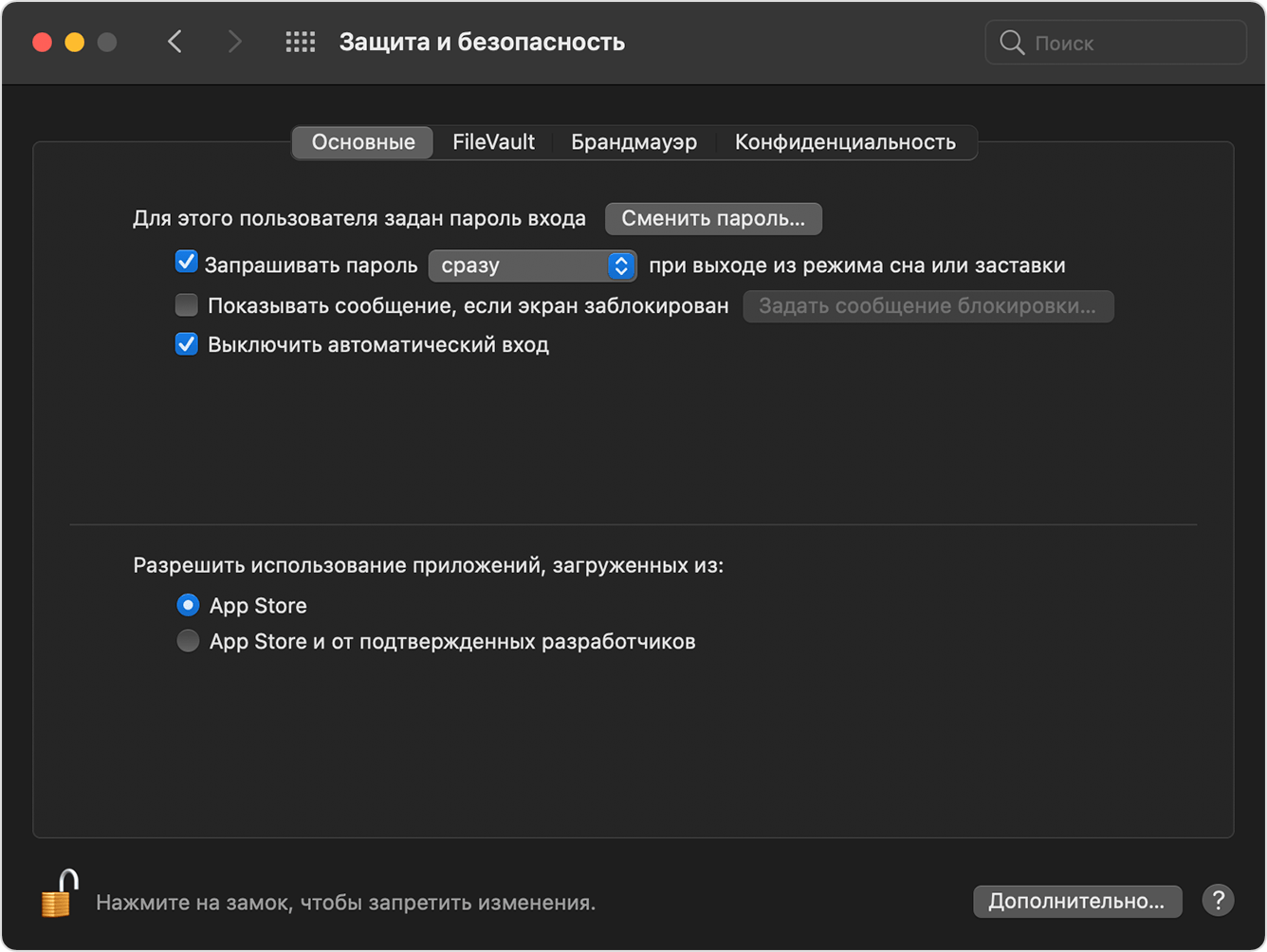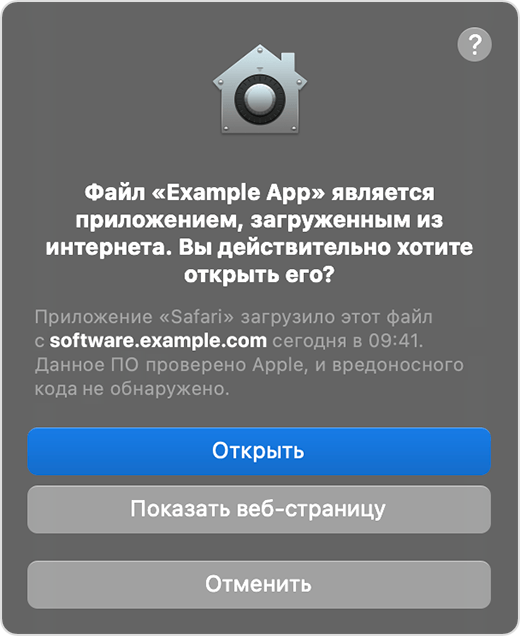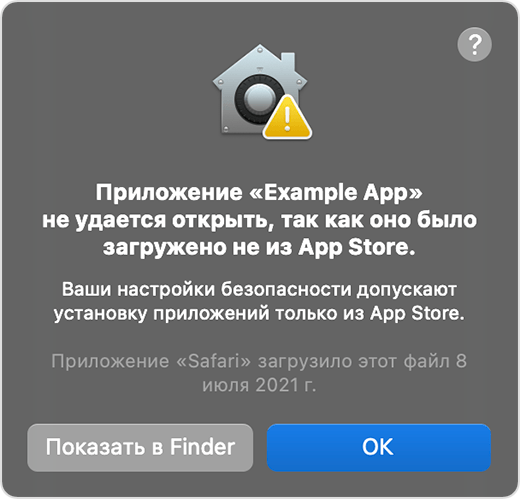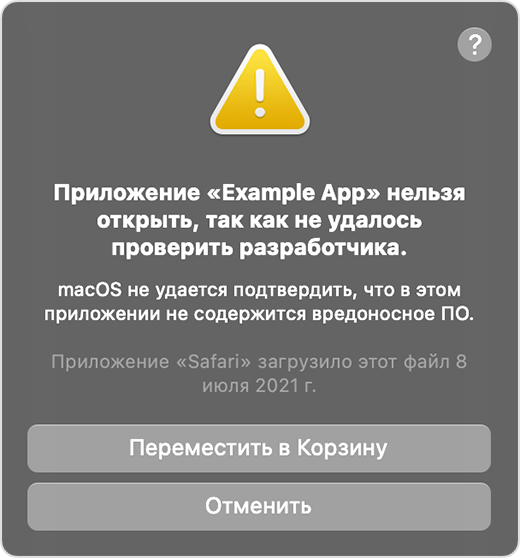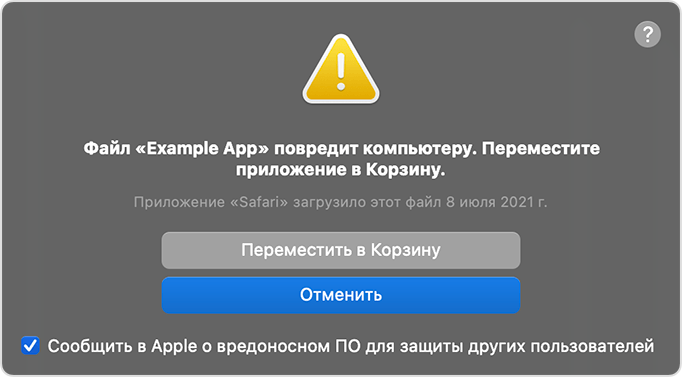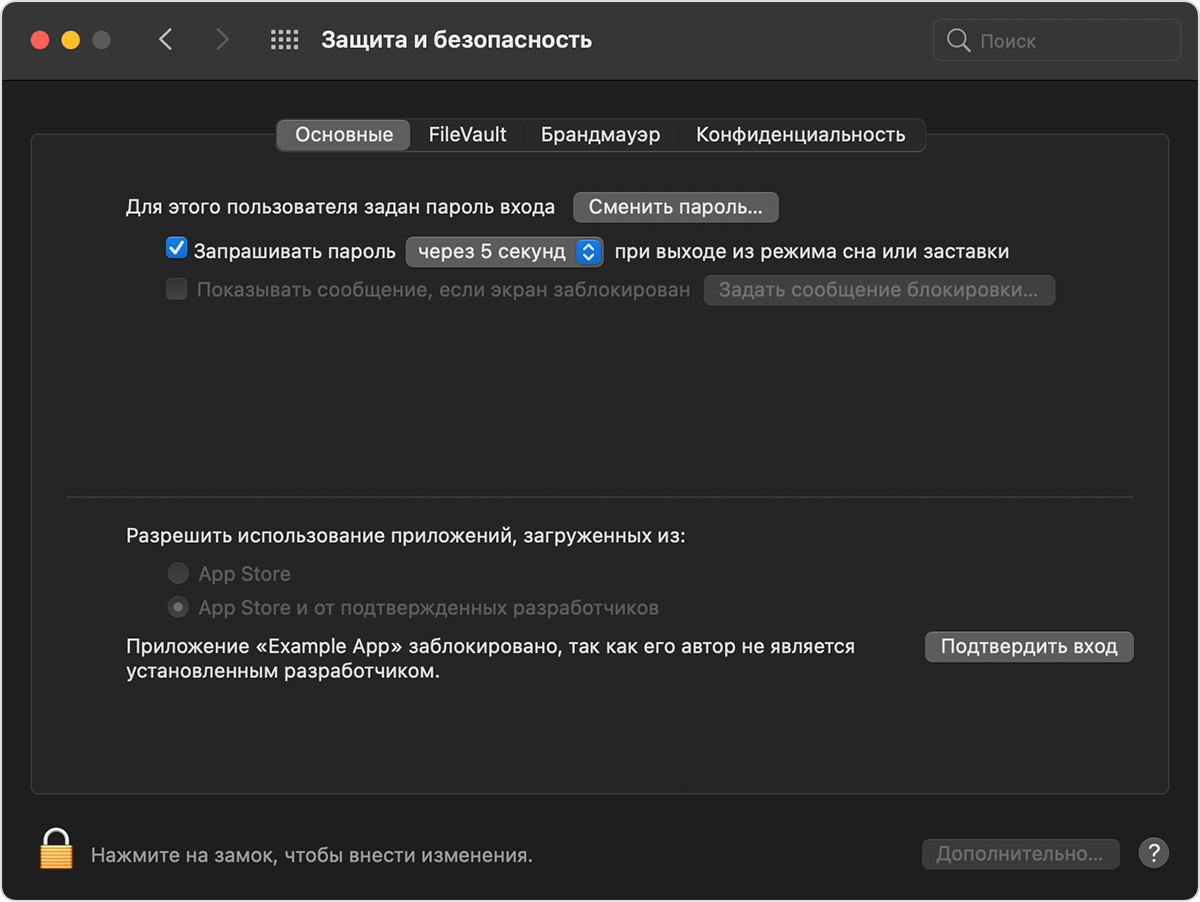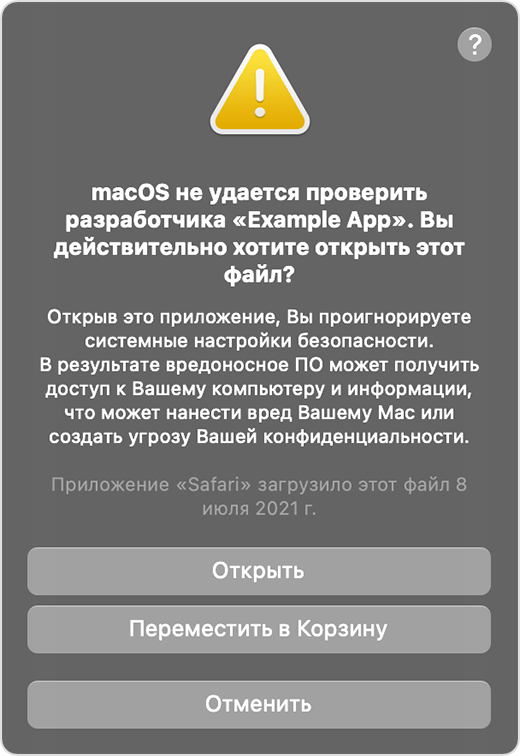- macOS Catalina. Файл невозможно открыть, так как Apple не может проверить его на наличие вредоносного ПО.
- Комментариев: 6
- Как убрать ошибку запуска программы и вернуть установку программ от любого разработчика в последних версиях macOS (Sierra, High Sierra, Mojave, Catalina)
- Как добавить программу от неустановленного разработчика в исключения
- Безопасное открытие приложений на компьютере Mac
- Просмотр настроек безопасности приложений на компьютере Mac
- Открытие приложения с подписью разработчика или подтверждением подлинности
- Если отображается сообщение с предупреждением и не удается установить приложение
- Если ОС macOS обнаруживает вредоносное приложение
- Если вы хотите открыть приложение без подтверждения подлинности или созданное неизвестным разработчиком
- Защита конфиденциальности
macOS Catalina. Файл невозможно открыть, так как Apple не может проверить его на наличие вредоносного ПО.
На прошлой неделе, не дождавшись официального релиза, перешёл на бету macOS Catalina. И хотя очередная проблема снова проявилась в браузере, она уже втречалась мне ранее. Вот такое сообщение появляется при попытке запустить Tor Browser на macOS Catalina.
Файл «updater.app»невозможно открыть, так как Apple не может проверить его на наличие вредоносного ПО.
Как видите, macOS нам недвусмысленно даёт понять, что намеренно заблокировала доступ «незнакомому» приложению, ведь Tor не представлен в App Store. Изменить это можно в системных настройках macOS, перейдя в пункт «Защита и безопасность». Тут следует разрешить использование приложений, загруженных из «Любого источника», после чего система снимет ограничения на запуск неподписанных программы.
Вот только в бета-версии macOS Catalina, такого пункта нет. Оставлено всего варианта App Store и от подтверждённых разработчиков. Нет тут и кнопки «Подтвердить вход» для приложения, как было в предыдущей версии macOS. Впрочем, такое уже встречалось и легко лечится. Вернуть недостающий пункт для выбора возможности запуска программ из любого источника, поможет следующая команда в Терминале:
sudo spctl —master-disable
После выполнения команды можно сразу запускать любые приложения, перезагрузки или каких-либо дополнительных действий проводить не нужно.
Если считаете статью полезной,
не ленитесь ставить лайки и делиться с друзьями.
Комментариев: 6
В чем вообще смысл использования макос? Сталкивался-но только с одной стороны. Привозили детишки крутых маки, пользоваться не могли. Потому что там нет их знакомых приложений. Тупо доустанавливали им винду. Если уж так хочется функционала и производительности-ставьте себе фрю, дебиан, ред хат. При все бесплатности-за исключением некоторых вещей для бсд-функционал можно собрать любой.
Алексей, новые линухи уже давно не сильно быстрее новой более-менее настроенной винды, потому, «для функционала и производительности» уже не аргумент в пользу установки линукса.
Касательно яблока.. его единственная особенность в том, что только на ябблОСи можно норм разрабатывать под яблоко. Равно как и тестировать приложения нормально можно только на настоящем айфоне( у яблока есть симулятор, но с камерой и еще кое-чем там работать принципиально невозможно. Делаешь приложение под айфон, использующее камеру — покупай айфон, ну и яблоПК само-собой ).
С 12 года сижу на макоси. Сначала это был макбук эйр, с ним прожил 5 лет, ежегодно обновляясь, затем перешел на макбук про, просто перенеся систему с эйра (через штатную тайм-машину), им пользуюсь по сей день ежегодно обновляясь. За все эти годы один раз пришлось переустанавливать ОС (причем восстановлением из бэкапа) после неудачного обновления (сам дурак — начал обновление на севшем аккумуляторе и вырубили свет в процессе). Думаю ни одна винда не похвастается таким долгим сроком жизни)
«Если уж так хочется функционала и производительности-ставьте себе фрю, дебиан, ред хат» — простите, вы это откуда взяли, сами придумали или начитались чего? Ни на одном Линуксе нет нормального офиса. Даже для пионера в школу слабеть доклад уже трабла, а презентацию в чём делать? Фото поправить GIMP? Ну ещё можно в теории. Но вот видео уже полная засада.
Пошли далее. Давеча поставил Убунту, монитор профи класса 1600 на 1200 — опочки, а профиля нет, ручками надо портянку знаков вбить, тогда появится. До перезагрузки. А звук? Лажа, аж уши сворачиваются в трубочку.
Посмотрел я на рабочий стол Убунты, а дальше как работать? Даже для целей бухгалтерии никак не пригодны ни Убунта, ни Минт. Принтер установить — трабла. К инструкции Кенона только шаманский бубен не прилагался. Я не нуб, в Линуксе много чего могу. Но есть и пределы. Та же LVG-абстракция над жёсткими в Линуксе сделана так, что пользоваться не хочется. А вот в МакОСях это песня по скорости. В общем в сентябре 2019 года я окончательно поставил крест на Линуксах — не жизнеспособны. На писюк, выставленный на продажу пока поставил Хакинтош. Продам — куплю МакМини.
Виндоуз труп. Слез с него осенью 17 года. Хакинтош на этом же железе без единого глюка отпахал почти два года. Все эти два года искал нормальный монитор 4К или 5К. Не нашёл ничего вменяемого и финансово оправданного. Математика цен показывала, что купить новый iMac 5К (2017) будет дешевле, чем собрать аналог их РС-запчастей + 5К монитор. Поэтому взял такой за 115 рублей для рабочего места дизайнера. Сам сижу с весны 18 на МакбукеПРО и вот, что замечаю — я чертовски счастлив без Виндоуз!
Ничего не слетает, система работает, программы — на любую задачу. Платные, крякнутые и бесплатные — на выбор. А видео делать — экономия времени просто не приличная. Разобрал все горы видеоархивов, которые накопились на Виндоуз — сделал нормальные заставки, титры, переходы, почистил звук.
Честно скажу, что после Виндоуз адаптация под МакОС была болезненной — мозг видел задачу, но не знал как её решить — закипал. Это как учится ходить заново — сразу дать стометровку за 8 секунд не получится. Но постепенно опыт был наработан и сейчас из своего опыта могу заявить, что интерфейс МакОС гораздо удобнее Виндового. За два года я проработал на Sierra, High Sierra, Mojave и сегодня установил Catalina. Удобство только повышалось. Например, я часто работаю с ПДФ файлами — официальная переписка. В винде для их редактирования нужно либо крякать ПО от Адобе, либо я других вариантов не знаю. В МакОсях эти функции встроены. Не надо ничего стороннего. Всё нужное есть из коробки и за это не нужно доплачивать.
Отказоустойчивости МакОС виндоузятники могут только завидовать. Вырубили электричество и УПС не отработал в «нужный» момент? Не проблема, даже если вы набирали текст. После включения продолжите с того же самого места. Автономность — несколько раз с удивлением обнаруживал, что зарядка от МакБука осталась либо в офисе, либо наоборот дома. Тоже ничего страшного — запаса хватало на целый рабочий день.
Перечислять плюсы можно ещё долго. А в целом — лучшего варианта экосистемы, чем Эппл, на сегодня в мире нет. Адепты Линуксов, Виндоуз могут трындеть что угодно, но. Я программист по образованию и напоследок скажу пару фактов:
в Линукс аналог Fusion Drive работает по скорости самого медленного диска, в то время как в МакОС по скорости самого быстрого;
в Виндоуз система NTFS даёт гарантию записи имени файла, но не содержимого. Вы храните архивы на нтфс-диске? Эта глупость в один прекрасный день вам дорого обойдётся.
Комментатор 180, подписываюсь под каждым словом
Круто спасибо помогло вернуть установку из любого источника
Источник
Как убрать ошибку запуска программы и вернуть установку программ от любого разработчика в последних версиях macOS (Sierra, High Sierra, Mojave, Catalina)
Как всем известно, Apple сильно заботится о безопасности пользователей, особенно это наблюдается в мобильной системе iOS для iPhone и iPad. Но на этом компания не останавливается, она также решила обезопасить и пользователей настольной системы на своих компьютерах Mac. Начиная с macOS Sierra, в операционной системе появился запрет на установку приложений из любых источников, теперь программы можно загружать только из официального магазина Mac App Store или же устанавливать их от установленных разработчиков, которые зарегистрированы в Apple.
Пользователи, которые обновили свой Mac до macOS Sierra или выше, либо же приобрели компьютеры с последними версиями операционной системы, при установке программы от неустановленного разработчика увидят такое сообщение:
В ранних версиях OS X устранение данной проблемы решалось очень просто, для этого нужно было перейти в «Системные настройки» → «Защита и безопасность» и выбрать Разрешить использование программ, загруженных из любого источника во вкладке «Основные».
Но у пользователей Sierra и последних версий macOS данного пункта нет, а среди опций Gatekeeper выбор есть только между App Store и App Store и от установленных разработчиков.
Чтобы вернуть обратно возможность установить приложение из любого источника, сделайте следующее — откройте «Терминал» и введите команду:
После этого введите свой пароль администратора (учетной записи) и пропавший пункт появится в настройках, просто закройте и повторно откройте программу «Системные настройки», чтобы он отобразился. Через какое-то время данный пункт снова пропадет, вернуть его можно тем же способом.
Кроме того, у вас есть возможность запустить программу от неустановленного разработчика и без активации пункта «Любой источник»
Как добавить программу от неустановленного разработчика в исключения
- Нажмите на клавиатуре ^Control и, удерживая ее, кликните по программе, которую хотите открыть или просто кликните по ней правой клавишей мыши
- Перед вами появится контекстное меню, выберите пункт Открыть
- Теперь нажмите кнопку Открыть
После проделанных шагов программа откроется и будет добавлена в список исключений. В дальнейшем Вы сможете открывать ее как и любую другую программу, простым двойным щелчком мыши.
«Системные настройки», нажмите «Защита и безопасность», а затем — «Основные».
Надеемся данный материал был полезен для вас. Если да, то расскажите об этом и своим друзьями, поделитесь с ними ссылкой на статью в социальных сетях. Также присоединяйся к нам в Facebook, Twitter, Вконтакте и находите еще больше полезных советов
Источник
Безопасное открытие приложений на компьютере Mac
В ОС macOS используется технология Gatekeeper, которая обеспечивает запуск только доверенного программного обеспечения на компьютере Mac.
Самым безопасным местом для загрузки приложений на компьютер Mac является App Store. Компания Apple проверяет каждое приложение в App Store, прежде чем принять, и подписывает его, чтобы оно не подверглась несанкционированному вмешательству или изменению. Если с приложением возникнет проблема, компания Apple может быстро удалить его из магазина.
Если вы загружаете приложения из Интернета или непосредственно на веб-сайте разработчика и устанавливаете их, ОС macOS продолжает защищать компьютер Mac. Когда вы устанавливаете на компьютер Mac приложения, плагины и установочные пакеты не из App Store, ОС macOS проверяет подпись идентификатора разработчика, чтобы убедиться, что программное обеспечение выпустил идентифицированный разработчик и что оно не изменено. По умолчанию macOS Catalina и более поздние версии также требуют подтверждения подлинности программного обеспечения, чтобы вы могли быть уверены, что программное обеспечение, запущенное на вашем Mac, не содержит известных вредоносных программ. Перед первым открытием загруженного программного обеспечения macOS запрашивает подтверждение, чтобы вы случайно не запустили программное обеспечение, устанавливать которое вы не собирались.
Программное обеспечение без подписи и подтверждения подлинности может оказаться вредоносным. Оно может нанести вред вашему компьютеру Mac или поставить под угрозу вашу конфиденциальную информацию.
Приведенные ниже предупреждения являются лишь примерами, вам может встретиться аналогичное сообщение, не показанное здесь. Будьте осторожны при установке программного обеспечения, для которого компьютер Mac отображает предупреждение.
Просмотр настроек безопасности приложений на компьютере Mac
По умолчанию настройки безопасности и конфиденциальности на компьютере Mac разрешают устанавливать приложения только из магазина App Store и от идентифицированных разработчиков. Для дополнительной безопасности вы можете разрешить устанавливать приложения только из магазина App Store.
В меню «Системные настройки» щелкните «Защита и безопасность» и выберите «Основные». Щелкните значок замка и введите пароль, чтобы внести изменения. Выберите App Store в разделе «Разрешить использование приложений, загруженных из».
Открытие приложения с подписью разработчика или подтверждением подлинности
Если на вашем компьютере Mac настроено разрешение на установку приложений из App Store и от идентифицированных разработчиков, при первом запуске приложения Mac выдаст запрос о том, действительно ли вы хотите его открыть.
Если приложение имеет подтверждение подлинности от Apple, это значит, что компания Apple проверила его на наличие вредоносного ПО и не обнаружила ничего подозрительного.
Если отображается сообщение с предупреждением и не удается установить приложение
Если в настройках Mac вы разрешили устанавливать приложения только из App Store и пытаетесь установить приложение из другого источника, ваш Mac сообщит, что приложение невозможно открыть, потому что оно не было загружено из App Store*.
Если в настройках Mac разрешено открывать приложения из App Store и от идентифицированных разработчиков и вы пытаетесь установить приложение, которое не подписано идентифицированным разработчиком — в macOS Catalina и более поздних версиях дополнительно требуется подтверждение подлинности от Apple, — система также предупредит о том, что приложение невозможно открыть.
Это предупреждение означает, что подлинность приложения не подтверждена и компания Apple не смогла проверить, является ли данное ПО вредоносным.
Возможно, лучше найти обновленное приложение в App Store или другое приложение.
Если ОС macOS обнаруживает вредоносное приложение
Если macOS обнаружит, что программное обеспечение содержит вредоносный код или что авторизация ПО была отозвана по какой-либо причине, система уведомит вас о том, что данное приложение способно повредить ваш компьютер Mac. В таком случае переместите это приложение в корзину и установите флажок «Сообщить в Apple о вредоносном ПО, чтобы защитить других пользователей».
Если вы хотите открыть приложение без подтверждения подлинности или созданное неизвестным разработчиком
Программное обеспечение без подписи и подтверждения подлинности может оказаться вредоносным. Оно может нанести вред вашему компьютеру Mac или поставить под угрозу вашу конфиденциальную информацию. Если вы уверены, что приложение, которое вы хотите установить, из достоверного источника и не содержит несанкционированных изменений, вы можете временно переопределить настройки безопасности компьютера Mac, чтобы открыть его.
Если вы по-прежнему хотите открыть приложение, разработчика которого не удаётся проверить, перейдите в «Системные настройки».*
Затем войдите в раздел «Защита и безопасность». Нажмите кнопку «Все равно открыть» на панели «Основные», чтобы подтвердить желание открыть или установить приложение.
Снова появится предупреждение. Если вы действительно хотите открыть приложение, нажмите «Открыть».
Приложение будет сохранено как исключение из настроек безопасности, и вы сможете открыть его двойным щелчком, как и любое другое авторизованное приложение.
Защита конфиденциальности
ОС macOS была разработана для обеспечения безопасности пользователей и их данных при сохранении конфиденциальности.
Gatekeeper выполняет онлайн-проверки на наличие в приложении известных вредоносных компонентов и отзыв сертификата подписи разработчика. Мы никогда не объединяли данные этих проверок с информацией о пользователях Apple или их устройствах. Мы не используем данные этих проверок, чтобы узнать, какие приложения пользователи запускают или устанавливают на своих устройствах.
Подтверждение подлинности необходимо для проверки наличия в приложении известных вредоносных компонентов. Проверка проводится с использованием зашифрованного соединения, устойчивого к сбоям сервера.
Эти проверки безопасности никогда не включали идентификатор Apple ID пользователя или идентификацию его устройства. Для более надежной защиты конфиденциальности мы прекратили регистрацию IP-адресов, связанных с проверками сертификатов идентификатора разработчика, и гарантируем, что все собранные IP-адреса будут удалены из журналов.
Кроме того, в следующем году мы внесем некоторые изменения в наши проверки безопасности:
- Новый зашифрованный протокол для проверки отзыва сертификата идентификатора разработчика
- Надежная защита от сбоев сервера
- Новая настройка, позволяющая пользователям отказаться от этих средств защиты
* Если вам предложено открыть приложение в Finder и вы действительно хотите открыть его несмотря на предупреждение, нажав и удерживая клавишу Control, щёлкните приложение, после этого выберите «Открыть» в контекстном меню, а затем нажмите «Открыть» в появившемся диалоговом окне. Чтобы открыть приложение, введите имя администратора и пароль.
Информация о продуктах, произведенных не компанией Apple, или о независимых веб-сайтах, неподконтрольных и не тестируемых компанией Apple, не носит рекомендательного или одобрительного характера. Компания Apple не несет никакой ответственности за выбор, функциональность и использование веб-сайтов или продукции сторонних производителей. Компания Apple также не несет ответственности за точность или достоверность данных, размещенных на веб-сайтах сторонних производителей. Обратитесь к поставщику за дополнительной информацией.
Источник