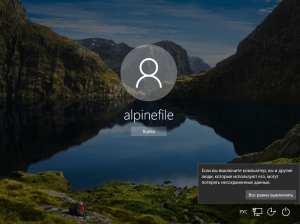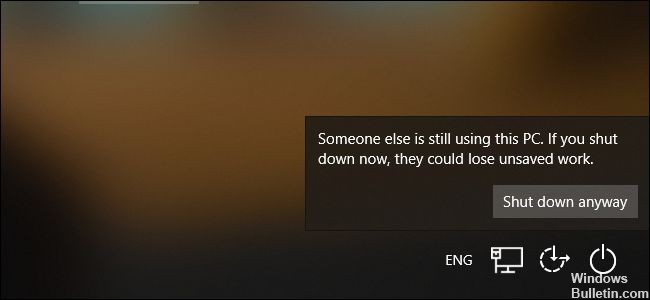- Windows 10: как отключить системное уведомление о потере несохранённых данных
- Как отключить «Если вы выключите компьютер, вы и другие люди которые используют его, могут потерять несохраненные данные»
- Ремонт Кто-то еще использует эту ошибку ПК (исправлено)
- Обновление за апрель 2021 года:
- ИСПРАВЛЕНИЕ: «Кто-то еще использует этот компьютер» в Windows 10
- Выход из предыдущего пользователя
- Похоже, кто-то другой всё ещё использует данный компьютер.
- Как понять пользуется ли кто-то компьютером без вашего ведома?
- Просмотр событий Windows
- Последние файлы
- Недавно удаленные файлы
- История браузера
- Как предотвратить нежелательный доступ к компьютеру?
- Что делает ваш компьютер с Windows 10 в сети, пока вы не видите, и как это отключить
- Раздача обновлений другим пользователям Windows
- Автоматическая отправка ваших файлов в Microsoft антивирусом
- Телеметрия
- Синхронизация файлов с OneDrive
Windows 10: как отключить системное уведомление о потере несохранённых данных
Если вы захотите выключить или перезагрузить компьютер (ноутбук) под управлением ОС Windows 10 до авторизации в системе (то есть до ввода пароля или ПИН-кода), то, нажав кнопку питания (в правом нижнем углу экрана блокировки), вы увидите системное сообщение: «Если вы выключите компьютер, вы и другие люди которые используют его, могут потерять несохраненные данные».
Далее для подтверждения выключения компьютера или его перезагрузки требуется нажать соответствующую кнопку «Всё равно перезагрузить» или «Всё равно выключить».
При этом данное сообщение появляется даже тогда, когда вы только что включили компьютер (не только при выводе из режима блокировки), в этом случае потерять те или иные несохранённые данные не представляется возможным.
В предыдущих версиях Windows (XP и Windows 7) таких уведомлений не было, поэтому многих пользователей Windows 10 это уведомление раздражает, и они ищут способ как его отключить.
Далее рассмотрим, как это сделать.
Как отключить «Если вы выключите компьютер, вы и другие люди которые используют его, могут потерять несохраненные данные»
- Откройте параметры Windows 10 → Учётные записи;
- Откройте «Параметры Входа» → Конфиденциальность → Отключить «Использовать мои данные для входа для автоматического завершения настройки устройства и открытия моих приложений после перезапуска или обновления.» (смотрите скриншот).
После этих действий вы больше не будете получать уведомлений о потере несохранённых данных при выключении или перезагрузке компьютера с экрана блокировки (если ПК был заблокирован во время работы – вручную клавишами WIN + L, или автоматически перешёл в спящий режим, то данное предупреждение будет отображаться).
Обратите внимание, что из-за отключение вышеуказанной опции перестанет корректно работать Windows: интересное (изображения перестанут меняться).
Ремонт Кто-то еще использует эту ошибку ПК (исправлено)
Когда вы просите компьютер остановить или перезагрузить компьютер, Windows сначала проверяет, есть ли у других учетных записей пользователей Windows активные сеансы. Это происходит, если вы заблокировали сеанс Windows и вошли в систему с другой учетной записью пользователя перед выходом из системы.
Если Windows определяет, что другой пользователь не вышел из системы правильно, отображается сообщение «Кто-то еще использует этот компьютер». Этот другой пользователь может потерять несохраненные данные в открытых приложениях, если вы принудительно перезапустите его. Обычно лучше остановиться на этом и позволить другому Логин пользователя, сохраните его работу и выйдите из системы до остановки.
В Windows вы можете нажать «Все равно завершить работу», если уверены, что у другого пользователя нет открытого задания для сохранения. Это заставит другую учетную запись пользователя выйти из системы и закрыть все открытые приложения. Несохраненные данные будут потеряны.
Если вы являетесь единственным подключенным пользователем, это сообщение не появляется, и Windows переходит непосредственно к следующему шагу.
Обновление за апрель 2021 года:
Теперь мы рекомендуем использовать этот инструмент для вашей ошибки. Кроме того, этот инструмент исправляет распространенные компьютерные ошибки, защищает вас от потери файлов, вредоносных программ, сбоев оборудования и оптимизирует ваш компьютер для максимальной производительности. Вы можете быстро исправить проблемы с вашим ПК и предотвратить появление других программ с этим программным обеспечением:
- Шаг 1: Скачать PC Repair & Optimizer Tool (Windows 10, 8, 7, XP, Vista — Microsoft Gold Certified).
- Шаг 2: Нажмите «Начать сканирование”, Чтобы найти проблемы реестра Windows, которые могут вызывать проблемы с ПК.
- Шаг 3: Нажмите «Починить все», Чтобы исправить все проблемы.
ИСПРАВЛЕНИЕ: «Кто-то еще использует этот компьютер» в Windows 10
- Щелкните правой кнопкой мыши кнопку «Пуск» или нажмите кнопки W8K + X и выберите «Настройки».
- В приложении «Настройки» выберите «Учетные записи»> «Параметры входа».
- Прокрутите экран «Параметры подключения» и в разделе «Конфиденциальность» снимите флажок «Использовать информацию о подключении», чтобы автоматически завершить установку устройства после обновления или перезагрузки. Закройте приложение «Настройки».
- Выполните шаги с 1 по 3 для каждой из учетных записей пользователей в системе, затем перезагрузите компьютер и убедитесь, что проблема решена.
Выход из предыдущего пользователя
Оказывается, эта проблема также может быть вызвана неполным отключением предыдущего пользователя. Несколько пользователей Windows, которые также столкнулись с этой проблемой, сообщили, что они смогли решить проблему с помощью диспетчера задач, чтобы отключить пользователя, который предотвращал выключение или перезапуск.
Вот краткое руководство по отключению предыдущего пользователя от диспетчера задач:
- Нажмите Ctrl + Shift + Enter, чтобы открыть диспетчер задач.
- В интерфейсе диспетчера задач выберите вкладку «Пользователи» в горизонтальном меню вверху.
- Затем перейдите в список «Пользователи», щелкните правой кнопкой мыши пользователя, который больше не вошел в систему, и выберите «Отключить» в появившемся контекстном меню.
- Попробуйте повторить действие, которое ранее вызывало ошибку «Кто-то еще использует этот компьютер», и посмотрите, решена ли проблема.
CCNA, веб-разработчик, ПК для устранения неполадок
Я компьютерный энтузиаст и практикующий ИТ-специалист. У меня за плечами многолетний опыт работы в области компьютерного программирования, устранения неисправностей и ремонта оборудования. Я специализируюсь на веб-разработке и дизайне баз данных. У меня также есть сертификат CCNA для проектирования сетей и устранения неполадок.
Похоже, кто-то другой всё ещё использует данный компьютер.
Windows 10 Pro, в системе 2 учётных записи, в последнее время регулярно происходит следующее.
Выключаю компьютер (именно выключаю, не спящий режим), затем, включаю, выполняю вход в свою учётную запись, некоторое время работаю, пытаюсь выключить и вижу сообщение:
Похоже, кто-то другой всё ещё использует данный компьютер. Если вы выключите его, этот человек сможет потерять несохранённые данные.
В главном меню вижу, что под другой учётной записью написано «Выполнен вход». Аналогичная ситуация складывается и в том случае, если изначально вход выполняется под другой учётной записью.
Сетевые подключения к компьютеру с других устройств с использованием данных учётных записей не выполняются. Так было не всегда, замечаю последние месяца 2 или 3.
Что это? Новый функционал Windows, пришедший с обновлением или вредоносное ПО?
9 польз. нашли этот ответ полезным
Был ли этот ответ полезным?
К сожалению, это не помогло.
Отлично! Благодарим за отзыв.
Насколько Вы удовлетворены этим ответом?
Благодарим за отзыв, он поможет улучшить наш сайт.
Насколько Вы удовлетворены этим ответом?
Благодарим за отзыв.
Windows 10 Pro, в системе 2 учётных записи, в последнее время регулярно происходит следующее.
Выключаю компьютер (именно выключаю, не спящий режим), затем, включаю, выполняю вход в свою учётную запись, некоторое время работаю, пытаюсь выключить и вижу сообщение:
Похоже, кто-то другой всё ещё использует данный компьютер. Если вы выключите его, этот человек сможет потерять несохранённые данные.
В главном меню вижу, что под другой учётной записью написано «Выполнен вход». Аналогичная ситуация складывается и в том случае, если изначально вход выполняется под другой учётной записью.
Сетевые подключения к компьютеру с других устройств с использованием данных учётных записей не выполняются. Так было не всегда, замечаю последние месяца 2 или 3.
Что это? Новый функционал Windows, пришедший с обновлением или вредоносное ПО?
Да, это функционал появившийся ещё в версии 1709, который, по мнению разработчиков, должен помочь быстрее подготовить компьютер к работе.
Пожалуйста попробуйте, в обеих учётках, выключить параметр «Использовать мои данные для входа для автоматического завершения настройки устройства после перезапуска, или обновления», зайдя в «Параметры» → «Учётные записи» → «Параметры входа», и проверьте сохранилась ли проблема.
Как понять пользуется ли кто-то компьютером без вашего ведома?
Ловили ли вы кого-нибудь с виноватым видом возле своего компьютера? Возможно ваш ребенок просто решил воспользоваться интернетом пока вас не было или кто-то хотел заполучить личные данные. Иногда бывает сложно понять, что вашим компьютером действительно кто-то пользуется и сегодня мы приведем несколько способов как это проверить.
Просмотр событий Windows
Операционная система ведет постоянную запись всех событий, благодаря чему мы сможем отследить, когда использовался компьютер.
Откройте меню пуск и выполните поиск по фразе « Просмотр событий ».
- Запустите его и в левой части выберите категорию « Журналы Windows » > « Система ».
- Теперь в правой части нажмите на кнопку «Фильтр текущего журнала» и в появившемся окне, в строке « Источник событий » выберете пункт « Power-Troubleshooter ». Нажмите « Ок ».
Сейчас в центре окна отображаются события включения, выключения и выхода из режима сна. Вы можете посмотреть дату и время, когда запускалась система. Теперь у вас есть возможность узнать использовал ли кто-то ваш компьютер пока вас не было.
Последние файлы
Использование просмотрщика событий Windows позволит вам узнать пользовался ли кто-то вашим компьютером, но для того чтобы узнать, чем конкретно кто-то занимался следует покопаться еще. Самый простой вариант – это просмотреть недавно измененные файлы.
- Откройте проводник Windows и в левой части выберите пункт « Этот компьютер ».
- Затем просто щелкните на строку поиска в правой части – ничего вводит не нужно. Сверху, в меню появится пункт « Средства поиска » > « Поиск ».
- Выберите пункт « Дата изменения » и укажите день или период, за который хотите просмотреть изменённые файлы.
Если не хотите видеть широкий список файлов браузера и других приложений, то можете посмотреть недавно созданные файлы в разделе « Быстрый доступ » проводника Windows.
Недавно удаленные файлы
Если пользователь захотел скрыть улики пользования компьютером и предпочел удалить какие-то файлы, то возможно вам стоит проверить корзину. Вероятно, документы могли еще остаться там. В противном случае вы можетевоспользоваться программами для восстановления данных. Например, бесплатной Recuva .
Программа позволит вам найти и восстановить часть файлов. Если какие-то файлы достать не получится, то вы хотя бы сможете просмотреть их имя и путь сохранения.
История браузера
Другим важным местом для поиска чужой активности является браузер. Если пользователь не применял режим инкогнито при просмотре веб страниц, то вы можете с легкотью отследить все ресурсы, которые он посещал. Для того чтобы посмотреть историю посещенных страниц достаточно нажать на клавиатуре сочетание клавиш «Ctrl + H».
Конечно различные браузеры применяют разную систему истории, но данное сочетание клавиш должно работать везде. Дополнительно, если история была очищена, то вы можете просмотреть историю действий Google. Поисковик учитывает все запросы вашего аккаунта и сохраняет их для каждого устройства. Для того чтобы просмотреть ее просто перейдите по ссылке .
Как предотвратить нежелательный доступ к компьютеру?
Самый простой и очевидный вариант – это конечно же установить или обновить свой пароль. Так вы решите бо́льшую часть проблем. В случае, если вашим компьютером пользуются дети, то попробуйте включить родительский контроль, для того чтобы ограничить время и возможности пользования устройством.
Не забудьте подписаться и поставить лайк. Впереди будет еще много крутых статей.
Что делает ваш компьютер с Windows 10 в сети, пока вы не видите, и как это отключить
Windows 10 достаточно свободно чувствует себя на компьютере и может без персонального разрешения со стороны пользователя решать свои задачи (формально разрешение было получено в момент установки, но вы об этом могли не знать или забыть). Если обратить внимание на фоновый трафик в системе, то вы легко заметите достаточно приличную активность системных компонентов. Особенно сильно это проявляется в режиме простоя, когда вы ничего не делаете за компьютером.
Если у вас быстрый интернет, то это будет практически незаметно. Но если канал не такой широкий, и если кому-то дома еще нужен интернет, то тут могут возникнуть проблемы. Вроде бы вы не пользуетесь компьютером, а он что-то активно делает в сети. Остальные пользователи при этом не могут нормально пользоваться интернетом. Например, у нас в офисе достаточно часто случалась ситуация, когда пропускная способность сети падала практически до нуля. Как потом выяснилось, весь канал забивал какой-то один из компьютеров (всегда разный), который в этот момент что-то делал в сети, когда его пользователь отошел в уборную или на обед.
Оказалось, что Windows 10 достаточно активно работает в сети! Отправка статистики использования, получение и раздача обновлений системы и других продуктов корпорации незнакомым вам людям в сети. Также это может быть отправка ваших личных файлов в рамках синхронизации с облаком OneDrive или в результате сканирования встроенным антивирусом. Это может очень сильно забивать интернет-канал и снижать его пропускную способность для остальных в вашей локальной сети. Потому к настройке этих пунктов необходимо подойти очень серьезно.
Чтобы снизить нагрузку, можно либо вовсе отключить некоторые функции операционки, либо переключить в режим пониженной активности. Давайте пойдем по порядку.
Раздача обновлений другим пользователям Windows
Автоматическая раздача обновлений Windows пользователям вокруг вас создана для оптимизации доставки. Это действительно очень удобно, когда обновления загружаются не с серверов Майкрософт, а с ближайших к вам компьютеров. Но не всегда это необходимо. Чтобы избавиться от этого, необходимо отключить встроенный в Windows 10 torrent-клиент.
В настройках выберите раздел «Обновление и безопасность» и перейдите в раздел «Оптимизация доставки».
Тут нам интересен пункт «Разрешить загрузки с других компьютеров». Внимательно прочитайте описание, чтобы четко понимать, что именно делает данная функция.
И если она вам не нужна, то отключите ее, либо установите ограничение, переключив на «Компьютеры в локальной сети», как сделано у меня.
Если перейти в «Дополнительные параметры», то там вы сможете задать лимиты загрузки и передачи обновлений и других продуктов корпорации.
Это на тот случай, если вы все же оставите функцию с целью раздавать обновления другим пользователям вокруг вас в интернете.
Автоматическая отправка ваших файлов в Microsoft антивирусом
Если вы пользуетесь встроенным в Windows 10 антивирусом, то у вас скорее всего активна опция автоматической отправки ваших файлов на сервера Майкрософт для детальной проверки. Она нужна в том случае, если защита обнаруживает подозрительный файл, который никак не определяется по антивирусным базам. В этом случае антивирус отправляет файл на сервер компании для анализа.
Если вы не хотите делиться личными файлами с сотрудниками Microsoft (хотя анализом там вероятнее всего занимаются алгоритмы), то можно отключить такую отправку.
Откройте настройки и перейдите в раздел «Обновление и безопасность». Там активируйте пункт «Безопасность Windows» и нажмите на кнопку «Открыть службу «Безопасность Windows».
В появившемся окне переключитесь на «Защита от вирусов и угроз». Найдите пункт «Параметры защиты от вирусов и других угроз» и выберите текстовую ссылку «Управление настройками».
Нас интересует пункт «Автоматическая отправка образцов». Прокрутите чуть ниже и отключите данный пункт.
Телеметрия
Телеметрия — это данные о том, как вы пользуетесь Windows 10. Какие приложения у вас установлены, какие модули стоят в вашем ПК, как и когда вы пользуетесь приложениями и интернет-сайтами. Данных достаточно много, но далеко не все готовы делиться такой информацией. Если вам это не нужно, то в настройках системы отключите отправку необязательных данных в корпорацию.
Откройте «Настройки» и выберите пункт «Конфиденциальность».
В разделе «Общее» отключите пункты, которые вам не нужны.
В разделе «Диагностика и отзывы» активируйте режим «Обязательные диагностические данные». При нем передача данных все равно будет осуществляться, но в малых количествах.
В разделе «Журнал действий» снимите галочку с пункта «Отправить мой журнал активности в Microsoft», если не хотите делиться вашими действиями с сотрудниками корпорации.
Синхронизация файлов с OneDrive
OneDrive — это облачное хранилище Microsoft, которое по умолчанию устанавливается в Windows 10 и активирует хранение всех ваших документов как на локальной машине, так и в облаке на серверах Microsoft.
Если вы не пользуетесь OneDrive, то скорее всего его клиент все равно висит у вас в памяти и что-то делает. Можно либо отключить синхронизацию в настройках, которые доступны по правому клику мышки на иконке в трее, либо вовсе удалить клиент этого сервиса через настройки. Главное помните, что там могут быть ваши файлы. Проверьте через Проводник папки в OneDrive.
После отключения данных функций фоновая нагрузка Windows 10 на сеть снизилась примерно на 80%. Да, это не полное отключение фоновой активности. Если вы посмотрите другие пункты в настройках, то сможете заметить там и другие пункты, которые возможно могут быть вам не нужны.
На 100% отучить систему что-то делать в сети, на мой взгляд, не получится. Да и нет в этом никакого смысла. Сейчас практически все программы обмениваются с удаленными серверами информацией, чтобы сделать нашу жизнь лучше. Главное, чтобы это не мешало работать вам и другим пользователям вашей домашней сети.
Обратите внимание! Данные пункты время от времени необходимо проверять. После обновлений системы они снова могут активироваться автоматически.