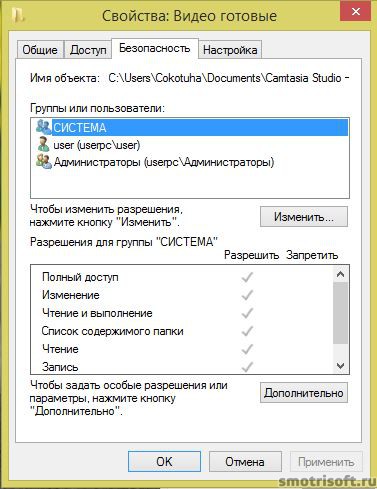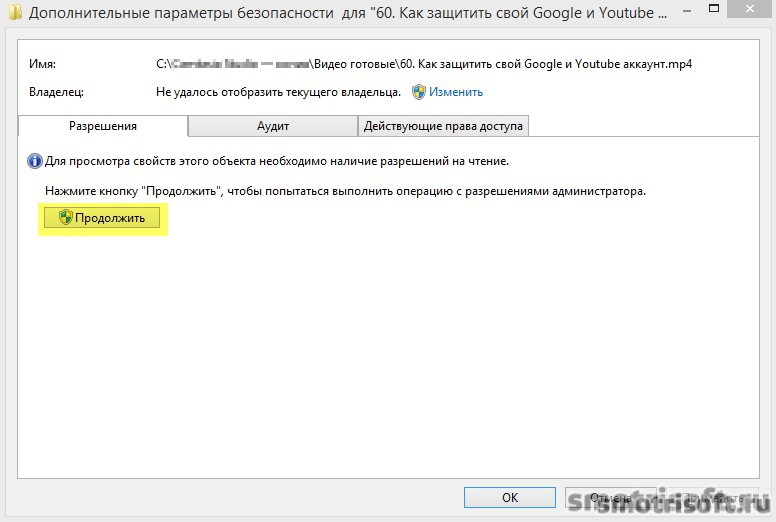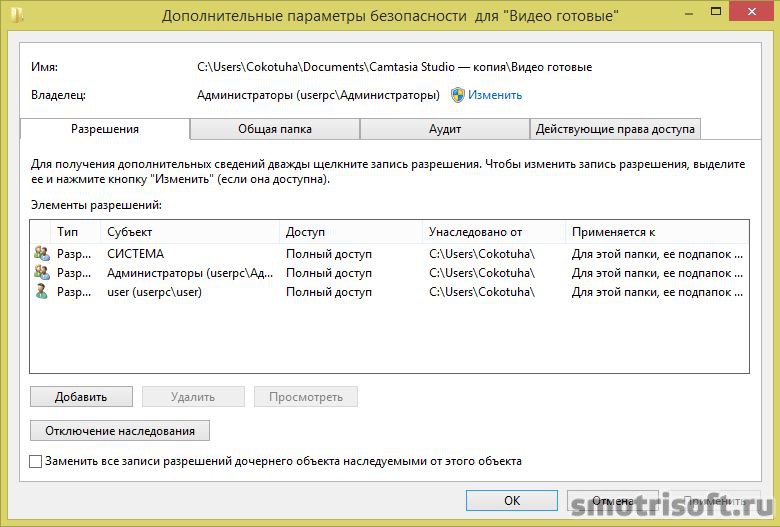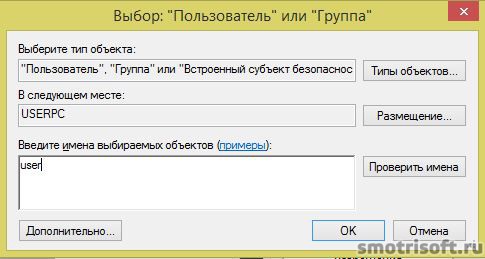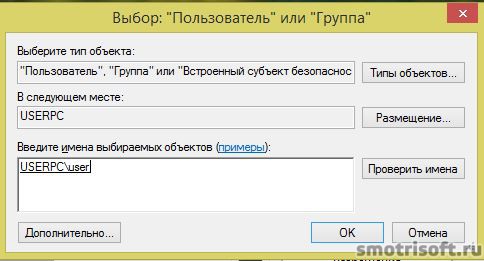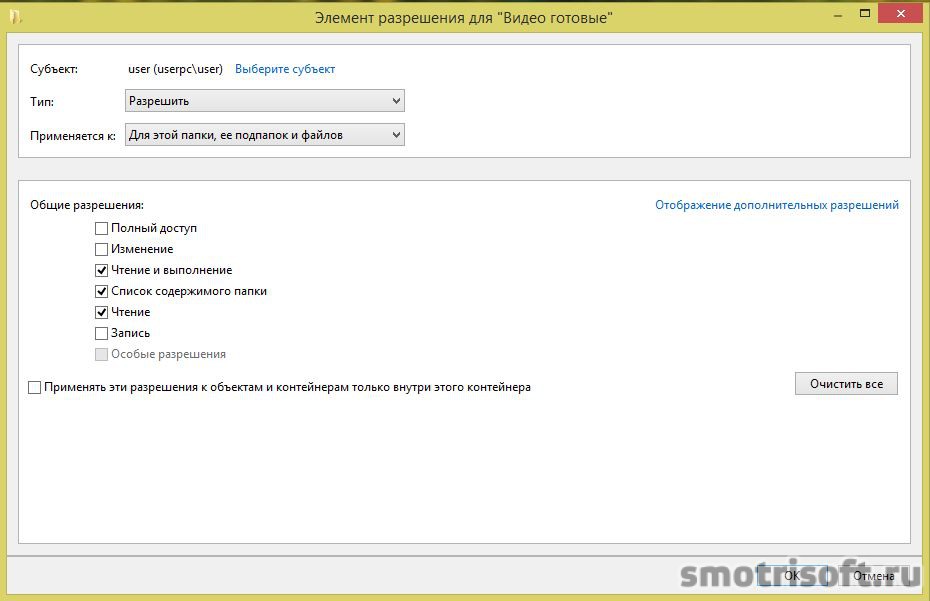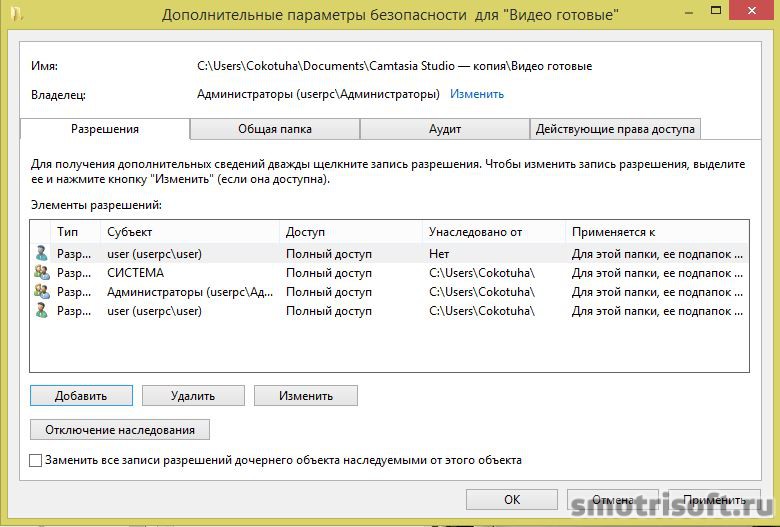- Отсутствуют разрешения на открытие этого файла. Обратитесь к владельцу или администратору
- И так, что с ней делать (с ошибкой. )
- У вас нет разрешения на открытие этого файла
- У вас нет разрешения на открытие этого файла в Windows 10
- ИСПРАВЛЕНИЕ: «У вас нет разрешения на открытие этого файла» в Windows 10
- 1. Вы получаете сообщение об ошибке «Отказано в доступе»
- 2. Не удается получить доступ, изменить, сохранить или удалить файлы/папки
- 3. Не удается открыть файл/папку после обновления до новой версии Windows
Отсутствуют разрешения на открытие этого файла. Обратитесь к владельцу или администратору
Мне нужно отредактировать файл «hosts», но я не могу этого сделать, т.к. при открытии файла вижу ошибку: «Отсутствуют разрешения на открытие этого файла. Обратитесь к владельцу или администратору». Что можно сделать?
Систему полностью проверил антивирусом (Доктор Веб), вирусов не обнаружил.
Ну в подавляющем большинстве случаев так происходит из-за некоторых настроек в Windows, вирусов и защитных программ, блокирующих доступ ко множеству системных файлов (например, антивирусов, как бы странно это не звучало).
Кстати, что касается Dr.Web — то его лечащая утилита CureIT часто блокирует доступ как раз-таки к файлу hosts.
Ниже, рассмотрю, как все исправить.
И так, что с ней делать (с ошибкой. )
Примерный вид ошибки, всплывающий при подобном, продемонстрирован на скриншоте ниже. Отмечу, что подобная ошибка может всплывать при редактировании любых файлов и программ.
Внешний вид ошибки
1) Разрешаем всем всё, через свойства файла
Кликните правой кнопкой мышки по файлу (который не хочет открываться), и в контекстном меню выберите свойства .
Далее откройте вкладку «Безопасность» (если будет кнопка «Дополнительно», как на скрине ниже — нажимайте на нее).
После чего поставьте галочки во всех столбиках, разрешив и чтение, и запись, и изменение всем группам пользователей. Сохраните изменения.
В большинстве случаев, ошибка должна исчезнуть.
2) Пробуем изменить доступ через командную строку
Идентичную* операцию можно проделать с помощью командной строки. Для этого, ее необходимо запустить от имени администратора .
Далее необходимо воспользоваться следующей командой (на вопрос о том, уверены ли вы — ответить утвердительно):
cacls.exe C:\WINDOWS\system32\drivers\etc\hosts /C /G SYSTEM:F Все:F
Пример подобной операции представлен ниже.
Меняем права на файл через командную строчку
Команда CACLS используется для просмотра и изменения списков управления доступом (Access Control List — ACL) к файлам. CACLS считается несколько устаревшей, однако, тем не менее, работает до сих пор!
3) Проверяем программы безопасности (антивирусы, защитные утилиты)
Некоторые антивирусы и в особенности программы по борьбе с вредоносным ПО, могут блокировать доступ к некоторым системным файлам. Например, если касаться того же hosts — то к нему доступ блокируют очень многие утилиты (например, Malwarebytes, AVG, Panda (при активации макс. защиты), Доктор Веб и т.д.).
Попробуйте на время отключить или удалить подобный софт.
Malwarebytes на страже системы
Кстати, большинство антивирусов легко отключить на час-другой через иконку в трее.
Отключение антивируса Avast на 1 час
4) UAC. (Контроль учетных записей)
Еще один момент: при активации максимальной защиты UAC (это спец. модуль в Windows для контроля за всеми значимыми изменениями в системе) — может так стать, что часть файлов вы изменить не сможете (вообще, это бывает не так уж часто, т.к. ползунок выкручивается на максимум вручную, а значит вы бы были в курсе. ) .
Чтобы настроить «чувствительность» UAC — откройте панель управления Windows, затем раздел «Учетные записи пользователей», и еще раз одноименную вкладку (см. скрин ниже).
Учетные запись пользователей
После щелкните по ссылке «Изменить параметры контроля учетных записей».
Изменить параметры контроля учетных записей
Далее просто потяните ползунок вниз, снижая уровень контроля (режим: » никогда не уведомлять» — значит, что UAC не будет уведомлять вас об изменениях, выполненных вами или приложениями. Эта опция отключает UAC!) .
Снижаем уровень контроля (после проверки — верните ползунок на прежнее место)
Сохраните изменения и проверьте работу системы. После устранения ошибки, восстановите параметры, которые изменили.
У вас нет разрешения на открытие этого файла
Автор: editor · Опубликовано 18.01.2014 · Обновлено 16.04.2015
Порою после переустановки Windows выскакивает вот такое сообщение при открытии какого-либо файла. Обратитесь к владельцу файла или к администратору сети, чтобы получить разрешение.
Этого из-за того, что разрешения на работу с данным файлом были у предыдущего пользователя Windows и система их защитила, так как они находятся на системном диске с Windows. Для того, чтобы снять эту защиту с файлов надо нажать Правой Кнопкой Мыши на файл, который не открывается, затем выбрать Свойства, перейти во вкладку Безопасность и нажать Дополнительно.
Далее нажимаем Продолжить.
Далее нажать Добавить.
Далее нажать Выберите субъект.
Далее ввести имя пользователя под которым вы работаете в Windows (имя пользователя указано в папке C:Users (С:Пользователи)) для пользователей Windows 7 и Windows 8, а для пользователей Windows XP в папке C:Documents and Settings. Имя пользователя также задаётся при установке системы.
На картинке указано user, т.к. на тот момент моё имя пользователя было user.
Далее нажать на кнопку Проверить имена.
Далее поставить галочку на Полный доступ.
Далее нажать ОК и ОК.
После этого файл станет доступен на открытие, редактирование, удалении и так далее.
Вот видео урок на тему «У вас нет разрешения на открытие этого файла».
Также вас может заинтересовать другие уроки на эту тему:
У вас нет разрешения на открытие этого файла в Windows 10
Если вы когда-либо пытались получить доступ к своим файлам и/или папкам в Windows и получили сообщение об ошибке « Доступ запрещен », или вы не можете получить доступ/изменить/сохранить или удалить файлы или папки, или просто можете не открывайте файл или папку после обновления или установки новой версии Windows, эта статья для вас.
В частности, это относится к вам, если вы столкнулись с сообщением об ошибке У вас нет разрешения на открытие этого файла в Windows 10 .
Это может быть проблема прав доступа к файлам и папкам, но существуют базовые права доступа, такие как полный доступ, изменение, чтение и выполнение, чтение и запись, в то время как права доступа к папкам те же самые, с дополнительным для просмотра содержимого папки.
Всякий раз, когда вы работаете с разрешениями для файлов и папок, вы должны учитывать, что чтение – это единственное разрешение для запуска сценариев, доступ для чтения – для доступа к ярлыкам и их целям, запись, но не удаление не позволяет пользователям удалять содержимое файла, в то время как полный контроль означает, что пользователь может удалять файлы независимо от разрешений на них.
Эти разрешения создаются путем объединения специальных разрешений в логических группах. Если доступ не предоставлен или запрещен, то пользователю отказано в доступе. Разрешения, установленные для родительских папок, заставляют все файлы и подпапки в нем наследовать разрешения.
Таким образом, существует много всего, что остается незамеченным, когда речь идет о совместном доступе к файлам и разрешениях, но ознакомьтесь с некоторыми проблемами и решениями, чтобы решить проблему.
ИСПРАВЛЕНИЕ: «У вас нет разрешения на открытие этого файла» в Windows 10
- Вы получаете сообщение об отказе в доступе
- Невозможно получить доступ, изменить, сохранить или удалить файлы/папки
- Не удается открыть файл/папку после обновления до более поздней версии Windows
1. Вы получаете сообщение об ошибке «Отказано в доступе»
Это может произойти либо из-за изменения владельца файла/папки, у вас нет соответствующих прав доступа, либо из-за того, что файл зашифрован. Когда файл отображается зеленым цветом, это означает, что кто-то зашифровал его, чтобы заблокировать доступ. Только тот, кто его зашифровал, может его расшифровать.
Если вы недавно выполнили обновление до более поздней версии Windows, возможно, изменилась некоторая информация об учетной записи, поэтому у вас больше не будет права собственности на некоторые файлы или папки. Чтобы решить эту проблему, станьте владельцем файла или папки , выполнив следующие действия:
- Нажмите правой кнопкой мыши папку, владельцем которой вы хотите стать, затем нажмите Свойства .
- Перейдите на вкладку Безопасность .
- Нажмите Дополнительно
- Нажмите Изменить . Если вас попросят ввести пароль администратора или подтверждение, введите пароль или предоставьте подтверждение.
- Введите имя человека, которому вы хотите передать право собственности, и нажмите Проверить имена . Отображается имя учетной записи для лица, которому вы назначаете владельца.
- Нажмите OK .
- Если вы хотите, чтобы этот человек был владельцем файлов и подпапок, содержащихся в этой папке, установите флажок Заменить владельца на подконтейнерах и объектах .
- Нажмите OK .
Если у вас нет соответствующих разрешений , проверьте разрешения для файла/папки, выполнив следующие действия:
- Нажмите правой кнопкой мыши файл или папку и выберите Свойства .
- Перейдите на вкладку Безопасность .
- В разделе Группы или имена пользователей нажмите свое имя, чтобы просмотреть имеющиеся у вас разрешения.
Чтобы открыть файл, вы должны иметь разрешение на чтение. Чтобы изменить разрешения для файла или папки, выполните следующие действия.
- Войдите в систему как администратор
- Нажмите правой кнопкой мыши файл или папку, а затем нажмите или нажмите Свойства .
- Перейдите на вкладку Безопасность .
- В разделе Группы или имена пользователей нажмите свое имя, чтобы просмотреть имеющиеся у вас разрешения.
- Нажмите Изменить , нажмите свое имя, установите флажки для необходимых разрешений и нажмите ОК .
- ТАКЖЕ ЧИТАЙТЕ: Исправлено: «Вам нужно разрешение на выполнение этого действия» в Windows 10, 8.1 или 7
Если файл или папка зашифрованы , вы не сможете открыть их без сертификата, который использовался для его шифрования. Вот как определить, зашифрован ли он:
- Нажмите правой кнопкой мыши файл или папку и выберите Свойства .
- Перейдите на вкладку Общие .
- Нажмите Дополнительно .
Если установлен флажок Шифровать содержимое для защиты данных , вам потребуется сертификат, который использовался для шифрования файла или папки, чтобы иметь возможность его открывать. В этом случае получите сертификат от лица, создавшего или зашифровавшего файл или папку, или попросите его расшифровать его.
2. Не удается получить доступ, изменить, сохранить или удалить файлы/папки
Это может произойти по нескольким причинам, в том числе из-за того, что файл зашифрован или поврежден, у вас нет соответствующих разрешений или изменилось право собственности на папку.
Вы можете использовать действия, описанные в решении 2, если файл зашифрован, или у вас нет соответствующих разрешений, или изменилось право собственности на папку.
Тем не менее, если файл/папка повреждены, возможно, у вас есть открытый файл, когда ваш компьютер выходит из строя или теряет питание. Большинство таких файлов не могут быть восстановлены, поэтому вы можете удалить их или восстановить из резервной копии.
Если ваш профиль пользователя поврежден, Windows может помешать вам получить доступ к файлам или папкам, поэтому вам нужно использовать новый профиль пользователя, сначала создав локальную учетную запись пользователя, которая, в свою очередь, создает профиль пользователя.
- ТАКЖЕ ЧИТАЙТЕ: исправлено: «У вас нет разрешения на сохранение в этом месте»
Вот как создать учетную запись локального пользователя:
- Нажмите Пуск и выберите Настройки .
- Нажмите Аккаунты .
- Выберите Семья и другие люди .
- Нажмите Добавить кого-то еще на этот компьютер .
- Заполните форму с именем пользователя и паролем. Ваша новая учетная запись пользователя будет создана.
- Нажмите Изменить тип аккаунта .
- Нажмите стрелку раскрывающегося списка, чтобы установить учетную запись на локальном уровне пользователя.
- Перезагрузите компьютер
Войдите в новую учетную запись, которую вы только что создали, и посмотрите, сможете ли вы получить доступ к файлу или папке.
- ТАКЖЕ ЧИТАЙТЕ: исправлено: Google Drive «Вам нужно разрешение для выполнения этого действия»
3. Не удается открыть файл/папку после обновления до новой версии Windows
Это происходит при смене владельца папки или при сохранении файлов в папке Windows.old из вашей предыдущей операционной системы. Но если вы не переформатировали жесткий диск, вы все равно сможете получить доступ к старым файлам из этой папки.
Инструкции по изменению владельца папки см. В предыдущих решениях выше. Чтобы проверить, хранятся ли файлы в папке Windows.old, вы можете запустить автоматическое исправление или исправить это самостоятельно, выполнив следующие действия для восстановления файлов:
- Нажмите Пуск и откройте Проводник , а затем нажмите Этот компьютер .
- Дважды щелкните диск, на котором установлена Windows (обычно диск C).
- Дважды щелкните папку Windows.old .
- Дважды щелкните папку Пользователи.
- Дважды нажмите свое имя пользователя.
- Откройте папки, содержащие файлы, которые вы хотите получить. Например, чтобы получить файлы в папке «Документы», дважды щелкните «Документы».
- Скопируйте нужные файлы из каждой папки и вставьте их в папку в Windows 10. Например, если вы хотите извлечь все из папки «Документы», скопируйте все файлы и папки из папки «Документы» в папке Windows.old и затем вставьте их в библиотеку документов в Windows 10.
- Повторите эти последние три шага для каждой учетной записи пользователя на вашем компьютере
Сообщите нам, помогло ли какое-либо из этих решений решить проблему с правами доступа к файлам на вашем компьютере, оставив комментарий ниже.