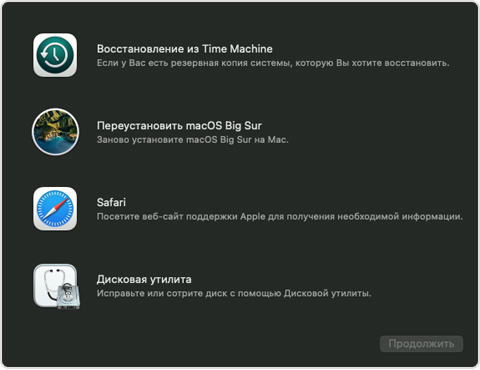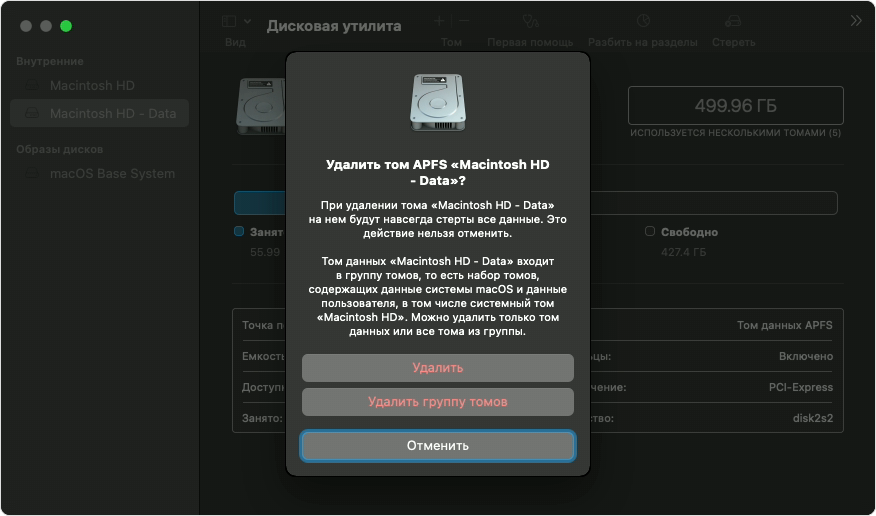Сообщение «Нет пользователей, доступных для авторизации» при переустановке macOS
Вы только что стерли данные с компьютера Mac, и теперь установщику macOS не удается найти пользователя, которому разрешено администрировать этот компьютер.
При стирании загрузочного диска компьютера Mac важно стереть группу томов, в которую входят системный том и том данных. Если этого не сделать, установщик macOS может завершить работу, так как он не обнаружит пользователей, доступных для авторизации. Попробуйте решить проблему следующим образом.
- Закройте установщик macOS, чтобы вернуться к списку утилит при запуске из раздела восстановления macOS.
- Выберите пункт «Дисковая утилита» и нажмите кнопку «Продолжить».
- На боковой панели приложения «Дисковая утилита» выберите том данных с именем «Macintosh HD — Data».
- Нажмите кнопку удаления (-) на панели инструментов или выберите в меню команду «Правка» > «Удалить том APFS».
- Нажмите кнопку «Удалить» для подтверждения, после удаления тома нажмите «Готово».
- Закройте приложение «Дисковая утилита».
- Появится окно активации компьютера Mac. После сообщения об активации компьютера Mac нажмите кнопку «Выйти в Утилиты восстановления».
- В окне утилит выберите «Переустановить macOS Big Sur», затем нажмите «Продолжить» и следуйте инструкциям на экране. Установка должна продолжиться обычным образом.
Если в будущем вы снова сотрете данные с компьютера Mac, этой проблемы можно избежать, выполнив процедуру Стирание данных на компьютере Mac с чипом Apple.
Источник
Ввод команд администратора в Терминале на Mac
Для выполнения многих команд управления сервером требуются права администратора или корневого пользователя, также называемого суперпользователем.
Например, если Вы не являетесь администратором или корневым пользователем, при вводе команды shutdown будет выдана следующая ошибка:
Причина заключается в том, что команду shutdown может выполнить только корневой пользователь или администратор с правами корневого пользователя.
Чтобы выполнить команды с правами суперпользователя, используйте команду sudo . sudo обозначает superuser do (выполняется суперпользователем).
Следующий пример работает на компьютерах с установленной macOS. Не выполняйте его, если не хотите перезагружать компьютер.
Потребуется ввести пароль текущего пользователя.
Команду sudo может использовать только администратор. Если Вы еще не вошли в систему как администратор, Вы можете сделать это с помощью следующей команды, где adminUsername — это имя администратора:
Потребуется ввести пароль adminUsername, после чего будет открыта новая shell для этого пользователя.
Если это необходимо для выполнения команды, Вы можете переключиться на корневого пользователя с помощью команды su . В обычных обстоятельствах не рекомендуется входить в систему в качестве корневого пользователя.
Важно! Если Вы использовали команду su для входа в систему в качестве корневого пользователя, соблюдайте особую осторожность, поскольку Ваших прав хватит для внесения серьезных изменений и остановки работы компьютера.
Источник
У меня нет учетной записи администратора на моем Mac
На моем Mac у меня есть 2 учетных записи, и оба являются нормальными учетными записями. Так что в данный момент у меня нет учетной записи администратора, только та, которая была в прошлом администратором, а сейчас нет.
Как я могу снова иметь учетную запись администратора?
Вы можете создать новую учетную запись администратора, перезапустив Ассистент настройки:
Загрузка в однопользовательском режиме: запустите / перезагрузите Mac. Как только вы услышите тональный сигнал запуска, нажмите и удерживайте ⌘ +, S пока не увидите черный экран с белыми буквами. (Если вы снова окажетесь на экране входа в систему после вспышки черного экрана с белыми буквами, введите свой пароль, и он вернется к черному экрану.)
Проверьте и отремонтируйте диск, напечатав /sbin/fsck -fy затем ↩ enter — как указано в тексте на экране.
Смонтируйте диск как для чтения и записи, набрав /sbin/mount -uw / затем ↩ enter .
Удалите файл Apple Setup Done, набрав rm /var/db/.AppleSetupDone затем ↩ enter .
Перезагрузитесь, набрав reboot затем ↩ enter .
Завершите процесс установки, создав новую учетную запись администратора.
Обратите внимание, что это может привести к тому, что новая учетная запись будет входить автоматически при перезапуске системы, заменяя любую учетную запись, которая может быть установлена для автоматического входа в систему ранее. Если вам необходимо сохранить доступ к исходной учетной записи, не зная ее пароля, это может привести к путанице.
Загрузите раздел восстановления, откройте терминал и введите
Это должно вызвать диалог, который позволит вам изменить свой пароль и, возможно, установить учетную запись администратора. Если вы не можете установить учетную запись для администратора, то вам нужно будет перезагрузиться в однопользовательском режиме (удерживайте Cmd-S при запуске Mac). Когда вы попадаете в командную строку (черный экран, белый текст) введите:
Это делает файловую систему доступной для записи, а затем удаляет файл, который сообщает OS X, что вы настроили систему. Нажмите Ctrl-D «», чтобы продолжить загрузку, и вы должны запустить «Welcome to Macintosh», и вы сможете настроить новую учетную запись (убедитесь, что это новая учетная запись). Эта учетная запись будет учетной записью администратора.
Вы можете загрузить свой Mac в однопользовательском режиме, удерживая Cmd-S клавишу во время запуска системы
- монтировать при режиме чтения и записи mount -uw /
- Вы можете создать группу администраторов и учетную запись с помощью dscl утилиты
PS: эта процедура требует от вас ввода достаточного количества команд, вы также можете использовать помощник по настройке OS X для воссоздания учетной записи администратора. Для этого после загрузки в однопользовательском режиме и настройки файловой системы для доступа на запись (см. Выше) выполните следующую команду:
Есть несколько способов восстановить / восстановить права администратора на Mac.
- Учетная запись администратора существует, но пароль забыт:
Загрузитесь в раздел восстановления , выберите « Терминал» в меню «Утилиты» и введите следующее:
Это запустит приложение «Сброс пароля», с помощью которого вы сможете выбрать учетную запись и установить для нее новый пароль, что позволит войти в нее.
Сброс пароля НЕ приводит к изменению пароля файла цепочки для ключей учетной записи, поэтому для доступа к данным в цепочке для ключей все еще требуется исходный пароль.
- Учетная запись администратора не существует, и / или мы хотим создать нового администратора с помощью Ассистента настройки
Цель состоит в том, чтобы удалить файл флага /var/db/.AppleSetupDone, который сообщает macOS, что помощник по настройке уже завершил работу. Если файл отсутствует, MacOS запустит Ассистент настройки, который включает создание новой учетной записи с правами администратора (так же, как при первой загрузке нового Mac). Обратите внимание, что это может привести к тому, что новая учетная запись будет входить автоматически при перезапуске системы, заменяя любую учетную запись, которая может быть установлена для автоматического входа в систему ранее. Если вам необходимо сохранить доступ к исходной учетной записи, не зная ее пароля, это может привести к путанице.
Вы можете настроить Setup Assistant (как минимум) тремя способами:
а) использовать Терминал в Recovery. Сначала вы загружаетесь в разделе восстановления ( Cmd R при загрузке) и выбираете Дисковую утилиту в окне Утилиты. Выберите объем системы (обычно с именем Macintosh HD ) и нажмите Mount кнопку на панели инструментов. Теперь объем чтения / записи. Закройте Дисковую Утилиту, запустите Терминал из меню и введите следующую команду:
Нажмите Enter, выйдите из терминала и перезагрузите Mac. Когда система загрузится, появится Ассистент настройки, и вам будет предложено создать новую учетную запись администратора.
б) использовать однопользовательский режим . Сначала вы загружаетесь в однопользовательском режиме ( Cmd S при загрузке). Когда система загрузится и появится приглашение #root, введите следующие команды:
Когда система загрузится, появится Ассистент настройки, и вам будет предложено создать новую учетную запись администратора.
c) использовать режим Target Disk с другим компьютером
Если у вас есть другой Mac, вы можете использовать режим целевого диска ( T при загрузке) и подключить кабель FireWire, Thunderbolt или USB-C между компьютерами Mac. На другом Mac вы увидите желтый значок, представляющий внешний диск (но на самом деле это внутренний диск вашего Mac в режиме целевого диска), к которому вы можете получить доступ с полными возможностями чтения / записи. Обратите внимание на желтое имя тома (обычно Macintosh HD ) и введите следующее в терминале (с соответствующим именем тома введено):
Извлеките желтую громкость и используйте кнопку питания, чтобы выключить и перезагрузить Mac. Когда система загрузится, появится Ассистент настройки, и вам будет предложено создать новую учетную запись администратора.
- используйте однопользовательский режим и инструменты командной строки, чтобы непосредственно создать нового пользователя и сделать его членом группы администраторов:
Сначала вы загружаетесь в однопользовательском режиме ( Cmd S при загрузке). Когда система загрузится и появится приглашение #root, введите следующие команды:
Это создаст учетную запись «joeadmin», идентификатор учетной записи 510, с паролем «пароль», который будет администратором.
Источник
У меня нет учетной записи администратора на моем mac
На моем mac у меня есть 2 аккаунта, и оба они являются обычной учетной записью. Поэтому в этот момент у меня нет учетной записи администратора, только той, которая была в прошлом администратором, но теперь нет.
Как я могу снова получить учетную запись администратора?
4 ответа
Вы можете создать новую учетную запись администратора, перезапустив Ассистент установки:
Загрузка в однопользовательский режим: Запустите /перезапустите Mac. Как только вы услышите тональный сигнал запуска, нажмите и удерживайте âŒ
+ S , пока не увидите черный экран с белыми надписями. (Если вы вернетесь на экран входа в систему после вспышки черного экрана с белой надписью, введите свой пароль, и он вернется на черный экран.)
Проверьте и восстановите диск, набрав /sbin/fsck -fy , затем â † © enter — в соответствии с текстом на экране.
Установите диск как чтение и запись, введя /sbin/mount -uw / , затем â † © enter .
Удалите файл Apple Setup Done, введя rm /var/db/.AppleSetupDone , затем â † © enter .
Перезагрузитесь, набрав reboot , затем â † © enter .
Завершите процесс установки, создав новую учетную запись администратора.
Загрузите раздел восстановления, откройте терминал и введите
Это должно вызвать диалог, который позволит вам сменить пароль и, возможно, установить учетную запись для администратора. Если вы не можете установить учетную запись для администратора, вам необходимо перезагрузиться в однопользовательском режиме (удерживайте Cmd-S при запуске вашего Mac). Когда вы попадаете в командную строку (черный экран, белый текст), введите:
Это делает файловую систему доступной для записи, а затем удаляет файл, который сообщает OS X, что вы настроили систему. Hit Ctrl-D «, чтобы продолжить загрузку, и вы должны запустить« Добро пожаловать в Macintosh », и вы сможете настроить новую учетную запись (убедитесь, что это новая учетная запись). быть учетной записью администратора.
Вы можете загрузить свой Mac в однопользовательский режим, удерживая клавишу Cmd-S при запуске системы
- mount при чтении & режим записи mount -uw /
- вы можете создать группу и учетную запись администратора с помощью утилиты dscl
PS: Эта процедура требует, чтобы вы набрали достаточное количество команд, в качестве альтернативы вы можете использовать помощник установки OS X для воссоздания учетной записи администратора. Для этого, после загрузки в режим одиночного пользователя и установки файловой системы для доступа на запись (см. Выше), выполните следующую команду:
Существует несколько способов восстановить /воссоздать права администратора на Mac.
- Учетная запись администратора существует, но пароль забыт:
Загрузитесь в раздел восстановления , выберите Terminal в меню «Утилиты» и введите следующее:
Это запустит приложение «Сбросить пароль», с помощью которого вы можете выбрать учетную запись и установить для нее новый пароль, что позволит вам войти в нее.

- Учетная запись администратора не существует и /или мы хотим создать нового администратора с помощью Ассистента установки
Цель состоит в том, чтобы удалить файл флага /var/db/.AppleSetupDone , который сообщает macOS, что Ассистент настройки уже завершен. Если файл отсутствует, MacOS запустит Ассистент установки, который включает создание новой учетной записи с правами администратора (так же, как при первой загрузке нового Mac). Вы можете сделать это (по крайней мере) тремя способами:
a) используйте Terminal в Recovery. Сначала загрузитесь в разделе восстановления ( Cmd R при загрузке) и выберите Дисковая утилита в окне «Утилиты». Выберите свой системный том (обычно называемый Macintosh HD ) и нажмите кнопку Установить на панели инструментов. Теперь объем читается /записывается. Закройте Disk Utility, запустите Terminal в меню и введите следующую команду:
Нажмите «Ввод», закройте терминал и перезапустите Mac. Когда система загрузится, появится помощник Setup Assistant, и вам будет предложено создать новую административную учетную запись.
b) используйте Однопользовательский режим . Сначала вы загружаетесь в режиме одиночного пользователя ( Cmd S при загрузке). Когда система загружается и появляется сообщение #root , введите следующие команды:

Когда система загрузится, появится помощник Setup Assistant, и вам будет предложено создать новую административную учетную запись.
c) используйте режим целевого диска с другим компьютером

Если у вас есть другой доступный Mac, вы можете использовать Целевой режим диска ( T при загрузке) и подключить FireWire, Thunderbolt или USB-C кабель между Mac. На другом Mac вы увидите желтый значок, представляющий внешний диск (но на самом деле это внутренний диск вашего Mac в режиме целевого диска), доступ к которому вы можете получить с полными возможностями чтения /записи. Обратите внимание на желтое имя тома (обычно Macintosh HD ) и введите следующее в терминале (с соответствующим именем тома):
Извлеките желтый том и используйте кнопку питания, чтобы выключить и перезагрузить Mac. Когда система загрузится, появится помощник Setup Assistant, и вам будет предложено создать новую административную учетную запись.
- используйте режим одиночного пользователя и используйте инструменты командной строки, чтобы напрямую создать нового пользователя и сделать его членом группы администраторов:
Сначала вы загружаетесь в режиме одиночного пользователя ( Cmd S при загрузке). Когда система загружается и появляется сообщение #root , введите следующие команды:

Это создаст учетную запись «joeadmin» с паролем «пароль», который будет администратором.
Источник