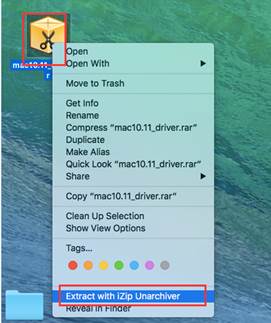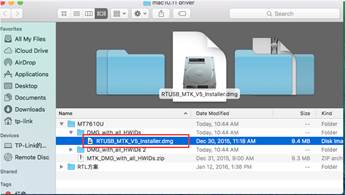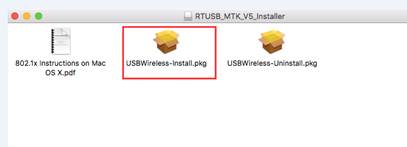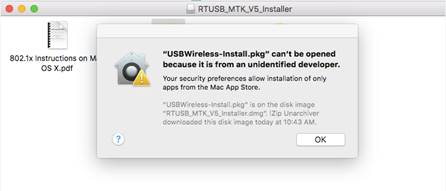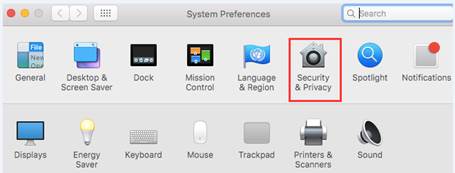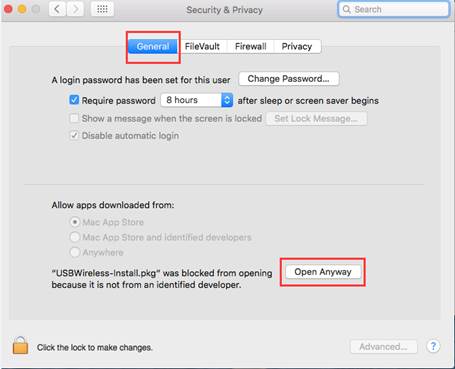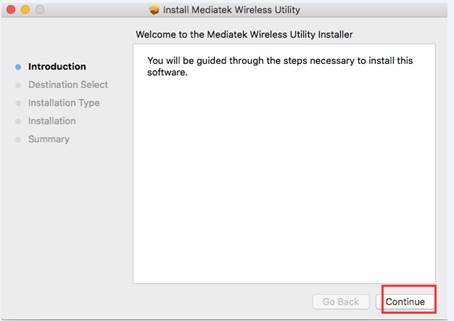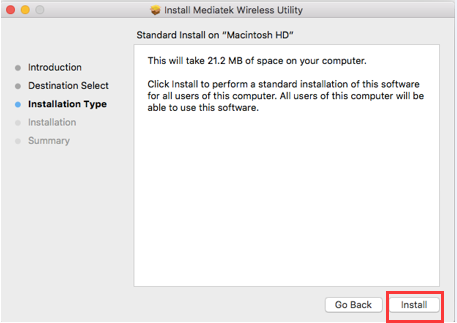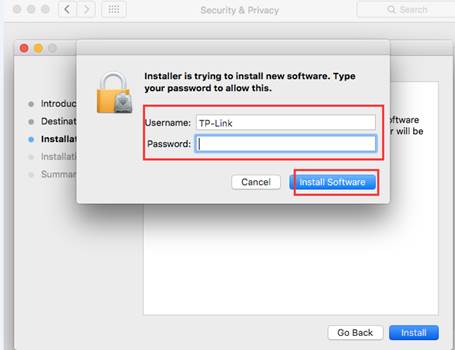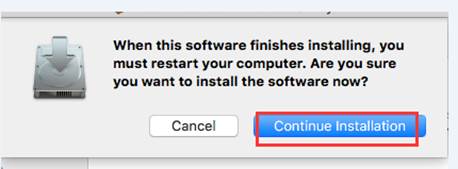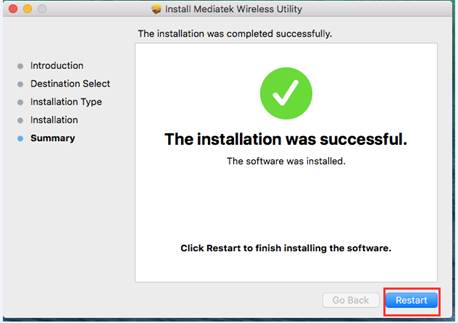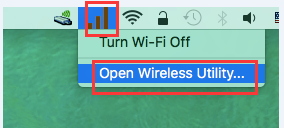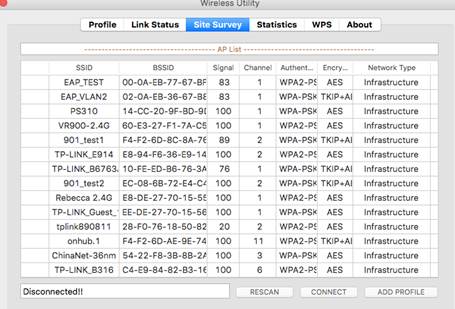- Обновление ПО для принтера на компьютере Mac
- Добавление принтера с другими настройками
- Обновите программное обеспечение принтера
- Где находятся драйвера в Mac OS?
- Как найти папку программы в Mac OS?
- Где находится папка изображения на мак?
- Как зайти в папку пользователя на мак?
- Как удалить скачанные обновления Mac OS?
- Где хранятся файлы на Mac?
- Куда устанавливаются программы на Mac OS?
- Где находятся скрытые фото на мак?
- Как зайти в системные папки на мак?
- Где сохраняются фото в айфоне?
- Как перейти в папку Library Mac?
- Как открыть папку в командной строке Mac?
- Как указать путь к файлу в Mac OS?
- Как очистить мак от ненужных файлов?
- Где находятся скачанные файлы обновления Mac OS?
- Как сбросить Mac OS на заводские настройки?
- Как вручную установить драйвер на MAC OS?
- Загрузка и установка ПО поддержки Windows на компьютере Mac
- Установка последних обновлений macOS
- Форматирование флеш-накопителя USB
- Загрузка ПО поддержки Windows
- Установка ПО поддержки Windows
- Дополнительная информация
Обновление ПО для принтера на компьютере Mac
Система macOS совместима с большинством принтеров. При добавлении принтера macOS автоматически использует AirPrint для подключения принтера или загрузки его программного обеспечения (также называемого драйвером принтера).
Если использовать принтер, который Вы уже добавили, не получается, или в диалоговом окне «Печать» не отображаются нужные параметры, можно добавить принтер еще раз с другими настройками или другим программным обеспечением.
Добавление принтера с другими настройками
На Mac выберите пункт меню «Apple»
> «Системные настройки», затем нажмите «Принтеры и сканеры».
Выберите принтер в списке и нажмите кнопку «Удалить» 
Нажмите кнопку «Добавить» 
Откроется диалоговое окно со списком всех сетевых принтеров, поддерживающих IP и Open Directory, а также общих принтеров. Составление списка может занять пару минут.
Когда принтер появится в списке, выберите его и выполните одно из следующих действий:
Использовать AirPrint. Если принтер AirPrint подключен через USB-кабель, нажмите меню «Использовать», затем выберите «AirPrint».
Если AirPrint нет во всплывающем меню, Ваш принтер не поддерживает эту возможность.
Использовать программное обеспечение принтера, установленное на компьютере Mac или загруженное с сайта Apple. Выберите вариант «Выбрать ПО» во всплывающем меню «Использовать».
Использовать программное обеспечение принтера из файла на Вашем компьютере Mac: Выберите вариант «Другая» во всплывающем меню «Использовать». Выберите файл, затем нажмите «Добавить».
Обновите программное обеспечение принтера
Если принтер не поддерживает AirPrint, можно загрузить новейшее программное обеспечение в разделе настроек «Обновление программ». Если этого не сделать, при подключении принтера на экране может появиться сообщение о том, что ПО для принтера недоступно.
На Mac выберите пункт меню «Apple»
Нажмите «Обновление программ».
Установить любые обновления программ, перечисленные для Вашего принтера.
Если программное обеспечение для Вашего принтера недоступно через Обновление ПО, обратитесь за информацией к изготовителю принтера. Возможно, Ваш принтер несовместим с macOS. Для проверки обратитесь к статье службы поддержки Apple: Драйверы принтеров и сканеров для компьютеров Mac.
Если установить ПО для принтера не с сайта Apple, автоматическое обновление программного обеспечения принтера с помощью функции «Обновление ПО» может быть невозможным.
Источник
Где находятся драйвера в Mac OS?
Драйвера устройств находятся в директории /System/Library/Extensions/ и имеют расширение . kext. Они также, как и приложения, представляют из себя пакетный файл. Утилиты операционной системы MAC OS X • Утилита (англ.
Как найти папку программы в Mac OS?
Для того, чтобы найти эту папку, Вам необходимо: Открыть Finder и нажать вкладку «Переход», расположенную вверху, рядом с разделами «Окно» и «Справка». Нажмите на клавиатуре кнопку Alt (или Option) и в меню «Переход» появится опция «Библиотеки».
Где находится папка изображения на мак?
Как и где приложение Фото на Mac хранит фотографии и видео
По умолчанию, библиотека хранится в папке Изображения, расположенной в вашей учётной записи macOS и называется она Медиатека Фото. photoslibrary (Photos Library. photoslibrary).
Как зайти в папку пользователя на мак?
Способ 1. В программе Finder удерживайте нажатой клавишу Option при выборе меню Переход. Под текущим домашним каталогом пользователя появится папка Library.
Как удалить скачанные обновления Mac OS?
Для начала следует нажать на иконку Apple в левом верхнем углу экрана и выбрать пункт “Системные настройки…” из появившегося меню:
- После этого следует выбрать пункт App Store в окне настроек:
- В появившемся окне следует снять галочку с пункта “Загружать недавно появившиеся в наличии обновления в фоновом режиме”:
Где хранятся файлы на Mac?
По умолчанию Office сохраняет файл в рабочей папке по умолчанию.
- В меню Файл выберите команду Сохранить или нажмите клавиши +S. Совет: Кроме того, вы можете щелкнуть значок сохранить в левом верхнем углу окна.
- Если документ сохраняется впервые, нужно ввести имя файла.
Куда устанавливаются программы на Mac OS?
На Mac нажмите значок Finder в Dock, затем нажмите «Программы» в боковом меню Finder. Для этого выполните следующее: Если приложение хранится в папке, откройте папку приложения и посмотрите, нет ли в ней деинсталлятора.
Где находятся скрытые фото на мак?
Отображение фотографий на Mac
- Откройте приложение «Фото». В строке меню выберите «Вид» > «Показать скрытый фотоальбом».
- На боковой панели выберите «Скрытые».
- Выберите фотографию или видеозапись, которую нужно отобразить.
- Щелкните фотографию, удерживая нажатой клавишу Control, и выберите «Показать фото».
Как зайти в системные папки на мак?
- Откройте Finder.
- Нажмите комбинацию клавиш COMMAND+SHIFT+G. Откроется диалоговое окно .
- Введите путь к папке, к которой необходимо получить доступ, например /usr/discreet/.
- (Дополнительно) Можно перетащить значок папки в строку «Избранное» Finder для облегчения доступа к ней в будущем.
Где сохраняются фото в айфоне?
Исходные фотографии и видеозаписи хранятся в iCloud, а на устройстве хранятся их уменьшенные копии для экономии места.
Как перейти в папку Library Mac?
Как открыть папку «Библиотеки» (Library) на macOS Sierra
- Для начала необходимо зайти в Finder и нажать на меню «Переход», а затем «Переход к папке». …
- Появится строка, в которой следует ввести адрес «
/Library»;
Как открыть папку в командной строке Mac?
Открыть папку по заданному пути в Mac OS X
- Допустим, у меня есть путь к папке в текстовом документе или в буфере обмена, например: /Users/Joe/Documents/workspace/test. …
- Да это так. …
- Если вы работаете в командной строке, попробуйте $ open
…
Как указать путь к файлу в Mac OS?
Как скопировать полный путь к файлу или папке на macOS
- Откройте новое окно Finder (кликните на иконку или в строке меню выберите Файл → Новое окно Finder);
- Найдите нужный файл или папку и нажмите на него правой кнопкой мыши. …
- Не закрывая контекстное меню, зажмите клавишу ⌥Option (Alt). …
- Выберите пункт Скопировать путь до [имя файла или папки].
Как очистить мак от ненужных файлов?
Для этого необходимо выполнить следующие действия:
- Кликните на рабочем столе и выполните сочетание клавиш Cmd + Shift + G;
- В появившейся строке введите “
/Библиотеки/Caches/” без кавычек и нажмите Enter;
Где находятся скачанные файлы обновления Mac OS?
Перейдите в Finder, раздел «Программы». Найдите иконку «Установить macOS ….» и сделайте «правый клик» мышью по ней, чтобы вызвать дополнительное меню. Выберите «Показать содержимое пакета». Перейдите в папку «Contents» ->»SharedSupport» скопируйте файл InstallESD.
Как сбросить Mac OS на заводские настройки?
Как вернуть MacBook к заводским настройкам без потери данных
- Шаг 1: Полностью выключите компьютер;
- Шаг 2: Зажмите сочетание клавиш Alt + Cmd + P + R;
- Шаг 3: Нажмите клавишу включения, не отпуская кнопки;
- Шаг 4: Дождитесь, когда на экране второй раз появится логотип Apple или второй раз прозвучит “гонг”.
Источник
Как вручную установить драйвер на MAC OS?
Перед установкой загрузите драйвер на ваш MAC и подключите адаптер к компьютеру.
Следуйте указанным ниже инструкциям:
1.Разархивируйте архив с драйвером и запустите установочный файл.
2.Появится предупреждающее сообщение (как на изображении ниже). Для решения проблемы перейдите в раздел «Системные настройки», выберите «Безопасность и конфиденциальность», затем нажмите кнопку «Открыть в любом случае» для идентификации драйвера.
Примечание: если у параметра «Разрешить приложения, загруженные из» стоит значение «отовсюду», предупреждающее сообщение не появится.
3.После идентификации драйвера последний будет установлен автоматически. Во время этого процесса появится окно авторизации учетной записи, введите имя пользователя и пароль, используемые в вашем компьютере MAC (если вы не знаете, что это такое и как их найти, обратитесь в службу поддержки компании Apple для получения помощи). После нажмите на кнопку «Установить программное обеспечение», чтобы продолжить процесс.
4.Теперь нажмите «Продолжить установку» и «Перезагрузка», чтобы завершить процесс установки.
5.После перезагрузки MAC нажмите на значок Wi-Fi «Открыть Wireless Utility», где вы можете выбрать свою Wi-Fi сеть и подключиться к ней. (Примечание: этот процесс может занять некоторое время, пожалуйста, ожидайте в течение примерно 1 мин.)
Теперь вы сможете воспользоваться сетью Wi-Fi.
Источник
Загрузка и установка ПО поддержки Windows на компьютере Mac
После использования приложения «Ассистент Boot Camp» для установки или обновления Microsoft Windows на компьютере Mac вам может понадобиться также установить последнее ПО поддержки Windows (драйверы) от Apple.
При установке Microsoft Windows на компьютер Mac приложение «Ассистент Boot Camp» автоматически открывает установщик Boot Camp, который устанавливает последнее ПО поддержки Windows (драйверы). Если этого не произошло или возникли описанные ниже проблемы с использованием Windows на компьютере Mac, следуйте инструкциям, представленным в этой статье.
- В Windows не работает мышь, трекпад или клавиатура Apple.
Windows не поддерживает Force Touch. - В ОС Windows отсутствует звук из встроенных динамиков компьютера Mac.
- В ОС Windows не распознается встроенный микрофон или камера компьютера Mac.
- В Windows отсутствует либо недоступно одно или несколько разрешений дисплея.
- В Windows невозможно настроить яркость встроенного дисплея.
- В Windows возникают проблемы с Bluetooth или Wi-Fi.
- Появляется предупреждение о прекращении работы приложения Apple Software Update.
- Появляется сообщение о том, что на вашем компьютере установлены драйвер или служба, которые не готовы для работы с текущей версией Windows.
- После установки Windows при запуске компьютера Mac отображается черный или синий экран.
Если ваш компьютер Mac оснащен видеокартой AMD и при этом возникают проблемы с работой графики в Windows, вместо описанной процедуры вам может потребоваться обновить драйверы для видеокарты AMD.
Установка последних обновлений macOS
Прежде чем продолжить, установите последние обновления macOS, которые могут включать обновления для Boot Camp.
Форматирование флеш-накопителя USB
Чтобы установить последнее ПО для поддержки Windows, требуется флеш-накопитель USB емкостью не менее 16 ГБ, отформатированный как MS-DOS (FAT).
- Запустите компьютер Mac в macOS.
- Подключите к компьютеру Mac флеш-накопитель USB.
- Запустите приложение «Дисковая утилита» (оно находится во вложенной папке «Утилиты» папки «Приложения»).
- В строке меню выберите «Вид» > «Показать все устройства».
- В боковом меню приложения «Дисковая утилита» выберите флеш-накопитель USB. (Необходимо выбрать имя диска, а не имя тома, которое отображается под ним.)
- Нажмите кнопку или вкладку «Стереть».
- В качестве формата выберите MS-DOS (FAT), а в качестве схемы — основную загрузочную запись.
- Нажмите «Стереть», чтобы отформатировать диск. По окончании выйдите из приложения «Дисковая утилита».
Загрузка ПО поддержки Windows
После подготовки флеш-накопителя USB выполните следующие действия.
- Убедитесь, что компьютер Mac подключен к Интернету.
- Откройте приложение «Ассистент Boot Camp» во вложенной папке «Утилиты» папки «Программы».
- В строке меню в верхней части экрана выберите пункт «Действие» > «Загрузить ПО поддержки Windows», а затем — флеш-накопитель USB для сохранения. По окончании загрузки выйдите из приложения «Ассистент Boot Camp».
Установка ПО поддержки Windows
После загрузки ПО поддержки Windows на флеш-накопитель следуйте инструкциям по его установке. (Если в процессе решения проблем мышь или клавиатура подключены через Bluetooth, возможно, следует выполнить указанные ниже действия, подключив мышь или клавиатуру через USB.)
- Убедитесь, что флеш-накопитель USB подключен к компьютеру Mac.
- Запустите компьютер Mac в Windows.
- В проводнике откройте флеш-накопитель USB, а затем выберите файл Setup или setup.exe, который находится в папке WindowsSupport или BootCamp. Если отобразится запрос разрешить Boot Camp внести изменения на вашем устройстве, нажмите «Да».
- Нажмите «Восстановить», чтобы начать установку. Если появляется сообщение о том, что устанавливаемое программное обеспечение не было проверено на совместимость с этой версией Windows, нажмите кнопку «Продолжить».
- По окончании установки нажмите «Завершить», а когда появится запрос на перезагрузку компьютера Mac — «Да».
Дополнительная информация
Если не удается загрузить или сохранить ПО поддержки Windows
- Если ассистент сообщает, что ПО поддержки Windows не удалось сохранить на указанный диск или не удается использовать флеш-накопитель USB, убедитесь, что емкость флеш-накопителя USB составляет не менее 16 ГБ и он правильно отформатирован.
- Если приложение «Ассистент Boot Camp» не находит флеш-накопитель USB, нажмите кнопку «Назад» и убедитесь, что диск подключен непосредственно к порту USB на компьютере Mac, а не к дисплею, концентратору или клавиатуре. Отключите и повторно подключите диск, затем нажмите кнопку «Продолжить».
- Если приложение «Ассистент Boot Camp» сообщает, что не удается загрузить ПО из-за проблемы с сетью, убедитесь, что компьютер Mac подключен к Интернету.
- Проверьте компьютер Mac на соответствие системным требованиям для установки Windows с помощью Boot Camp.
Если после обновления ПО поддержки Windows нужная функция Mac по-прежнему не работает, попробуйте найти сведения о своем симптоме на веб-сайте службы поддержки Apple или Microsoft. Некоторые возможности компьютера Mac несовместимы с Windows.
Информация о продуктах, произведенных не компанией Apple, или о независимых веб-сайтах, неподконтрольных и не тестируемых компанией Apple, не носит рекомендательного или одобрительного характера. Компания Apple не несет никакой ответственности за выбор, функциональность и использование веб-сайтов или продукции сторонних производителей. Компания Apple также не несет ответственности за точность или достоверность данных, размещенных на веб-сайтах сторонних производителей. Обратитесь к поставщику за дополнительной информацией.
Источник