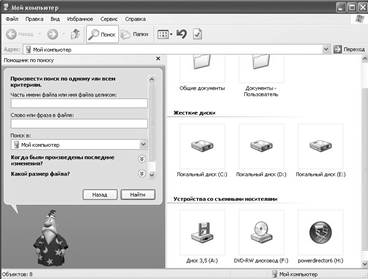Система поиска в Windows
Средства поиска d операционной системе Windows XP для поиска папки или файла можно пойти несколькими путями:
• Использовать панель Поиск и Помощник по поиску — это средство представляет собой наиболее быстрый и удобный способ поиска файлов. С его помощью можно выполнять поиск файлов наиболее употребительных типов. Для поиска вы должны будете указать полное имя или часть имени файла (папки). Если существует несколько модификаций одного и того же файла, то вы можете найти нужный, указав дату его последнего изменения. Кроме того, возможно использование подстановочных знаков. С их помощью вы, во-первых, сможете отыскать файл, зная лишь часть его имени, а во-вторых, вы сможете отыскивать целые группы файлов (папок), содержащие в названиях определенные буквы. Если известна только часть имени, можно использовать подстановочные знаки для поиска всех файлов или папок, содержащих известную часть имени. И, наконец, производя поиск в текстовых файлах, вы можете указать, какой текст должен содержать интересующий вас файл.
• Можно просто блуждать по содержимому компьютера, переходя в проводнике WINDOWS XP от одной папки к другой в поисках нужного файла. При этом вы сможете, в случае чего, скопировать или переместить файлы из одной папки в другую. Наконец, ища таким образом нужный файл, вы просто посмотрите, что же у вас поназаписано на компьютере. Однако такой подход имеет смысл только в том случае, если вы хотя бы примерно знаете расположение искомого файла или папки. В своих блужданиях можно не использовать проводник, а осуществлять просмотр папок из окна мой компьютер.
• Использовать окно МОЕ СЕТЕВОЕ ОКРУЖЕНИЕ. В этом окне отображаются все компьютеры, файлы, папки, принтеры и другие общие ресурсы сети, к которой подключен компьютер. Вся сетевая информация в окне мое сетевое окружение представлена абсолютно таким же образом, как информация, содержащаяся на вашем компьютере. Только при переходе и обзоре некоторых сетевых ресурсов сначала на экране может «махать кисточка». Это значит, что система собирает информацию. Таким образом, окно мое сетевое окружение можно порекомендовать использовать для просмотра всех доступных в сети ресурсов, когда хотя бы примерно известно расположение нужного ресурса или требуется скопировать файлы и папки из одного сетевого расположения в другое. Команда подключить сетевой диск позволяетотобразить сетевой ресурс в окне мой компьютер или проводнике windows xp, что облегчает поиск сетевых ресурсов.
Для запуска средств поиска Windows существует два способа:
1. Путем выбора команды Пуск выбрать команду Найти, после чего из меню выбрать команду Файлы и папки.
2. Путем щелчка на кнопке Поиск в окне Проводника (или другого любого окна) на панели инструментов.
В любом случае откроется окно Проводника со средствами поиска на левой панели. Это окно имеет название Поиск.
Окно Поиска
Основные компоненты, входящие в диалоговое окно системы поиска (рис. 5.1):
В поле Часть имени файла или имя файла целиком следует ввести имя файла или папки, если оно известно или часть имени. Имена для поиска следует вводить без окончаний. Если требуется найти несколько файлов или папок, то их имена можно разделить запятыми, например: *.bat, *.sys, *.txt, bill?*.
В поле Поиск в: следует ввести предполагаемое место расположения файла или папки.
Например, если нужно ограничить поиск только одним диском, то можно указать в этом поле имя этого диска.
Удобно для поиска файлов с известным содержимым, но с неизвестным именем ввести отрывок текста в поле Слово или фраза в файле. Этот фрагмент текста должен быть введен абсолютно точно.
Начать поиск можно, нажав на кнопку найти. Через некоторое время в правой части окна отобразится список найденных файлов и папок. В ходе поиска слева будет отображаться, где именно в данный момент идет поиск. 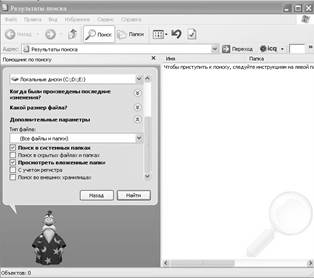
|
Если требуется перейти в ту папку,
которая содержит найденный файл или папку, следует выделить этот файл мышкой и выбрать из открывшегося контекстного меню команду Открыть содержащую объект папку.
Параметры поиска, используемые в диалоговом окне системы поиска :
Поиск по дате последнего изменения– необходимо указать временной период, в котором должны искаться файлы Вы можете указать: на прошлой неделе, в прошлом месяце или в прошлом году. Кроме того, вы можете установить переключатель Указать диапазон и в расположенном ниже поле самостоятельно указать границы интервала.
Поиск по размеру файла ( Какой размер файла?):
Размер файла неизвестен.
Маленький (менее 100 КБ).
Средний (менее 1 МБ).
Большой (более 1 МБ).
Указать размер (в КБ) .
Щелчок мыши по кнопке Дополнительные параметры (Рис. 5.2.) позволит вам задать дополнительные условия поиска (рис. 10.5). Вы можете настроить следующее:
• Выбрать тип, который должны иметь найденные файлы — список Тип файла. По умолчанию никакого значения не выбрано и тип файла при поиске не учитывается. Чтобы выбрать тип — раскройте список и выберите в нем нужное значение.
• Дополнительно указать системе искать в системных папках — флажок Поиск в системных папках.
• Указать системе производить поиск среди скрытых файлов и папок — флажок Поиск в скрытых файлах и папках.
• Осуществлять просмотр вложенных папок при поиске — флажок Просмотреть вложенные папки. По умолчанию этот флажок включен и отключать его не рекомендуется. Иначе поиск будет производиться без учета вложенных папок.
• Учитывать при поиске заглавные (прописные) и строчные буквы — флажок С учетом регистра. Если установить данный флажок, то при поиске файла с именем ТuТа. ехе, найден будет именно файл TuTa.exe. Всякие вариации типа tuta.exe, tUTa.exe, Tuta.exe и т.п. в качестве объектов поиска восприниматься не будут.

•Поиск во внешних хранилищах.
Поиск файлов и папок осуществляется по критериям, указанным в диалоговом окне Поиск, достаточным для реализации даже самого сложного алгоритма поиска.
Если известно название файла или папки, которую нужно найти, то нужно просто указать его в поле Искать имена файлов или папок.
Нам важно ваше мнение! Был ли полезен опубликованный материал? Да | Нет
Использование функции поиска файлов и папок в системе Windows
Существует несколько способов осуществления поиска в Windows. Один из способов – ввести запрос в поле поиска в верхней части любого окна или в поле поиска меню «Пуск». Поиск начинается автоматически, как только начинается ввод запроса.
Также можно использовать папку «Поиск».
Как расширить поиск Windows
Если не удается найти файл, можно расширить поиск, добавив другие расположения. Например, если осуществляется поиск файла в библиотеке «Документы», но вы не знаете, где он хранится, можно выполнять поиск по библиотекам или по всему компьютеру.
Это делается следующим образом:
- Нажмите кнопку Пуск и выберите пункт Документы.
- Начните ввод в поле поиска в верхней части окна.
- В разделе Искать снова в выполните одно из следующих действий.
- Выберите Библиотеки для поиска во всех библиотеках.
- Выберите Компьютер для поиска по всему компьютеру. (Таким образом можно осуществить поиск файлов, которые не были индексировано, например системных или программных файлов, но помните, что поиск замедлится)
- Выберите Дополнительно, чтобы поиск охватывал только определенные места.
- Выберите Интернет для поиска в интернете с помощью веб-браузера по умолчанию и поисковой службы по умолчанию.
Что такое индекс поиска, и как его изменить
Windows использует индекс, чтобы очень быстро выполнять поиск употребляемых типов файлов. Вместо того, чтобы для поиска определенного имени или свойства файла просматривать весь жесткий диск, Windows проверяет только индекс.
Если поиск охватывает неиндексированные расположения, его скорость может уменьшиться, поскольку Windows в процессе поиска должна проверить каждый файл в этих местах. Чтобы в дальнейшем ускорить поиск, можно добавить эти расположения в индекс.
Для просмотра полного списка индексированных мест или добавления местоположения в индекс откройте «Параметры индексирования».
- Если включить папку в библиотеку, она автоматически добавляется в индекс.
- Из соображений конфиденциальности к индексу добавляются только файлы, поэтому по умолчанию Windows Media не будет осуществлять поиск файлов других пользователей этого компьютера.
Что означает сообщение о возможном замедлении поиска
Это означает, что расположение, которое вы ищете, не индексируется. Обычно результаты поиска поступают быстро, поскольку поиск охватывает только индексированные расположения компьютера.
Если изменить расположение, которые охватывает поиск, или открыть папку, которая не добавлена в индекс, и осуществлять поиск, он продлится дольше. Поиск вне индекса учитывает только имена файлов.
Если это сообщение часто появляется во время поиска в определенном расположении на компьютере, это расположение следует добавить в индекс.
Поиск файлов и папок по различным критериям.
Для экономии сил и времени при поиске нужного файла воспользуйтесь полем поиска.

Поле поиска находится в верхней части каждого окна. Для поиска файла откройте папку или библиотеку, которые наиболее логично использовать в качестве отправной точки для поиска, щелкните поле поиска и начните ввод. Поле поиска фильтрует текущее представление на основе вводимого текста. В результате поиска отображаются файлы, соответствующие условиям, заданным для имени, меток, других свойств файла, или даже текста в текстовом документе.
При поиске файла с использованием свойства (такого как тип файла) можно сузить поиск до начала ввода, щелкнув поле поиска, а затем выбрав одно из свойств прямо под полем поиска. Это действие добавляет фильтр поиска (например «тип») в текст поиска, позволяя получить более точные результаты.
Если не удалось найти нужный файл, можно изменить всю область поиска, щелкнув один из вариантов в нижней части списка результатов поиска. Например, если поиск файла в библиотеке «Документы» закончился неудачей, можно щелкнуть Библиотеки, чтобы включить в поиск остальные библиотеки.
Поиск папок и файлов
Для поиска папки или файла в ПК следует открыть Главное меню Windows кнопкой Пуск и выбрать команду Поиск или нажать кнопку 
Поиск папок и файлов может производиться по следующим признакам:
• имя файла (или фрагмент имени);
• слово или фраза в файле;
• дата создания, изменения или открытия файла;
Искать можно по какому-либо одному признаку или по всем признакам одновременно Результатом поиска может быть несколько объектов.
Из окна поиска файлы и папки можно перемещать, копировать, удалять любым из способов, описанных ранее.
Использование буфера обмена для работы с объектами.Система Windows создает и обслуживает на компьютере невидимую для пользователя область памяти, называемую буфером обмена. Этой областью можно и нужно уметь пользоваться. В любой момент времени в ней можно хранить только один объект.
Принцип работы с буфером обмена очень прост: 1. Открываем папку-источник. Выделяем щелчком нужный объект.
2. Копируем или забираем объект в буфер. В первом случае объект остается в папке-источнике и может быть размножен. Во втором случае он удаляется из папки-источника, но может некоторое время храниться в буфере. Последняя операция называется также вырезанием объекта.
3. Открываем папку-приемник и помещаем в нее объект из буфера обмена.
Три указанные операции (Копировать, Вырезать и Вставить) можно выполнять разными способами. Классический прием состоит в использовании пункта Правка в строке меню, но более удобно пользоваться командными кнопками панели инструментов:
Самый же эффективный способ работы с буфером обмена состоит в использовании комбинаций клавиш клавиатуры: CTRL + С – копировать в буфер; CTRL + X – вырезать в буфер; CTRL + V – вставить из буфера.
Эти приемы работают во всех приложениях Windows, и их стоит запомнить. Через буфер обмена можно переносить фрагменты текстов из одного документа в другой, можно переносить иллюстрации, звукозаписи, видеофрагменты, файлы, папки и вообще любые объекты. Буфер обмена – мощное средство для работы с приложениями и документами в Windows.
В буфере обмена всегда может находиться только один объект. При попытке поместить туда другой объект, предыдущий объект перестает существовать. Поэтому буфер обмена не используют для длительного хранения чего-либо. Поместив объект в буфер, немедленно выполняют вставку из буфера в нужное место.
В общем случае буфер обмена невидим для пользователя, и обычно необходимость просмотра его содержимого не возникает. Однако, если она все-таки возникнет, можно воспользоваться специальной служебной программой Просмотр буфера обмена, которая входит в состав операционной системы и запускается командой Пуск > Программы > Стандартные > Служебные > Буфер обмена. Если на каком-то конкретном компьютере этой программы нет, это означает, что при установке операционной системы ее код не был установлен. Его можно доустановить.
Механическое удерживание земляных масс: Механическое удерживание земляных масс на склоне обеспечивают контрфорсными сооружениями различных конструкций.
Папиллярные узоры пальцев рук — маркер спортивных способностей: дерматоглифические признаки формируются на 3-5 месяце беременности, не изменяются в течение жизни.
Опора деревянной одностоечной и способы укрепление угловых опор: Опоры ВЛ — конструкции, предназначенные для поддерживания проводов на необходимой высоте над землей, водой.
Организация стока поверхностных вод: Наибольшее количество влаги на земном шаре испаряется с поверхности морей и океанов (88‰).