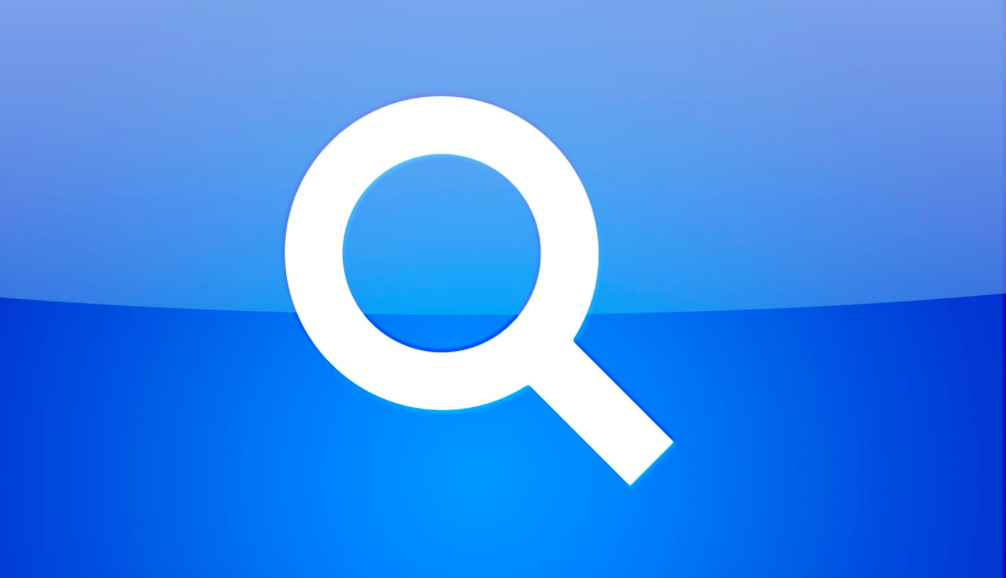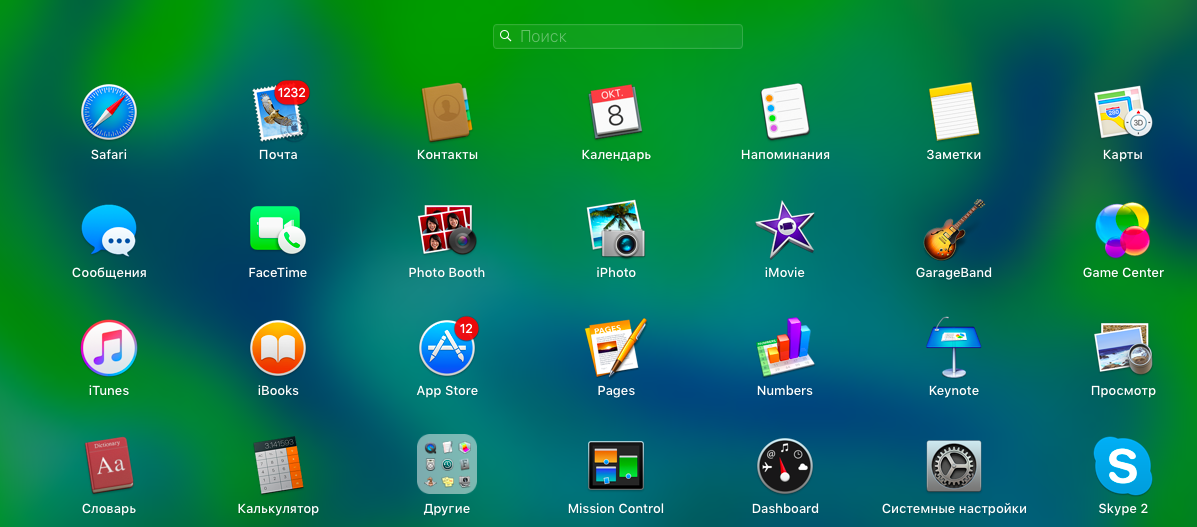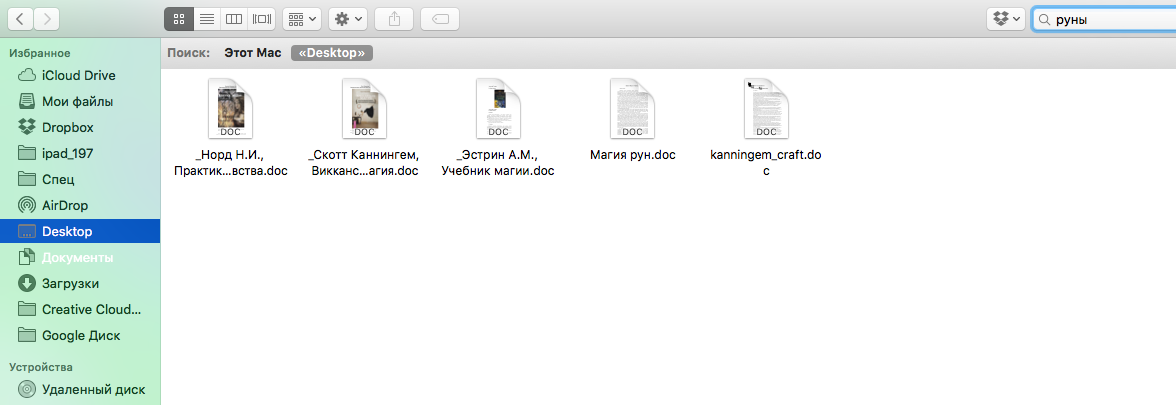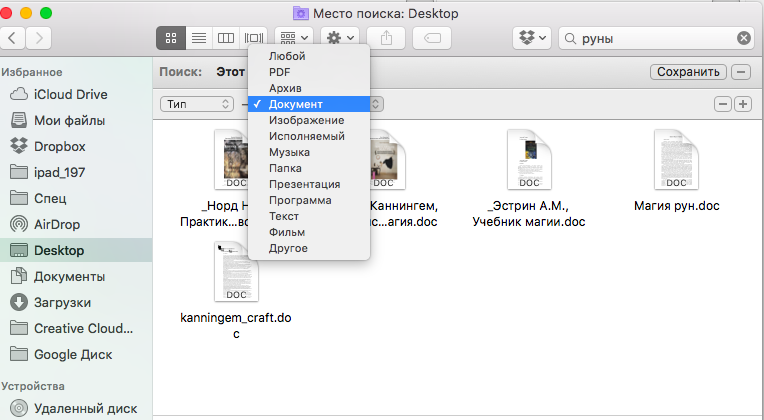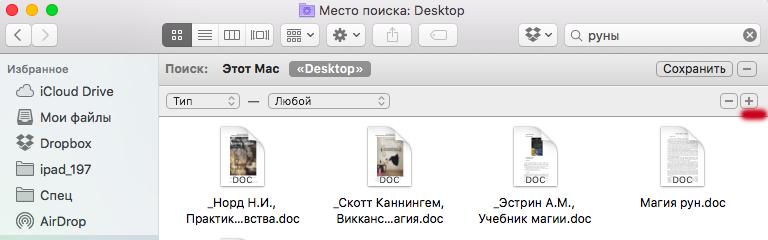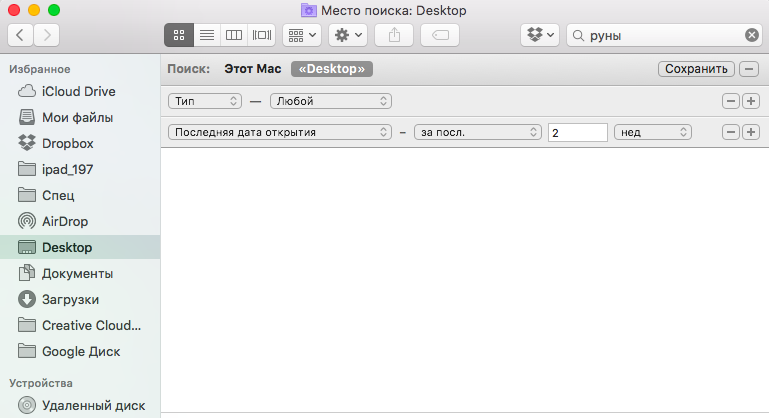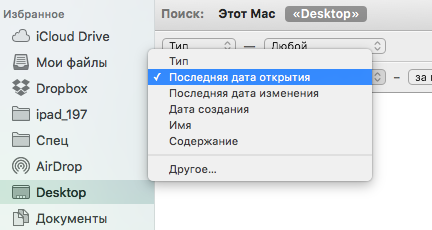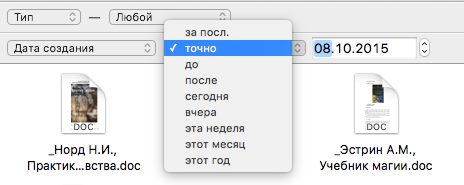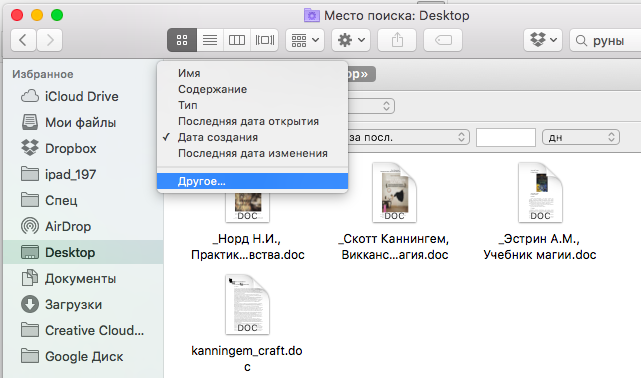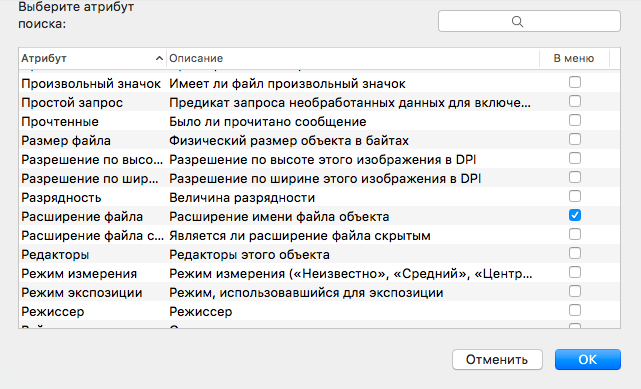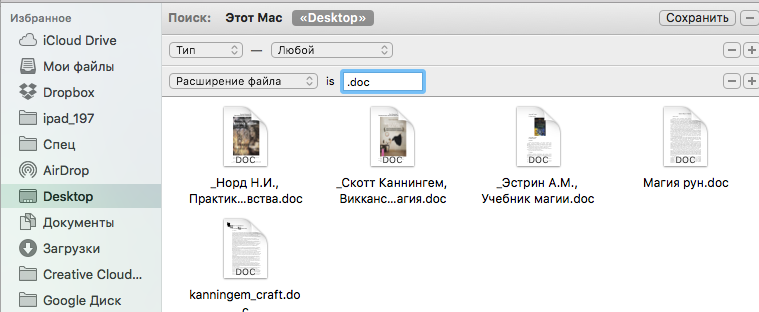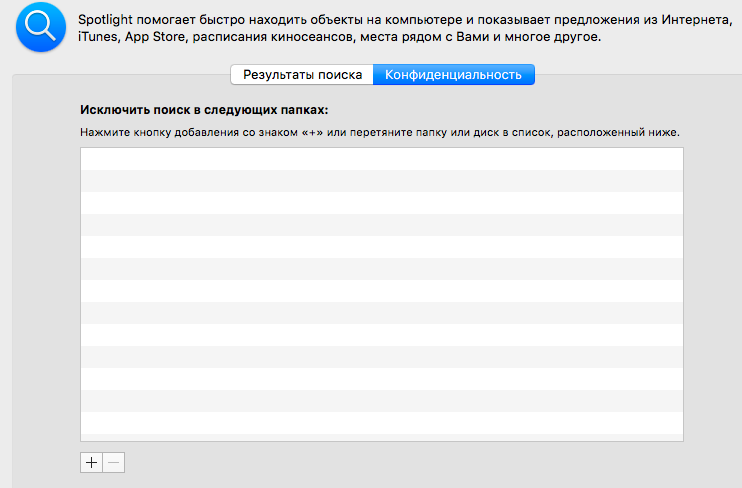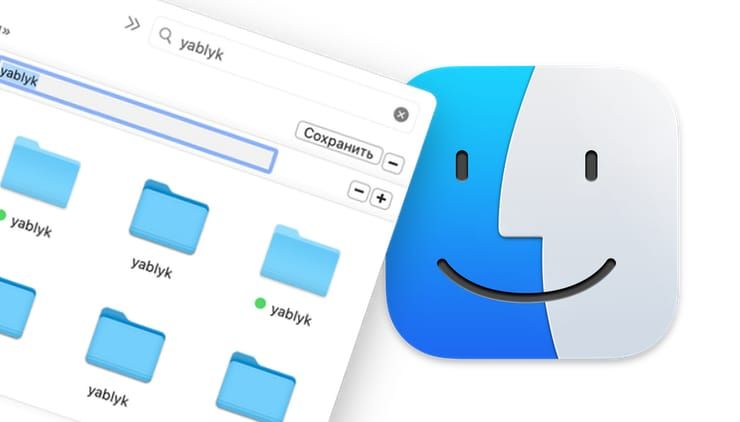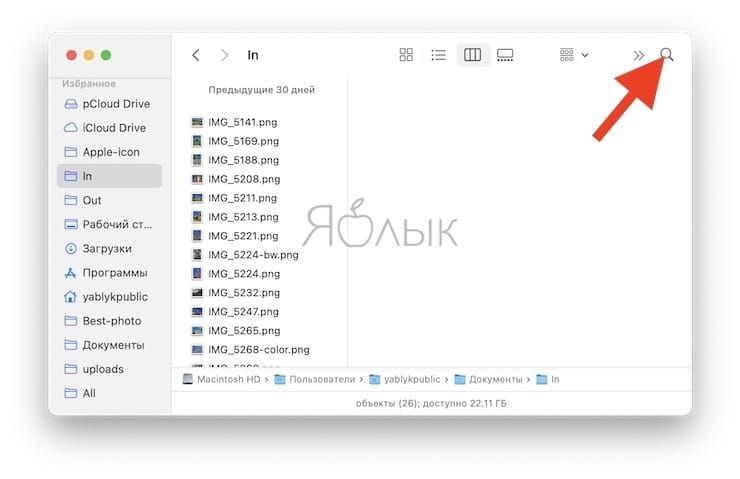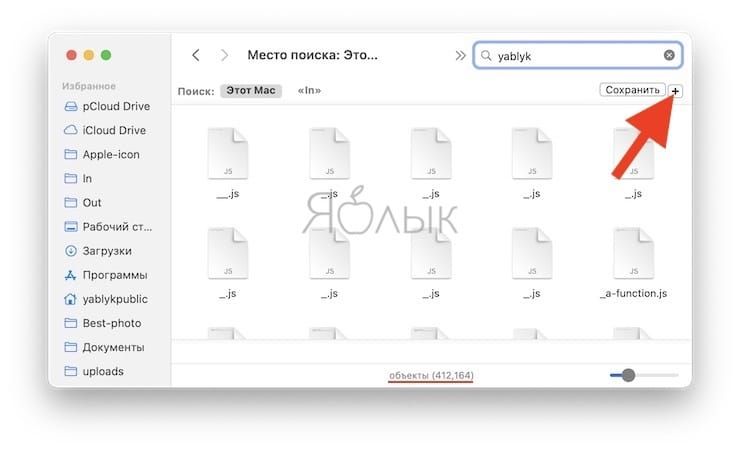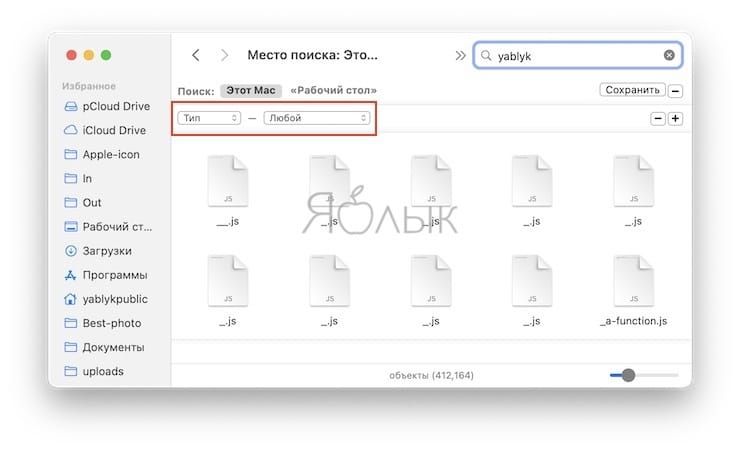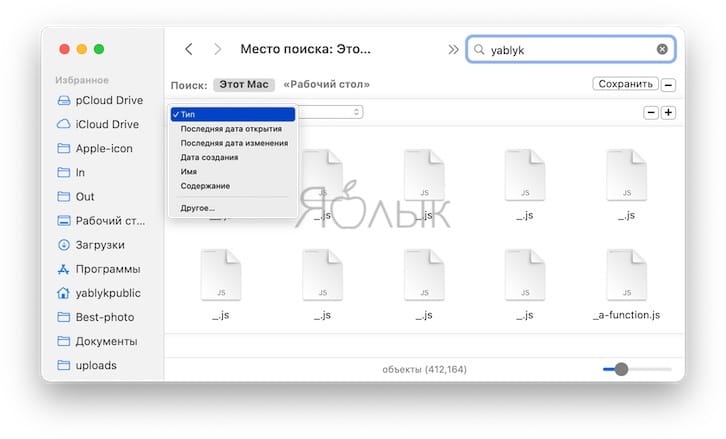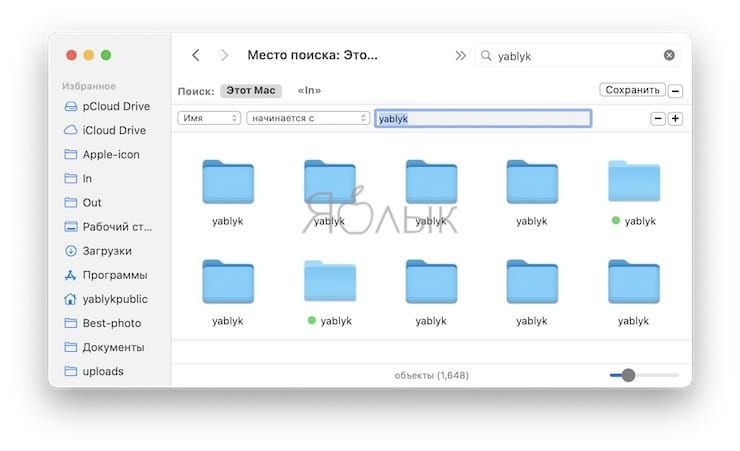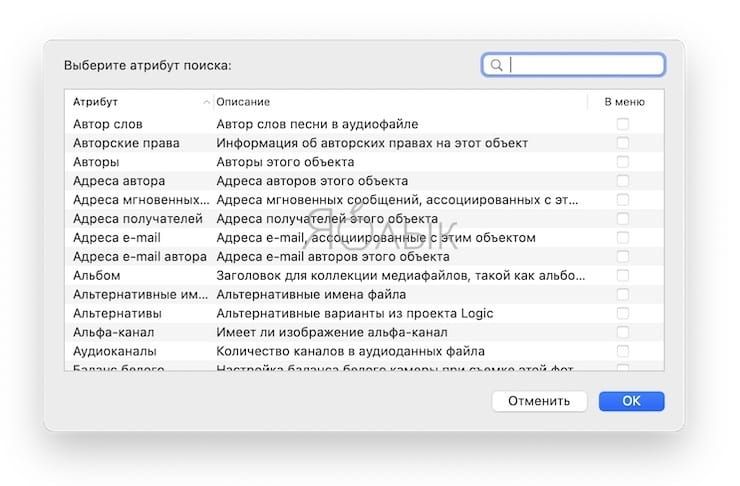- Приемы быстрого поиска файлов в OS X El Capitan
- Что такое Spotlight?
- Как открыть Spotlight?
- Как отфильтровать результаты поиска по типу файла?
- Как выбрать файлы, которые открывались в последние две недели?
- Как найти документ, созданный в определенную дату?
- Как использовать логические операторы в поиске Spotlight?
- Как выбрать файлы с определенным расширением?
- Фильтры Spotlight для поиска фотографий
- Фильтры Spotlight для поиска аудиозаписей
- Фильтры Spotlight для поиска текстовых документов
- Как скрыть что-то из результатов поиска в Spotlight?
- Что нового у Spotlight в OS X El Capitan?
- Как быстро искать файлы в macOS, или как устроен поиск на Mac
- Поиск Spotlight
- Поиск Finder
- Смарт-папки
- Поиск и удаление файлов на Mac
- Расширенный поиск в Finder на Mac (macOS): как пользоваться
- Видео по теме:
Приемы быстрого поиска файлов в OS X El Capitan
В темные времена, когда я пользовалась другой операционной системой, я раскладывала свои файлы по папкам со сложной иерархией и осмысленными названиями. И поиск нужного документа занимал много времени и зачастую оказывался безрезультатным. В OS X храню все в одной папке и нахожу все что нужно за пару секунд. Да здравствует Spotlight! Вот несколько простых приемов, позволяющих добиться молниеносной эффективности поиска.
Что такое Spotlight?
Это уникальная для OS X поисковая технология, позволяющая мгновенно получить список всех объектов на компьютере, содержимое которых соответствует запросу.
Как открыть Spotlight?
Если нужно произвести поиск по всей файловой системе, то удобнее начать пользоваться им с главного экрана Launchpad (полупрозрачная панель вверху экрана).
Еще его можно вызвать нажав сочетание клавиш, указанное в Системные настройки -> Клавиатура -> Сочетания клавиш -> Spotlight.
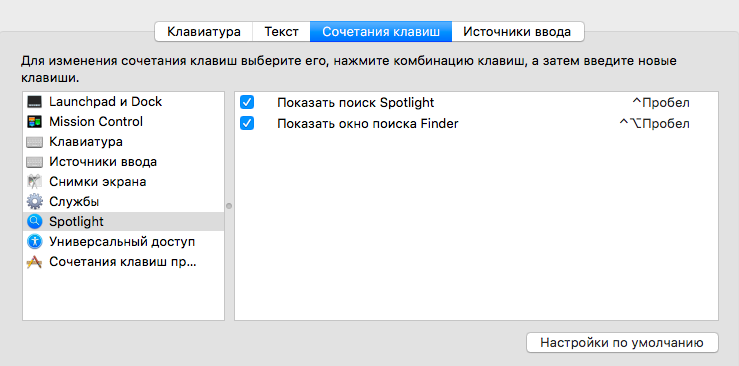
Как отфильтровать результаты поиска по типу файла?
- Нажать на плюсик в правом углу панели, которая появляется после ввода запроса в поисковую строку.
- Выбрать интересующий тип файла в появившемся выпадающем списке.
Как выбрать файлы, которые открывались в последние две недели?
- Нажать на плюсик в правом нижнем углу панели Spotlight
- Установить значения раскрывающих списков как показано на рисунке. В левом углу будет по умолчанию выбран параметр «Последняя дата открытия», в меню справа надо выбрать «за посл.», в текстовое поле ввести цифру 2, а в самом левом списке выбрать «нед».
Примечание: файлы также можно фильтровать по дате последнего изменения и дате создания.
Как найти документ, созданный в определенную дату?
Установить в первом раскрывающимся списке значение «Дата создания», во втором «точно» и ввести нужную дату в текстовое поле справа.
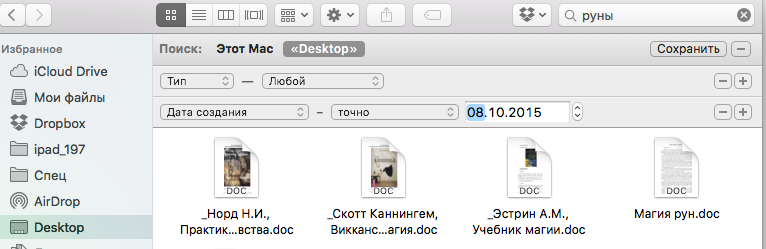
Как использовать логические операторы в поиске Spotlight?
Сразу перейдем к примерам. Что нужно ввести в поисковую строку, если нужно найти документы со статьями про реку Ока, а на компьютере храниться огромный архив с технической документацией к одноименному автомобилю?
А что делать если точно не помнишь фамилию исполнителя песни?
Как выбрать файлы с определенным расширением?
Стандартный список типов файлов, показанный в первом примере поможет отсеять картинки от текстовых документов, но он не поможет разделить php-скрипты и файлы шаблонов. Для подобных случаем необходимо подключить дополнительный фильтр поиска.
- В самом левом раскрывающимся списке надо нажать на кнопку «Другое».
- Поставить галочку напротив пункта «Расширение файла» и нажать кнопку ОК.
- В самом левом раскрывающемся списке выбрать пункт «Расширение файла» и ввести в текстовое поле нужное расширение.
Количество фильтров, которые можно применять к результатам поиска может достигать нескольких десятков. Ниже приведем самые полезные из них.
Фильтры Spotlight для поиска фотографий
- Баланс белого;
- Величина диафрагмы;
- Вспышка;
- Время экспозиции;
- Высота над уровнем моря;
- Долгота;
- Широта;
- Длительность;
- Ориентация.
Фильтры Spotlight для поиска аудиозаписей
- Альбом;
- Авторы;
- Автор слов;
- Аудиоканалы (число аудиоканалов в файле);
- Год записи;
- Дата записи;
- Длительность;
- Композитор;
- Исполнитель.
Фильтры Spotlight для поиска текстовых документов
- Язык;
- Использованные шрифты;
- Ширина страницы;
- Высота страницы;
- Редакторы;
- Заголовок.
Как скрыть что-то из результатов поиска в Spotlight?
Иногда, когда человек пользуется поиском на своем личном компьютере за его спиной стоит кто-то очень любопытный, настойчивый и физически сильный, который может заставить показать мелькнувшую в выдаче папку «Дневники 2010» или «Фото вписка Селигер 2012». Чтобы избежать таких неприятных ситуаций, можно настроить скрытие определенных папок из результатов поиска. Делается это в Системные настройки -> Конфиденциальность.
Что нового у Spotlight в OS X El Capitan?
- Теперь поисковые запросы можно вводить на естественном языке «Photo was I made Sunday» или «emails from Ivan». К сожалению, для русскоязычной версии операционной системы это пока не работает.
- Можно узнавать прогнозы погоды по запросу «weather in (location)», результаты спортивных матчей и стоимость акций. Но русскоязычным пользователям эта функция тоже недоступна.
- Если к поисковому запросу добавить слово «video», то Spotlight выдаст список видеороликов из интернета. С русской версией ситуация аналогична двум предыдущим пунктам.
Поставьте 5 звезд внизу статьи, если нравится эта тема. Подписывайтесь на нас Telegram , ВКонтакте , Instagram , Facebook , Twitter , YouTube .
Источник
Как быстро искать файлы в macOS, или как устроен поиск на Mac
Иногда случается так, что вы плодотворно работали, сохранили документ, вышли из программы и… забыли куда сохранили важный файл. Может быть вы скачали файл из сети и он исчез, или работали с документом больше месяца назад и просто не помните где его расположили. Вне зависимости от того, как вы потеряли файл, существует несколько эффективных приёмов по его поиску и в этом материале мы расскажем как это сделать.
Поиск Spotlight
Если вы быстро хотите найти файл, то, в первую очередь, необходимо воспользоваться встроенным поиском macOS (подробно о Spotlight). Вызвать окошко Spotlight можно из панели меню справа (иконка с изображением лупы) или сочетанием клавиш Command (⌘) + Пробел (иногда CTRL + Пробел). Список результатов будет составляться не только исходя из данных, расположенных на Mac, но и из поисковых запросов в Интернете. Все данные отобразятся в левом боковом меню Spotlight, по которому удобно сёрфить клавишами вверх и вниз или же прокруткой колёсика мышки.
Кстати, если прокрутить список вниз, то там будет доступна опция просмотра всего содержимого в Finder или в Интернете.
Одним из важнейших преимуществ Spotlight является возможность поиска файлов в других приложениях. Например, он находит документы, созданные внутри приложения Ulysses, или заметки в Evernote. Аналогичным образом механизм шерстит письма среди почты и сообщения в iMessage.
Поиск Finder
Самый простой и, пожалуй, древний способ отыскать какой-нибудь файл — это обратиться за помощью к проводнику Finder. Для этого необходимо открыть данное приложение и в строке поиска, расположенной в правом верхнем углу, ввести интересующий запрос.
Нажав на клавишу Return (Enter), вы увидите список найденных файлов, причём поиск текста будет осуществляться и внутри документов. Ну, а если вы хотите увидеть результат только среди названия файлов, то необходимо в появившемся меню выбрать пункт «Имя сочетается с:».
Смарт-папки
Продвинутым способом поиска файлов по заданным критериям станут смарт-папки (подробно), которые могут быть известны вам ещё из iTunes. Благодаря им вы, к примеру, сможете отыскать все файлы, созданные за последние семь дней, и так далее.
Для того, чтобы их создавать откройте в Finder меню Файл → Новая смарт-папка.
В новом окне появится фиолетовая смарт-папка, в которой, нажимая на кнопку с плюсиком «+», можно добавлять критерии поиска.
Также возможно искать файлы через Терминал, но этот способ скорее гиковский, да и требует он определённых навыков, выходящих за рамки даже продвинутого пользователя Mac.
Источник
Поиск и удаление файлов на Mac
Боковое меню панели «Хранилище» позволяет отсортировать объекты по категории, посмотреть количество использованного места и быстро найти документы, приложения, книги, фильмы, резервные копии и другие файлы. Затем ненужные объекты можно удалить.
Примечание. Отображаемые категории зависят от имеющихся на Mac приложений и файлов.
Выберите меню «Apple»
> «Об этом Mac», нажмите «Хранилище», затем нажмите «Управлять».
Нажмите категорию в боковом меню.
Приложения, Музыка, TV, Сообщения и Книги. В этих категориях отображаются отдельные файлы. Чтобы удалить объект, выберите файл, затем нажмите «Удалить».
Примечание. При удалении объекта, загруженного из iTunes Store, App Store или Apple Books с использованием Вашего Apple ID, этот объект остается в iCloud, и Вы можете загрузить его повторно.
Документы. Эта категория содержит все документы на Mac. Можно быстро просмотреть большие файлы или загрузки, нажав соответствующую кнопку, а затем отсортировать файлы, нажав «Имя», «Тип», «Последний доступ» или «Размер» вверху окна. Можно также нажать «Браузер файлов» для просмотра содержимого и количества места, используемого различными папками в файловой системе.
Примечание. Некоторые папки и файлы, которые уже представлены категориями в боковом меню (кроме категории «Документы»), недоступны.
Чтобы удалить файл, выберите его и нажмите «Удалить». Чтобы просмотреть файл в Finder, нажмите «Показать в Finder».
iCloud Drive, Фото, Создание музыки и Почта. Эти категории предоставляют общие рекомендации по оптимизации хранения. Чтобы принять рекомендацию, нажмите кнопку.
Файлы iOS. В этой категории отображаются отдельные файлы резервной копии и прошивки iOS. Чтобы удалить объект, выберите файл, затем нажмите «Удалить».
Корзина. Чтобы удалить все элементы из Корзины, нажмите «Очистить Корзину».
Источник
Расширенный поиск в Finder на Mac (macOS): как пользоваться
Штатный проводник Finder в macOS является безусловно отличным инструментом для серфинга по накопителю и управления файлами. Но многие пользователи даже не догадываются о том, что он обладает куда большими возможностями чем кажется. В этом материале мы расскажем про расширенные атрибуты поиска в Finder.
Поисковое окошко неплохо ищет файлы в заданной директории и на всём Mac и даже автоматически предлагает некоторые атрибуты во время ввода запроса. Но это сущий мизер того, на что способен штатный поиск Finder.
Чтобы получить доступ к расширенным атрибутам, введите запрос в поисковой строке, а затем кликните по плюсику в правой части окна.
На этом этапе вы можете столкнуться с появлением в выдаче огромного количество элементов, удовлетворяющих поиску.
После нажатия на кнопку «+» отобразится еще одна строчка с атрибутами поиска. Базовых параметров шесть:
- тип;
- последняя дата открытия;
- последняя дата изменения;
- дата создания;
- имя;
- содержание.
Но это лишь основные параметры содержащие дополнительные опции, к которым пользователи обращаются наиболее часто. Есть и «Другое» — в них содержится около 200 дополнительных значений.
Каждое из них узкоспециализировано и имеет подробное описание. Поставив галочку напротив интересующего значения и нажав кнопку «ОК», вы добавите атрибут к базовым и теперь к нему всегда будет быстрый доступ.
Видео по теме:
Смотрите также:
Источник