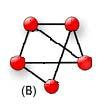- Команда WHERE — поиск файлов по шаблону имени.
- Примеры использования команды WHERE.
- Поиск папок и файлов средствами Windows. Шаблоны имен файлов и их использование.
- Вопрос 14 Поиск папок и файлов средствами Windows. Шаблоны имен файлов и их использование
- Расширеный поиск в Windows или как найти файл в Windows?
- Опции и и параметры расширяющие возможности поиска
- Комбинирование фильтрирующих опций
- Несколько шаблонов
- Как найти все файлы в папке?
- Как найти все файлы одного типа (Расширения)?
- Как найти файлы созданные в определённое время?
- Как найти файлы определённого размера?
Команда WHERE — поиск файлов по шаблону имени.
Команда WHERE используется для определения расположения файлов в каталогах операционных систем Windows 7 и старше, имена которых соответствуют задаваемому шаблону поиска, а также, при необходимости — размера, даты и времени их изменения. По умолчанию поиск выполняется в текущем каталоге и в каталогах, определяемых значением переменной среды PATH .
Формат командной строки:
WHERE [/R каталог] [/Q] [/F] [/T] шаблон.
Параметры командной строки:
/R — Рекурсивный поиск и отображение файлов, соответствующих указанному шаблону, начиная с указанного каталога.
/Q — Возврат только кода выхода без отображения списка найденных файлов (тихий режим)
/F — Отображение имен найденных файлов в кавычках.
/T — Отображение размера, даты и времени изменения для всех найденных файлов.
шаблон — Шаблон поиска для искомых файлов. В шаблоне можно использовать подстановочные знаки * и ?. Также можно задавать конструкции «$пер:шаблон» и «путь:шаблон», где «пер» представляет переменную среды, и поиск осуществляется по путям, указанным в переменной среды «пер». Эти конструкции не следует использовать с параметром /R. При поиске к шаблону также добавляются расширения из переменной PATHEXT. Пример: WHERE «c:\windows;c:\windows\system32:*.dll»
/? — Вывод справки по использованию.
WHERE.EXE возвращает код ошибки 0, если поиск был успешным, 1 — если безуспешным, и 2, если возникли ошибки.
Примеры использования команды WHERE.
WHERE /? — выдать краткую справку по использованию команды.
WHERE myfile.doc — найти расположение файла myfile.doc . Поиск выполняется в текущем каталоге и каталогах, имена которых задаются значением переменной PATH
WHERE /T myfile.doc — то же, что и в предыдущем случае, но в результатах поиска отображается размер, дата и время изменения файла.
WHERE /R C:\ myfile.doc — найти расположение файла myfile.doc . Поиск выполняется рекурсивно, начиная с корневого каталога диска C: ( поиск по всему диску C: )
WHERE /R %windir%\system32 *.log — поиск файлов с расширением log начиная с подкаталога system32 системного каталога Windows.
WHERE /R %windir%\system32 *.log > loglist.txt — поиск файлов с расширением log начиная с подкаталога system32 системного каталога Windows с записью результатов в текстовый файл loglist.txt текущего каталога.
WHERE /R C:\ . dir.* — поиск с использованием шаблона, где первые 3 символа имени файла могут быть любыми ( . , следующие 3 символа принимают значение dir и с любым расширением.
where /R C:\windows\system32 *7*.exe — поиск исполняемых файлов, в имени которых содержится символ «7» , начиная с каталога C:\windows\system32
WHERE /R c:\windows *.vbs *.cmd *.bat — поиск файлов сценариев ( скриптов ) — файлов с расширением vbs , cmd и bat начиная с каталога C:\windows
WHERE /Q file1.ext — не отображать результат поиска. При выполнении этой команды будет установлено значение переменной ERRORLEVEL в зависимости от результата поиска:
ERRORLEVEL=0 — файл file1.ext найден.
ERRORLEVEL=1 — файл file1.ext не найден.
ERRORLEVEL=2 — при поиске файла file1.ext возникла ошибка.
Обычно команда WHERE /Q используется в командных файлах, когда в зависимости от результата поиска заданного файла нужно выполнить ту или иную подпрограмму.
Если вы желаете поделиться ссылкой на эту страницу в своей социальной сети, пользуйтесь кнопкой «Поделиться»
Поиск папок и файлов средствами Windows. Шаблоны имен файлов и их использование.
Для поиска файлов полезно использовать шаблоны имен. Шаблон имени состоит также как и имя файла из 2-х частей, разделенных точкой. При задании шаблона используются символы-джокеры (метасимволы) * и ?. Причем:
* – заменяет произвольное количество любых;
? – заменяет один произвольный символ.
*.doc – шаблон для файлов с расширением .doc;
t*.xls – шаблон для файлов, имя которых начинается на букву t, а расширение .xls;
Путь к файлу
А теперь представьте, что вам нужно найти определенный документ. Для этого надо знать ящик, в котором он находится, а также «путь» к документу внутри ящика: всю последовательность папок, которые нужно открыть, чтобы добраться до искомых бумаг.
Второй координатой, определяющей место положения файла, является путь к файлу на диске. Путь к файлу — это последовательность, состоящая из имен каталогов, начиная от корневого и заканчивая тем, в котором непосредственно хранится файл.
Последовательно записанные имя логического диска, путь к файлу и имя файла составляют полное имя файла.
Логический диск область хранения информации на жестком диске, обозначаемая латинскими буквами С, В,Е и т.д. Разбиение на логические диски условно и служит для удобства работы с жестким диском.
Есть несколько уровней:
— Корневой каталог: это диск (например) С, и все папки Которые лежат на диске С — это папки первого уровня.
— Далее идет второй уровень:
C:\Program Files\7-Zip где С — имя диска, Program Files — папка первого уровня, 7-Zip — папка второго уровня
Компьютерные сети, их классификация. Топология сетей. Основы технологии клиент-сервер.
Компьютерная сеть (Computer NetWork) – это совокупность компьютеров и других устройств, соединенных линиями связи и обменивающихся информацией между собой в соответствии с определенными правилами – протоколом.
Протокол играет очень важную роль, поскольку недостаточно только соединить компьютеры линиями связи. Нужно еще добиться того, чтобы они «понимали» друг друга.
Основная цель сети – обеспечить пользователей потенциальную возможность совместного использования ресурсов сети. Ресурсами сети называют информацию, программы и аппаратные средства.
Классификации сетей:
В зависимости от территориального расположения абонентов компьютерные сети делятся на:
· глобальные — вычислительная сеть объединяет абонентов, расположенных в различных странах, на различных континентах. Глобальные вычислительные сети позволяют решить проблему объединения информационных ресурсов человечества и организации доступа к этим ресурсам;
· региональные — вычислительная сеть связывает абонентов, расположенных на значительном расстоянии друг от друга. Она может включать абонентов большого города, экономического региона, отдельной страны;
· локальные — вычислительная сеть объединяет абонентов, расположенных в пределах небольшой территории. К классу локальных сетей относятся сети отдельных предприятий, фирм, офисов и т. д.
Под топологией вычислительной сети понимается конфигурация графа, вершинам которого соответствуют компьютеры сети (а иногда и другое оборудование), а ребрами — физические связи между ними.
Полносвязная топология – каждый компьютер связан со всеми остальными. Громоздкий и неэффективный вариант, т.к. каждый компьютер должен иметь большое кол-во коммуникационных портов.
Ячеистая топология – получается из полносвязной путем удаления некоторых связей. Непосредственно связываются только те компьютеры, между которыми происходит интенсивный обмен данными. Даная топология характерна для глобальных сетей
Общая шина – до недавнего времени самая распространенная топология для локальных сетей. Компьютеры подключаются к одному коаксиальному кабелю. Дешевый и простой способ, недостатки – низкая надежность. Дефект кабеля парализует всю сеть. Дефект коаксиального разъема редкостью не является
Кольцевая топология – данные передаются по кольцу от одного компьютера к другому, если компьютер распознает данные как свои, он копирует их себе во внутренний буфер.
Топология Звезда – каждый компьютер отдельным кабелем подключается к общему устройству – концентрат (хаб). Главное преимущество перед общей шиной – большая надежность. Недостаток – высокая стоимость оборудования и ограниченное кол-во узлов в сети (т.к. концентрат имеет ограниченное число портов)
Иерархическая Звезда (древовидная топология, снежинка) – топология типа звезды, но используется несколько концентратов, иерархически соединенных между собой связями типа звезда. Самый распространенный способ связей как в локальных сетях, так и в глобальных.
Дата добавления: 2018-09-20 ; просмотров: 1214 ; Мы поможем в написании вашей работы!
Вопрос 14 Поиск папок и файлов средствами Windows. Шаблоны имен файлов и их использование



Вызвать на экран окно локальной поисковой системы Windows Помощник по поиску можно тремя способами:
- 1. Щелкните на пункте Поиск (Search) в Главном меню Windows.
- 2. Выделив щелчком мыши один из дисковых накопителей, выберите пункт Поиск файлов и папок (Search for files and folders) в меню Системные задачи (System Tasks) рабочего окна Проводника или системного окна Мой компьютер.
- 3. Щелкните мышью на кнопке Поиск (Search) в панели инструментов Проводника.
Поиск графических, аудио- и видеофайлов
В меню Что вы хотите найти? (What do you want search for?) программы Помощник по поиску щелкните на пункте Изображения, музыку и видео (Pictures, music or video). Помощник по поиску переключится в режим поиска рисунков и файлов мультимедиа.
Установите флажок рядом с обозначением типа файлов, к которому принадлежит искомый файловый объект:
- Изображения и фотографии (Pictures and photos)- фотографии и рисунки;
- Музыка (Music)- аудиофайлы;
- Видео (Video)- видеофайлы.
Введите в контекстное поле Часть имени или имя файла целиком (Any part of the file name) имя искомого файла либо соответствующий запрос с использованием маски, после чего щелкните мышью на кнопке Найти (Search). Программа начнет поиск заданного файла на текущем локальном диске, результаты поиска будут отображаться в правой части окна. Приостановить поиск можно нажатием на кнопку Остановить (Stop). Возврат к главному окну программы Помощник по поиску (Search Companion) осуществляется нажатием на кнопку Назад (Back).
Поиск текстовых документов
В меню Что вы хотите найти? (What do you want search for?) программы Помощник по поиску выберите пункт Документы (текстовые файлы, электронные таблицы и т. д.) (Documents (Word processing, spreadsheet, etc.)). Поисковая система Windows XP переключится в режим поиска текстовых документов.
Установите переключатель Дата последних изменений (Last time it was modified) в режим, соответствующий последней дате редактирования искомого документа:
- Дата последних изменений неизвестна (Don’t remember)- вы не помните, когда редактировали документ в последний раз;
- На прошлой неделе (Within the last week);
- В прошедшем месяце (Past Mouth)- в течение последнего месяца;
- В прошлом году (Within the past year)- в течение последнего года.
В контекстное поле Часть имени или имя файла целиком (Any part of the file name) введите имя искомого документа либо соответствующий запрос с использованием маски, после чего щелкните на кнопке Найти (Search).
Расширеный поиск в Windows или как найти файл в Windows?
В этой статье вы узнаете весьма интересные вещи о встроенном файловом поиске Windows и прочитав материал сможете находить даже затерянные в папках файлы о которых знаете крупицы информации.
Нетрудно догадаться что речь зайдёт в этом материале о расширенном поиске в Windows. Несомненно каждый пользователь компьютера периодически использует форму стандартного «поисковика» Windows, но далеко не все знают о том что этим поисковиком можно пользоваться куда более производительно и это непростой инструмент как может показаться с первого взгляда.
Опции и и параметры расширяющие возможности поиска
Несмотря на то что в заголовке есть слово «расширяющие», эти самые опции будут помогать нам ставить дополнительные отсеивающие фильтры на наш поисковый запрос по файлам и папкам в Windowsи фактически будут сужать количество находимых файлов, что нам как раз на пользу.
* — Означает любую последовательность любых символов, т.е. все символы.
? — Любой один символ
«something« — Поиск имени, которое должно оканчиваться на то что в кавычках.
=»Курсовая работа« — Поиск точного совпадения с тем, что находится в кавычках.
=»Курс« — Поиск имени, которые содержат точный набор символов как тот, который в кавычках. Т.е. по запросу имяфайла:
=»курс» будут находиться файлы не только со словом Курс, но и просто содержащие эту последовательность символов (Курсовой, Курсач).
!»Курс« — Поиск файлов, которые не содержат того что в кавычках. Т.е. этот параметр полностью противоположен предыдущему.
<> — Означает как «ни есть», «не». Т.е. запрос где будет вид: <> картинка , будет искать всё кроме картинок.
() — Скобки служат для того чтобы отделять и уточнять комбинирующую группу, где действуют операторы.
«» — Кавычки служат для точного нахождения порядка символов внутри кавычек. Из-за этого внутри кавычек операторы не работают вовсе, как и фильтры.
ИЛИ — Оператор ИЛИ. Например, запрос имяфайла: курсовая ИЛИ работа будет искать файлы где встречаются слова либо курсовая либо работа ну или и то и то. В английской версии OR.
И — Оператор И. Например, запрос имяфайла: к урсовая И работа будет искать файлы где есть оба слова, причём нет разницы в каких местах они расположены и необязательно рядом друг с другом. В английской версии AND.
НЕ — Оператор НЕ. Например, запрос имяфайла: курсовая НЕ работа будет искать файлы где есть слово курсовая, но нет слова работа. В английской версии NOT.
Приведём немного приверов использования операторов:
размер:10МБ И автор: (Иван) НЕ датаизменения:>2009 — Найдёт файлы Ивана по 10 Мегабайт, которые изменены после 2009 года.
имяфайла: (*156*) И тип:(PNG ИЛИ JPEG) — Найдёт файлы, где в имени содержится 156 и его расширение будет PNG либо JPEG.
автор:( Ал* ИЛИ Иван) — Найдёт файлы авторов Алексея, Александра, Алёны и Ивана.
Теперь фильтрирующие опции.
Ниже мы приведём какие фильтрирующие опции вы можете использовать при поиске файлов и папок.
имяфайла: — Имя искомого файла. Аналог на англоязычной Windows — filename.
тип: Указывает какой тип файла ищется в данный момент. Может принимать как значения расширений файлов (Например, тип: PNG ), так и их логическое определение (Например: тип: музыка или тип: картинка ). Аналог на англоязычной Windows — type.
вид: — Тоже самое что и тип:. Аналог на англоязычной Windows — kind:
датаизменения: — Указывает на то, когда файлы был изменён. Может принимать точные значения, диапазоны, а также словестные значения (давно, вчера и тд.). Аналог на англоязычной Windows — datemodified.
датаизменения: 21.01.2001 .. 05.01.2014 (Обязательно две точки в диапазоне)
датасоздания: — Указывает на то, когда файл был создан. Значения принимает такие же как и у датаизменения. Англоязычный аналог datecreated.
размер: — Указывает какой размер должен быть у искомых файлов. Может принимать как точный значения вплоть до десятичных чисел, так и диапазон размеров. В качестве единицы измерения выступают Кб, Мб, Гб. Англоязычный параметр — size:.
размер: 1.5Мб — файлы больше 1,5 мегабайта, но меньше или равны 7.
атрибуты: — Задаёт дополнительную маску поиска по тегам. Параметр нечасто используется из-за того что редко используют теги.
автор: — Указывание автора, чьи файлы будут находиться.
владелец: — Поиск файлов определённого владельца.
исполнитель: — Указывание данного атрибута релевантно при поиске музыки того или иного исполнителя.
Комбинирование фильтрирующих опций
Можно использовать сразу несколько различных опций при поиске и это даже будет лучше, потому что сократит список найденных файлов, повыся при этом их релевантность. При нескольких поисковых фильтрах ставьте между ними пробел, фактически он заменяет оператора AND.
Внимание! Операторы И, ИЛИ НЕ никогда не подсвечиваются синим в строке поиска. Если у вас подсветились, значит вы забыли либо кавычки либо скобки либо что-то ещё. Обратите внимание что некоторые фильтры не могут работать с определёнными операторами. Например не может быть тип:(BMP И PNG), так как любой файл может быть только одного типа.
Например можно использовать запрос:
размер:5KB..20 KB тип:картинка имяфайла:
Данный запрос ищет изображения размером от 5 до 20 килобайт с именем файла, которое начинается с буквы m и в котором встречается слово little. При этом файл должен был быть изменён в течении марта 2014 года.
Как вы сами видите с такими возможностями можно легко искать файлы многолетней давности помня хоть какие-то мелочи о нём.
Несколько шаблонов
Для того чтобы вы лучше всё поняли и могли попробовать расширенный поиск Windows самостоятельно, мы решили сделать несколько наиболее часто использующихся шаблонов расширенного поиска, которые нередко могут пригодиться.
Как найти все файлы в папке?
Иногда человек хочет посчитать сколько файлов в той или иной папке и перед ним встаёт вопрос как это сделать. С помощью поиска Windows? Но тогда что вводить? Вводимое берёт начало у регулярных выражений и те кто знает не по наслышке что это такое уже догадался что за символ нужно вписать в поисковое поле.
В поисковое поле нужно ввести: * (Звёздочку).
Как найти все файлы одного типа (Расширения)?
Если вы хотите найти например только картинки используйте фильтр тип:картинка, а если вы желаете найти файлы определённого расширения, тогда можно использовать либо *.jpeg либо тип:JPEG.
Как найти файлы созданные в определённое время?
Для этого вам нужно использовать фильтр датасоздания:ДД/ММ/ГГГГ. О нём написано выше. Вы также можете ставить фильтр не по точному времени создания файла, а по промежутку. Например с сентября 2011 по декабрь 2012. О правильной постановке поискового запроса с таким фильтром, написано выше.
Как найти файлы определённого размера?
Вам нужно использовать фильтр размер: и указать необходимый размер файла в килобайтах, мегабайтах или гигабайтах. О том как можно искать в диапазоне размеров и как правильно указывать размер искомых файлов, вы можете прочитать выше.
Мы очень надеемся что данный материал вам пригодится, а если вам есть что дополнить, тогда пишите в комментариях.