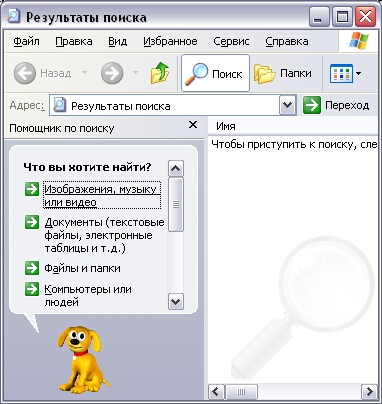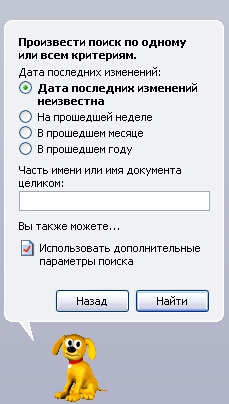- Поиск информации в компьютере
- Как в Windows быстро находить файлы, папки и программы по поиску!
- Поиск в Windows 7
- Пример поиска программы
- Пример поиска файла или папки с файлами
- Поиск в Windows 8 и Windows 10
- Как открыть поиск в Windows 8 и пользоваться им
- Как открыть поиск в Windows 10 и пользоваться им
- Поиск через «проводник»» в Windows 7, 8, 10
- Заключение
Поиск информации в компьютере
После некоторого времени работы за компьютером, вы обнаружите, что не всегда можете вспомнить место, где расположен тот или иной нужный вам документ. В таком случае вам следует воспользоваться средствами поиска информации, включенными в операционную систему. При этом следует помнить, что для успешного поиска файла необходимо правильно указать критерии поиска.
В общем случае поиск информации в Windows XP удобно проводить, выбрав команду главного меню Найти (Search). При этом будет запущен проводник Windows в режиме поиска файлов и папок. Если вы уже работаете с проводником, то можете запустить поиск искомого файла, не выходя из этой программы. Чтобы воспользоваться средствами поиска информации, нужно нажать кнопку на панели инструментов проводника. При этом кнопка зафиксируется в нажатом состоянии, а в левой части окна программы появится панель с группой элементов управления для настройки поиска (Рис. 2.12). С их помощью вы можете задать критерии поиска и дать команду начала процедуры поиска нужного файла.
Рис. 2.12. Поиск файлов и папок
Наиболее часто файлы ищут по имени и типу, то есть по их расширению. Если известно имя файла вместе с расширением, его вводят в верхнее поле ввода. Напоминаем, что имя от расширения отделяется точкой. В открывающемся списке Где искать (Folder) выбирается диск или папка, в которой предполагается произвести поиск. По умолчанию вам предлагается текущая папка, содержимое которой отображается в правой части окна программы. Вы можете задать поиск по всем дискам вашего компьютера, но уточнение места поиска существенно ускорит его. Можно усложнить условия поиска, задав в поле ввода Искать текст (Containing text) фразу, которая должна содержаться в искомом файле. При этом следует помнить, что поиск в содержимом файлов может занять очень много времени.
Часто бывает, что имя файла известно не полностью. В этом случае при поиске недостающую часть имени или расширения файла заменяют специальными символами подстановки? Символ * заменяет любое количество любых символов, например, поиск по шаблону *.* задает поиск всех файлов. Часто применяют шаблоны типа *.htm или *.doc, то есть шаблоны поиска всех файлов заданного типа. Символ ? в шаблоне замещает только один, но любой символ, например, по шаблону Д?м будут найдены файлы Дом и Дым. Если имя файла имеет внутри пробелы, например, состоит из нескольких слов, то при поиске это имя необходимо заключать в кавычки, например «Любимая песня.wav».
После того, как вы ввели критерии поиска, можно начать искать файлы. Поиск начинается после нажатия кнопки Найти (Search Now). По мере нахождения нужных файлов и папок, их значки будут появляться в правой части окна проводника. Возможно, поиск займет достаточно много времени. Вы можете в любой момент прервать процедуру поиска, нажав кнопку Остановить (Stop Search). По результатам поиска выдается список файлов, соответствующих заданным условиям поиска. Вы можете работать с файлами из списка, но иногда бывает полезно перейти к папке, где расположен нужный файл. Для этого следует выделить один из найденных файлов и нажать кнопку расположенную на панели инструментов. Нужная папка станет текущей, и вы можете продолжить работу с ней обычным способом. Одновременно из окна проводника будет убрана панель с полями настройки поиска. Вы также можете остаться работать в системной папке с результатами поиска. Если вам мешает панель настройки поиска, нажмите кнопку на панели инструментов, и данная панель будет убрана.
В нижней части панели настройки поиска есть несколько ссылок для поиска компьютеров в сети, людей или информации в Интернете. Мы не будем останавливаться на особенностях такого поиска, но заметим, что принципы поиска остаются всегда одинаковыми. Вы задаете область поиска и критерии, после чего запускаете процедуру поиска. Но вернемся к поиску файлов и папок вашего компьютера.
Часто бывает, что вы не знаете имени искомого файла, но знаете дату его создания или его размер. В таком случае вы можете осуществить поиск по этим параметрам файла. Такой поиск нужен, если вам необходим список файлов, созданных например, за последние два дня. Данные возможности поиска устанавливаются с помощью дополнительных полей настройки, которые появляются в панели поиска при щелчке мышью на ссылке Параметры поиска (Search Options) (Рис. 2.13). Вид поиска задается с помощью установки соответствующих флажков. При установке конкретных флажков, под ними появляются дополнительные поля для уточнения критериев поиска. Установите флажок Дата (Date), и ниже появятся поля для настройки поиска по дате файла (Рис. 2.13,).
Давайте попробуем найти файлы, созданные вами или самой системой Windows за несколько последних дней. Сначала необходимо указать, какие файлы мы ищем. В поле ввода Искать имена файлов или папок (Search for Files and Folders) введите символ *, чтобы искать все файлы. Кстати/если вы ничего не введете в это поле, все равно будут найдены все файлы. Далее в списке, расположенном под флажком Дата (Date), следует выбрать элемент файлы созданные (files created). В этом списке также можно выбрать поиск измененных или открытых файлов. После этого установите переключатель в положение За последние дней (Last days), и в поле ввода рядом с данным положением переключателя введите число 2. Вы также можете выбрать поиск за последние несколько месяцев или явно указать начальную и конечную даты поиска. Нажмите кнопку Найти (Search) для запуска процедуры поиска. По окончании поиска результат будет отображен в правой части рабочего окна проводника.
Рис. 2.13. Дополнительные поля настройки параметров поиска
Если установить флажки Тип (Туре) и Размер (Size), убрав флажок Дата (Date), в панели появятся другие поля (Рис. 2.13. Как и в случае поиска по дате, вы можете выбрать тип и размер искомого файла. Причем можно указывать минимальный или максимальный размер файла. Последний флажок Дополнительные параметры (Advanced Options) позволяет установить или снять несколько флажков, задающих особенности выполнения поиска (Рис. 2.13). Вы можете задать просмотр при поиске системных папок и скрытых файлов, а можете не искать среди них. Также можно задать поиск во вложенных папках. Если вы уберете этот значок, поиск будет выполняться среди файлов только одной папки. При поиске можно учитывать различие строчных и прописных букв, а можно игнорировать такие различия. Настроив различные параметры поиска, вы можете существенно повысить его эффективность. Щелчок мышью на заголовке рамки Параметры поиска (Search Options) уберет дополнительные поля из панели настройки поиска.
Как в Windows быстро находить файлы, папки и программы по поиску!
Когда долго пользуешься компьютером, на нём может со временем скапливаться огромное количество информации (речь идёт о Windows) — различных программ, файлов. Не всегда удаётся запомнить, что и где находится, а новичкам в довесок ещё и, порой, трудно находить нужные программы. Чтобы не лазить по папкам вручную в поисках нужного файла или не искать нужные программы и инструменты Windows через специальную панель управления, можно воспользоваться встроенным поиском и быстренько найти нужную информацию или программу. В этой статье я покажу, как искать нужную информацию и программы на компьютерах с установленной операционной системой Windows (на примере Windows 7, Windows 8 и Windows 10).
В статье я рассматриваю для примера 3 вышеперечисленных системы, поскольку они на сегодняшний день являются самыми распространёнными. К примеру Windows XP и Windows Vista уже давно устарели и используются минимальным процентом пользователей.
Поиск в Windows 7
В Windows 7 поиск расположен в меню «Пуск» а также во всех окнах проводника.
Рассмотрим для начала самый доступный поиск, который быстрее всего открыть — поиск в меню «Пуск». Он расположен в самой нижней части этого меню:

Прямо там нужно лишь набрать имя нужного файла или программы целиком, либо частично (только начало, к примеру) и Windows попытается найти то что вы ищите.
Пример поиска программы
Предположим, вы хотите найти и запустить инструмент Windows для удаления программ. В Windows 7 он называется «Установка и удаление программ».
Чтобы найти этот инструмент, в поиске достаточно лишь набрать «программ» (1) и через несколько секунд появится список, где уже видно нужный нам инструмент (2):

Осталось только кликнуть по результату поиска и нужная программа откроется.
Также в этом окне видно инструменты «Программы и компоненты» и «Удаление программы». Это всё тоже самое.
Пример поиска файла или папки с файлами
Предположим, у меня на диске «С:» в библиотеке «Документы» есть файл с отчётом по работе, который называется «Отчёт за 2015 г.».
Чтобы найти этот файл через поиск достаточно также набрать часть названия, например «отч» или «отчет» и Windows попытается найти всё, что имеется с таким названием на вашем компьютере.
Вот, например, я набрал в поиске запрос «отч» (1) и был найден мой файл (2).

В Windows 7 открыть средство для поиска можно быстро при помощи сочетания клавиш: Win+F.
Поиск в Windows 8 и Windows 10
В Windows 8 и Windows 10 поиск информации по принципу ничем не отличается от того, что был в Windows 7. Всё отличие только лишь в интерфейсе операционных систем, поскольку в новых Windows он прилично отличается.
Как открыть поиск в Windows 8 и пользоваться им
Рассмотрим возможности поиска на примере Windows 8. Здесь также присутствует поиск через меню «Пуск». Кнопка поиска в этом меню расположена справа вверху (значок лупы).

Перед тем как что-то искать, вы можете выбрать область поиска, а именно — искать в параметрах, файлах, картинках или видео из интернета, а также — сразу везде. Для выбора области, нажмите область по умолчанию (1) и выберите нужную из списка (2). Если не знаете, где искать, ставьте «Везде», найдётся больше всего.

К примеру, я хочу найти и открыть панель управления Windows. Выбрал область «Везде» и ввожу «Панель управления». Снизу появляются результаты. То что было найдено в Windows отобразится в самых первых вариантах (1)?, перед чертой. После чёрточки идут варианты для поиска через интернет (3).

Если нажать на кнопку поиска (4) с иконкой лупы, то откроется более детальный список результатов, среди которых будут выведены и результаты поиска по сайтам в интернет.

Ещё один вариант открыть поиск: находясь на рабочем столе, наведите курсор мыши в правый нижний угол и задержите на пару секунд.

Справа появится панель, где вверху увидите кнопку поиска:

Всё работает точно также. Предположим, у на компьютере где-то лежит файл с названием «Список рабочих». Выбрав область поиска (в примере выбрано «Везде»), ввожу часть названия, например «список» (1). Ниже появляются результаты, среди которых будет и искомый файл (2), который можно сразу же открыть из этого списка.

В Windows 8 открыть средство для поиска можно быстро при помощи сочетания клавиш: Win+F.
Как открыть поиск в Windows 10 и пользоваться им
В Windows 10 поиск по умолчанию расположен на панели задач Windows:

Кликнув по этой кнопке, откроется окно поиска. В нижней строке (1) указываем поисковый запрос. Предположим, я хочу найти и открыть инструмент Windows для удаления программ с компьютера и поэтому ввожу в поисковую строку часть запроса «удаление» (1). Выше появятся результаты поиска, среди которых я вижу подходящий мне «Установка и удаление программ» (2).

Вы можете выбрать область поиска, кликнув по области, выбранной по умолчанию:

Из открывшегося списка вы можете выбрать какую-то определённую область Windows для поиска, например, выполнить поиск по фотографиям, по программам, документам и пр. Если хотите искать сразу по всем областям, выберите «Все».

Ещё один пример поиска. Предположим на компьютере где-то есть файл «Моя база». Ввожу в поиск часть названия, например «База» (1) и в результатах получаю то что мне нужно (2).

В Windows 10 открыть средство для поиска можно быстро при помощи сочетания клавиш: Win+S.
Поиск через «проводник»» в Windows 7, 8, 10
Бывает, что нет смысла искать файл по всему компьютеру, чтобы не тратить лишнее время, потому что файл поиск по всему компьютеру может занять длительное время, в зависимости от объёма информации на компьютере, и тем более вы примерно знаете, в какой папке или на каком локальном диске этот файл может располагаться. Для этого проще воспользоваться поиском по отдельной папке или локальному диску, т.е. через программу «проводник» Windows. Рассмотрим пример на базе Windows 7.
В Windows 8 и 10 поиск через проводник совершенно ничем не отличается!
Поиск в проводнике расположен справа вверху (1). Когда вы откроете какую-либо папку, то в строке поиска будет написано, где будет выполняться поиск (там, где вы сейчас находитесь). К примеру, сейчас у меня открыта папка «Program Files» (2).

Допустим, хочу найти папку «Drivers» в папке «Program Files», где сейчас нахожусь. Для этого в поиск справа вверху (1) так и пишу «drivers» или можно указать первые несколько букв (в случае если не помните полное название). Результаты будут появляться ниже (2).

Осталось прямо из результатов поиска открыть нужный файл, папку или программу!
Также иногда может быть полезным при поиске применять фильтр, например, искать файлы, папки и программы по определённому размеру, дате изменения. Когда вы вводите название того, что ищите, то режимы фильтрации появятся ниже:

Рассмотрим ещё пример.
У меня где-то на диске «С:» имеется файл по работе, под названием «Опубликовать на сайте». Зная, что файл расположен на диске «С:», мне нужно открыть проводник Windows, а затем в нём этот локальный диск. В поиске набираю начало названия файла «опублик» (1) и система находит мне нужный файл (2), указывая ниже место его расположения на компьютере.

Совет по поиску файлов. При поиске файлов в Windows, вы можете выполнять поиск по расширениям файлов. К примеру, если вы хотите отыскать все файлы с расширением .txt, то в поиске наберите *.txt. Где * будет означать, что будут искаться файлы с любыми названиями, но с расширением .txt.
Заключение
Пользуйтесь поиском Windows для быстрого открытия программ и файлов, которые у вас расположены где-то в глубине проводника. Так вы сэкономите время. Ну и конечно же, не стоит пытаться долго искать нужный файл или папку вручную по всему компьютеру, поскольку в первую очередь стоит воспользоваться обычным поиском.
Хорошего вам дня и отличного настроения! 😉
Сделай репост – выиграй ноутбук!
Каждый месяц 1 числа iBook.pro разыгрывает подарки.
- Нажми на одну из кнопок соц. сетей
- Получи персональный купон
- Выиграй ноутбук LENOVO или HP
—> LENOVO или HP от 40-50 т.р., 8-16ГБ DDR4, SSD, экран 15.6″, Windows 10