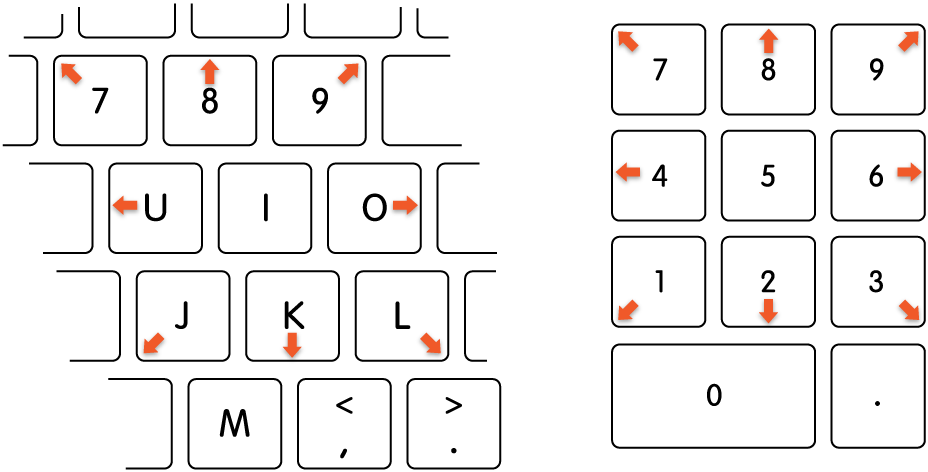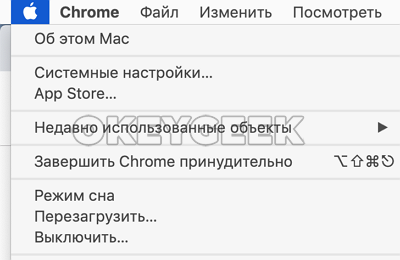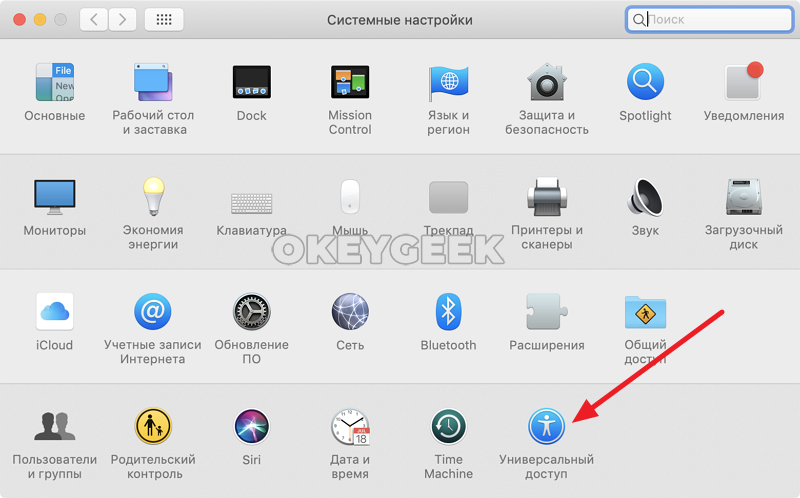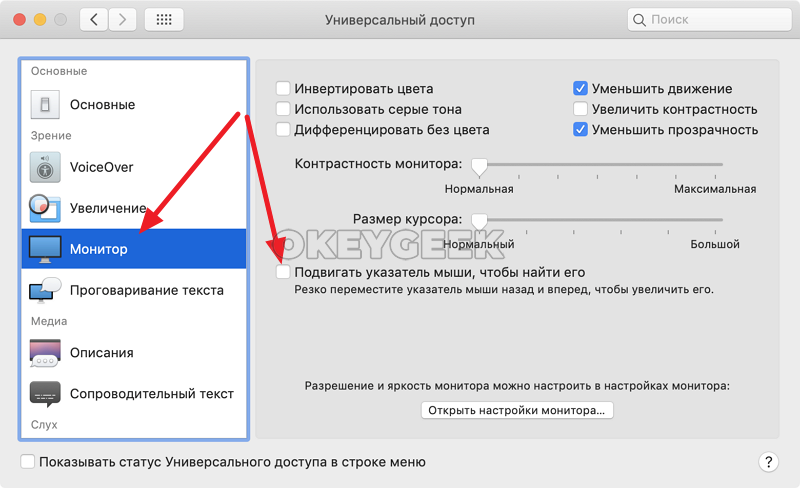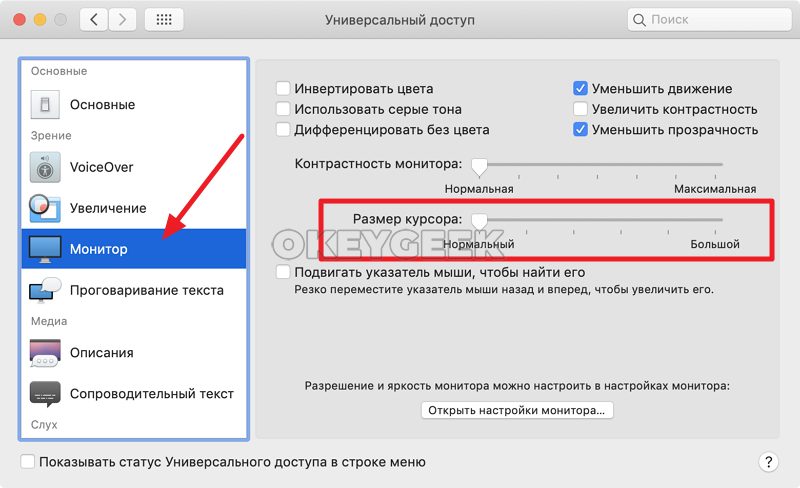- Управление указателем с помощью Клавиш управления на Mac
- Как отключить поиск курсора на Mac OS
- 1. Откройте системные настройки
- 2. Откройте настройки универсального доступа
- 3. Отключите поиск курсора
- [OS X] Как отключить поиск курсора в El Capitan
- Как отключить Shake, чтобы найти курсор на Mac OS 2021
- Ðнна Седокова Между нами кайф
- Как выключить или включить встряхивание, чтобы найти курсор в Mac OS X
- Как отключить функцию поиска курсора и увеличить курсор в MacOS
- Зачем нужна функция поиска курсора в MacOS
- Как выключить функцию поиска курсора в MacOS
- Как увеличить курсор на Mac
Управление указателем с помощью Клавиш управления на Mac
Когда на Mac включена функция «Клавиши управления», можно перемещать указатель мыши и нажимать кнопки мыши с основной или цифровой клавиатуры.
На следующем рисунке показаны клавиши клавиатуры (слева) и цифровой клавиатуры (справа), которые можно использовать при включенной функции «Клавиши управления».
Примечание. Когда включена функция «Клавиши управления», с основной или цифровой клавиатуры невозможно вводить текст.
Перемещение указателя мыши.
На цифровой клавиатуре. Используйте клавиши 7, 8, 9, 4, 6, 1, 2, 3 на цифровой клавиатуре.
На клавиатуре. Используйте клавиши 7, 8, 9, U, O, J, K, L.
Нажатие кнопки мыши.
На цифровой клавиатуре. Нажмите клавишу 5 на цифровой клавиатуре.
На клавиатуре. Нажмите клавишу I.
Нажатие и удерживание кнопки мыши.
На цифровой клавиатуре. Нажмите клавишу 0 (ноль) на цифровой клавиатуре.
На клавиатуре. Нажмите клавишу M.
Отпускание кнопки мыши.
На цифровой клавиатуре. Нажмите клавишу «.» (точку) на цифровой клавиатуре.
На клавиатуре. Нажмите клавишу «.» (точку).
Чтобы быстро включить или выключить функцию «Клавиши управления» при помощи панели команд Универсального доступа, нажмите сочетание клавиш Option-Command-F5 (или, если на Вашем Mac или клавиатуре Magic Keyboard есть Touch ID, быстро нажмите Touch ID три раза).
Также можно выполнять действия, обычно выполняемые мышью, например нажатия левой и правой кнопками и двойные нажатия, с помощью сочетаний клавиш на клавиатуре, ассистивных переключателей или мимики. Выберите меню Apple
> «Системные настройки», нажмите «Универсальный доступ» > «Управление указателем» > «Другие способы управления», затем выберите «Включить симуляцию действий курсора». Чтобы настроить действия, нажмите «Параметры».
Источник
Как отключить поиск курсора на Mac OS

Однако, большинство пользователей Маков данное нововведение, ещё и включенное по умолчанию, совсем не оценило, а многих периодическое увеличение курсора в процессе пользования компьютером даже раздражает. И если вам эта функция также не очень то и нужна, то наша небольшая инструкция поможет вам отключить функцию поиска курсора на Mac OS раз и навсегда (ну или до следующего обновления OS X, в котором её запросто могут снова включить всем по умолчанию).
Без сомнения, данная функция может быть очень полезной, особенно если вы используете при работе несколько дисплеев одновременно. Однако, если вы вдруг захотите поиграть в игру, то резкие движения мышью будут неизбежны, и постоянно увеличивающийся курсор будет лишь вам мешать и отвлекать от процесса.
Итак, если вы не один из тех, кто умудряется потерять курсор на экране монитора, то проделайте следующие шаги для того, что бы выключить эту функцию.
1. Откройте системные настройки
Откройте системные настройки вашего компьютера, нажав на иконку с изображением яблока в верхнем левом углу экрана и выбрав в выпадающем меню пункт «Системные настройки. «.
2. Откройте настройки универсального доступа
В открывшемся списке системных настроек найдите нужный вам пункт с названием «Универсальный доступ» и откройте его.
3. Отключите поиск курсора
В открывшемся в результате ваших действий меню универсального доступа выберите подпункт с названием «Монитор» в левой части. Для того, что бы отключить функцию поиска курсора на вашем Mac в правой части экрана снимите галочку напротив строки с надписью «Подвигать курсор мыши, чтобы показать, где он находится».
Вот и всё, в результате ваших действий функция поиска курсора будет отключена.
Источник
[OS X] Как отключить поиск курсора в El Capitan
Новые функции — это здорово. Однако как показывает практика, всегда найдутся те, кому захочется работать по-старинке, даже если речь идёт о незначительных на первый взгляд вещах. Об одной из таких опций мы и поговорим в этом материале.
Невзирая на весёлый скепсис, с которым публика восприняла функцию поиска курсора в El Capitan, вашему покорному слуге новинка пришлась по нраву. Работая с несколькими мониторами, легко потерять пресловутый курсор, и возможность столь же легко его найти оказалась весьма удобной. Тем не менее, при определенных сценариях, например играх или рисовании, это нововведение может помешать привычному ходу работы. Специально для таких случаев в OS X предусмотрено простое управление опцией.
Итак, чтобы отключить поиск курсора, понадобится открыть Apple-меню в левом верхнем углу экрана и перейти в панель «Системные настройки». Далее нас интересует раздел «Универсальный доступ», в который купертиновские мастера уже давно прячут всякие любопытные штуки. Нужный пункт находится во вкладке «Дисплей».
Будем надеяться, этот простой совет избавит вас от лишних поисков — во всех смыслах слова. Удобной работы!
Источник
Как отключить Shake, чтобы найти курсор на Mac OS 2021
Ðнна Седокова Между нами кайф
Одним из новых дополнений в новых версиях Mac OS является возможность быстрого наведения курсора мыши на экране путем встряхивания курсора мыши или трекпада, что приводит к кратковременному увеличению курсора, что делает его очень простым для поиска на одном или нескольких дисплеях. расстановок.
Это полезная функция, особенно если вы время от времени теряете курсор, но некоторые пользователи могут не оценить рост курсора всякий раз, когда мышь или трекпад трясутся или быстро перемещаются. Таким образом, некоторые пользователи Mac могут захотеть отключить встряхивание, чтобы найти функцию курсора в Mac OS X.
Как выключить или включить встряхивание, чтобы найти курсор в Mac OS X
Вы можете в любое время отключить или снова включить указатель встряхивания для локальной функции. Очевидно, вам понадобится Mac OS X 10.11 или более поздняя версия, чтобы иметь эту опцию:
- Зайдите в меню Apple и выберите «Системные настройки»
- Выберите «Доступность» и перейдите к «Показать»
- Снимите флажок «Встряхнуть указатель мыши, чтобы найти» (или отметьте его, если вы хотите включить функцию увеличения курсора)
- Встряхните курсор мыши, чтобы увидеть изменения, затем оставьте Системные настройки как обычно.
Регулировка выполняется немедленно, если у вас отключена эта функция, встряхивание курсора вокруг всего, что вам нужно, не увеличивает указатель, он точно такой же, как во всех предыдущих выпусках Mac OS и Mac OS X. Конечно, если Вы включаете его снова, быстрое встряхивание снова увеличивает курсор.
Если вы уже искали этот переключатель предпочтений ранее и не нашли его, скорее всего, потому, что расположение этого параметра немного неуместно и находится на дисплее, несмотря на то, что для мыши и трекпада есть несколько вариантов настроек. Возможно, это изменится в будущем обновлении, но пока это то, где находится функция встряхивания для определения местоположения курсора. Пока вы там, вы также можете выбрать увеличение размера курсора без необходимости его трясти, отключить общие эффекты прозрачности или увеличить контрастность пользовательского интерфейса, если они вам нравятся.
Лично мне нравится эта функция, и я оставляю ее включенной, но я видел некоторых пользователей, которые недовольны растущим курсором, часто теми, кто часто рисует или играет на Mac.
Источник
Как отключить функцию поиска курсора и увеличить курсор в MacOS
Компания Apple с выпуском новых версий операционной системы MacOS добавляет в нее новые функции, которые не всегда приходятся по вкусу пользователям. В версии под названием El Capitan была реализована функция поиска курсора мыши, которая многих раздражает, и некоторые пользователи считают ее работу вовсе признаком ошибок в работе системы. При этом она активирована по умолчанию. В рамках данной статьи рассмотрим, как ее отключить, а так же, как увеличить стандартный курсор на Mac, что может быть полезно для пользователей со слабым зрением.
Зачем нужна функция поиска курсора в MacOS
Если вы включите компьютер под управлением операционной системы MacOS El Capitan или более поздней, то заметите работу функции при быстром передвижении мыши. Она заключается в том, что курсор на экране становится значительно больше, чем при обычном использовании. Компания Apple предполагает, что таким образом пользователям удобнее искать курсор, если они его не видят взглядом.
На деле же, если пользователь быстро водит мышью при выполнении повседневных задач, регулярное увеличение ее курсора вызывает только неудобства. Кроме того, при работе с некоторыми программами и играми функция поиска курсора не выключается, и она может вовсе мешать выполнять некоторые действия.
Как выключить функцию поиска курсора в MacOS
Чтобы выключить функцию поиска курсора на MacBook, iMac или другом компьютере под управлением операционной системы MacOS, нажмите в левом верхнем углу экрана на значок яблока. Появится меню, в котором нужно выбрать “Системные настройки”, чтобы открыть утилиту настройки параметров компьютера.
Среди доступных разделов выберите “Универсальный доступ”. В этом разделе собраны многие необычные функции, в том числе и настройка курсора в MacOS.
В открывшемся разделе слева переключитесь на пункт “Монитор”, чтобы попасть в список параметров по настройке мыши. Здесь снимите галочку с пункта “Подвигать указатель мыши, чтобы его найти”.
После этого можно закрывать настройки. Перезагружать компьютер не требуется — изменения сразу вступят в силу.
Как увеличить курсор на Mac
Инструкция, чтобы увеличить курсор на MacBook или любом другом компьютере под управлением MacOS не сильно отличается от приведенной выше. Для этого также нажимаем на яблоко в верхнем левом углу экрана, и в выпадающем списке выбираем “Системные настройки”.
Далее перейдите в раздел “Универсальный доступ”.
Здесь переключитесь слева на раздел “Монитор”. Чтобы увеличить курсор, передвиньте на необходимый уровень ползунок в пункте “Размер курсора”.
Обратите внимание: По ходу передвижения ползунка, размер курсора будет сразу увеличиваться.
Источник