- Стандартное средство устранения неполадок в Windows 10
- Средство устранения неполадок Виндовс 10
- Вариант 1: «Параметры»
- Вариант 2: «Панель управления»
- Заключение
- Как запустить Устранение неполадок в Windows 10 для решения проблем
- Страница устранения неполадок в Windows 10
- Запустите средство устранения неполадок в Windows 10 для решения проблем
- Dadaviz
- Как найти и устранить неполадки Windows 10
- Инструмент «Устранение неполадок» и какие проблемы можно решить с его помощью
- «Устранение неполадок» в параметрах Windows 10
- Видео: как пользоваться «Устранением неполадок» в Windows 10
- «Устранение неполадок» в «Панели управления» Windows 10
- Сторонние приложения для диагностики и исправления ошибок
- Microsoft Fix It
- FixWin 10
- Видео: как диагностировать и исправлять ошибки Windows 10 с помощью утилиты FixWin 10
- Видео: как пользоваться программой AVZ
- Anvisoft PC PLUS
- Net Adapter Repair
- Распространённые коды ошибок
- Таблица: распространённые коды ошибок, их причины и способы устранения
Стандартное средство устранения неполадок в Windows 10
Несмотря на то что десятая версия Windows регулярно получает обновления, в ее работе все еще возникают ошибки и сбои. Их устранение зачастую возможно одним из двух способов – с применением программных инструментов от сторонних разработчиков или стандартными средствами. Об одном из важнейших представителей последних мы расскажем сегодня.
Средство устранения неполадок Виндовс 10
Рассматриваемое нами в рамках данной статьи средство предоставляет возможность поиска и устранения разного рода неполадок в работе следующих компонентов операционной системы:
- Воспроизведение звука;
- Сеть и интернет;
- Периферийное оборудование;
- Безопасность;
- Обновление.
Это лишь основные категории, проблемы в которых могут быть найдены и решены базовым инструментарием Windows 10. Мы же далее расскажем о том, как вызвать стандартное средство устранения неполадок и какие утилиты входят в его состав.
Вариант 1: «Параметры»
С каждым апдейтом «десятки» разработчики Майкрософт переносят все больше элементов управления и стандартных инструментов из «Панели управления» в «Параметры» операционной системы. Интересующее нас средство устранения неполадок тоже можно отыскать в данном разделе.
- Запустите «Параметры» нажатием клавиш «WIN+I» на клавиатуре или через его ярлык в меню «Пуск».
В открывшемся окне перейдите к разделу «Обновление и безопасность».
- Пример: У вас наблюдаются проблемы с микрофоном. В блоке «Поиск и устранение других проблем» находите пункт «Голосовые функции» и запускаете процесс.
Ожидаете завершения предварительной проверки,
после чего выбираете проблемное устройство из списка обнаруженных или более конкретную проблему (зависит от типа потенциальной ошибки и выбранной утилиты) и запускаете повторный поиск.
Дальнейшие события могут развиваться по одному из двух сценариев – проблема в работе устройства (или компонента ОС, смотря что вы выбирали) будет найдена и устранена автоматически или потребуется ваше вмешательство.

Несмотря на то что в «Параметры» операционной системы постепенно переезжают различные элементы «Панели управления», многие все еще остаются «эксклюзивом» последней. Есть в их числе и некоторые средства устранения неполадок, а потому перейдем к их непосредственному запуску.
Вариант 2: «Панель управления»
Данный раздел присутствует во всех версиях операционных систем семейства Виндовс, и «десятка» не стала исключением. Содержащиеся в ней элементы полностью соответствуют названию «Панели», поэтому неудивительно, что запустить с ее помощью можно и стандартное средство устранения неполадок, причем количество и наименования содержащихся здесь утилит несколько отличаются от такового в «Параметрах», и это весьма странно.
- Любым удобным способом запустите «Панель управления», например, вызвав окно «Выполнить» клавишами «WIN+R» и указав в его поле команду control . Для ее выполнения нажмите «ОК» или «ENTER».
Измените режим отображения по умолчанию на «Крупные значки», если изначально был включен другой, и среди представленных в данном разделе пунктов найдите «Устранение неполадок».
Как видите, основных категорий здесь четыре. На представленных ниже скриншотах можно увидеть, какие утилиты содержатся внутри каждой из них.
- Программы;
Оборудование и звук;
Сеть и интернет;
Система и безопасность.
Помимо этого, вы можете перейти к просмотру сразу всех доступных категорий, выбрав одноименный пункт в боковом меню раздела «Устранение неполадок».
Как мы и сказали выше, представленный в «Панели управления» «ассортимент» утилит для поиска и устранения неполадок в работе операционной системы немного отличается от своего аналога в «Параметрах», а потому в некоторых случаях следует заглянуть в каждый из них. Кроме того, выше представлены ссылки на наши подробные материалы о поиске причин возникновения и устранении наиболее распространенных проблем, с которыми можно столкнуться в процессе использования ПК или ноутбука.
Заключение
В этой небольшой статье мы рассказали о двух различных вариантах запуска стандартного средства устранения неполадок в Windows 10, а также ознакомили вас с перечнем утилит, входящих в его состав. Искренне надеемся, что вам не потребуется часто обращаться к данному разделу операционной системы и каждый такой «визит» будет иметь положительный результат. Мы же на этом закончим.
Как запустить Устранение неполадок в Windows 10 для решения проблем
Windows 10 теперь предлагает некоторые новые настройки в приложении «Настройки». Это приложение настроек поставляется с новой опцией Устранение неполадок , которая предлагает решение в один клик для решения различных проблем, связанных с вашим компьютером. Раньше к ним можно было получить доступ через панель управления или загрузить их с веб-сайта Microsoft. Тем не менее, Microsoft теперь предоставляет те же функции в приложении «Настройки Windows 10». Итак, давайте посмотрим, как открыть и использовать страницу устранения неполадок в настройках Windows 10 для решения любой проблемы.
Страница устранения неполадок в Windows 10
С этой страницы вы можете легко получить доступ и запустить следующие средства устранения неполадок Windows:
- Синий экран устранения неполадок
- Устранение неполадок Bluetooth
- Устранение неполадок оборудования
- HomeGroup Устранение неполадок
- Устранение неполадок с входящими подключениями
- Устранение неполадок с подключением к Интернету
- Устранение неполадок клавиатуры
- Устранение неполадок сетевого адаптера
- Воспроизведение аудио Устранение неполадок
- Устранение неполадок принтера
- Устранение неполадок питания
- Устранение неполадок совместимости программ
- Запись аудио Устранение неполадок
- Поиск и устранение неполадок индексации
- Устранение неполадок с общими папками
- Устранение неполадок речи
- Устранение неполадок при воспроизведении видео
- Устранение неполадок Центра обновления Windows
- Устранение неполадок приложений Windows Store.
Вы можете открыть страницу Устранение неполадок , нажав Win + I , чтобы открыть Настройки > Обновление и безопасность> Устранение неполадок. Здесь вы найдете два разных заголовка:
- Вставай и беги
- Найдите и исправьте другие проблемы.
Оба они включают в себя различные средства устранения неполадок.
Встань и беги .
- Подключение к Интернету . Этот параметр поможет запустить средство устранения неполадок с подключением к Интернету для устранения проблем, связанных с подключением к Интернету. Например, если у вас есть проблемы с подключением к Интернету, вы можете нажать кнопку «Запустить средство устранения неполадок».
- Воспроизведение аудио . Многие люди сталкиваются с проблемами со звуком, которые не позволяют пользователям получать какой-либо звук после обновления их ПК до Windows 10. Если вы один из них, вы можете решить эту проблему, используя этот параметр.
- Принтер . Если ваш компьютер с Windows 10 не распознает ваш принтер даже после установки и правильной настройки драйвера, вы можете запустить это средство устранения неполадок.
- Центр обновления Windows . Если у вас возникли проблемы с Центром обновления Windows, вы можете запустить средство устранения неполадок Центра обновления Windows и посмотреть, поможет ли оно вам.
Найдите и исправьте другие проблемы.
- Синий экран . Синий экран – одна из самых серьезных проблем компьютера с Windows. Запустите средство устранения неполадок синего экрана, чтобы исправить ошибки Stop. (Это было теперь удалено в Windows 10 v1809)
- Bluetooth . Если на вашем компьютере есть компонент Bluetooth, но вы не можете подключить его к другому устройству с поддержкой Bluetooth, вы можете запустить это исправление.
- Оборудование и устройства . Средство устранения неполадок оборудования устраняет любые проблемы, связанные с оборудованием.
- HomeGroup: Если вы создали HomeGroup, но не можете добавить свой компьютер в HomeGroup или столкнулись с какими-либо другими проблемами, связанными с HomeGroup, запустите средство устранения неполадок HomeGroup.
- Входящие подключения . Если вы запутались в настройках брандмауэра Windows, это средство устранения неполадок устранит вашу проблему.
- Клавиатура . Часто внешняя клавиатура работает неправильно. С помощью этой опции вы можете найти и исправить проблему, связанную с клавиатурой.
- Сетевой адаптер . Вы часто сталкиваетесь с проблемами при использовании соединения Ethernet или Wi-Fi. Вы можете исправить такие проблемы с помощью этого средства устранения неполадок.
- Питание: . Это решает проблемы, связанные с питанием, и помогает продлить срок службы батареи.
- Средство устранения неполадок совместимости программ . Средство устранения неполадок совместимости программ поможет вам исправить проблемы и запустить старую программу на компьютере с Windows 10.
- Запись аудио . Если у вас возникли проблемы с приложением «Диктофон», используйте этот инструмент.
- Поиск и индексирование . Windows Search – это мощный инструмент для поиска определенного файла, папки, приложения и т. д. С помощью этого инструмента можно решить любую проблему, связанную с поиском.
- Общие папки . Если вы создали общую папку, но другие компьютеры не распознают ее, запустите средство устранения неполадок.
- Речь . Если у вас возникли проблемы с микрофоном, этот вариант для вас.
- Воспроизведение видео . Это средство устранения неполадок устраняет любые проблемы с воспроизведением фильмов, видео и т. д.
- Приложения Магазина Windows . На вашем компьютере установлено множество приложений Магазина Windows. Если у вас возникнут проблемы с одним из них, вы можете решить их, запустив средство устранения неполадок приложений Магазина Windows.
Microsoft сделала очень хорошую вещь, объединив все средства устранения неполадок вместе и сделав их легко доступными для одной страницы. Поэтому, если у вас возникнут какие-либо проблемы, первое, что вы хотите сделать, это зайти на эту страницу и запустить соответствующий инструмент устранения неполадок. Следующим лучшим вариантом, конечно, будет поиск проблем с Windows здесь, на TWC. 😉
Запустите средство устранения неполадок в Windows 10 для решения проблем
Кстати, вы также можете получить доступ к средствам устранения неполадок Windows через Панель управления > Все элементы панели управления> Устранение неполадок> Нажмите «Просмотреть все» в левой части.
Надеюсь это поможет!
Читать дальше . Как запустить средство устранения неполадок в Windows 10 из командной строки.
Dadaviz
Ваш IT помощник
Как найти и устранить неполадки Windows 10
В каждой системе могут возникнуть ошибки, нарушающие стандартный ход выполнения внутренних процессов. Большинство неполадок незначительные, но они могут повлечь за собой серьёзные последствия, например, потерю данных. Поэтому очень важно уметь предупреждать возникновение любого рода ошибок на компьютере.
Инструмент «Устранение неполадок» и какие проблемы можно решить с его помощью
В Windows 10 версии 1703 возможности «Параметров» системы были существенно увеличены. В том числе был добавлен элемент «Устранение неполадок», который частично дублирует функционал одноимённого апплета «Панели управления» и может исправлять некоторые ошибки компьютера.
Основные направления работы мастера следующие:
- звук;
- подключение к локальной сети и интернету;
- принтер;
- «Центр обновления Windows»;
- Bluetooth;
- видео;
- проблемы с питанием (не выключается ОС или не заряжается аккумулятор);
- «Магазин Windows»;
- некоторые критические ошибки синего экрана;
- проблемы с совместимостью приложений.
«Устранение неполадок» в параметрах Windows 10
Разработчики с каждой последующей сборкой всё больше меняют интерфейс системы, наделяя «Параметры» новыми возможностями, и тем самым постепенно отказываются от стандартной «Панели управления».
Чтобы воспользоваться инструментом «Устранение неполадок»:
- Нажмите комбинацию клавиш Win + I и выберите элемент «Обновление и безопасность».
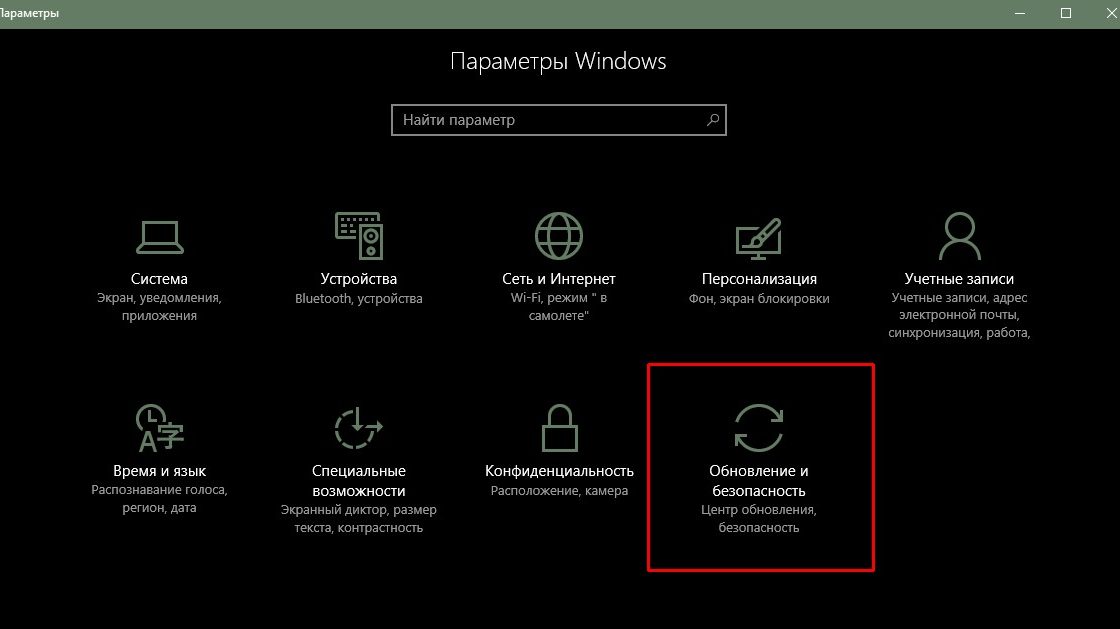
В открывшемся меню в колонке слева откройте вкладку «Устранение неполадок».
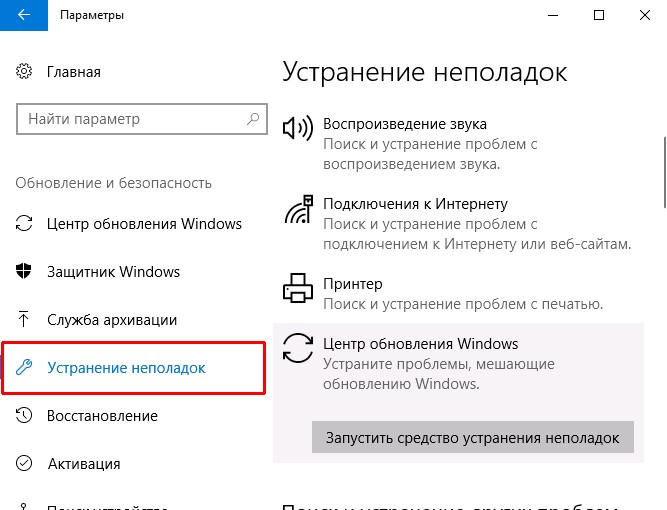
Кликните на интересующую группу и нажмите на появившуюся кнопку «Запустить средство устранения неполадок».
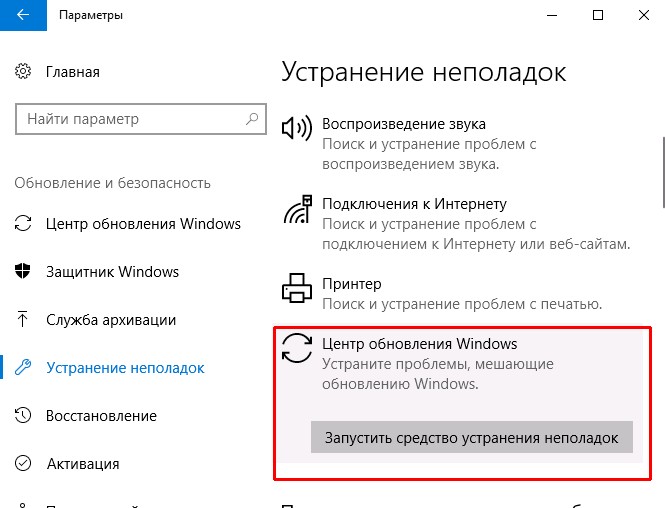
Откроется мастер автоматического поиска проблем. Несколько раз кликните по кнопке «Далее», чтобы запустить его работу.
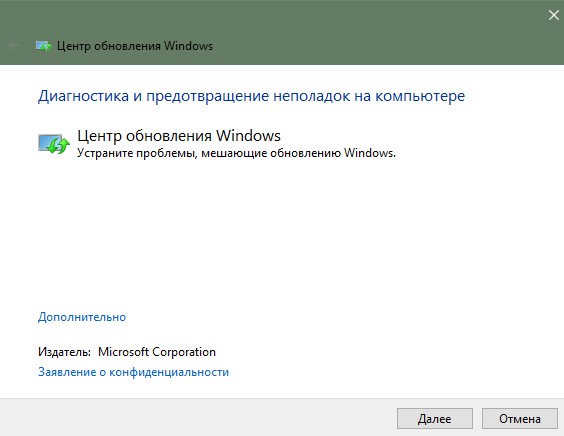
По завершении работы модуля исправления ошибок вы получите отчёт: какие ошибки были найдены и исправлены.
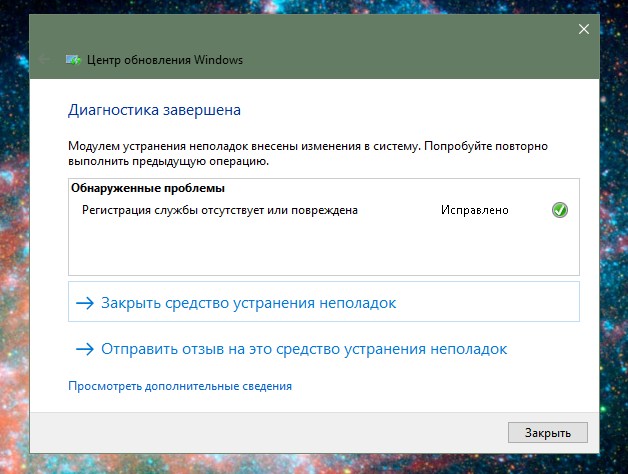
В зависимости от сборки ОС и версии обновления функционал «Устранение неполадок» в параметрах может отличаться.
Видео: как пользоваться «Устранением неполадок» в Windows 10
«Устранение неполадок» в «Панели управления» Windows 10
Модули в «Панели управления» работают точно так же, как и в «Параметрах», но имеют куда больше возможностей проверки системы на наличие и исправление неполадок.
- Чтобы попасть в среду программ исправления, нажмите комбинацию клавиш Win + R, введите control и нажмите «OK».
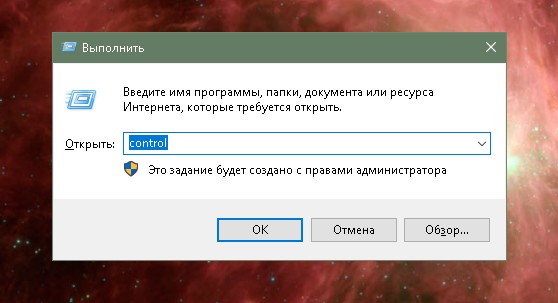
Откроется окно «Панели управления». Поменяйте параметр «Просмотр» на «Крупные значки» и откройте раздел «Устранение неполадок».
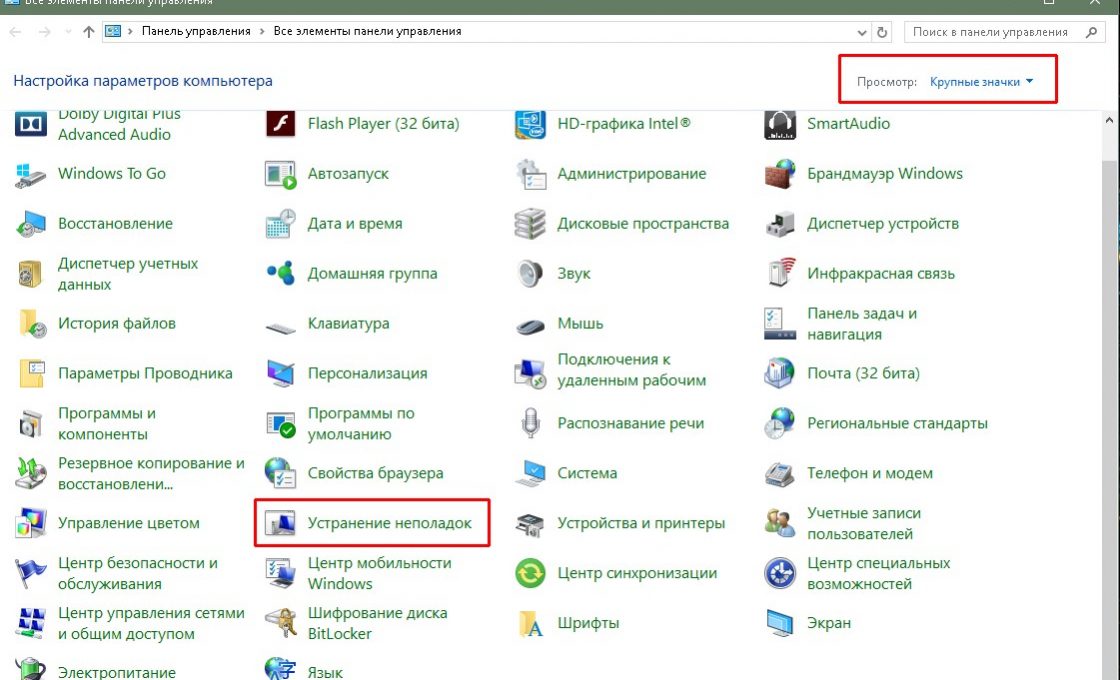
Откроется общее окно службы. В колонке слева нажмите на «Просмотр всех категорий».
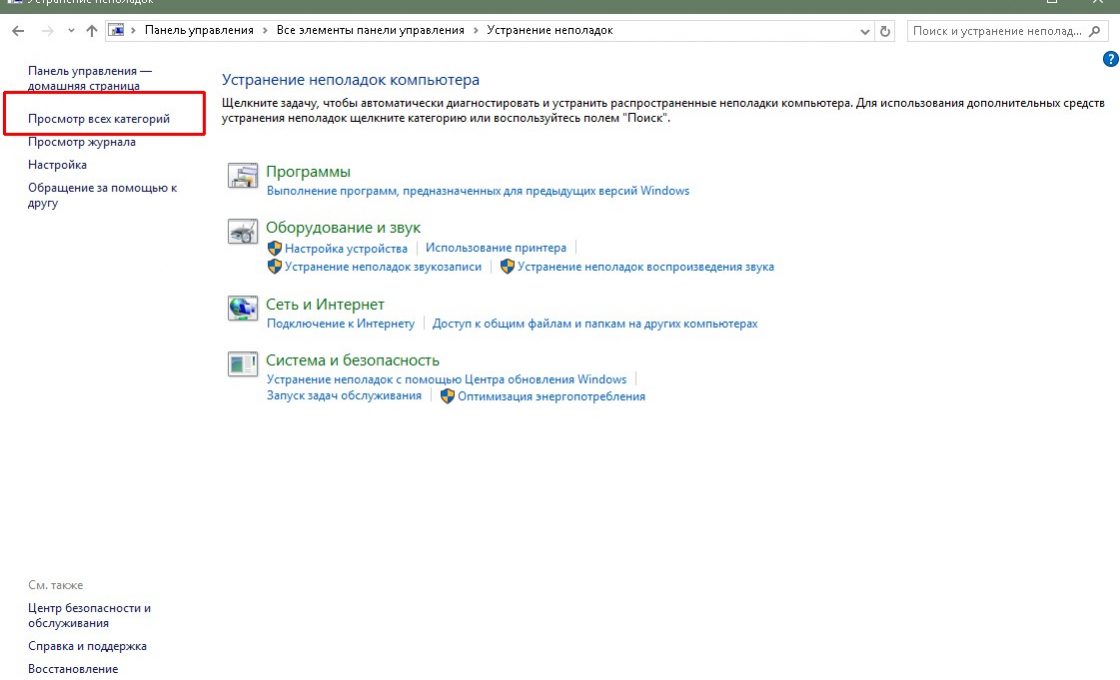
Откроется список всех модулей по исправлению неполадок. Щёлкните по интересующему элементу, тем самым запуская мастер. Кнопка «Далее» начнёт работу по поиску и устранению ошибок.

Сторонние приложения для диагностики и исправления ошибок
Нет ничего секретного в том, что Microsoft является лидером в разработке программного обеспечения. Однако количество не означает качество, поэтому большинство стандартных утилит имеют более продвинутые и удобные аналоги. Исправление ошибок не является исключением из правил. Рынок ПО предлагает множество программ для решения тех или иных проблем с ОС Windows.
Microsoft Fix It
Обычно инструмент Fix It в Windows 10 не используется, так как является уже вшитым в «Параметры» системы. Именно эта программа взята за основу «Устранения неполадок» в разделе «Обновление и безопасность». Её интерфейс представлен разнообразными категориями и кнопками Run, запускающими процесс поиска и устранения ошибок.
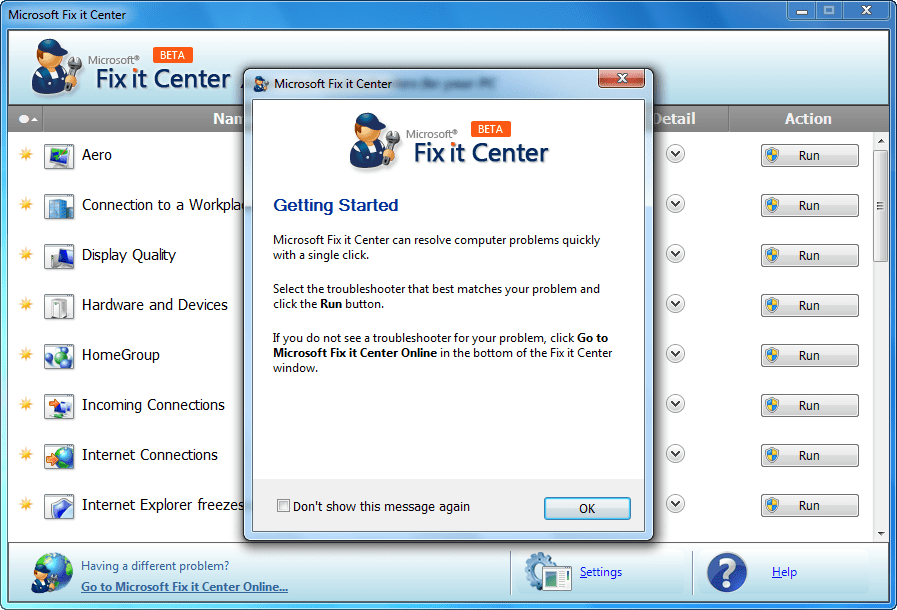
FixWin 10
Одной из лидирующих программ на рынке по устранению ошибок «десятки» является FixWin 10. К сожалению, её интерфейс только на английском языке, но в нём очень просто разобраться. Уже на главной странице можно увидеть четыре основных направления, по которым работает программа:
- проверка на ошибки системных файлов;
- перерегистрация приложений «Магазина», если они установлены и в их работе появляются неполадки;
- создание точки восстановления;
- проверка и восстановление системных элементов ОС.
Кнопка Search For More Fixes запускает работу всех четырёх категорий.
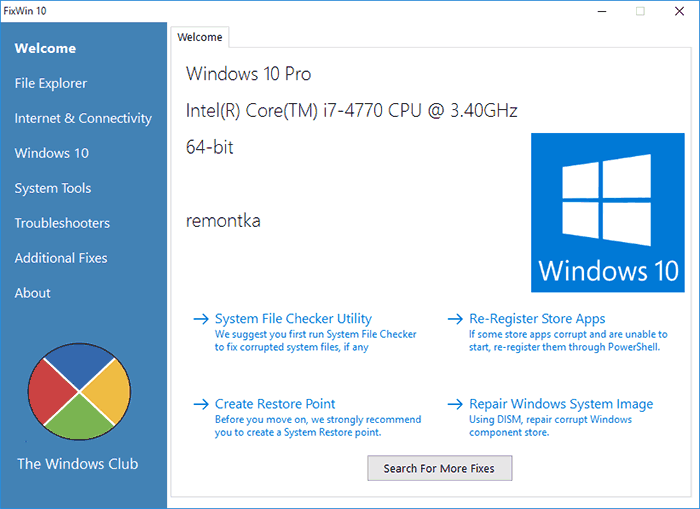
Программа разделена по категориям своей работы в колонке справа, пункт Windows 10 направлен на исправление ошибок именно в «десятке». Подробное и тщательное сканирование категории начинается после нажатия кнопки Fix напротив:
- исправление повреждённого хранилища компонентов с использованием DISM.exe;
- сброс приложения «Настройки», если «Все параметры» не открываются или при выходе возникает ошибка;
- отключение OneDrive (включить его можно с помощью кнопки Revert);
- решение проблемы с меню «Пуск», которое не запускается;
- решение проблемы с Wi-Fi, который не работает после обновления до Windows 10;
- решение проблемы с обновлениями, которые перестали загружаться после обновления до Windows 10;
- решение проблемы с приложениями из «Магазина», которые не скачиваются. Очистка и сброс кэша «Магазина»;
- исправление ошибки установки приложения из «Магазина» Windows 10 с кодом ошибки 0x8024001e;
- решение проблемы с приложениями Windows 10 (из «Магазина» и предустановленными), которые не открываются.
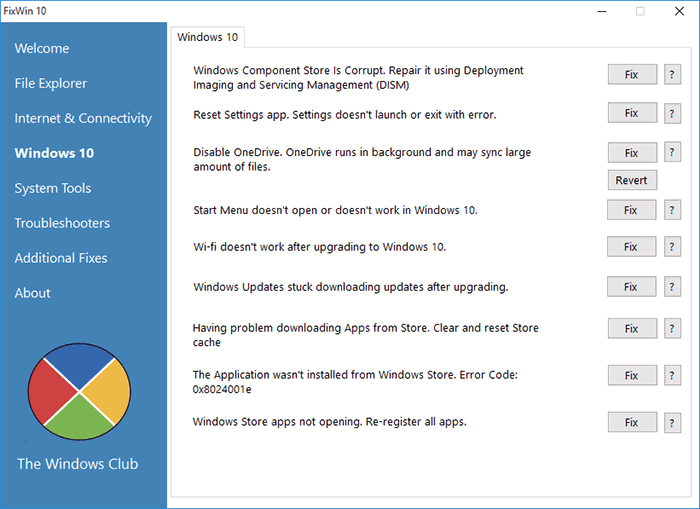
Программа FixWin 10 является комплексной и подходит для диагностики во всех сферах работы ОС Windows.
Видео: как диагностировать и исправлять ошибки Windows 10 с помощью утилиты FixWin 10
Программа AVZ хорошо справляется с поиском и лечением вирусов и троянов на компьютере. Её технологии были заимствованы «Лабораторией Касперского» в продукте Kaspersky Internet Security. Также программа специализируется на поиске и устранении разного рода шпионского ПО. Этот продукт идеально подходит для профилактической диагностики и лечения системы вследствие заражения вредоносным программным обеспечением.

Видео: как пользоваться программой AVZ
Anvisoft PC PLUS
Программа Anvisoft PC PLUS является скорее оптимизатором системы, чем программой для устранения неполадок. Однако при помощи этого инструмента возможно увеличить производительность системы в работе и играх, отключить ненужные службы и минимизировать воздействие нужных на работу ОС, а также исправить некоторые небольшие ошибки сети, ярлыков, реестра и многого другого.
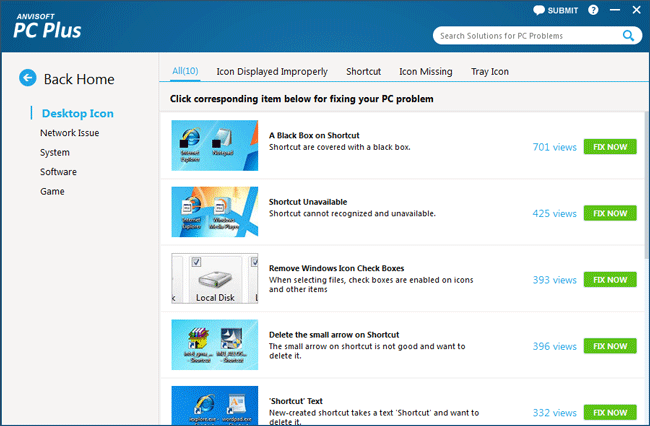
Net Adapter Repair
Основная задача программы Net Adapter Repair заключается в комплексном поиске и решении проблем локальной сети, Wi-Fi и подключения к интернету. Работать с утилитой очень просто: после запуска отметьте галочками те категории, которые необходимо проверить, и нажмите кнопку Run All Selected. Дальше программа всё сделает сама, исправив некритичиные ошибки.

Распространённые коды ошибок
В ходе работы Windows могут возникать ошибки различного рода, многие из которых легко исправить, если знать, как это сделать. Чтобы выбрать подходящий способ, достаточно обратить внимание на код, который появляется вместе с сообщением о проблеме.
Таблица: распространённые коды ошибок, их причины и способы устранения
| Код ошибки | Причина возникновения ошибки | Способ решения ошибки |
| 0х080070091 | Возникает при попытке удаления папки. Свидетельствует о неполадках файловой системы или нарушении в работе системных файлов. | Проверить компьютер на вирусы, затем запустить проверку системы программой FixWin 10 или Microsoft Fix It. |
| 0x800F0922 | Означает, что не удалось скачать файлы обновления с серверов Windows. | Проверить компьютер на вирусы, затем запустить Net Adapter Repair и службу поиска неполадок в графе «Центр обновления Windows». |
| 0x0000005 | Ошибка запуска приложения. Возможно, файлы приложения блокируются или отсутствуют. | Проверить компьютер на вирусы, после чего запустить комплексную проверку FixWin 10, попробовать запустить приложение от имени администратора. |
| 0xC1900208 — 0x4000C | На компьютере установлено приложение, которое блокирует обновление системы. | Провести сканирование на предмет наличия вирусов и вредоносного ПО. Удалить все несертифицированные приложения. |
| Перестал работать звук | Возможно, были повреждены драйверы звука. | Запустить утилиту FixWin 10. Если не помогло, обратиться к стандартному инструменту «Устранения неполадок» в пункт «Воспроизведение звука». |
| 0x80072efd | Ошибка при работе приложения из «Магазина». Возможно, файлы приложения повреждены вирусом или необходима перерегистрация аккаунта. | Проверить компьютер на повреждение вирусом, затем провести комплексную проверку программой FixWin 10. |
Содержать систему в работоспособном состоянии — это долг каждого пользователя ПК. Периодически проверяя свою систему на мелкие ошибки и недочёты, вы можете предотвратить появление более серьёзных проблем и потери данных.




















