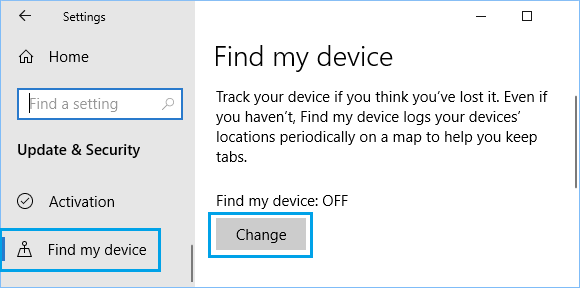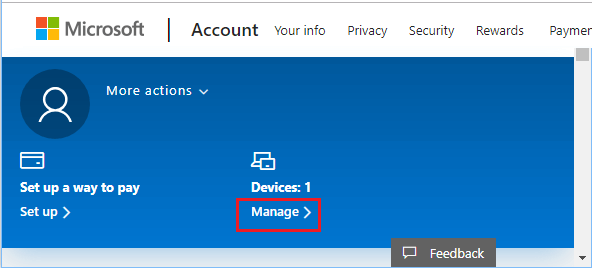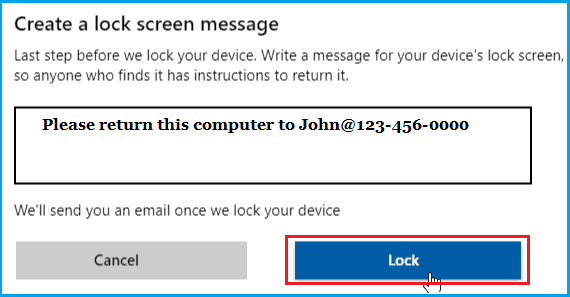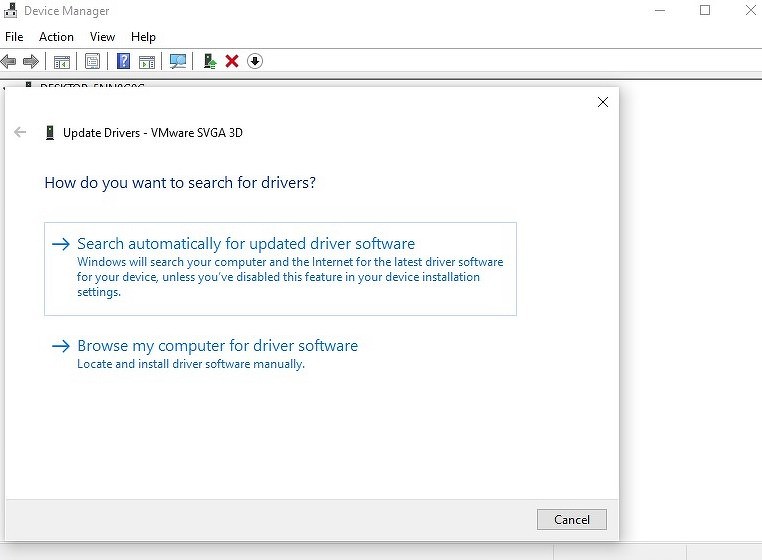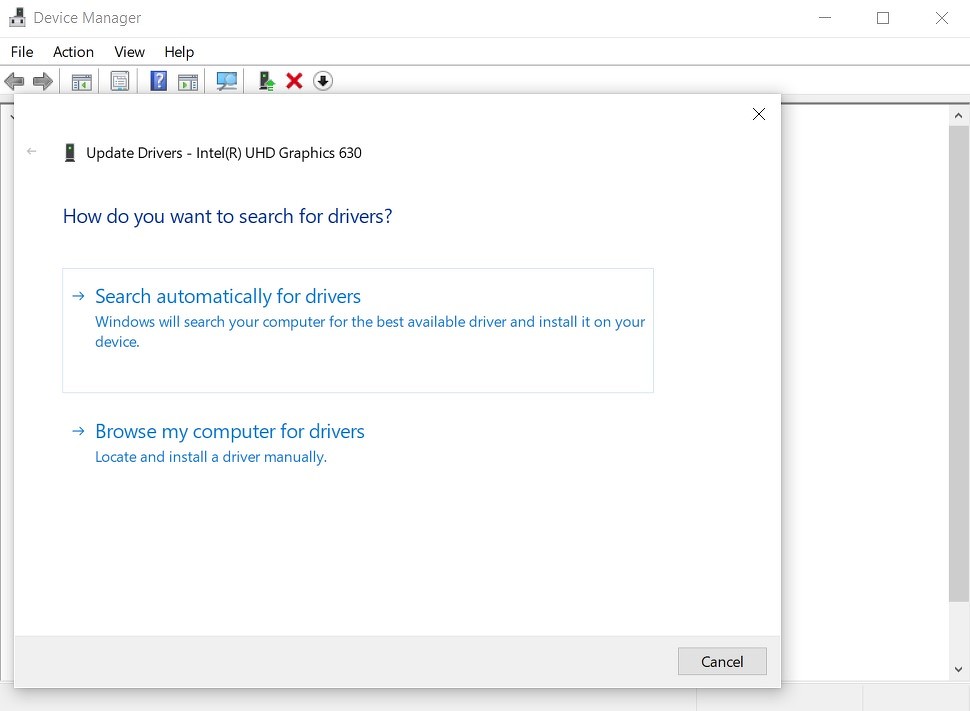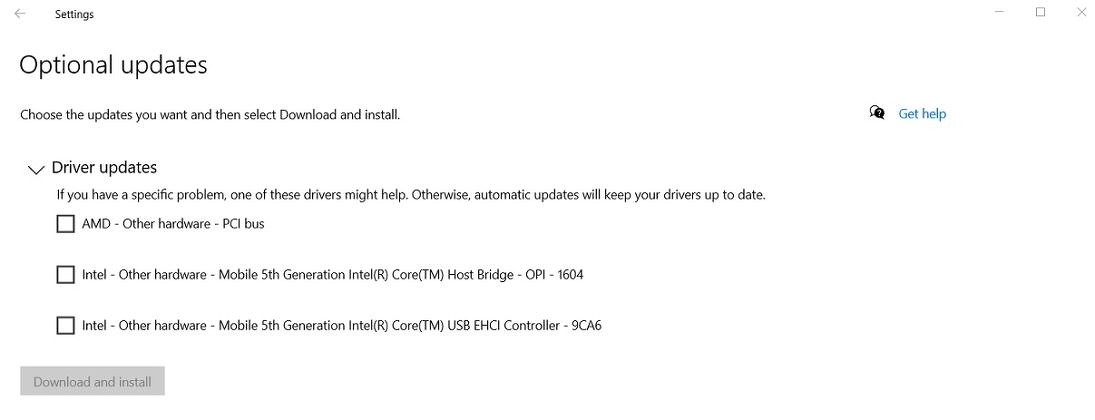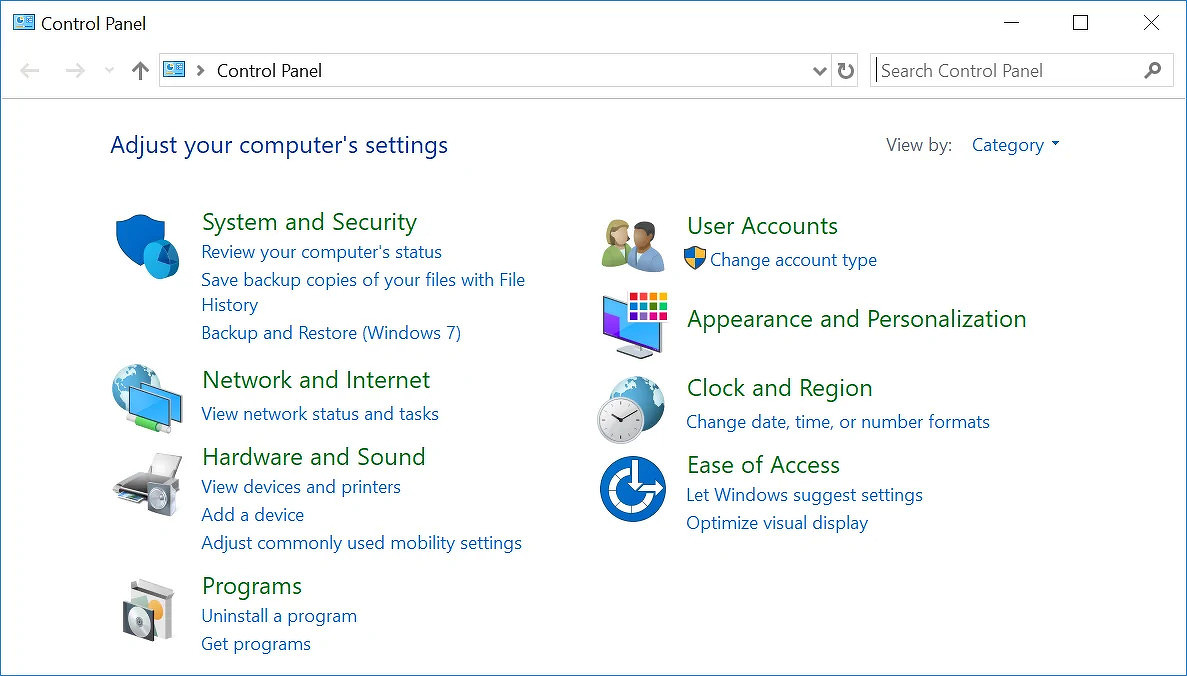- Как настроить Поиск устройства в Windows 10
- Настройка функции Поиск устройства в Windows 10
- Этапы настройки Поиск устройства в Windows 10
- Как использовать Поиск устройства для отслеживания местоположения потерянного или украденного компьютера
- Поиск и блокировка потерянного устройства с Windows
- Включите функцию «Поиск устройства»
- Поиск устройства с Windows
- Блокировка устройства с Windows в удаленном режиме
- Пользователей Windows 10 оставили без крайне полезной функции
- Минус еще одна полезная функция
- Как все будет работать
- Зачем это Microsoft
- Как не попасться
- Как Microsoft уничтожает классические приложения
- Функция “Поиск устройства” на Windows 10 обзор и настройка
Как настроить Поиск устройства в Windows 10
Функция Поиск устройства в Windows 10, как и в случае с iPhone или Android, позволяет отслеживать местоположение потерянного или украденного компьютера с Windows 10. Ниже вы найдете инструкции по настройке Поиск устройства в Windows 10.
 Настройка функции Поиск устройства в Windows 10
Настройка функции Поиск устройства в Windows 10
Чтобы настроить функцию Поиск устройства в Windows 10, необходимо войти в систему с использованием учетной записи Microsoft с правами администратора.
Функция Поиск устройства не может быть включена с использованием учетной записи локального пользователя, даже если вы вошли в учетную запись локального пользователя с правами администратора.
Еще одно требование для использования функции поиск устройства — включить отслеживание местоположения на вашем компьютере и разрешить компьютеру периодически передавать информацию о вашем местоположении в Microsoft.
Это позволит отслеживать последнее местоположение компьютера, даже если он не включен или не подключен к Интернету.
Этапы настройки Поиск устройства в Windows 10
Выполните следующие действия, чтобы настроить функцию Поиск устройства на ноутбуке с Windows 10.
- Нажмите Пуск > Значок Параметры .
- На экране параметров нажмите Обновление и безопасность .
- На следующем экране нажмите Поиск устройства в боковом меню и нажмите Изменить в центральном блоке.
Если кнопка Изменить неактивна, нажмите Включить расположение и включите настройки местоположения в следующем меню.
После этого нажмите кнопку Изменить > во всплывающем окне включите параметр Регулярно сохранять данные о расположении устройства .
Теперь ваш ноутбук с Windows настроен так, чтобы периодически сообщать о своем местонахождении в Microsoft, и это позволит вам отслеживать последнее местоположение украденного или утерянного ноутбука, даже если он не подключен к Интернету.
Как использовать Поиск устройства для отслеживания местоположения потерянного или украденного компьютера
Если ноутбук с ОС Windows потерян или украден, вы можете выполнить следующие действия, чтобы определить местонахождение потерянного или украденного компьютера с Windows 10.
- Используя любой другой компьютер или Mac, перейдите по адресу https://account.microsoft.com/account/windows.
- Войдите в систему, используя имя пользователя и пароль своей учетной записи Microsoft.
- После входа в систему нажмите Управление в разделе Устройства.
- На следующем экране нажмите на ссылку Поиск устройства .
Как только вы нажмете Поиск устройства, вы увидите текущее местоположение вашего устройства на карте. Microsoft также отобразит информацию об области, городе и стране.
Если ваше устройство потеряно или украдено, и оно подключено к Интернету, вы сможете удаленно заблокировать компьютер, нажав кнопку Заблокировать .
- На следующем экране вы сможете написать персонализированное сообщение с инструкциями по возврату для нашедшего ваш ноутбук.
- После создания сообщения нажмите Блокировать , чтобы удаленно заблокировать компьютер.
Как только устройство заблокируется, никто не сможет получить доступ к нему, если он не знает пароль учетной записи Microsoft.
Если вы считаете, что ваша учетная запись Microsoft могла быть скомпрометирована, вы сможете изменить пароль, нажав кнопку Сбросить пароль .
Поиск и блокировка потерянного устройства с Windows
Функция «Поиск устройства» помогает найти ваше устройство с Windows 10 в случае потери или кражи. Чтобы ею воспользоваться, войдите на устройство в качестве администратора с помощью учетной записи Майкрософт. Эта функция работает, если на вашем устройстве включено определение расположения, даже если другие пользователи на устройстве отключили параметры расположения для своих приложений. Когда вы попытаетесь определить местоположение устройства, пользователи устройства получат уведомление об этом в области уведомлений.
Эта функция работает с любым устройством с Windows, например с настольным компьютером, ноутбуком, устройством Surface или ручкой Surface. Прежде чем эту функцию можно будет использовать, ее необходимо включить.
Эту функцию нельзя использовать с рабочей или учебной учетной записью. Также она не работает с устройствами под управлением iOS, Android и консолями Xbox One. Вот что нужно сделать при краже консоли Xbox.
Включите функцию «Поиск устройства»
Во время настройки нового устройства можно включить или отключить функцию «Поиск устройства». Если вы выключили функцию во время настройки устройства и теперь хотите включить ее, убедитесь, что устройство с Windows подключено к Интернету, его батарея достаточно заряжена, чтобы устройство могло отправлять данные о своем местоположении, и что вы выполнили вход в устройство с помощью учетной записи Майкрософт.
На устройстве, для которого вы хотите включить или отключить эту функцию, выберите Пуск > Параметры > Обновление и безопасность > Поиск устройства.
Выберите пункт Изменить для устройства, на котором нужно включить или отключить эту функцию.
Поиск устройства с Windows
Войдите в свою учетную запись на странице https://account.microsoft.com/devices.
Откройте вкладку Поиск устройства.
Выберите устройство, которое вы хотите найти, а затем выберите Найти, чтобы открыть карту, показывающую местоположение вашего устройства.
Примечание: Вы можете найти общее устройство, только если у вас есть учетная запись администратора на нем. На общем устройстве выберите Пуск > Параметры > Учетная запись > Ваши данные , чтобы узнать, являетесь ли вы администратором.
Блокировка устройства с Windows в удаленном режиме
Найдя устройство на карте, выберите пункт Заблокировать > Далее.
После блокировки устройства можно сбросить пароль для дополнительного уровня безопасности. Для получения дополнительной информации о работе с паролями см. раздел Изменение или сброс пароля для Windows.
Пользователей Windows 10 оставили без крайне полезной функции
Microsoft отключила в классическом «Диспетчере устройств» удобный поиск драйверов для «железа» через интернет. Теперь пользователям придется искать их вручную через браузер или пользоваться новым приложением «Параметры», которое Microsoft продвигает как замену не только «Диспетчера устройств», но и всей «Панели управления».
Минус еще одна полезная функция
Корпорация Microsoft лишила пользователей ОС Windows 10 возможности быстрого и удобного поиска драйверов в интернете. Новое обновление для системы вносит радикальные изменения в работу «Диспетчера устройств» (Device manager), которые значительно усложнят пользователям установку нового оборудования.
Как сообщает портал Windows Latest, после установки апдейта, обновляющего систему до версии сборки 19041.423, из «Диспетчера устройств», который не нужно путать с «Диспетчером задач» (Task Manager), пропадает функция поиска новых и обновления имеющихся драйверов в автоматическом режиме через интернет. Свежий патч полностью блокирует «Диспетчеру» доступ в интернет.
При этом сам по себе «Диспетчер устройств» в составе системы остается, и в нем сохраняется весь набор функций, кроме поиска драйверов в Сети.
Впервые это приложение появилось в Windows в конце августа 1995 г. – оно было добавлено в Windows 95.
Как все будет работать
После обновления Windows 10 до сборки 19041.423 установка драйверов через «Диспетчер устройств» будет возможна исключительно при наличии папки или архива с требуемыми файлами в памяти компьютера или подключенном к нему сменном носителе. Другими словами, прежде чем установить нужные драйвера, пользователю нужно будет самостоятельно найти его – на диске или флешке из комплекта поставки, на специализированных порталах с драйверами или на сайте производителя приобретенного устройства.
Вариантов поиска по-прежнему остается два – это ручной, когда пользователь сам указывает каталог, где лежат файлы с драйверами и автоматический. Выбор последнего позволяет ОС самостоятельно обнаружить требуемую папку.
Зачем это Microsoft
По информации портала Windows Latest, Microsoft намеренно урезала список возможностей «Диспетчера устройств», чтобы привлечь внимание пользователей к новому приложению под названием «Параметры» (Settings).
Впервые оно появилось в Windows 8 в 2012 г. – в более ранних системах Microsoft его заменяли «Панель управления», «Диспетчер устройств» и другие классические приложения.
Поиск и обновление драйверов доступно в меню «Обновления и безопасность». Опция находится в подпункте «Центр обновления Windows» и носит названия «Дополнительные обновления» (Optional updates). В списке выводятся драйверы, доступные обновления и установки.
Как не попасться
Апдейт, обновляющий Windows 10 до сборки 19041.423, не входит в список обязательных к установке. Пользователь может самостоятельно отказаться от его развертывания на своем компьютере.
Однако существует вероятность, что в будущем Microsoft отключит поиск драйверов в интернете через «Диспетчер устройств» всем пользователям путем интеграции патча в ежегодное кумулятивное обновление без возможности его удаления. На момент публикации материала Microsoft ничего не сообщала о своих планах относительно «модернизации» своего Device manager.
Как Microsoft уничтожает классические приложения
«Диспетчер устройств» попал под прицел Microsoft наряду с внушительным списком других программ, входящих в состав Windows десятки лет. Так, в середине июля 2020 г. CNews писал о патче KB4565503, без предупреждения удаляющем целый ворох штатных программ.
Апдейт, лишает пользователей возможности работать в «Блокноте», WordPad и Paint – эти программы попросту исчезают из списка установленных, и неопытный пользователь даже не будет знать, как вернуть их обратно без радикальных мер – полной переустановки ОС.
Напомним, что WordPad появился в ОС Windows с релизом Windows 95 в 1995 г., как и «Диспетчер устройств». Paint и «Блокнот», он же NotePad, существуют со времен самой первой «оконной» ОС Microsoft – Windows 1.0, дебютировавшей в 1985 г.
Но, если удаление «Блокнота», Paint и WordPad никак не связаны с наличием в Windows 10 их «двойников», то «Диспетчер устройств», пострадавший из-за нового приложения «Параметры», повторил судьбу «Панели управления». В начале июля 2020 г. CNews писал, что Microsoft может полностью исключить ее из состава Windows.
Намеки на это появились в новой сборке ОС с индексом 20161. Вместо нее пользователям придется управлять настройками своего ПК, как и драйверами через меню «Параметры».
Функция “Поиск устройства” на Windows 10 обзор и настройка
Продолжаем разбирать операционную систему Windows 10. Сегодня вы узнаете как подключить и настроить функцию “Поиск устройства” на Windows 10. Что это за функция ? Данная функция позволит вам быстро отслеживать и находить любые свои устройства (ноутбук, планшет, мобильный) подключённые к учётной записи Microsoft. Чтобы включить функцию “Поиск устройства” на своём компьютере, в нижнем левом углу экрана откройте меню “Пуск”. В открывшемся окне нажмите внизу на вкладку – Параметры .
Далее, на странице Параметры, нажмите на вкладку – Обновление и безопасность .
Далее, на странице Обновление и безопасность, слева в боковой панели нажмите на вкладку – Поиск устройства .
Чтобы включить функцию “Поиск устройства”, нажмите на кнопку – Изменить . В открывшемся окне переведите переключатель в положение “Включено”, чтобы регулярно сохранять данные о расположении устройства.
Далее, нажмите на ссылку account.microsoft/devices, чтобы перейти на сайт microsoft, на страницу сервиса “Поиск устройства”. Данный сервис может пригодится вам в будущем, если вы потеряете своё устройство и захотите его найти.
Далее, вам нужно авторизоваться на сайте microsoft в своей учётной записи.
Стоит также заметить, что с помощью данного сервиса вы сможете выполнять следующие операции:
– Управление устройствами.
– Добавление устройства.
– Просмотр подробных сведений об устройстве (версия ОС, серийный номер и т.д.)
– Поиск телефона.
– Отправка на телефон сигнала, заставляющего его зазвонить.
– Очистка телефона.
– Блокировка телефона.
– Проверка состояния защиты от сброса.
– Отключение защиты от сброса.
– Получение ключа восстановления.
– Планирование ремонта.
– Просмотр состояния ремонта устройства.
– Регистрация гарантии на устройство.
– Приобретение гарантии на устройство с продленным сроком.
– Просмотр состояния гарантии на устройство.
Далее, после авторизации и входа на сайт, вы попадёте на страницу где будет показана информация о вашем устройстве. Для поиска устройства, нажмите на вкладку – Поиск устройства .
Далее, на следующей странице вам покажут карту с местоположением вашего устройства.
 Настройка функции Поиск устройства в Windows 10
Настройка функции Поиск устройства в Windows 10