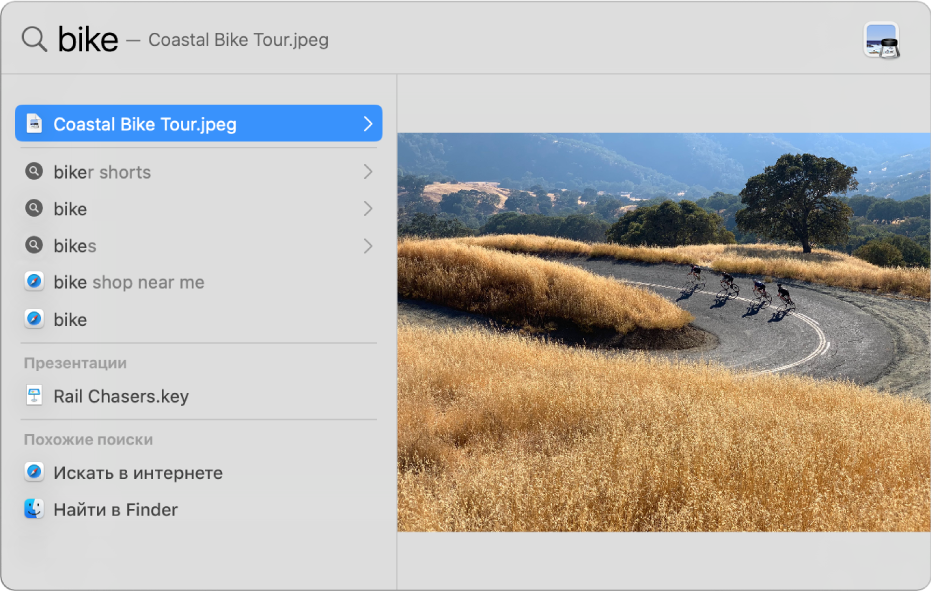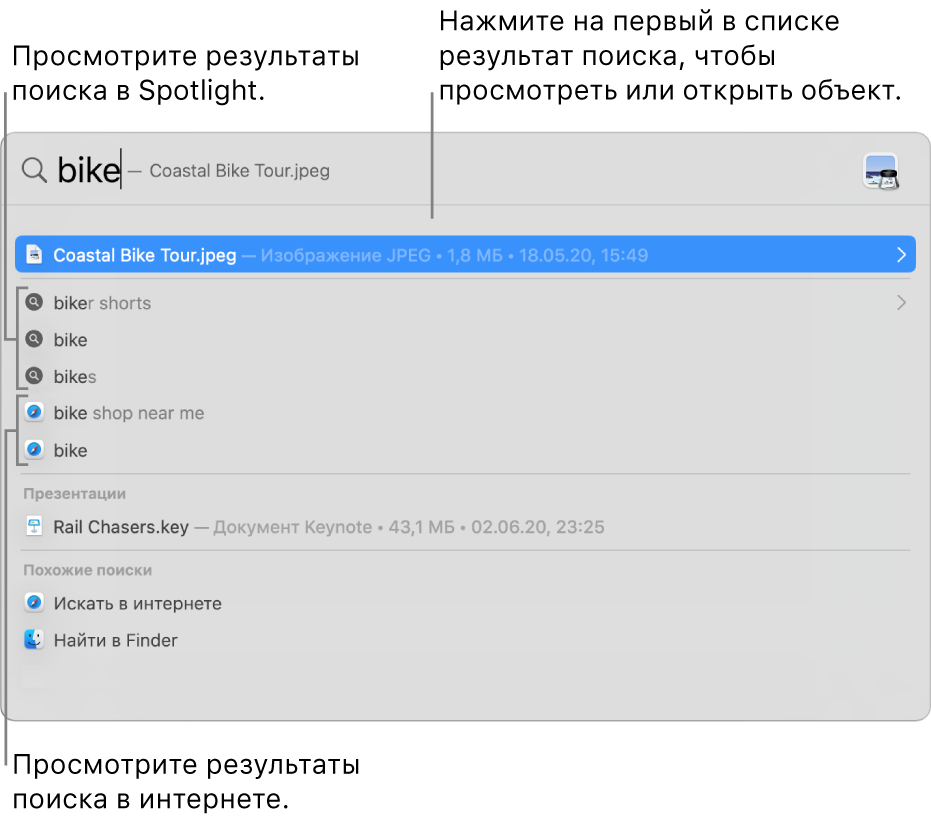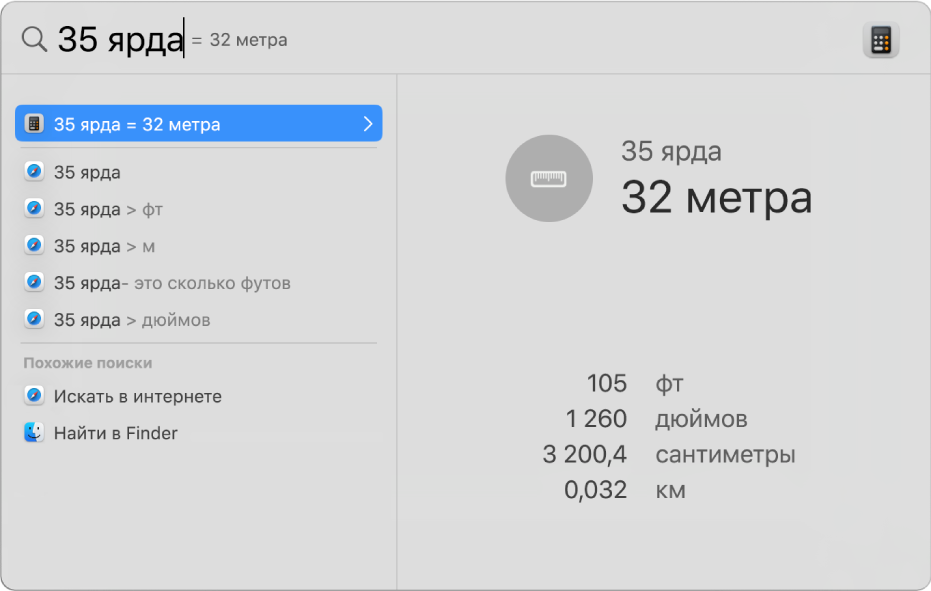- Поиск и удаление файлов на Mac
- Знакомство с приложением Finder на компьютере Mac
- Изменение представления файлов
- Использование бокового меню в окнах Finder
- Поиск файлов
- Удаление файлов
- Папки, установленные на Mac
- Программы
- Библиотеки
- Система
- Пользователи
- Папка пользователя
- Поиск с помощью Spotlight на Mac
- Поиск
- Выполнение вычислений и преобразований в Spotlight
- Как быстро искать файлы в macOS, или как устроен поиск на Mac
- Поиск Spotlight
- Поиск Finder
- Смарт-папки
Поиск и удаление файлов на Mac
Боковое меню панели «Хранилище» позволяет отсортировать объекты по категории, посмотреть количество использованного места и быстро найти документы, приложения, книги, фильмы, резервные копии и другие файлы. Затем ненужные объекты можно удалить.
Примечание. Отображаемые категории зависят от имеющихся на Mac приложений и файлов.
Выберите меню «Apple»
> «Об этом Mac», нажмите «Хранилище», затем нажмите «Управлять».
Нажмите категорию в боковом меню.
Приложения, Музыка, TV, Сообщения и Книги. В этих категориях отображаются отдельные файлы. Чтобы удалить объект, выберите файл, затем нажмите «Удалить».
Примечание. При удалении объекта, загруженного из iTunes Store, App Store или Apple Books с использованием Вашего Apple ID, этот объект остается в iCloud, и Вы можете загрузить его повторно.
Документы. Эта категория содержит все документы на Mac. Можно быстро просмотреть большие файлы или загрузки, нажав соответствующую кнопку, а затем отсортировать файлы, нажав «Имя», «Тип», «Последний доступ» или «Размер» вверху окна. Можно также нажать «Браузер файлов» для просмотра содержимого и количества места, используемого различными папками в файловой системе.
Примечание. Некоторые папки и файлы, которые уже представлены категориями в боковом меню (кроме категории «Документы»), недоступны.
Чтобы удалить файл, выберите его и нажмите «Удалить». Чтобы просмотреть файл в Finder, нажмите «Показать в Finder».
iCloud Drive, Фото, Создание музыки и Почта. Эти категории предоставляют общие рекомендации по оптимизации хранения. Чтобы принять рекомендацию, нажмите кнопку.
Файлы iOS. В этой категории отображаются отдельные файлы резервной копии и прошивки iOS. Чтобы удалить объект, выберите файл, затем нажмите «Удалить».
Корзина. Чтобы удалить все элементы из Корзины, нажмите «Очистить Корзину».
Источник
Знакомство с приложением Finder на компьютере Mac
Знакомство с Finder — это первый шаг к пониманию принципов поиска и упорядочивания документов, мультимедийных файлов, папок и других объектов.
Finder — это первое приложение, которое видит пользователь после загрузки Mac. Его окно открывается автоматически и не сворачивается при использовании других приложений. Интерфейс Finder представляет собой рабочий стол со строкой меню в верхней части экрана. Для отображения содержимого Mac, iCloud Drive и других устройств хранения данных используются окна и значки. Приложение Finder называется так потому, что с его помощью можно найти и упорядочить все файлы.
Изменение представления файлов
Чтобы изменить представление файлов в окнах Finder, используйте меню «Вид» в строке или ряд кнопок в верхней части окна Finder. Файлы можно просматривать в виде значков , списка , колонок и галереи . Меню «Вид» содержит параметры сортировки и упорядочивания элементов для каждого представления, например по типу, дате или размеру. Узнайте больше о настройке представлений.

Представление «Галерея» с боковой панелью слева и панелью просмотра справа.
В режиме галереи вы можете просматривать файлы в виде больших миниатюр, чтобы легко определять изображения, видеофайлы и любые другие типы документов. Представление «Галерея» даже позволяет воспроизводить видео и просматривать многостраничные документы. В более ранних версиях macOS доступен похожий, но менее функциональный режим галереи под названием Cover Flow .
Использование бокового меню в окнах Finder
В боковом меню в окнах Finder содержатся ярлыки для AirDrop, часто используемых папок, iCloud Drive, устройств, таких как жесткие диски, и многого другого. Элементы бокового меню (как и панели Dock) открываются одним нажатием.
Чтобы изменить набор элементов в боковом меню, перейдите в меню Finder > «Настройки» и выберите «Боковое меню» в верхней части окна настроек. Также можно перетягивать файлы в боковое меню или из него. Узнайте больше о настройке бокового меню.
Поиск файлов
Чтобы выполнить поиск с помощью Spotlight, нажмите значок лупы в строке меню или воспользуйтесь сочетанием клавиш Command и пробел. Spotlight похож на быстрый поиск на iPhone или iPad. Узнайте больше о приложении Spotlight.
Чтобы выполнить поиск из окна Finder, введите запрос в поле поиска, расположенном в углу окна.

При выборе найденного объекта его местоположение отобразится в нижней части окна. Чтобы отобразить это представление из Spotlight, нажмите «Показать все в Finder» в нижней части окна Spotlight с результатами поиска.
Удаление файлов
Чтобы переместить файл в корзину, перетяните его на значок «Корзина» (панель Dock). Можно также выделить один или несколько файлов и выбрать «Файл» > «Переместить в Корзину» (сочетание клавиш Command и Delete).
Чтобы восстановить файл из корзины, откройте ее, нажав соответствующий значок, и перетяните файл в другое место. Или выделите файл и выберите «Файл» > «Возвратить».
Чтобы удалить файлы в корзине, выберите «Файл» > «Очистить Корзину». Это поможет освободить дисковое пространство для других файлов. В macOS Sierra на компьютере Mac можно настроить автоматическую очистку корзины.
Источник
Папки, установленные на Mac
В macOS объекты на Вашем компьютере Mac организованы в папки. Все папки отображаются в Finder. Многие регулярно используемые папки находятся в боковом меню Finder.
Важно! Папку пользователя и некоторые другие папки переименовывать нельзя. Рекомендуется не переименовывать и не перемещать папки, имеющиеся на компьютере Mac в момент поставки. Многие из этих папок имеют определенное назначение и необходимы для правильной работы компьютера Mac.
Программы
Эта папка содержит приложения, включая Почту, Календарь, Safari и многие другие. Приложения в этой папке также отображаются в Launchpad. Если Вы попытаетесь перетянуть приложение за пределы папки «Программы», перемещения не произойдет — вместо этого будет создан псевдоним. Инструкции по удалению приложений см. в разделе Установка и удаление приложений.
Библиотеки
Эта папка содержит шрифты и другие используемые приложениями объекты, доступные всем пользователям Вашего Mac. Не используйте эту папку для хранения создаваемых Вами файлов и папок. Вместо этого используйте свою папку пользователя, папку «Рабочий стол», папку «Документы» или iCloud Drive.
Система
Эта папка содержит операционную систему macOS. Вы не можете ни переименовывать, ни перемещать папку «Система» и находящиеся в ней объекты.
Пользователи
В этой папке содержатся личные папки всех пользователей Вашего компьютера Mac. После того как Вы вошли в систему, значок Вашей папки пользователя имеет вид папки с домом, а другие папки пользователей имеют значки обычной папки. Если Вы выйдете из системы и кто-то другой войдет в нее, значок папки данного пользователя изменится на значок дома. В папке «Пользователи» также находится папка «Общий доступ». К объектам в папке «Общий доступ» может получить доступ любой пользователь Вашего компьютера Mac.
Папка пользователя
Имя Вашей домашней папки совпадает с Вашим именем пользователя и содержит подпапки для файлов рабочего стола, загрузки, изображений, документов, фильмов, музыки и любых общих папок. Вы можете создавать папки в своей папке пользователя.
Кроме того, Вы можете создавать папки в папке iCloud Drive, в папке «Документы» или на рабочем столе (на компьютере Mac или в iCloud в разделе «Рабочий стол и документы») для систематизации файлов. Есть места, где нельзя создавать дополнительные папки.
Источник
Поиск с помощью Spotlight на Mac
Spotlight помогает быстро находить приложения, документы и другие файлы на Mac. А если включены Предложения Siri, Вы также можете находить новости, результаты спортивных матчей, прогноз погоды и другую информацию. Кроме того, Spotlight может выполнять вычисления и преобразования.
Спросите Siri. Произнесите, например: «Сколько сантиметров в дюйме?» или «Что такое бланширование?» Узнайте, как спросить Siri.
Поиск
На Mac нажмите значок Spotlight 

Окно Spotlight можно перетянуть в любое место рабочего стола.
Совет. Если в строке меню нет значка Spotlight, добавьте его с помощью раздела настроек «Строка меню и Dock».
В поле поиска начните вводить запрос — результаты появляются уже при вводе текста.
Spotlight отображает топ-результаты вверху списка; нажмите топ-результат, чтобы просмотреть или открыть его. Spotlight также предлагает варианты для поиска на основе Вашего запроса; Вы можете просмотреть эти результаты в Spotlight или в интернете.
В списке результатов можно сделать следующее.
Предварительный просмотр. Нажмите клавишу Tab. В зависимости от типа выбранного результата над ним можно выполнить различные действия. Например, выберите приложение, чтобы отобразить список недавно открытых файлов, затем нажмите файл, чтобы его открыть. Или нажмите кнопку «Воспроизвести», чтобы прослушать песню.
Просмотр результатов поиска предлагаемого запроса в Spotlight. Нажмите объект, перед которым отображается значок Spotlight 
Просмотр результатов поиска предлагаемого запроса в интернете. Нажмите объект, перед которым отображается значок Safari 
Открытие объекта: Дважды нажмите ее. Можно также выбрать объект и нажать клавишу Return.
Просмотр местоположения файла на Mac: Выберите файл, затем нажмите и удерживайте клавишу Command. Местоположение файла отображается внизу окна предварительного просмотра.
Копирование объекта: Перетяните файл на рабочий стол или в окно Finder.
Просмотр всех результатов на Вашем Mac в Finder: Выполните прокрутку до конца списка результатов, затем нажмите «Найти в Finder». Чтобы уточнить результаты в Finder, см. раздел Сужение результатов поиска.
Если включен режим покоя или Вы превысили лимит, заданный для приложений в настройках Экранного времени, значки приложений в результатах затемняются и отображается значок песочных часов
Выполнение вычислений и преобразований в Spotlight
Можно ввести математическое выражение, сумму в валюте, температуру или величину с единицами измерения в поле поиска Spotlight и получить результат преобразования или вычисления прямо в поле поиска.
Вычисления. Введите математическое выражение, например «956*23,94» или «2020/15».
Конвертация валют. Введите сумму в валюте, например «100 долларов США», «100 йен» или «300 крон в евро».
Преобразование температур. Введите температуру, например «98,8 фаренгейт», «32 цельсий» или «340 кельвинов в фаренгейты».
Преобразование единиц измерения. Введите величину, например «25 фунтов», «54 ярда», «23 стоуна» или «32 фута в метры».
Совет. Нажмите клавишу Tab, чтобы отобразить дополнительные преобразования в области просмотра.
Можно исключить из поиска Spotlight определенные папки, диски и типы информации (например, электронные письма или сообщения), задав соответствующие настройки. См. раздел Изменение настроек Spotlight.
Если Вы хотите, чтобы поиск Spotlight выполнялся только на компьютере Mac и не включал результаты из интернета, Вы можете отключить Предложения Siri для Spotlight.
Источник
Как быстро искать файлы в macOS, или как устроен поиск на Mac
Иногда случается так, что вы плодотворно работали, сохранили документ, вышли из программы и… забыли куда сохранили важный файл. Может быть вы скачали файл из сети и он исчез, или работали с документом больше месяца назад и просто не помните где его расположили. Вне зависимости от того, как вы потеряли файл, существует несколько эффективных приёмов по его поиску и в этом материале мы расскажем как это сделать.
Поиск Spotlight
Если вы быстро хотите найти файл, то, в первую очередь, необходимо воспользоваться встроенным поиском macOS (подробно о Spotlight). Вызвать окошко Spotlight можно из панели меню справа (иконка с изображением лупы) или сочетанием клавиш Command (⌘) + Пробел (иногда CTRL + Пробел). Список результатов будет составляться не только исходя из данных, расположенных на Mac, но и из поисковых запросов в Интернете. Все данные отобразятся в левом боковом меню Spotlight, по которому удобно сёрфить клавишами вверх и вниз или же прокруткой колёсика мышки.
Кстати, если прокрутить список вниз, то там будет доступна опция просмотра всего содержимого в Finder или в Интернете.
Одним из важнейших преимуществ Spotlight является возможность поиска файлов в других приложениях. Например, он находит документы, созданные внутри приложения Ulysses, или заметки в Evernote. Аналогичным образом механизм шерстит письма среди почты и сообщения в iMessage.
Поиск Finder
Самый простой и, пожалуй, древний способ отыскать какой-нибудь файл — это обратиться за помощью к проводнику Finder. Для этого необходимо открыть данное приложение и в строке поиска, расположенной в правом верхнем углу, ввести интересующий запрос.
Нажав на клавишу Return (Enter), вы увидите список найденных файлов, причём поиск текста будет осуществляться и внутри документов. Ну, а если вы хотите увидеть результат только среди названия файлов, то необходимо в появившемся меню выбрать пункт «Имя сочетается с:».
Смарт-папки
Продвинутым способом поиска файлов по заданным критериям станут смарт-папки (подробно), которые могут быть известны вам ещё из iTunes. Благодаря им вы, к примеру, сможете отыскать все файлы, созданные за последние семь дней, и так далее.
Для того, чтобы их создавать откройте в Finder меню Файл → Новая смарт-папка.
В новом окне появится фиолетовая смарт-папка, в которой, нажимая на кнопку с плюсиком «+», можно добавлять критерии поиска.
Также возможно искать файлы через Терминал, но этот способ скорее гиковский, да и требует он определённых навыков, выходящих за рамки даже продвинутого пользователя Mac.
Источник