- 2.3. Поиск файлов
- Содержание
- 1. Поиск файлов с определёнными атрибутами
- 2. Расширенные паттерны
- CadSupport
- AQS — продвинутый поиск файлов и папок в Windows
- Примеры поиска файлов и папок в среде windows
- Как найти файл в 7ке
- Найти файл в windows
- Особенности синтаксиса встроенного поиска Windows
- 2 комментария
- Добавить комментарий Отменить ответ
- Расширеный поиск в Windows или как найти файл в Windows?
- Опции и и параметры расширяющие возможности поиска
- Комбинирование фильтрирующих опций
- Несколько шаблонов
- Как найти все файлы в папке?
- Как найти все файлы одного типа (Расширения)?
- Как найти файлы созданные в определённое время?
- Как найти файлы определённого размера?
2.3. Поиск файлов
Содержание
1. Поиск файлов с определёнными атрибутами
Для поиска по атрибутам необходимо использовать шаблон, который определяет, какие атрибуты искать и их состояние (установлены ли они или сняты).
Одиночный атрибут представляется в следующем формате:
Знак плюс означает, что у файл должен быть установлен этот атрибут, знак минус — наоборот, что у файла этот атрибут не должен быть установлен.
Возможные атрибуты представлены в таблице:
| Атрибуты в Windows | |
|---|---|
| Атрибут | Что обозначает |
| сжатый (имеется в виду сжатие NTFS) | |
| зашифрованный | |
| Атрибуты в Unix/Linux (права доступа) | |
|---|---|
| Права доступа | Что обозначает |
| пользователь (владелец): выполнение | |
| установка ID пользователя во время выполнения (SUID) | |
| установка ID группы во время выполнения (SGID) | |
| бит сохранения задачи/закрепления в памяти (sticky bit) | |
| Атрибуты в Unix/Linux (типы файлов) | |
|---|---|
| Типы файлов | Что обозначает |
| символьное физическое устройство | |
| именованный канал (или буфер FIFO) | |
| В Unix/Linux также можно использовать восьмеричное представление разрешений. Например, 0750 — то же самое, что и комбинация ur, uw, ux, gr и gx. 2. Расширенные паттерныНекоторые атрибуты могут быть объединены в группу с отношением И, просто укажите один шаблон за другим. Например: r+s+h+ соответствует файлам, у которых установлены все три атрибута: только для чтения, системный и скрытый. Кроме того, такие группы атрибутов могут быть объединены вместе с отношения ИЛИ. Это делается с помощью символа «|» (вертикальная черта). Например: r+|s+h+ соответствует файлам, у которых:
В шаблонах, объединённых в группу с отношением И, можно использовать оператор «не равно», добавив символ «!» в начале. Например: !r+s+h+ соответствует файлам, которые не имеют всех трёх атрибутов: только для чтения, системный и скрытый. Соответствующий файл может не иметь ни одного, иметь один или два из этого набора атрибутов, но не все сразу. Оператор «не равно» можно применять только к группе атрибутов с отношением И, например, шаблон !r+|!s+h+ соответствует файлам, у которых:
Вы не можете использовать скобки для разделения групп. CadSupportВсе о BIM, CAD, ERP AQS — продвинутый поиск файлов и папок в Windows
Но что делать если задача чуть сложнее? С этой целью был создан язык AQS — advanced query search. Вот о нем и пойдет речь. Официальная документация хотя и крайне подробна, но скупа на рабочие примеры. Попробуем это исравить. Ниже будут примеры применения AQS для поиска и сортировки файлов и папок в среде Windows старше XP. Примеры поиска файлов и папок в среде windowsПример для поиска папок: найти все папки в которых есть цифры 214 Вот такая запись нам вернет все папки имя которых начинается с искомого текстового значения. type:=»File Folder» name: name:214 kind:folders А тут мы используем тильду, она аналогична * из старого поиска. type:folder name: Как найти файл в 7кеКак найти все пдф документы в папке в имени которых есть строка: type:acrobat name: extension:pdf name: Пример поиска файлов с сортировкой по размеру: найти все файлы в имени которых есть db и размер больше 128мб Найти все файлы в имени которых есть db а размер больше 100мб и меньше 150мб. Сам размер в таком случае необходимо указывать в байтах. name:db size:>100000000 AND Найти файлы содержащие в тексте слово project. Найти все файлы в тексте которых есть слово project Найти все программы Найти все программы в имени которых есть gzip или web Найти файл в windowsname:gzip OR web kind:program Этот раздел будет пополняться, по мере появления интересных с практической точки зрения запросов. Дальше копия офф документации. По мере сил и возможности переведу и дополню комментариями. Или нет. В любом случае смотрите оригинал здесь Особенности синтаксиса встроенного поиска WindowsКак найти папки в имени которых содержится «@» в среде виндовс? =] — Аналогично по смыслу «строка содержит» Поэтому запись type:folder name: =@ — найдет все папки в имени которых содержится искомая строка If you want to filter on a property that doesn’t appear when you click in the search box, you can use special keywords. This typically involves typing a property name followed by a colon, sometimes an operator, and then a value. The keywords aren’t case sensitive. Example search terms picture System.DateModified:05/25/2010 ! — по смыслу — не содержит. Files whose authors don’t have «herb» in their name. The ! means «doesn’t contain.» System.Keywords:»sunset» Files that are more than 1 MB in size. You can use a question mark (?) as a wildcard for a single character and an asterisk (*) as a wildcard for any number of characters. Вы можете использовать знак вопроса (?) В качестве подстановочного знака для одиночного символа и звездочки (*) в качестве подстановочного знака для любого количества символов. Краткий ответ: используйте * (звездочка) или (двойная тильда). Для поиска подстроки в имени файла вы должны поставить * или спереди. Следовательно, чтобы Windows находила MyFile.tx, вы должны искать * файл * или файл, а не файл. Подумайте о Short answer: Use * (asterisk) or (double tilde). In order to search for a substring in the file name you must put the * or in front. Hence, in order to have Windows find the MyFile.txt you must search for *file* or file and not file . Think at The simple form (without asterisk) searches only at the beginning of the words in file name. Hence searching for file will return File.txt , My File.txt , File 1.txt (aso.) but will not return MyFile.txt . If you want the complete(?) Advanced Query Syntax have a look here. However I do not see in the AQS page linked the * (any number of characters) ? (just one character) and [ ] (set of characters) wildcards.
2 комментарияСпасибо, первый раз вижу подробный разбор этого способа поиска. Тут конечно соглашусь. В целом AQS жутко неудобная штука, не смотря на свою гибкость и заложенные теоретические возможности. Добавить комментарий Отменить ответЭтот сайт использует Akismet для борьбы со спамом. Узнайте, как обрабатываются ваши данные комментариев. Расширеный поиск в Windows или как найти файл в Windows?В этой статье вы узнаете весьма интересные вещи о встроенном файловом поиске Windows и прочитав материал сможете находить даже затерянные в папках файлы о которых знаете крупицы информации. Нетрудно догадаться что речь зайдёт в этом материале о расширенном поиске в Windows. Несомненно каждый пользователь компьютера периодически использует форму стандартного «поисковика» Windows, но далеко не все знают о том что этим поисковиком можно пользоваться куда более производительно и это непростой инструмент как может показаться с первого взгляда. Опции и и параметры расширяющие возможности поискаНесмотря на то что в заголовке есть слово «расширяющие», эти самые опции будут помогать нам ставить дополнительные отсеивающие фильтры на наш поисковый запрос по файлам и папкам в Windowsи фактически будут сужать количество находимых файлов, что нам как раз на пользу. * — Означает любую последовательность любых символов, т.е. все символы. ? — Любой один символ «something« — Поиск имени, которое должно оканчиваться на то что в кавычках. =»Курсовая работа« — Поиск точного совпадения с тем, что находится в кавычках. =»Курс« — Поиск имени, которые содержат точный набор символов как тот, который в кавычках. Т.е. по запросу имяфайла: =»курс» будут находиться файлы не только со словом Курс, но и просто содержащие эту последовательность символов (Курсовой, Курсач). !»Курс« — Поиск файлов, которые не содержат того что в кавычках. Т.е. этот параметр полностью противоположен предыдущему. <> — Означает как «ни есть», «не». Т.е. запрос где будет вид: <> картинка , будет искать всё кроме картинок. () — Скобки служат для того чтобы отделять и уточнять комбинирующую группу, где действуют операторы. «» — Кавычки служат для точного нахождения порядка символов внутри кавычек. Из-за этого внутри кавычек операторы не работают вовсе, как и фильтры. ИЛИ — Оператор ИЛИ. Например, запрос имяфайла: курсовая ИЛИ работа будет искать файлы где встречаются слова либо курсовая либо работа ну или и то и то. В английской версии OR. И — Оператор И. Например, запрос имяфайла: к урсовая И работа будет искать файлы где есть оба слова, причём нет разницы в каких местах они расположены и необязательно рядом друг с другом. В английской версии AND. НЕ — Оператор НЕ. Например, запрос имяфайла: курсовая НЕ работа будет искать файлы где есть слово курсовая, но нет слова работа. В английской версии NOT. Приведём немного приверов использования операторов: размер:10МБ И автор: (Иван) НЕ датаизменения:>2009 — Найдёт файлы Ивана по 10 Мегабайт, которые изменены после 2009 года. имяфайла: (*156*) И тип:(PNG ИЛИ JPEG) — Найдёт файлы, где в имени содержится 156 и его расширение будет PNG либо JPEG. автор:( Ал* ИЛИ Иван) — Найдёт файлы авторов Алексея, Александра, Алёны и Ивана. Теперь фильтрирующие опции. Ниже мы приведём какие фильтрирующие опции вы можете использовать при поиске файлов и папок. имяфайла: — Имя искомого файла. Аналог на англоязычной Windows — filename. тип: Указывает какой тип файла ищется в данный момент. Может принимать как значения расширений файлов (Например, тип: PNG ), так и их логическое определение (Например: тип: музыка или тип: картинка ). Аналог на англоязычной Windows — type. вид: — Тоже самое что и тип:. Аналог на англоязычной Windows — kind: датаизменения: — Указывает на то, когда файлы был изменён. Может принимать точные значения, диапазоны, а также словестные значения (давно, вчера и тд.). Аналог на англоязычной Windows — datemodified. датаизменения: 21.01.2001 .. 05.01.2014 (Обязательно две точки в диапазоне) датасоздания: — Указывает на то, когда файл был создан. Значения принимает такие же как и у датаизменения. Англоязычный аналог datecreated. размер: — Указывает какой размер должен быть у искомых файлов. Может принимать как точный значения вплоть до десятичных чисел, так и диапазон размеров. В качестве единицы измерения выступают Кб, Мб, Гб. Англоязычный параметр — size:. размер: 1.5Мб — файлы больше 1,5 мегабайта, но меньше или равны 7. атрибуты: — Задаёт дополнительную маску поиска по тегам. Параметр нечасто используется из-за того что редко используют теги. автор: — Указывание автора, чьи файлы будут находиться. владелец: — Поиск файлов определённого владельца. исполнитель: — Указывание данного атрибута релевантно при поиске музыки того или иного исполнителя. Комбинирование фильтрирующих опцийМожно использовать сразу несколько различных опций при поиске и это даже будет лучше, потому что сократит список найденных файлов, повыся при этом их релевантность. При нескольких поисковых фильтрах ставьте между ними пробел, фактически он заменяет оператора AND. Внимание! Операторы И, ИЛИ НЕ никогда не подсвечиваются синим в строке поиска. Если у вас подсветились, значит вы забыли либо кавычки либо скобки либо что-то ещё. Обратите внимание что некоторые фильтры не могут работать с определёнными операторами. Например не может быть тип:(BMP И PNG), так как любой файл может быть только одного типа. Например можно использовать запрос: размер:5KB..20 KB тип:картинка имяфайла: Данный запрос ищет изображения размером от 5 до 20 килобайт с именем файла, которое начинается с буквы m и в котором встречается слово little. При этом файл должен был быть изменён в течении марта 2014 года. Как вы сами видите с такими возможностями можно легко искать файлы многолетней давности помня хоть какие-то мелочи о нём. Несколько шаблоновДля того чтобы вы лучше всё поняли и могли попробовать расширенный поиск Windows самостоятельно, мы решили сделать несколько наиболее часто использующихся шаблонов расширенного поиска, которые нередко могут пригодиться. Как найти все файлы в папке?Иногда человек хочет посчитать сколько файлов в той или иной папке и перед ним встаёт вопрос как это сделать. С помощью поиска Windows? Но тогда что вводить? Вводимое берёт начало у регулярных выражений и те кто знает не по наслышке что это такое уже догадался что за символ нужно вписать в поисковое поле. В поисковое поле нужно ввести: * (Звёздочку). Как найти все файлы одного типа (Расширения)?Если вы хотите найти например только картинки используйте фильтр тип:картинка, а если вы желаете найти файлы определённого расширения, тогда можно использовать либо *.jpeg либо тип:JPEG. Как найти файлы созданные в определённое время?Для этого вам нужно использовать фильтр датасоздания:ДД/ММ/ГГГГ. О нём написано выше. Вы также можете ставить фильтр не по точному времени создания файла, а по промежутку. Например с сентября 2011 по декабрь 2012. О правильной постановке поискового запроса с таким фильтром, написано выше. Как найти файлы определённого размера?Вам нужно использовать фильтр размер: и указать необходимый размер файла в килобайтах, мегабайтах или гигабайтах. О том как можно искать в диапазоне размеров и как правильно указывать размер искомых файлов, вы можете прочитать выше. Мы очень надеемся что данный материал вам пригодится, а если вам есть что дополнить, тогда пишите в комментариях. | |
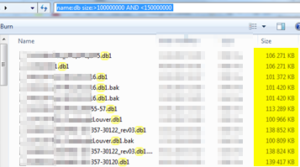 Поиск файлов и папок в среде windows после выхода 7й версии довольно сильно изменился по сравнению с тем, что было раньше. В целом когда вам нужно быстро найти файл по его имени всё стало намного удобнее — вводишь в строке имя или его часть, и получаешь результат в течении пары секунд, или минут (как повезет).
Поиск файлов и папок в среде windows после выхода 7й версии довольно сильно изменился по сравнению с тем, что было раньше. В целом когда вам нужно быстро найти файл по его имени всё стало намного удобнее — вводишь в строке имя или его часть, и получаешь результат в течении пары секунд, или минут (как повезет).



