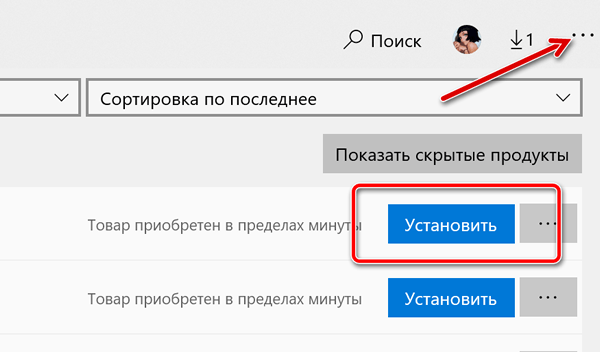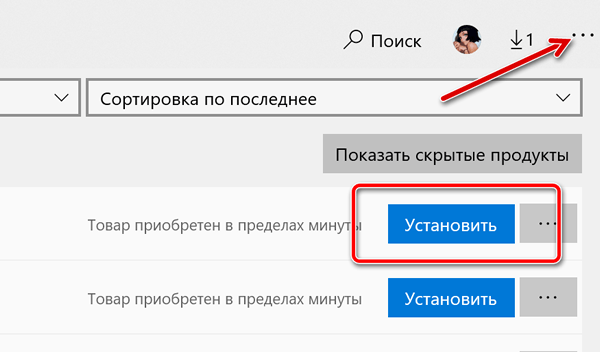- Проблемы с поиском Microsoft Store в Windows 10
- Поиск приложений в Магазине Windows
- Поиск и установка загрузок из Microsoft Store
- Поиск по windows store
- Windows 10 Pro
- Windows 10 Pro для рабочих станций
- Поиск файлов для скачивания и ключей продуктов в магазине Microsoft Store
- Загрузка Windows 10 с Microsoft Store
- Приложения и игры в Microsoft Store
- Через Windows 10
- На консоли Xbox One
- Office 365 в Microsoft Store
- Office 365 куплен непосредственно от корпорации Майкрософт
- Сервис Office 365 приобретен в розничном магазине
- Файлы Office 2016 в Microsoft Store
- Visual Studio Pro в Microsoft Store
- Подписка на Visual Studio
- Устранение неполадок с загрузкой из Microsoft Store
Проблемы с поиском Microsoft Store в Windows 10
Если на панели задач не отображается значок Microsoft Store, возможно, он был откреплен. Чтобы найти его, выполните следующие действия.
В поле поиска на панели задач введите Microsoft Store. Если вы видите его в результатах, выберите его.
Чтобы вы могли легко найти его позже, нажмите и удерживайте (или щелкните правой кнопкой мыши) плитку Microsoft Store и выберите » закрепить на начальном экране » или несколько > закрепить на панели задач .
Если вы не нашли Microsoft Store в результатах поиска, выполните следующие действия.
Убедитесь в том, что вы вошли в свою учетную запись Майкрософт на своем устройстве. Приложение Store может быть недоступно, если вы выполнили вход в локальную учетную запись.
Если вы используете рабочее устройство, обратитесь к администратору. Возможно, Microsoft Store был отключен.
По-прежнему не удается найти Microsoft Store? Отправьте нам отзыв. В поле поиска на панели задач найдите центр отзывов и откройте приложение обратной связи. Убедитесь, что вы вошли в систему под своей учетной записью Майкрософт. Введите описание проблемы и нажмите кнопку Добавить новый отзыв, или проголосуйте за существующие варианты, которые похожи на вашу проблему.
Если вы нашли Microsoft Store и он не работает надлежащим образом, см.:
Восстановление или удаление приложений в Windows 10 (Восстановите приложение Microsoft Store, чтобы установить его.)
Поиск приложений в Магазине Windows
Некоторые пользователи Windows 8, привыкшие к классическому интерфейсу операционной системы, были немного растеряны отсутствием инструментов для поиска приложений в Магазине Windows. Дело в том, что принципы Metro-интерфейса подразумевают использование в приложениях единого системного поиска, воспользоваться ими очень просто.
Для начала нужно вызвать панель поиска нажатием сочетания клавиш WIN + Q или нажатием на кнопку Поиск панели CharmBar. Панель CharmBar вызывается, если подвести курсор мыши к правому нижнему углу экрана, либо если у вас сенсорное устройство — провести пальцем от правого края экрана к левому .
Затем если вы уже запустили Магазин, достаточно в поисковой строке ввести первые буквы приложения и выбрать нужное из предлагаемого списка, ввести имя целиком и нажать Enter, либо просто воспользоваться поиском по нужному ключевому слову. Если вы ещё не запустили Магазин и находитесь на стартовом экране или рабочем столе, в поисковой панели предварительно нужно выбрать в качестве объекта для поиска магазин приложений простым кликом по пункту с названием «Магазин».
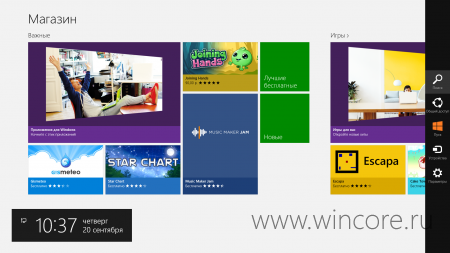
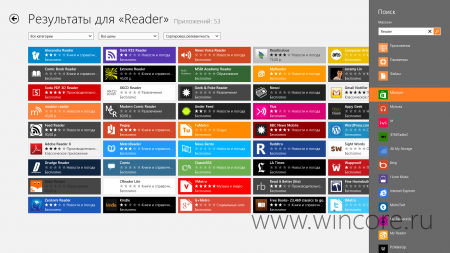
Если в поисковой строке ввести точку и нажать Enter, магазин отобразит список всех доступных (в т.ч. и уже установленных) приложений.
Поиск и установка загрузок из Microsoft Store
Большую часть программного обеспечения, которое вы покупаете непосредственно в Microsoft Store как цифровые загрузки, например Office, Windows и игры для Xbox, можно скачать, установить или переустановить. После приобретения программного обеспечения его загрузка будет отображаться в журнале заказов. Для поиска конкретной загрузки выполните вход на странице «Журнал заказов» с помощью учетной записи Майкрософт, которая использовалась для покупки. Найдите программное обеспечение, а затем выберите пункт Ключ продукта/установка.
Примечание: Если у вас возникли проблемы с установкой приложения из Microsoft Store, ознакомьтесь со статьей Устранение проблем с приложениями из Microsoft Store.
Если вы ищете указания по загрузке и установке конкретного продукта, см. следующие разделы.
Перейдите к журналу заказов, найдите Windows 10 и выберите элемент Ключ продукта/установка.
Выберите пункт Копировать, чтобы скопировать ключ, и нажмите Установить.
Щелкните Скачать инструмент и следуйте указаниям.
Программа-мастер поможет вам выполнить необходимые действия для установки. Можно установить Windows 10 на ПК или компьютере Mac.
Найдите приложения и игры, которые вы еще не скачали или не установили, в разделе Журнал заказов.
Чтобы найти приложения и игры на компьютере, выполните указанные ниже действия.
На панели задач выберите значок Microsoft Store, а затем нажмите Дополнительные сведения рядом с аватаром.
Выберите пункт Моя библиотека. Любое приложение или игра со значком Скачать еще не были загружены. Выберите значок Скачать , чтобы скачать и установить приложение или игру.
Для поиска игр, приложений, надстроек и пакетов содержимого, которые вы скачали, но еще не установили, выполните следующие действия.
Нажмите кнопку Xbox на геймпаде.
Выберите Мои игры и приложения > Готово к установке.
Выберите игру и нажмите Установить.
Для неустановленных игр щелкните Игры, выберите игру, нажмите кнопку Меню , затем выберите Управление игрой.
Примечание: Если у вас возникнут вопросы, связанные с игрой Fortnite, см. дополнительные сведения на странице Fortnite.
Пакет Microsoft 365, приобретенный в Интернете напрямую у Майкрософт
Если вы у нас приобрели Microsoft 365 для цифрового скачивания, то ключ продукта отсутствует. Для установки следуйте указаниям ниже.
Перейдите к пункту Службы и подписки. При появлении запроса выполните вход.
Найдите свою покупку Microsoft 365 и выберите Установить.
Программа-мастер установит Office в фоновом режиме. Вы можете продолжать работать и даже начать использовать Office еще до завершения установки, но при этом компьютер должен оставаться включенным и подключенным к сети.
Вы также можете установить Microsoft 365, перейдя к письму с подтверждением для вашего заказа и нажав Установить Office.
Пакет Microsoft 365, приобретенный по карте предварительной оплаты в розничном магазине
Если у вас есть неоткрытая карта предварительной оплаты для Microsoft 365, следуйте указаниям на обратной стороне карты, чтобы получить ключ продукта, активировать и установить Microsoft 365.
Если вы уже активировали Microsoft 365 с помощью карты предварительной оплаты, выполните следующие действия для установки Office.
Перейдите к пункту Службы и подписки. При появлении запроса выполните вход.
Найдите свой пакет Microsoft 365 и выберите Установить.
Программа-мастер установит Office в фоновом режиме. Вы можете продолжать работать и даже начать использовать Office еще до завершения установки, но при этом компьютер должен оставаться включенным и подключенным к сети.
Поиск по windows store
ОС Windows 10, установленная на вашем компьютере, предоставляет универсальные возможности.
• Ко встроенным функциям защиты относятся антивирус, брандмауэр и средства интернет-защиты.
• С помощью Windows Hello вы можете отсканировать свое лицо или отпечаток пальца, чтобы выполнять разблокировку компьютера быстро, безопасно и без использования пароля*.
• Функция фокусировки внимания позволяет блокировать уведомления, звуки и оповещения, чтобы они не отвлекали вас во время работы.
• В ленте можно быстро и удобно просматривать последние документы, приложения и веб-сайты.
• Фотографии (Майкрософт) — это простой способ упорядочивать, искать, редактировать фото и видео, а также делиться ими**.
• Меню Game Bar позволяет стримить игровой процесс, записывать видео с экрана и настраивать индивидуальные параметры звука.
* Для использования некоторых функций требуется специальное оборудование и (или) программное обеспечение.
** Программа «Фотографии (Майкрософт)» работает с изображениями и видео, которые хранятся на компьютере и в OneDrive.
Windows 10 Pro
Получите в свое распоряжение все возможности ОС «Windows 10 Домашняя», а также удаленный рабочий стол, Windows Information Protection*, BitLocker** и набор средств для коммерческого использования. Лицензия для использования на одном ПК или компьютере Mac.
* Для управления параметрами Windows Information Protection требуется система управления мобильными устройствами или System Center Configuration Manager. Эти продукты продаются отдельно. Служба Active Directory упрощает управление, но использовать ее не обязательно.
** Для защиты ключей на основе доверенного платформенного модуля (TPM) требуется TPM 1.2 или более поздней версии.
Windows 10 Pro для рабочих станций
На сегодняшний день это самый мощный выпуск Windows. Он обеспечивает ускоренную обработку и высокоэффективное хранение данных. В выпуске реализована новая файловая система, которая выявляет и устраняет сбои. Кроме того, он поддерживает новое поколение компьютерного оборудования, а также до 4 ЦП и 6 ТБ памяти.
Поиск файлов для скачивания и ключей продуктов в магазине Microsoft Store
Большинство программ, купленных в Microsoft Store, такие как цифровые материалы для скачивания, например, пакет Office, ос Windows, игры для Xbox, вы можете загружать, устанавливать и переустанавливать через историю заказов. Найдите программное обеспечение и выберите Ключ продукта/Установить.
Если вы ищете инструкции по загрузке и установке конкретного продукта, см. в следующих разделах.
Загрузка Windows 10 с Microsoft Store
- Зайдите в историю заказов, найдите Windows 10, а затем выберите Ключ продукта/Установить.
- Выберите Копировать, чтобы скопировать ключ, а затем выберите пункт Установить.
- Выберите Скачать средство сейчас и следуйте инструкциям.
- Мастер поможет Вам выполнить шаги установки. Вы можете установить Windows 10 на своем компьютере PC или Mac.
Приложения и игры в Microsoft Store
Приложения и игры, которые не были загружены или установлены, можно найти в истории заказов.
Через Windows 10
Вы можете найти их на компьютере в библиотеке.
- На панели задач, выберите значок Microsoft Store, а затем нажмите три точки сверху, около вашего аватара.
- Выберите пункт Моя библиотека. Если приложения и игры имеют рядом значок Установить, это значит, что они ещё не были загружены. Выберите значок Установить, чтобы скачать и установить приложение или игру.
На консоли Xbox One
Для того, чтобы найти загруженные, но не установленные игры, приложения или пакеты содержимого.
- Нажмите кнопку Xbox на геймпаде.
- Выберите Мои игры и приложения → Для установки.
- Выберите игру, а затем выберите Установка .
- В случае неустановленных дополнений для игр, выберите Игры, выберите игру, нажмите кнопку Меню, а затем выберите Управление игрой.
Office 365 в Microsoft Store
Office 365 куплен непосредственно от корпорации Майкрософт
Если вы покупаете сервис Office 365 для скачивания в цифровом формате, то не получите ключа продукта.
- Перейдите на веб-сайт Сервисы и подписки. Войдите при появлении запроса.
- Найдите Office 365 и выберите Установить .
- Мастер устанавливает пакет Office в фоновом режиме. Вы можете работать или даже начать использовать Office до завершения установки, но убедитесь, что ваш компьютер остается включен и подключен к интернету.
Вы также можете установить его с помощью сообщения электронной почты с подтверждением заказа, в котором находится ссылка Установите пакет Office.
Сервис Office 365 приобретен в розничном магазине
Если у вас есть неактивированная карта предоплаты на сервис Office 365, следуйте инструкциям на обратной стороне карты, чтобы получить ключ продукта и установить Office 365.
Если код на сервис Office 365 с карты предоплаты уже был использован, следуйте инструкциям по установке пакета Office.
- Перейдите на веб-сайт Сервисы и подписки.
- Найти Office 365 и выберите Установить.
- Мастер установит пакет Office в фоновом режиме.
Файлы Office 2016 в Microsoft Store
- Зайдите в историю заказов. Войдите в систему, если будет предложено.
- Найти Office 2016, выберите Ключ продукта/установить и следуйте инструкциям на экране.
- Выберите пункт Установка Microsoft Office и следуйте инструкциям на экране.
- Мастер устанавливает пакет Office в фоновом режиме.
- Если это не работает, в сообщении электронной почты с подтверждением заказа, выберите Установить пакет Office.
Visual Studio Pro в Microsoft Store
- Зайдите в историю заказов, найдите Visual Studio Professional и выберите Ключ продукта/Установить.
- Выберите Копировать, чтобы скопировать ключ продукта, а затем выберите пункт Установить.
- Откроется страница Visual Studio для установки программного обеспечения. Следуйте инструкциям на экране.
Подписка на Visual Studio
- Зайдите в историю заказов, найдите подписку на Visual Studio и выберите пункт Ключ продукта/Установить.
- Выберите Копировать, чтобы скопировать ключ продукта, а затем выберите пункт Установить.
- Откройте страницу активации Visual Studio.
- Введите маркер активации подписки, а затем выберите Активировать .
Устранение неполадок с загрузкой из Microsoft Store
Если вы не видите опцию Ключ продукта/Установить для своего продукта в истории заказов, вот несколько решений, которые стоит попробовать.
- Если вы видите только пункт Установка, выберите его, чтобы начать загрузку и установку. Приложение или игра может не иметь ключа продукта.
- Если вы не видите опцию Установить, выберите название продукта. Произойдёт переход на страницу продукта. Если кнопка Купить изменится на кнопку Установить , нажмите её. Приложение или игра будут автоматически загружены и установлены.
- Если Вы купили программное обеспечение в физической упаковке, история заказов не будет содержать ключа продукта до тех пор, пока программное обеспечение не будет в первый раз установлено. Следуйте инструкциям по установке, которые находятся в упаковке.
- Некоторые приложения или игры не указывают ключ продукта в истории заказов. Если ключ продукта находится на карточке или на обратной стороне упаковки, поместите его в безопасное место.