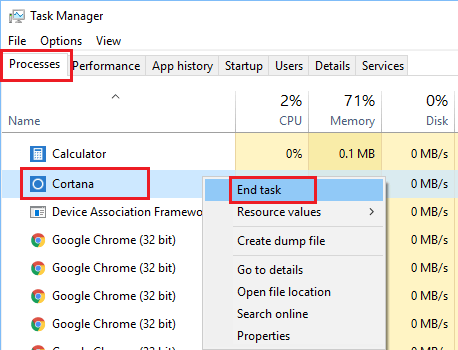- Не работает поиск на панели задач Windows 10
- Не работает поиск Windows 10
- Шаг 1. Перезагрузите ваш компьютер
- Шаг 2. Удалить старую индексированную базу данных
- Шаг 3. Завершить процесс Cortana
- Шаг 4. Не работает поиск windows 10? Перезапустите Проводник
- Шаг 5. Использование средства устранения неполадок Windows для восстановления служб индексирования
- Шаг 6. Установить параметры запуска службы windows search и перезапустить ее
- Шаг 7. Изменить размер файла подкачки
- Шаг 8. Отключить опцию шифрование нажатий кнопок в Zemana AntiLogger Free
- Шаг 9. Отключить интеграцию Bing с поиском
- Не работает поиск Windows 10 — как исправить проблему
- Исправление работы поиска в панели задач
- Удаление и перестроение поискового индекса
- Исправление работы поиска путем отключения интеграции с Bing
- Что делать, если не работает поиск в параметрах Windows 10
- Дополнительная информация
Не работает поиск на панели задач Windows 10
Иногда бывает, что поиск в windows 10 отказывается работать или работать не правильно. Если у кого стоит Cortana, то она тоже может не работать вместе с поиском или работать непонятным образом. Очевидно, что поиск в windows 10 очень нужен для комфортной работы, ведь с помощью его мы находим множество настроек, которых в windows 10 очень много, файлы, папки. Мы разберем много способов, а точнее пошаговые пункты, когда не работает поиск Windows 10.
Не работает поиск Windows 10
Шаг 1. Перезагрузите ваш компьютер
Иногда бывает очень просто решить эту проблему с помощью перезагрузки компьютера, точнее системы в целом. Если проблема после рестарта компа осталось, то читайте ниже и выполняйте по порядку пункты, до устранения проблемы.
Шаг 2. Удалить старую индексированную базу данных
Чтобы решить эти проблемы, мы должны открыть параметры индексирования Windows 10 и удалить старую базу данных поиска.
- Откройте командную строку и задайте команду control /name Microsoft.IndexingOptions , чтобы открыть параметры индексирования.
- В появившимся окне нажмите на «Дополнительно«, далее в новом окне нажмите на кнопку «Перестроить«. Таким образом Windows 10 удалит текущую индексированную базу данных и сгенерирует новую. Для уверенности, перезагрузите свой ПК.
Шаг 3. Завершить процесс Cortana
Многим этот пункт не пригодиться, но я знаю много пользователей, которые специально ставят англо язычную windows 10 и пользуются кортаной. Запомните, cortana в русских версиях виндовс нет, чтобы сократить ваше время, приступите к следующему шагу. А мы продолжим, если есть у кого эта функция — кортана. Завершите просто процесс cortana в диспетчере задач.
- Откройте диспетчер задач Ctrl+Alt+Del.
- Найдите имя Cortana.
- Нажмите на процессе правой кнопкой мыши и выберите в меню End task (снять задачу).
Шаг 4. Не работает поиск windows 10? Перезапустите Проводник
Иногда бывает очень полезно перезапускать проводник windows, особенно когда пропали к примеру ярлыки с рабочего стола. В этом случае перезапуск проводника поможет нам начать пользоваться рабочим поиском.
- Откройте диспетчер задач Ctrl+Shift+Esc.
- Найдите Проводник в списке и нажмите перезапустить.
Шаг 5. Использование средства устранения неполадок Windows для восстановления служб индексирования
В Windows 10 имеются функции устранение неполадок всяких известных проблем. Мы воспользуемся этим параметром.
- Нажмите Win+R и введите control panel, чтобы открыть панель управления.
- Наберите в строке поиска панели управления Устранение.
- Выберите из предложенного Поиск и устранение проблем службы Windows Search.
- Нажмите снизу строку Дополнительно, чтобы запустить с правами админа.
- Тыкните на Запуск от имени администратора.
- Выберите проблему которая у вас возникла с поиском в windows 10, обычно это Файлы не отображаются в результатах поиска.
Шаг 6. Установить параметры запуска службы windows search и перезапустить ее
Иногда система забывает загружать при старте нужные службы, это связано с большим количеством запускаемых процессов. Проверим и перезапустим службу поиска в windows 10.
- Нажмите сочетание кнопок Windows+R и введите в строку services.msc.
- Найдите службу Windows Search и нажмите на ней правой кнопкой мыши выбрав Свойства.
- Выберите тип запуска. Автоматический (отложенный запуск) и нажмите применить.
- Перейдите обратно к службам, найдите windows search.
- Нажмите на ней правой кнопкой мыши и Перезапустить.
Шаг 7. Изменить размер файла подкачки
Как ни странно, но один пользователь под ником GTR24V увеличил файл подкачки на системном диске, что привело к правильной работе «поиска» в Windows 10. Очевидная вещь, что по рекомендациям в интернете на многих сайтах говорят, что если больше 8 Гб ОЗУ, то нужно файл подкачки отключить. Это совсем не так, файл подкачки нужен в любом случае, хоть минимальный, смотрите, как правильно настроить файл подкачки .
- Нажмите сочетание кнопок win+R и напишите в строке sysdm.cpl.
- Перейдите во вкладку Дополнительно и нажмите параметры.
- В появившимся окне нажмите вкладку Дополнительно и Изменить.
- Снимите галочку Автоматически выбирать, поставьте пункт Указать размер и укажите любой размер для проверки. Минимальный 16 Мб.
Шаг 8. Отключить опцию шифрование нажатий кнопок в Zemana AntiLogger Free
Тоже интересная ситуация с программой для защиты шифрования Zemana AntiLogger Free. Если включена функция шифровать нажатия кнопок, то поиск в windows 10 может не работать. Если есть похожие программы, то смотрите настройки, а я разберу пример с Zemana AntiLogger.
- Откройте программу и отключите пункт с шифрованием кнопок.
Шаг 9. Отключить интеграцию Bing с поиском
Microsoft интегрировала Bing с поиском Windows 10 и это вызвало у многих проблемы. Пользователь начинают печатать в меню поиска и ничего не отображается в соответствиях. Если вы решите проблему с нерабочим поиском этим методом, то должны понимать, что microsoft выпустит патч для исправления этой ошибки, и вам тогда нужно будет вернуть все обратно.
Нажмите Win+R и введите regedit, чтобы открыть редактор реестра. В реестре перейдите по пути:
- HKEY_CURRENT_USER\Software\Microsoft\Windows\CurrentVersion\Search
- Нажмите с правой стороны на пустом месте правой кнопкой мыши «Создать» > «Параметр DWORD 32 бита»
- Назовите новый параметр BingSearchEnabled, далее нажмите по нему два раза и задайте значение 0.
- У вас будет параметр CortanaConsent, нажмите по нему два раза и задайте значение 0.
Перезагрузите ПК или ноутбук и проверьте, работает ли поиск в меню пуск Windows 10.
Не работает поиск Windows 10 — как исправить проблему

Иногда случается, что поиск в панели задач или в параметрах Windows 10 не работает по той или иной причине. О способах исправить ситуацию — пошагово в этой инструкции. Обновление: Майкрософт выпустила специальный скрипт для сброса поиска Windows 10, рекомендую попробовать в первую очередь его, а если не сработает использовать методы, описанные ниже: Как сбросить поиск Windows 10.
Исправление работы поиска в панели задач
Прежде чем приступать к другим способам исправления проблемы, рекомендую попробовать встроенную утилиту устранения неполадок поиска и индексирования Windows 10 — утилита автоматически проверит состояние необходимых для работы поиска служб и, если требуется, выполнит их настройку.
Способ описан таким образом, чтобы сработал в любой версии Windows 10 с начала выхода системы.
- Нажмите клавиши Win+R (Win — клавиша с эмблемой Windows), введите control в окно «Выполнить» и нажмите Enter, откроется панель управления. В пункте «Просмотр» вверху справа поставьте «Значки», если там указано «Категории».
- Откройте пункт «Устранение неполадок», а в нем в меню слева выберите «Просмотр всех категорий».
- Запустите устранение неполадок для «Поиск и индексирование» и следуйте указаниям мастера устранения неполадок.
По завершении работы мастера, если будет сообщено, что какие-то неполадки были устранены, но при этом поиск не заработает, выполните перезагрузку компьютера или ноутбука и проверьте снова.
Удаление и перестроение поискового индекса
Следующий способ — удалить и перестроить поисковый индекс Windows 10. Но прежде чем начать, рекомендую сделать следующее:
- Нажмите клавиши Win+R и ввердите services.msc
- Убедитесь, что служба Windows Search запущена и работает. Если это не так, дважды нажмите по ней, включите тип запуска «Автоматически», примените настройки, а затем запустите службу (уже это может исправить проблему).
После того, как это было сделано, выполните следующие шаги:
- Зайдите в панель управления (например, нажав Win+R и введя control как это было описано выше).
- Откройте пункт «Параметры индексирования».
- В открывшемся окне нажмите «Дополнительно», а затем нажмите кнопку «Перестроить» в разделе «Устранение неполадок».
Дождитесь окончания процесса (поиск будет недоступен некоторое время, в зависимости от объема диска и скорости работы с ним, также может «зависнуть» окно, в котором вы нажали кнопку «Перестроить»), а через полчаса-час попробуйте воспользоваться поиском снова.
Примечание: следующий способ описан для случаев, когда не работает поиск в «Параметры» Windows 10, но может решить проблему и для поиска в панели задач.
Исправление работы поиска путем отключения интеграции с Bing
Этот метод может помочь, в случае со следующими симптомами: окно поиска открывается, но при вводе текста ничего не появляется. Решение возможно с помощью редактора реестра. Для отключения интеграции с Bing используйте следующие шаги:
- Запустите редактор реестра, нажав клавиши Win+R на клавиатуре, введя regedit и нажав Enter.
- Перейдите к разделу реестра
- В правой части редактора реестра нажмите правой кнопкой мыши и выберите Создать — Параметр DWORD32 (даже для 64-бит Windows 10). Задайте имя BingSearchEnabled для параметра.
- Если этот параметр уже присутствует и его значение отличается от 0 (ноль), дважды нажмите по нему и задайте значение 0.
- Дважды нажмите по параметру CortanaConsent в правой части редактора реестра, задайте значение 0 для него. При отсутствии параметра, создайте его (DWORD32).
После этого закройте редактор реестра и выполните перезагрузку компьютера или ноутбука, поиск должен заработать.
Что делать, если не работает поиск в параметрах Windows 10
В приложении «Параметры» Windows 10 есть собственное поле поиска, позволяющие быстрее найти нужные настройки системы и иногда оно перестает работать отдельно от поиска на панели задач (для этого случая может помочь и перестроение поискового индекса, описанное выше).
В качестве исправления наиболее часто оказывается работоспособным следующий вариант:
- Откройте проводник и в адресной строке проводника вставьте следующую строку %LocalAppData%\Packages\windows.immersivecontrolpanel_cw5n1h2txyewy\LocalState а затем нажмите Enter.
- Если в этой папке присутствует папка Indexed, нажмите по ней правой кнопкой мыши и выберите пункт «Свойства» (если отсутствует — способ не подходит).
- На вкладке «Общие» нажмите по кнопке «Другие».
- В следующем окне: если пункт «Разрешить индексировать содержимое папки» отключен, то включите его и нажмите «Ок». Если он уже включен, то снимите отметку, нажмите «Ок», а затем вернитесь в окно дополнительных атрибутов, снова включите индексирование содержимого и нажмите «Ок».
После применения параметров подождите несколько минут, пока служба поиска выполнит индексирование содержимого и проверьте, заработал ли поиск в параметрах.
Дополнительная информация
Некоторые дополнительные сведения, которые могут быть полезны в контексте не работающего поиска Windows 10.
- Если поиск не ищет только программы в меню Пуск, то попробуйте удалить подраздел с именем вв редакторе реестра, для 64-разрядных систем то же самое повторить для раздела, а затем перезагрузить компьютер.
- Иногда, если помимо поиска неправильно работают и приложения (или же они не запускаются), могут помочь способы из руководства Не работают приложения Windows 10.
- Можно попробовать создать нового пользователя Windows 10 и проверить, работает ли поиск при использовании этой учетной записи.
- Если в предыдущем случае поиск не заработал, можно попробовать проверить целостность системных файлов.
Ну и, если ни один из предложенных способов не помогает, можно прибегнуть к крайнему варианту — сброс Windows 10 к исходному состоянию (с сохранением или без сохранения данных).
А вдруг и это будет интересно:
Почему бы не подписаться?
Рассылка новых, иногда интересных и полезных, материалов сайта remontka.pro. Никакой рекламы и бесплатная компьютерная помощь подписчикам от автора. Другие способы подписки (ВК, Одноклассники, Телеграм, Facebook, Twitter, Youtube, Яндекс.Дзен)
04.08.2020 в 19:52
Дмитрий, после сброса Виндовс (по другой причине) у меня перестала работать функция поиска. Я проделала все указанные вами рекомендации. Неужели опять сбрасывать?
05.08.2020 в 14:53
Здравствуйте.
То есть ни один метод не помог? Странно. Не знаю, что посоветовать: ведь если после сброса проблема возникла, то далеко не факт, что второй сброс что-то изменит.
За себя и за сашку
27.08.2020 в 21:29
После установки системы с нуля не работал поиск, ни одни из способов не помог, службы работали, реестр не давал результата. Сверху советовали утилиту SoftwareRepair Tool от Microsoft, вот она и помогла.
09.11.2020 в 12:24
у меня windows 10 ltsc и у меня нет поиска, попробовал ваши способы не помогло, думал поискать файл реестра пока не нашел
надеюсь вы поможете.
20.12.2020 в 22:18
Только что произошол забавный глюк/баг, с поиском виндовс. Хотел погуглить новости (у меня активирован интернет-поиск в вин сёрч). Набрал «news today», ну и скролю результаты. Экран сенсорный, планшет. Не знаю что я сделал (может сенсор как-то не так сработал), но вдруг один из новостных сайтов в выдаче открылся прямо в сёрч боксе, в правой половине где были эти самые результаты. Как в браузере только прямо в этом окошке поиска Там ещё на странице оказалось встроенное видео и оно тоже начало проигрываться. Я лапух поспешил закрыть поиск, а теперь не могу воспроизвести. А так прикольно было было бы, открывать сайты в поиске без перехода в браузеры. Может это какая-то тестовая незадокументированная функция. У меня вин 10 Про 20h2 19042.685 и некоторые вещи включены програмкой mach2. Может ещё у кого такое было или смогут воспроизвести, отпишитесь. В гугле не нашел ничё.
21.12.2020 в 09:26
Попробовал добиться результата как у вас — не получилось. И комбинациями клавиш ссылки открывал в поиске и клавиатурой навигацию там устраивал — не, всё равно браузер запускает.
05.02.2021 в 11:52
При работе ноутбука от батареи, поиск в W10 отключается разрешениями групповых политик. Это не зависит от уровня заряда, пожеланий пользователей и т.д. Там висит запрет по умолчанию. Возможность включить поиск при питании от батареи у пользователя отсутствует. Поэтому в данном режиме W10 просто выполняет предписанную ей работу. В чем можно убедиться строенным монитором процессов. Пока Microsoft на все мои запросы не ответил ничего.
05.02.2021 в 16:50
Странно… у меня поиск прекрасно от батареи работает.
16.03.2021 в 17:28
например в папке есть файл
если искать по ключу «281» — то ничего не находит, или «490»
а если «z490» то уже находит. Или начинать с начала «000» — то тоже находит.
Вообще не понимаю как он работает так криво.