- Как выполнить поиск файлов и папок в Linux
- Поиск файла по имени при помощи утилиты locate
- Поиск в Linux при помощи утилиты find
- Поиск файла по имени
- Поиск файла по дате
- Поиск файла по размеру
- Поиск папки
- Поиск текста в Linux при помощи утилиты grep
- ИТ База знаний
- Полезно
- Навигация
- Серверные решения
- Телефония
- Корпоративные сети
- Как найти файл в Linux? Руководство по команде find с примерами
- Поиск папок
- Поиск скрытых файлов
- Поиск файлов по размерам
- Поиск файлов по списку
- Найти файл, которого нет в списке
- Указываем максимальную глубину поиска
- Поиск пустых файлов
- Поиск самого большого файла или папки
- Поиск файлов с атрибутом setuid
- Поиск файлов с атрибутом sgid
- Исключение из вывода файлов и папок, к которым нет доступа
- Поиск файлов изменённых за последние X дней
- Сортировка результатов по времени
- Разница между locate и find
- Нагрузка CPU командой find
- Ищем файлы в Linux
- Терминал
- Способ 1: Поиск по имени (опция -name)
- Способ 2: Поиск по режиму доступа (опция -perm)
- Способ 3: Поиск по пользователю или группе (опции -user и -group)
- Способ 4: Поиск файла по его типу (опция -type)
- Способ 5: Поиск файла по размеру (опция -size)
- Способ 6: Поиск файла по дате изменения (опция -mtime)
- Способ 1: Поиск через меню системы
- Способ 2: Поиск через файловый менеджер
- Заключение
Как выполнить поиск файлов и папок в Linux
В качестве вступительного слова дадим некоторое описание того, как вообще можно совершать поиск в linux. Для этих целей есть множество программ, но некоторые из них уже стали классикой поиска в linux. Подчеркнем, в данной статье мы сконцентрируемся исключительно на linux. Это означает, что даже если вы встретите утилиты с теми же самыми названиями в Solaris или операционных системах на ядрах BSD, приведенные советы могут работать не всегда. Так же это относится к busybox, которая реализует лишь небольшую часть функциональности оригинальных утилит.
Итак встречайте героев сегодняшнего обзора: locate — предоставляет поиск по имени файла в заранее подготовленной базе данных, find — работает на реальной файловой системе и предоставляет невероятные возможности для поиска файлов и папок по различным параметрам. Также мы расскажем вскользь о grep — утилите для поиска текста в файлах.
Поиск файла по имени при помощи утилиты locate
Чтобы выполнить просто поиск файла по имени в Linux логичнее использовать команду locate — за счет заранее подготовленной базы она быстро выдаст нужный результат:
Если же вы получили сообщение о том, что команда не найдена, возможно её нужно установить. Для Debian-based дистрибутивов (Ubuntu, Mint) установить её можно командой:
# apt-get install mlocate
Пользователям RedHat, CentOS и Fedora стоит выполнить
# yum install mlocate
После установки нужно создать/обновить базу данных — файл, содержащий в себе «снимок» файловой системы, благодаря которому locate работает так быстро:
Т.е. вместо того, чтобы каждый раз проходиться по всей файловой системе, locate доверяет updatedb создать файл, содержащий в себе все имена и пути файловой системы, и выполняет поиск в нем. Важно поддерживать его актуальность, иначе вы можете случайно найти уже давно удаленные файлы, или не найти новые. Поэтому updatedb при инсталляции «вешается» на CRON и выполняется автоматически — вы можете в этом убедиться, посмотрев на файлы заданий CRON.
Поиск в Linux при помощи утилиты find
Куда более мощным и гибким инструментом для поиска файлов и папок в Linux выступает команда find. Её синтаксис упрощенно выглядит так:
find [path. ] [expression]
Поиск файла по имени
Чтобы выполнить в linux поиск файла по имени по всей файловой системе нужно ввести:
# find / -name myfilename
Учтите, что в данном случае поиск будет идти по имени файла в точности соответствующему заданному. Чтобы сымитировать поведение команды locate для find следует ввести:
# find / -name «*part_of_name*»
«*» означает любое количество любых символов. Это дает нам возможность также производить поиск файлов по расширению:
Поиск файла по дате
Вот пример того, как можно выполнить поиск в Linux файла по дате:
# find /home -mtime -5
Данная команды выведет все файлы из каталога /home, измененные не более 5-ти дней назад.
Поиск файла по размеру
А так, например, можно выполнит поиск файлов по размеру:
# find /home -size +1G
Данная команды выведет все файлы из каталога /home, имеющие размер более одного гигабайта. Очень удобно для поиска больших файлов в linux
Поиск папки
На самом деле поиск папки в linux ничем не отличается от поиска файла, так как папка — это файл. Однако find дает нам возможность указать тип. Например, чтобы явно выполнить поиск только папок, имена которых содержат слово, например, mysql, выполните
# find / -type d -name «*mysql*»
Здесь ключ «-type» указывает на тип. На текущий момент времени find поддерживает следующие типы:
- b — блочное устройство
- c — символьное устройство
- d — папка (дирректория)
- p — именнованный канал
- f — обычный файл
- l — символическая ссылка
- s — сокет
- D — дверь (только для Solaris)
Подробнее о различных параметрах поиска find вы можете почитать, введя команду
Поиск текста в Linux при помощи утилиты grep
Да, grep действительно очень хорош, когда речь заходит о поиске текста в файлах в linux по паттерну. Сразу оговоримся, что искать текст мы будем в файлах в формате plain text — чистый текст, таких как конфигурационные файлы, сценарии командного интерпретатора (bash. python, php. ) и др. Искать по файлам Word и Excel грепом эффективно вряд ли получится.
Итак, чтобы выполнить поиск строки по всем файлам в каталоге, например /etc следует ввести
# grep -lri root /etc/*
Такая команда выведет имена всех файлов, в которых удастся найти заветные 4 буквы «root». Здесь ключ «-l» заставляет grep выводить только имена файлов. Т.е. если вы хотите увидить ещё и ту саму строку, где удалось найти запрашиваемое слово, то «-l» стоит не указывать. Ключ «-r» выполняет поиск не только по /etc, но и по всем файлам во всех подпапках. И наконец ключ «-i» говорит не принимать во внимание регистр, т.е. grep будет искать не только слово «root», но и «ROOT», и «rOOt». Вы поняли
Конечно, вмемогущий grep поддерживает регулярные выражения. Чтобы выполнить, например, поиск строки, явно начинающийся всё с того же слова, введите
# grep -lri ^root /etc/*
Крышка в начале слова «root» обязывает grep выводит только те файлы, где слово «root» стоит в начале строки. И таких трюков достаточно много. Если вы еще не знакомы с regex, то стоит начать хотябы с википедии
Источник
ИТ База знаний
Курс по Asterisk
Полезно
— Узнать IP — адрес компьютера в интернете
— Онлайн генератор устойчивых паролей
— Онлайн калькулятор подсетей
— Калькулятор инсталляции IP — АТС Asterisk
— Руководство администратора FreePBX на русском языке
— Руководство администратора Cisco UCM/CME на русском языке
— Руководство администратора по Linux/Unix
Навигация
Серверные решения
Телефония
FreePBX и Asterisk
Настройка программных телефонов
Корпоративные сети
Протоколы и стандарты
Как найти файл в Linux? Руководство по команде find с примерами
Никто не спрячется
Когда нужно найти какой-нибудь файл или папку в системе Linux в голову сразу приходит команда find. Она проста в использовании и имеет множество разных опций, которые позволяют оптимизировать поиск файлов. Далее приведём несколько примеров использования этой команды.
Онлайн курс по Linux
Мы собрали концентрат самых востребованных знаний, которые позволят тебе начать карьеру администратора Linux, расширить текущие знания и сделать уверенный шаг к DevOps
Поиск папок
Чтобы сделать поиск по папкам команде find нужно передать параметр type d. Таким образом мы скажем команде find вести поиск только по директориям:
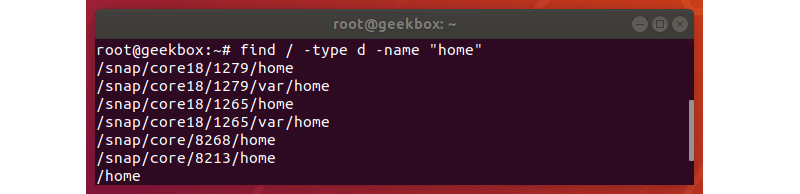
Поиск скрытых файлов
Так как скрытые файлы и директории в Linux начинаются с точки, то мы можем задать шаблон поиска так, чтобы команда рекурсивно выводила нам все скрытые файлы и директории. Для этого достаточно ввести следующую команду:
Поиск файлов по размерам
Команда find дает возможность вести поиск файлов размером больше, меньше или равным указанному значению. Чтобы найти файл размером больше 10Мб нужно ввести команду:
Для поиска файлов размером меньше указанного значения или равного ему нужно ввести следующие команды:
Также есть возможность искать файлы размер которых находится в указанном промежутке.
Поиск файлов по списку
Допустим нам нужно найти несколько файлов, указанные в списке, который хранится в виде файла с расширением .txt. Для этого мы можем воспользоваться комбинацией команд find и grep. Чтобы данная команда работала корректно, каждый шаблона поиска в списке должен начинаться с новой строки.
Парметр f переданный команде grep означает файл и даёт нам возможность указать файл с шаблонами для поиска. В результате работы вышеуказанной команды система вернёт нам все файлы, название которых указаны в списке.
Найти файл, которого нет в списке
Так же в системе Linux есть возможность поиска, противоположная указанному выше. То есть мы можем искать файлы, которые не указаны в списке файлов. Для этого команде grep передадим параметр vf, что означает обратное сопоставление и вернет нам файлы, названий которых не найдёт в списке шаблонов.
Указываем максимальную глубину поиска
По умолчанию, команда find ищет файлы во всех директориях и поддиректориях. Допустим, если мы в качестве пути для поиска укажем корневую директорию «/», то система будет искать искомый файл по всему жесткому диску. Мы можем ограничить область поиска командой maxdepth указав ему насколько глубоко нужно искать файл.
Команды указанная выше говорит системе искать файл только в указанной директории. А следующая команда предписывает вести поиск в указанной директории и в одной поддиректори.
Поиск пустых файлов
Команда find также позволяет вести поиск по пустым файлам и директориям. Для этого команде добавляем флаг empty. Следующие две команды позволяют найти пустые файли и папки. Для поиска папок к строке поиске добавляет ключ d:
Так же можно автоматически удалять найденные пустые файлы или папки. Следующая команда найдет и удалит все пустые файлы в указанной папке и всех подпапках:
Поиск самого большого файла или папки
Если нужно быстро определить какой файл или какая папка в системе занимает больше всего места, то команда find с соответствующими ключами позволит нам рекурсивно искать и сортировать файлы/папки по их размеру:
Заметьте, что при поиске мы прибегнули к двум другим удобным инструментам Linux: sort и tail. Sort отсортирует файл по их размеру, а tail покажет самый последний файл в списке, который и будет самым большим файлом/папкой. Мы можем изменить команду так, чтобы она выводила пять самых больших файлов для этого нужно воспользоваться следующей командой:
Также можно вывести файлы с самым меньшим размером. Следующая команда позволит вывести пять самых маленьких по объёму файлов:
Чтобы найти самую большую папку по указанному пути нужно ввести команду указанную ниже:
Поиск файлов с атрибутом setuid
Атрибут setuid файла позволяет обычному пользователю запускать файлы от имени root-а. Такие файлы тоже легко найти с помощью команды find и нескольких параметров. Команда имеет два параметра, которые позволяют искать файлы с конкретными правами: -user и perm. Чтобы найти файлы, который можно запускать от имени root-а можем прописать команду:
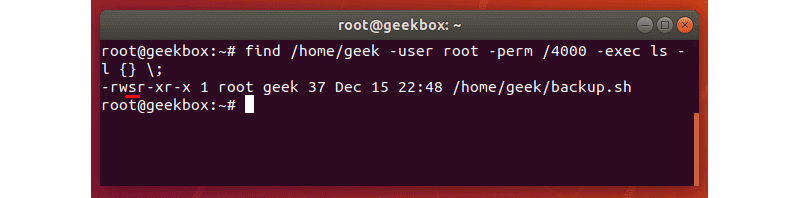
На скриншоте мы добавили еще параметр exec чтобы ограничить вывод команды find. Полная команда выглядит так:
Мы можем заменить root любым другим пользователем или просто опустить этот параметр и найти все файлы с правами запуска от имени root-а:
Поиск файлов с атрибутом sgid
Команда поиск файлов с атрибутом sgid почти такая же как и для SUID с той разницей, что вместо 4000 прописываем 2000:
Так же можем найти файлы, которые имеют оба указанных атрибута:
Исключение из вывода файлов и папок, к которым нет доступа
Чтобы вести поиск пользователь должен иметь доступ на чтение в указанной папке и подпапках. Если нет соответствующих прав, то мы получим ошибки как на скриншоте ниже.
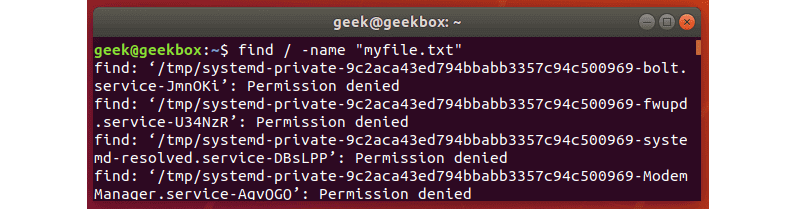
Этот случай особо актуален при поиске в корневой директории. Согласитесь сильно засоряет вывод, но этого можно избежать если перенаправить вывод stderr в stdout и передать grep для обработки. Следующей командой мы выведем все результаты работы команды find кроме строк, содержащих слова «Permission denied»^
Поиск файлов изменённых за последние X дней
Чтобы найти файлы, которые были изменены за указанный период времени используется параметр mtime. Ниже приведены несколько примеров для поиска файлов, изменённых за последний 30 дней, больше 30 дней и меньше чем за 30 дней:
Чтобы вывести более детальную информацию о найденных файлах можно указать параметр exec:
Сортировка результатов по времени
При необходимости отсортировать результате по времени можно воспользоваться параметром printf и утилитой sort:
По умолчанию sort упорядочивает файлы от старых к новым. Чтобы указать обратный порядок сортировки достаточно добавить ключ r к команде sort:
Разница между locate и find
В системе Linux есть и другая команда, позволяющая вести поиск файлов locate. Но так как она не имеет таких параметров поиска, как find, она не очень гибка, но достаточно практична.
Утилита locate ведёт поиск по базе, которая содержит все имена файлов, находящихся в системе. Так как команда locate не ищет указанный файл по всей системе, то она намного эффективней утилиты find. Но с другой стороны база данных этой утилиты обновляется раз в день, что не позволяет найти файлы, созданные раньше, чем 24 часов. Базу данных можно вручную обновлять командой updatedb.
Команда locate особенно полезна если нужно вести поиск файла по всему жесткому диску, так как find в этом случае понадобиться больше времени, так как он проходится по всем директориям в реальном времени.
Если же поиск ведётся в папке, где мало файлов, то лучше пользоваться командой find.
Нагрузка CPU командой find
При поиске по большим каталогам команда find может требовать больше ресурсов. Это должно по своей сути позволять более важным системным процессам иметь приоритет, но если необходимо, чтобы команда find употребляла меньше ресурсов машины, можно использовать команду ionice или nice.
Просмотреть состояние процессора можно командой:
Чтобы понизить приоритет Ввода/Вывода для команды find, можно ввести следующую команду:
А чтобы понизить приоритет использования CPU, нужно ввести следующую команду:
Или можно эти две команды комбинировать, чтобы обеспечить низкий приоритет как для Ввода/Вывода, так и для CPU.
Онлайн курс по Linux
Мы собрали концентрат самых востребованных знаний, которые позволят тебе начать карьеру администратора Linux, расширить текущие знания и сделать уверенный шаг к DevOps
Источник
Ищем файлы в Linux
Во время работы в любой операционной системе иногда возникает потребность в использовании инструментов для быстрого поиска того или иного файла. Актуально это и для Linux, поэтому ниже будут рассмотрены все возможные способы поиска файлов в этой ОС. Представлены будут как инструменты файлового менеджера, так и команды, используемые в «Терминале».
Терминал
Если вам необходимо задать множество параметров поиска для нахождения нужного файла, то команда find незаменима. Перед рассмотрением всех ее вариаций стоит пройтись по синтаксису и опциям. Синтаксис она имеет следующий:
find путь опция
где путь — это директория, в которой будет происходить поиск. Есть три основных варианта указания пути:
- / — поиск по корневой и прилегающим к ней директориям;
— поиск по домашней директории;
Также вы можете указать путь непосредственно к самому каталогу, в котором предположительно расположен файл.
Опций у find очень много, и именно благодаря им можно осуществить гибкую настройку поиска, задав необходимые переменные:
- -name — проводить поиск, беря за основу имя искомого элемента;
- -user — искать файлы, которые относятся к определенному пользователю;
- -group — проводить поиск по определенной группе пользователей;
- -perm — показывать файлы с указанным режимом доступа;
- -size n — искать, беря за основу размер объекта;
- -mtime +n -n — проводить поиск файлов, которые изменялись более (+n) или менее (-n) дней назад;
- -type — искать файлы определенного типа.
Типов искомых элементов тоже много. Вот их список:
- b — блочный;
- f — обычный;
- p — именованный канал;
- d — каталог;
- l — ссылка;
- s — сокет;
- c — символьный.
После детального разбора синтаксиса и опций команды find можно переходить непосредственно к наглядным примерам. Ввиду обилия вариантов использования команды, приведены примеры будут не для всех переменных, а лишь для наиболее используемых.
Способ 1: Поиск по имени (опция -name)
Чаще всего пользователи для осуществления поиска по системе используют опцию -name, так что именно с нее и начнем. Разберем несколько примеров.
Поиск по расширению
Допустим, вам нужно найти в системе файл с расширением «.xlsx», который находится в директории «Dropbox». Для этого необходимо использовать следующую команду:
find /home/user/Dropbox -name «*.xlsx» -print
Из ее синтаксиса можно сказать, что поиск проводится в директории «Dropbox» («/home/user/Dropbox»), а искомый объект должен быть с расширением «.xlsx». Звездочка свидетельствует о том, что поиск будет проведен по всем файлам этого расширения, не беря во внимание их название. «-print» указывает на то, что результаты поиска будут выведены на экран.
Поиск по имени файла
Например, вы хотите отыскать в директории «/home» файл с названием «lumpics», но расширение его неизвестно. В таком случае нужно выполнить следующее:
-name «lumpics*» -print
Как можно заметить, здесь используется символ «
», который означает, что поиск будет проходить в домашней директории. После опции «-name» указано имя искомого файла («lumpics*»). Звездочка в конце означает что поиск будет проходить только по имени, не учитывая расширение.
Поиск по первой букве в имени
Если вы помните только первую букву, с которой начинается название файла, то существует специальный синтаксис команды, который вам поможет его отыскать. Например, вы хотите найти файл, который начинается с буквы от «g» до «l», и вы не знаете в каком каталоге он находится. Тогда вам необходимо выполнить следующую команду:
find / -name «[g-l]*» -print
Судя по символу «/», что идет сразу после основной команды, поиск будет проведен, начиная с корневого каталога, то есть во всей системе. Далее, часть «[g-l]*» означает, что искомое слово будет начинаться с определенной буквы. В нашем случае от «g» до «l».
К слову, если вы знаете расширение файла, то после символа «*» можете его указать. Например, вам надо найти тот же файл, но вы знаете, что он имеет расширение «.odt». Тогда можно использовать такую команду:
find / -name «[g-l]*.odt» -print
Способ 2: Поиск по режиму доступа (опция -perm)
Иногда необходимо найти объект, имя которого вы не знаете, но знаете каким режимом доступа он обладает. Тогда вам нужно применять опцию «-perm».
Пользоваться ей довольно просто, нужно всего лишь указать место поиска и режим доступа. Вот пример такой команды:
То есть поиск проводится в домашнем разделе, а искомые объекты будут обладать доступом 775. Также вы можете перед этим числом прописать символ «-», тогда найденные объекты будут иметь биты разрешений от нуля до указанного значения.
Способ 3: Поиск по пользователю или группе (опции -user и -group)
В любой операционной системе есть пользователи и группы. Если вы хотите найти объект, принадлежащий одной из этих категорий, то для этого можете использовать опцию «-user» или «-group», соответственно.
Поиск файла по имени его пользователя
Например, вам нужно найти в директории «Dropbox» файл «Lampics», но вы не знаете как он называется, а знаете только что он принадлежит пользователю «user». Тогда вам нужно выполнить следующую команду:
find /home/user/Dropbox -user user -print
В данной команде вы указали необходимую директорию (/home/user/Dropbox), указали что нужно искать файл, принадлежащий пользователю (-user), и указали, какому именно пользователю этот файл принадлежит (user).
Поиск файла по названию его группы
Выполнить поиск файла, который принадлежит определенной группе, точно так же просто — вам нужно всего-навсего заменить опцию «-user» на опцию «-group» и указать название этой группы:
find / -groupe guest -print
То есть вы указали, что хотите отыскать в системе файл, относящийся к группе «guest». Поиск будет происходить по всей системе, об этом свидетельствует символ «/».
Способ 4: Поиск файла по его типу (опция -type)
Найти какой-то элемент в Linux определенного типа довольно просто, вам нужно всего лишь указать соответствующую опцию (-type) и обозначить тип. В начале статьи были перечислены все обозначения типов, которые можно применять для поиска.
Например, вы хотите отыскать все блочные файлы в домашней директории. В этом случае ваша команда будет выглядеть так:
Соответственно, вы указали что проводите поиск по типу файла, о чем свидетельствует опция «-type», а далее определили его тип, поставив символ блочного файла — «b».
Точно так же вы можете вывести на экран все каталоги в нужной директории, вписав в команду символ «d»:
find /home/user -type d -print
Способ 5: Поиск файла по размеру (опция -size)
Если из всей информации о файле вы знаете только его размер, то даже этого может оказаться достаточно, чтобы найти его. Например, вы хотите в определенной директории найти файл размером 120 Мб, для этого выполните следующее:
find /home/user/Dropbox -size 120M -print
Как можно заметить, нужный нам файл был найден. Но если вы не знаете, в какой директории он находится, можно провести поиск по всей системе, указав корневую директорию в начале команды:
find / -size 120M -print
Если вы знаете размер файла приблизительно, то и на этот случай есть специальная команда. Вам нужно прописать в «Терминале» то же самое, только перед указанием размера файла поставить знак «-» (если нужно найти файлы меньше указанного размера) или «+» (если размер искомого файла будет больше указанного). Вот пример такой команды:
find /home/user/Dropbox +100M -print
Способ 6: Поиск файла по дате изменения (опция -mtime)
Бывают случаи, когда удобнее всего проводить поиск файла по дате его изменения. В Linux для этого применяется опция «-mtime». Пользоваться ей довольно просто, рассмотрим все на примере.
Допустим, в папке «Изображения» нам нужно найти объекты, которые подвергались изменениям последние 15 суток. Вот что нужно прописать в «Терминале»:
find /home/user/Изображения -mtime -15 -print
Как можно заметить, эта опция показывает не только файлы, изменявшиеся за указанный срок, но и папки. Работает она и в обратную сторону — вы можете найти объекты, которые были изменены позже указанного срока. Для этого нужно перед цифровым значением вписать знак «+»:
find /home/user/Изображения -mtime +10 -print
Графический интерфейс во многом облегчает жизнь новичкам, которые только установили дистрибутив Linux. Данный метод поиска очень похож на тот, что осуществляется в ОС Windows, хотя и не может дать всех тех преимуществ, что предлагает «Терминал». Но обо всем по порядку. Итак, рассмотрим, как сделать поиск файлов в Linux, используя графический интерфейс системы.
Способ 1: Поиск через меню системы
Сейчас будет рассмотрен способ поиска файлов через меню системы Linux. Проводимые действия будут выполняться в дистрибутиве Ubuntu 16.04 LTS, однако инструкция общая для всех.
Допустим, вам необходимо найти в системе файлы под именем «Найди меня», также этих файлов в системе два: один в формате «.txt», а второй — «.odt». Чтобы их отыскать, необходимо изначально нажать на иконку меню (1), и в специальном поле для ввода (2) указать поисковый запрос «Найди меня».
Отобразится результат поиска, где будут показаны искомые файлы.
Но если в системе было бы много таких файлов и все они отличались расширениями, то поиск бы усложнился. Для того чтобы исключить в выдаче результатов ненужные файлы, например, программы, лучше всего воспользоваться фильтром.
Расположен он в правой части меню. Фильтровать вы можете по двум критериям: «Категории» и «Источники». Разверните эти два списка, нажав по стрелочке рядом с названием, и в меню уберите выделения с ненужных пунктов. В данном случае разумнее будет оставить лишь поиск по «Файлы и папки», так как мы ищем именно файлы.
Сразу можно заметить недостаток этого способа — нельзя детально настроить фильтр, как в «Терминале». Так, если вы ищите текстовый документ с каким-то названием, в выдаче вам могут показать картинки, папки, архивы и т. п. Но если вы знаете точное наименование нужного файла, то сможете быстро отыскать его, не изучая многочисленные способы команды «find».
Способ 2: Поиск через файловый менеджер
Второй способ имеет существенное преимущество. Используя инструмент файлового менеджера, можно произвести поиск в указанном каталоге.
Выполнить данную операцию проще простого. Вам необходимо в файловом менеджере, в нашем случае Nautilus’е, войти в папку, в которой предположительно находится искомый файл, и нажать кнопку «Поиск», расположенную в верхнем правом углу окна.
В появившееся поле для ввода вам нужно ввести предполагаемое название файла. Также не забывайте, что поиск может быть проведен не по целому имени файла, а лишь по его части, как показано на примере ниже.
Как и в предыдущем способе, в этом точно так же можно использовать фильтр. Для его открытия нажмите на кнопку со знаком «+», расположенную в правой части поля ввода поискового запроса. Откроется подменю, в котором вы можете из выпадающего списка выбрать искомый тип файла.
Заключение
Из всего вышесказанного, можно сделать вывод, что для проведения быстрого поиска по системе отлично подойдет второй способ, завязанный на использовании графического интерфейса. Если же необходимо задать множество параметров поиска, то незаменимой будет команда find в «Терминале».
Помимо этой статьи, на сайте еще 12315 инструкций.
Добавьте сайт Lumpics.ru в закладки (CTRL+D) и мы точно еще пригодимся вам.
Отблагодарите автора, поделитесь статьей в социальных сетях.
Источник



















