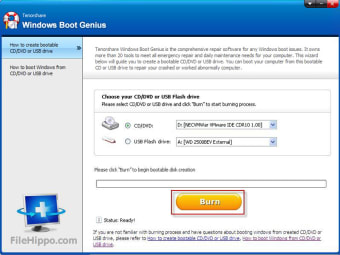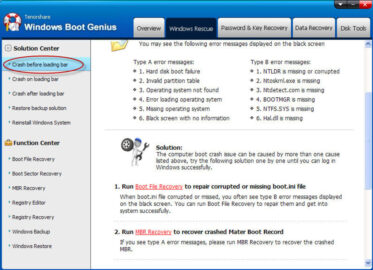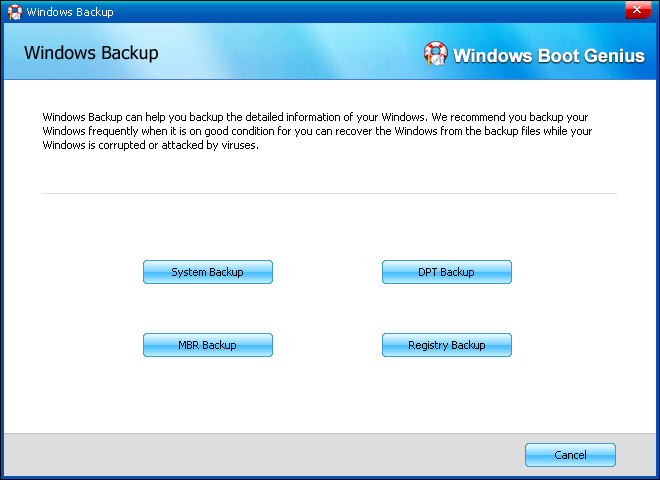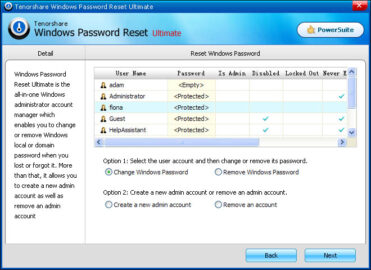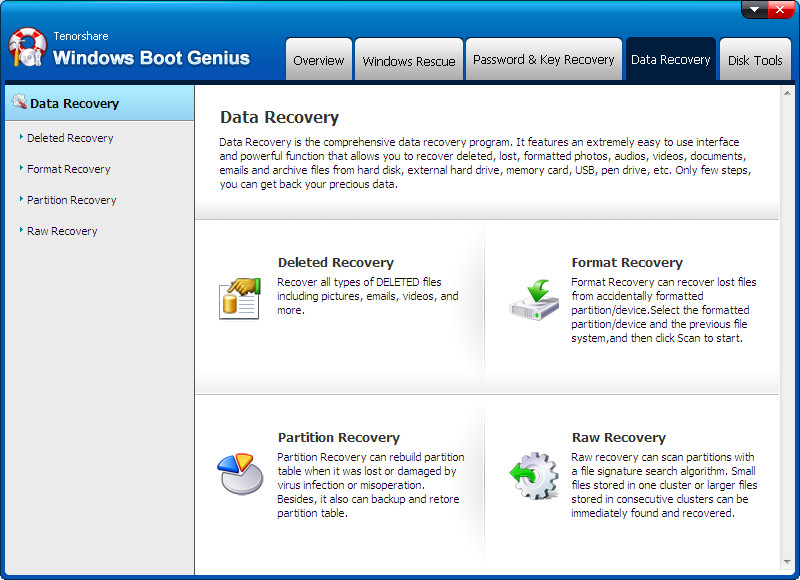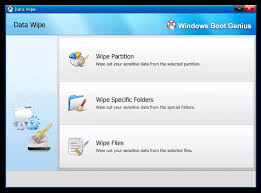- ИТ База знаний
- Полезно
- Навигация
- Серверные решения
- Телефония
- Корпоративные сети
- Курс по сетям
- Пошаговый ввод в домен Windows 10
- Основные команды cmd в Windows
- Поднимаем контроллер домена на Windows 2008 R2
- Поднимаем контроллер домена на Windows 2008 R2
- Microsoft Edge | Как переместить вкладку в другой профиль
- Настройка фаервола в Windows через PowerShell
- Создание загрузочного USB накопителя для установки Windows Server 2019
- Не загружается Windows? Эти программы могут помочь
- Компьютер не включается и не загружается
- Загрузочный носитель не найден
- Ошибка загрузки Windows
- 1. Boot any computer
- 2. Rescue from Crash
- 3. Windows backup restore
- 4. Windows password reset
- 5. Product key finder
- 6. Data recovery
- 7. Wipe sensitive data
- Причины и решения проблем с загрузкой Windows 7
- Причины проблемы и способы решения
- Способ 1: Активация последней удачной конфигурации
- Способ 2: «Безопасный режим»
- Способ 3: «Восстановление запуска»
- Способ 4: Проверка целостности системных файлов
- Способ 5: Сканирование диска на наличие ошибок
- Способ 6: Восстановление конфигурации загрузки
- Способ 7: Удаление вирусов
- Способ 8: Очистка автозапуска
- Способ 9: Восстановление системы
ИТ База знаний
Курс по Asterisk
Полезно
— Узнать IP — адрес компьютера в интернете
— Онлайн генератор устойчивых паролей
— Онлайн калькулятор подсетей
— Калькулятор инсталляции IP — АТС Asterisk
— Руководство администратора FreePBX на русском языке
— Руководство администратора Cisco UCM/CME на русском языке
— Руководство администратора по Linux/Unix
Навигация
Серверные решения
Телефония
FreePBX и Asterisk
Настройка программных телефонов
Корпоративные сети
Протоколы и стандарты
Популярное и похожее
Курс по сетям
Пошаговый ввод в домен Windows 10
Основные команды cmd в Windows
Поднимаем контроллер домена на Windows 2008 R2
Поднимаем контроллер домена на Windows 2008 R2
Microsoft Edge | Как переместить вкладку в другой профиль
Настройка фаервола в Windows через PowerShell
Создание загрузочного USB накопителя для установки Windows Server 2019
Еженедельный дайджест
Не загружается Windows? Эти программы могут помочь
решаем болезненый вопрос
Сталкивались ли вы когда-нибудь с ситуацией, когда вы включаете компьютер, но Windows не загружается?
Обучайся в Merion Academy
Пройди курс по сетевым технологиям
Начать
Очень обидно, когда это случается, особенно в самый неподходящий момент, например, за полчаса до начала Zoom сессии. Но сегодня мы расскажем, как решить проблему с загрузкой. Правда, к онлайн совещанию придется подключаться через смартфон.
Прежде всего нужно подумать о возможной причине, по которой возникла эта проблема. Придется вспомнить не внесли ли какие-либо изменения в аппаратную или программную часть компьютера за последние дни, не устанавливались ли какие-либо обновления. Особенно это касается последнего релиза Windows 10. Давайте рассмотрим некоторые причины и сценарии.
Компьютер не включается и не загружается
Если компьютер вообще не включается, первое, что вам нужно проверить — это штекер и блок питания. В случае с настольным ПК, посмотрите в задней части корпуса и проверьте индикатор включения на блоке питания. Если там все в порядке, а компьютер по-прежнему не включает питание, есть вероятность что питание не поступает на материнскую плату. В таком случае, вам нужны прямые руки, мультиметр и базовые знания в области электроники, а лучше обратиться к специалисту.

Если компьютер запускается, но на мониторе отсутствует изображение, проверьте все кабели, которые идут от корпуса к монитору, заодно проверьте есть ли питание на самом мониторе.
Загрузочный носитель не найден
При включении питания устройства и появлении сообщения об ошибке, вроде «disk error» или «no bootable device«, необходимо проверить настройки BIOS компьютера. Проверьте параметры загрузки, чтобы убедиться, что в качестве загрузочного диска выбрано правильное устройство. Если в списке доступных устройств жесткий диск не отображается, возможно придется потратиться на покупку нового.

После проверки BIOS setup и обнаружения проблемы с загрузкой попробуйте выполнить операцию восстановления при запуске, вставив установочный или восстановительный носитель Windows. Первое, что нужно проверить — это BIOS; как и в большинстве случаев, вы обнаружите, что ваша проблема решается сама по себе.
Ошибка загрузки Windows
Причиной сбоя или зависания Windows во время загрузки может быть проблема с программным обеспечением или оборудованием. Устранить неполадку программного обеспечения можно с помощью операции восстановления при запуске или переустановки Windows.
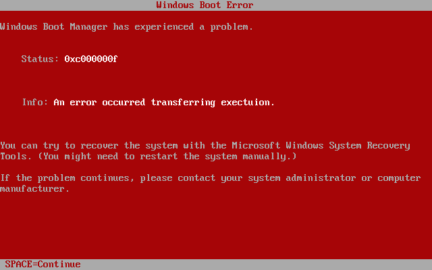
Но если после операции восстановления системы компьютер продолжает долго грузиться, вероятно, проблемы с оборудованием.
Если все указанное не помогло, то вам нужно программное обеспечение, которое может исправить ошибки и ускорить загрузку.
Познакомьтесь с гением загрузки — Windows Tenorshare.
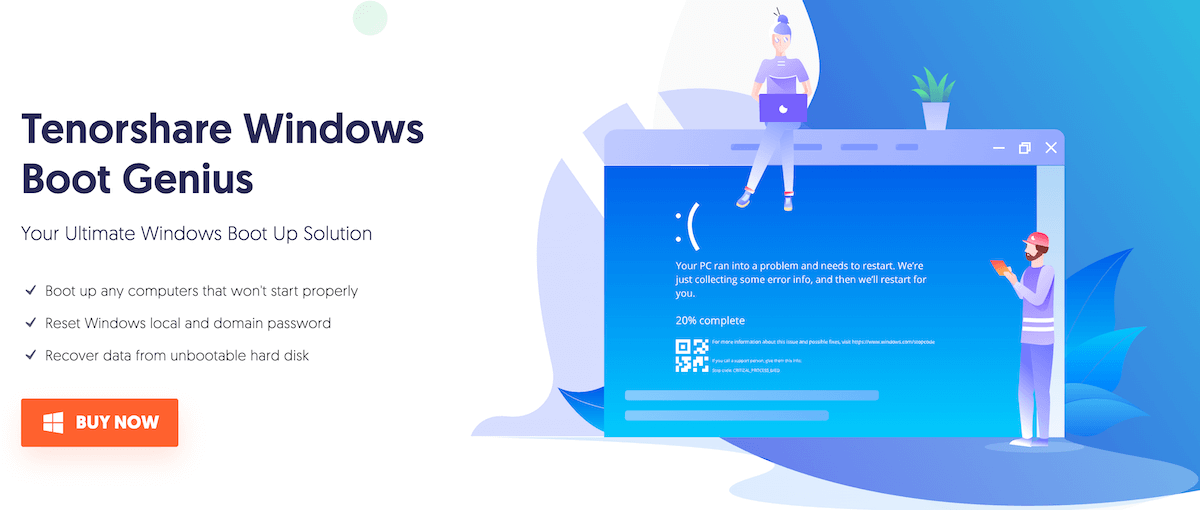
Она может помочь с решением многих проблемах, связанных с загрузкой Windows. Ниже приведены некоторые из популярных функций.
1. Boot any computer
Мощная функция, которая создает загрузочный диск CD/DVD/USB на любом компьютере для эффективной загрузки поврежденных Windows.
- Возможность загрузки любого ноутбука или настольного ПК;
- Компьютер запускается с высокой скоростью благодаря технологии Windows PE;
- Совместимость со всеми версиями Windows.
2. Rescue from Crash
Функция восстановления Windows обеспечивает точное восстановление компьютера во время различных системных сбоев, таких как сбой системы или повреждение жесткого диска. Эта функция решает различные проблемы, которые могут возникнуть в системе.
- Исправление сбоя системы во время завершения работы или запуска;
- Исправление ошибок системы, устранение зависания или беспричинного перезапуска;
- Восстановление поврежденного загрузочного файла;
- Устранить проблемы с загрузкой Windows;
- Переустановка системы Windows без потери данных;
- Восстановление поврежденных или отсутствующих загрузочных секторов.
3. Windows backup restore
Функция резервного копирования и восстановления системы Windows обеспечивает простой и надежный способ предотвращения потери данных. Ваши данные останутся в безопасности даже в том случае, если Windows не загружается по какой-либо причине.
- Резервное копирование одним щелчком мыши;
- Резервное копирование данных тома за считанные минуты с технологией ускорения;
- Возможность резервного копирования основных компонентов Windows, таких как MBR, реестр и DPT (Disk Parameter Table);
- Восстановление системы в соответствии с требованиями.
Также есть возможность регулярное резервного копирования в облачное хранилище.
4. Windows password reset
Существует расширенное средство сброса пароля Windows для эффективного сброса или удаления локального и доменного пароля системы Windows. Если вы забыли пароль, не стоит беспокоиться.
- Сброс и удаление пароля администратора Windows;
- Создание диска сброса пароля одним щелчком мыши с загрузочным DVD/CD/USB диском;
- Позволяет создать новую учетную запись администратора.
5. Product key finder
Вы устали тратить дополнительные средства на ключи Windows и Microsoft Office? Не нужно беспокоиться, так как встроенный поисковик будет искать все потерянные ключи. Это самый простой способ вернуть все ключи продукта.
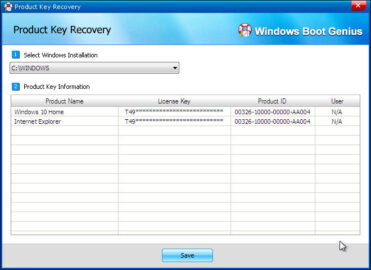
6. Data recovery
Ваш компьютер полностью поврежден?
Не нужно беспокоиться о ваших важных данных. Вы можете извлечь все драгоценные данные из неработоспособной Windows с помощью функции «Восстановление данных«.
- Восстановление всех удаленных фотографий, видео, электронных писем, документов и т.д;
- Извлечение всех файлов с отформатированного жесткого диска или разделов;
- Поиск недоступных разделов и восстановление всех данные с него;
- Восстановление всех файлов, которые были потеряны по причине любых вирусных атак или ошибок;
- Сканирование файлов перед восстановлением;
- Выборочное восстановление файлов в соответствии с требованиями;
7. Wipe sensitive data
Вы решили избавиться от компьютера из-за нескольких проблем, возникающих одна за другой? Перед этим необходимо уничтожить все данные. Tenorshare позволяет стирать все конфиденциальные файлы, такие как старые документы, личные фотографии или дневники.
- 3 специальных опций очистки: удаление файлов, удаление определенных папок или удаление разделов;
- Удаление всех конфиденциальных данных без возможности восстановления;
- Удаление всех вирусных файлов для защиты устройства;
- Данные после удаления не могут быть восстановлены в дальнейшем каким-либо программным обеспечением;
Выше перечислены наиболее важные них возможностей, которые предоставляет данная программа. Если начнете пользоваться данным программное обеспечение, вы найдете несколько других полезных функций. Надеюсь, это поможет вам справиться с проблемой загрузки Windows.
Причины и решения проблем с загрузкой Windows 7
Одной из самых больших неприятностей, которая может случиться с компьютером, является проблема с его запуском. Если какая-либо неисправность возникает в запущенной ОС, то более или менее продвинутые пользователи стараются решить её тем или иным способом, но если ПК вообще не запускается, многие просто впадают в ступор и не знают, что делать. На самом деле указанная проблема далеко не всегда так серьезна, как может показаться на первый взгляд. Давайте выясним причины, по которым не запускается Виндовс 7, и основные способы их устранения.
Причины проблемы и способы решения
Причины проблемы с загрузкой компьютера можно разделить на две большие группы: аппаратные и программные. Первая из них связана с выходом из строя какого-либо комплектующего ПК: жесткого диска, материнской платы, блока питания, оперативной памяти и т.д. Но это скорее проблема собственно ПК, а не операционной системы, поэтому данные факторы мы рассматривать не будем. Скажем только, что если у вас нет навыков по ремонту электротехники, то при обнаружении подобных проблем нужно либо вызвать мастера, либо заменить поврежденный элемент на его исправный аналог.
Еще одной причиной этой проблемы является низкое напряжение сети. В таком случае восстановить запуск можно, просто купив качественный блок бесперебойного питания или подключившись к источнику электроэнергии, напряжение в котором соответствует стандартам.
Кроме того, проблема с загрузкой ОС может возникнуть при накоплении большого количества пыли внутри корпуса ПК. В этом случае нужно просто почистить компьютер от пыли. Лучше всего при этом применять кисточку. Если вы используете пылесос, то включайте его на выдув, а не на вдув, так как он может засосать детали.
Также проблемы с включением могут возникнуть, если первым устройством, с которого производится загрузка ОС, в БИОС прописан CD-привод или USB, но при этом в данный момент в дисководе находится диск или к ПК подключена флешка. Компьютер будет пытаться загрузиться с них, а с учетом того, что на этих носителях в реальности операционная система отсутствует, то ожидаемо все попытки приведут к неудачам. В этом случае следует перед запуском отсоединять от ПК все USB накопители и CD/DVD-диски либо же указать в BIOS первым устройством для загрузки жесткий диск компьютера.
Возможен и просто конфликт системы с одним из подключенных к компьютеру устройств. В этом случае необходимо отключить все дополнительные девайсы от ПК и попробовать запустить его. При удачной загрузке это будет означать, что проблема кроется именно в обозначенном факторе. Последовательно подключайте к компьютеру устройства и после каждого подключения производите перезагрузку. Таким образом, если на определенном этапе проблема вернется, вы будите знать конкретный источник её причины. Это устройство перед запуском компьютера всегда нужно будет отключать от него.
Главные факторы программных сбоев, вследствие которых не удалось загрузить Виндовс, следующие:
- Повреждение файлов ОС;
- Нарушения в реестре;
- Некорректная установка элементов ОС после обновления;
- Присутствие в автозапуске конфликтующих программ;
- Вирусы.
О способах решения вышеуказанных проблем и о восстановлении запуска ОС мы как раз поговорим в этой статье.
Способ 1: Активация последней удачной конфигурации
Одним из самых простых способов решения проблемы с загрузкой ПК является активация последней удачной конфигурации.
- Как правило, если компьютер аварийно завершил работу или предыдущий его запуск закончился неудачей, при следующем его включении открывается окно выбора типа загрузки ОС. Если же это окно не открывается, то существует способ принудительно его вызвать. Для этого после загрузки BIOS сразу же вслед за тем, как прозвучит звуковой сигнал, требуется нажать определенную клавишу или комбинацию на клавиатуре. Как правило, это клавиша F8. Но в редких случаях может быть и другой вариант.
Способ 2: «Безопасный режим»
Ещё один вариант решения проблемы с запуском осуществляется путем захода в Виндовс в «Безопасном режиме».
- Опять же сразу при старте ПК нужно активировать окошко с выбором типа загрузки, если оно не включилось самостоятельно. Путем нажатия клавиш «Вверх» и «Вниз» выберите вариант «Безопасный режим».
Способ 3: «Восстановление запуска»
Устранить описываемую проблему можно также при помощи системного инструмента, который так и называется — «Восстановление запуска». Особенно он эффективен при повреждении реестра.
- Если при предыдущем запуске компьютера Windows не загрузился, вполне возможно, что при повторном включении ПК автоматически откроется инструмент «Восстановление запуска». Если это не случилось, его можно активировать принудительно. После активации BIOS и звукового сигнала нажмите F8. В появившемся окне выбора типа запуска на этот раз выберите «Устранение неполадок компьютера».
Если у вас установлен на учетную запись администратора пароль, то потребуется его ввести. Откроется среда восстановления системы. Это своеобразный реаниматор ОС. Выберите «Восстановление запуска».
Данный способ хорош тем, что он довольно универсален и отлично подходит для тех случаев, когда вы не знаете причины неполадки.
Способ 4: Проверка целостности системных файлов
Одной из причин, по которой не удается запустить Виндовс, является повреждение системных файлов. Для устранения этой неполадки необходимо произвести процедуру соответствующей проверки с последующим восстановлением.
- Указанная процедура выполняется через «Командную строку». Если вы можете загрузить Windows в «Безопасном режиме», то откройте указанную утилиту стандартным методом через меню «Пуск», перейдя по наименованию «Все программы», а затем зайдя в папку «Стандартные».
Если вы вообще не можете запустить Windows, то в этом случае откройте окно «Устранение неполадок компьютера». Процедура его активации была описана в предыдущем способе. Затем из раскрывшегося списка инструментов выберите «Командная строка».
Если не открывается даже окно устранения неполадок, то вы в таком случае можете попробовать реанимировать Виндовс с помощью LiveCD/USB или при помощи родного загрузочного диска ОС. В последнем случае «Командную строку» можно вызвать, активировав инструмент устранения неполадок, как и в обычной ситуации. Главное отличие будет состоять в том, что загрузитесь вы при помощи диска.
В открывшемся интерфейсе «Командной строки» введите следующую команду:
Если вы активируете утилиту из среды восстановления, а не в «Безопасном режиме», то команда должна выглядеть так:
sfc /scannow /offbootdir=c:\ /offwindir=c:\windows
Вместо символа «c» нужно указать другую букву, если ваша ОС расположена в разделе под иным наименованием.
После этого применяйте Enter.
Способ 5: Сканирование диска на наличие ошибок
Одной из причин невозможности загрузить Виндовс может быть физическое повреждение жесткого диска или логические ошибки в нем. Чаще всего это проявляется в том, что загрузка ОС вообще не начинается либо же завершается на одном и том же месте, так и не дойдя до конца. Чтобы выявить подобного рода неполадки и попытаться их исправить, необходимо произвести проверку при помощи утилиты chkdsk.
- Активация chkdsk, как и предыдущей утилиты, производится при помощи ввода команды в «Командную строку». Вызвать этот инструмент можно так же, как это было описано в предыдущем способе действий. В её интерфейсе введите такую команду:
Далее нажмите Enter.
Если вы зашли в систему в «Безопасном режиме», придется перезагрузить ПК. Анализ будет выполнен при следующей его загрузке автоматически, но для этого вам предварительно нужно будет ввести в окно «Командной строки» букву «Y» и нажать Enter.
Если же вы работаете в режиме устранения неполадок, то утилита chkdsk проверит диск немедленно. В случае обнаружения логических ошибок будет произведена попытка их устранения. Если же винчестер имеет физические повреждения, следует либо обратиться к мастеру, либо заменить его.
Способ 6: Восстановление конфигурации загрузки
Следующий способ, который производит восстановление конфигурации загрузки при невозможности запуска Виндовс, тоже осуществляется путем ввода командного выражения в «Командную строку», запущенную в среде восстановления системы.
- После активации «Командной строки» введите выражение:
После этого нажмите Enter.
Далее введите такое выражение:
Снова применяйте Enter.
Способ 7: Удаление вирусов
Неполадку с запуском системы может вызвать также вирусное заражение компьютера. При наличии указанных обстоятельств следует найти и удалить вредоносный код. Выполнить это можно при помощи специальной антивирусной утилиты. Одним из наиболее хорошо зарекомендовавших себя инструментов данного класса является Dr.Web CureIt.
Но у пользователей может возникнуть резонный вопрос, как же осуществить проверку, если система не запускается? Если у вас получается включить ПК в «Безопасном режиме», то вы можете выполнить сканирование, произведя этот тип запуска. Но даже в этом случае мы советуем совершить проверку, запустив ПК с LiveCD/USB или с другого компьютера.
При обнаружении утилитой вирусов следуете тем инструкциям, которые будут отображаться в её интерфейсе. Но даже в случае ликвидации вредоносного кода проблема с запуском может остаться. Это означает, что, вероятно, вирусная программа повредила системные файлы. Тогда необходимо произвести проверку, подробно описанную при рассмотрении Способа 4 и осуществить реанимирование при обнаружении повреждений.
Способ 8: Очистка автозапуска
Если вы можете загрузиться в «Безопасном режиме», но при обычной загрузке возникают проблемы, то вполне вероятно, что причина неисправности кроется в конфликтной программе, которая находится в автозапуске. В этом случае резонно будет вообще очистить автозагрузку.
- Запустите компьютер в «Безопасном режиме». Наберите Win+R. Открывается окошко «Выполнить». Введите туда:
Далее применяйте «OK».
Запускается системный инструмент под названием «Конфигурация системы». Перейдите во вкладку «Автозагрузка».
Нажмите на кнопку «Отключить все».
Будут сняты галочки со всех элементов списка. Далее жмите «Применить» и «OK».
Затем откроется окошко, где будет отображено предложение перезагрузить компьютер. Нужно нажать «Перезагрузка».
Способ 9: Восстановление системы
В случае если ни один из указанных способов не сработал, то можно произвести восстановление системы. Но главное условие для применения указанного метода состоит в наличии ранее созданной точки восстановления.
- Перейти к реанимированию Виндовс можно, находясь в «Безопасном режиме». В разделе программ меню «Пуск» необходимо открыть каталог «Служебные», который, в свою очередь находится в папке «Стандартные». Там будет располагаться элемент «Восстановление системы». По нему как раз нужно и щелкнуть.
Если ПК не запускается даже в «Безопасном режиме», то откройте инструмент устранения неполадок при загрузке или активируйте его с установочного диска. В среде восстановления выберите вторую позицию – «Восстановление системы».
Открывается интерфейс средства под названием «Восстановление системы» с обобщающей информацией об этом инструменте. Жмите «Далее».
В следующем окне требуется выбрать конкретную точку, к которой будет восстановлена система. Рекомендуем выбирать самую последнюю по дате создания. Для того чтобы увеличить пространство выбора, установите отметку в чекбоксе «Показать другие…». После того как выделен нужный вариант, жмите «Далее».
Затем откроется окно, где нужно сделать подтверждение своих действий по восстановлению. Для этого жмите «Готово».
Начнется процедура восстановления Windows, вследствие которой компьютер перезагрузится. Если проблема была вызвана только программными, а не аппаратными причинами, то запуск должен произвестись в стандартном режиме.
Примерно по такому же алгоритму производится реанимирование Виндовс из резервной копии. Только для этого в среде восстановления требуется выбрать позицию «Восстановление образа системы», а затем в раскрывшемся окне указать директорию размещения резервной копии. Но, опять же, данный метод можно использовать только в том случае, если вы предварительно создали образ ОС.

Как видим, в Виндовс 7 существует довольно много вариантов восстановления запуска. Поэтому если вы вдруг встретитесь с изучаемой тут проблемой, то не нужно сразу впадать в панику, а просто использовать советы, которые даны в данной статье. Тогда, если причиной неполадки выступил не аппаратный, а программный фактор, с большой долей вероятности можно будет восстановить работоспособность. Но для надежности настоятельно рекомендуем применять и превентивные меры, а именно не забывать периодически создавать точки восстановления или резервные копии Виндовс.