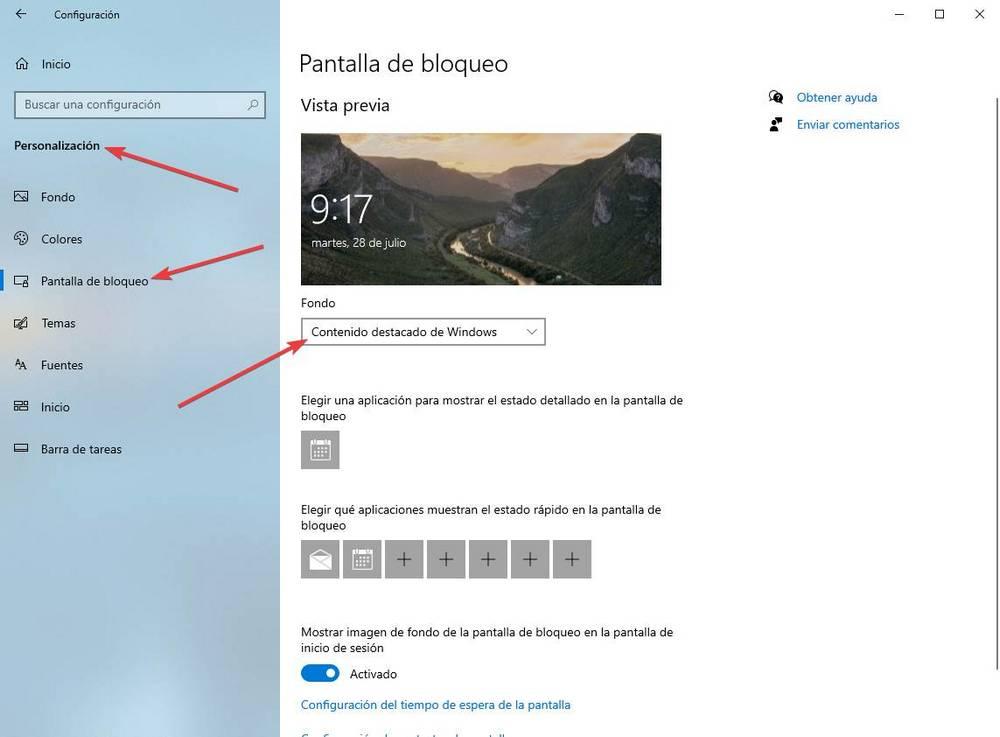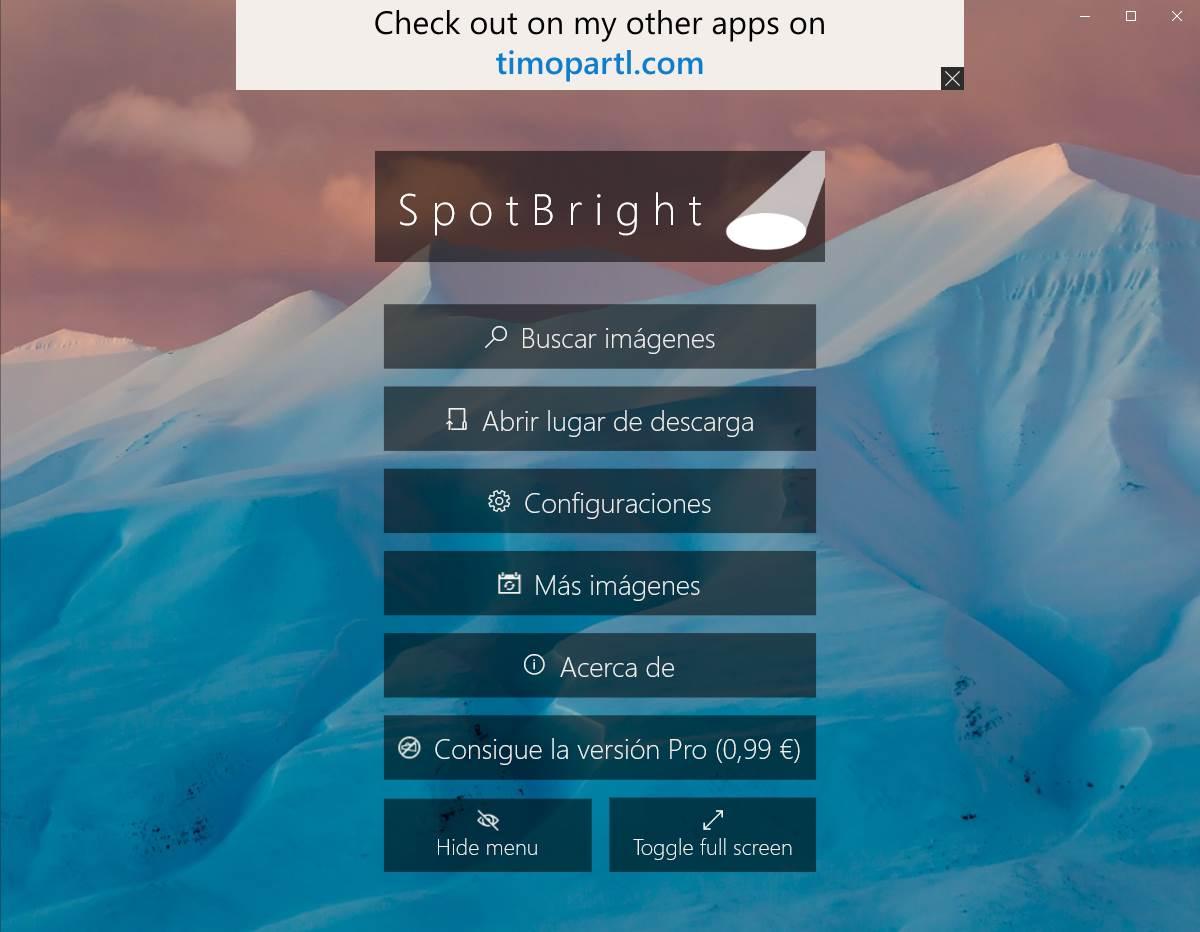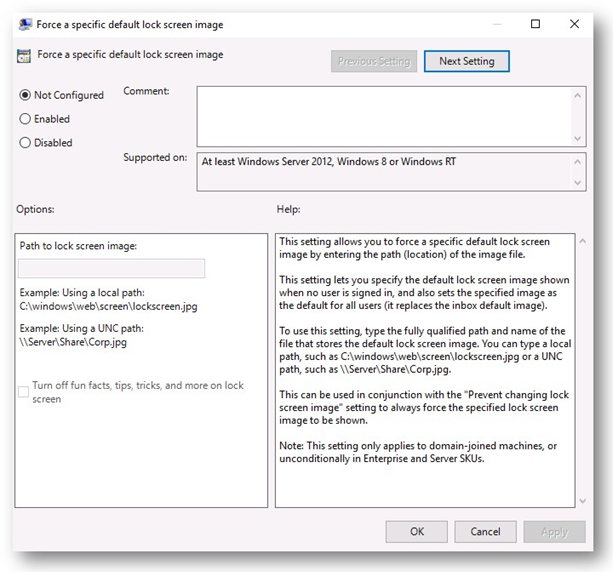- Где на компьютере хранятся изображения Windows: интересное (Spotlight)
- Как включить Windows: интересное (Spotlight)
- Где хранятся изображения Windows: интересное (Spotlight)
- Сохранение изображений Windows: интересное (Spotlight) с помощью Winaero Tweaker
- В центре внимания: настройка и загрузка фонов блокировки Windows 10
- Windows Spotlight — высококачественные фоны на экране блокировки
- Как включить или отключить это
- Скачать фоны Spotlight в Windows 10
- SpotBright — Обои для Windows
- Configure Windows Spotlight on the lock screen
- What does Windows Spotlight include?
- How do you turn off Windows Spotlight locally?
- How do you disable Windows Spotlight for managed devices?
- Resolution for custom lock screen image
Где на компьютере хранятся изображения Windows: интересное (Spotlight)
Windows: интересное (англ. Spotlight) – функция автоматической загрузки и установки разных фоновых рисунков для экрана блокировки системы в Windows 10. Эти же изображения отображаются и на экране входа в систему (если задействована соответствующая опция).
Довольно часто среди них встречаются весьма интересные изображения, которые хотелось бы сохранить у себя в коллекции или использовать в качестве фона рабочего стола. Далее рассмотрим, где же хранятся картинки Windows: интересное (Spotlight) на компьютере.
Как включить Windows: интересное (Spotlight)
Если данная опция у вас отключена, то активировать её можно следующим образом:
- Кликните правой кнопкой мыши на рабочем столе → Персонализация;
- Перейдите к «Экран блокировки»;
- Фон → выбрать Windows: интересное.
Используя сочетание клавиш WIN + L, можно вызвать экран блокировки, проверив таким образом работоспособность функции.
Где хранятся изображения Windows: интересное (Spotlight)
Все изображения, которые отображаются на экране блокировки (входа в систему) посредством Windows: интересное (Spotlight) можно найти здесь:
C:\Users\ Ваше_имя_пользователя \AppData\Local\Packages\Microsoft.Windows.ContentDeliveryManager_cw5n1h2txyewy\LocalState\Assets
Алгоритм действий будет следующим:
- Перейдите в проводнике к Диску (C:) → «Пользователи» → выберите и откройте папку со своим именем пользователя;
- Здесь откройте папку AppData (по умолчанию она скрыта, чтобы её увидеть нажмите «Вид» → отметьте галочкой пункт «Скрытые элементы», подробнее в этой статье);
- Далее Local → Packages → найдите папку Microsoft.Windows.ContentDeliveryManager_cw5n1h2txyewy → LocalState → Assets (здесь и лежат искомые изображения, но они пока не доступны для просмотра);

Файлы можно переименовывать по одному, а можно сделать это быстрее – для всех файлов сразу: откройте командную строку в папке (куда вы скопировали картинки) → введите команду Ren *.* *.jpg
Теперь, зная, где хранятся изображения Windows: интересное (Spotlight) вы можете сохранить их в свою коллекцию или использовать в качестве фона рабочего стола.
Сохранение изображений Windows: интересное (Spotlight) с помощью Winaero Tweaker
Изображения Windows: интересное (Spotlight) можно найти и сохранить, используя бесплатную программу Winaero Tweaker. При этом вам практически ничего не придётся делать самостоятельно (весь процесс по поиску, переименованию и т.д. полностью автоматизирован).
- Скачайте и запустите программу (у программы англ. интерфейс);
- Перейдите к разделу: Boot and Logon → выберите Find Lock Screen Images → нажмите «Get all images stored on this PC».
После этого на рабочем столе появится папка «LockScreen Images by Winaero Tweaker», где вы найдёте все изображения из Windows: интересное (Spotlight).
В центре внимания: настройка и загрузка фонов блокировки Windows 10
Персонализация — один из важнейших аспектов операционной системы. Первое, что обычно делают пользователи после установки Windows 10 автоматически меняет обои, чтобы выбрать тот, который больше всего соответствует их вкусам. Помимо фона, к ОС также часто применяются другие настройки (тема, цвета и т. Д.), И даже пользователи Windows 10 могут пойти дальше и иметь возможность настраивать Экран блокировки Windows 10 , Что-то очень простое благодаря Прожектор.
Самый большой Блокировка экрана это промежуточный экран между пользователем и сеансом. Таким образом, если кто-то попытается использовать наш компьютер без разрешения, этот экран блокировки не позволит им использовать его, если у них нет пароля или соответствующего метода аутентификации (например, Windows Hello).
Когда мы включаем компьютер, это первый экран, который появляется на компьютере. Кроме того, мы также можем заблокировать сеанс в любое время, например, если мы встаем со стула, просто нажав сочетание клавиш Windows + L.
На этом экране блокировки мы сможем видеть часы, дату и время, и мы сможем выбрать различные приложения, которые мы хотим показывать нам информацию на этом экране, например, погоду или уведомления о e-mail, Skype или другие программы. Есть программы, которые также интегрированы в этот экран блокировки, такие как Spotify.
Windows Spotlight — высококачественные фоны на экране блокировки
Прожектор это одна из новинок, которая была представлена с появлением Windows 10. Эта функция, в основном, позволяет загружать операционную систему изображения и реклама от Bing автоматически и отображать их на экране блокировки Windows 10.
Обычно демонстрируются художественные или пейзажные фотографии, хотя рекламный контент из Microsoft могли приехать, особенно из Xbox франшиза. Рядом с изображением Microsoft отображает сообщение с информацией о рассматриваемой фотографии (например, где и когда она была сделана) и позволяет пользователям выбирать, хотят ли они и дальше видеть похожие фотографии. Чего мы обычно не видим, так это кредитов.
Мы обычно видим одно изображение в день или два в лучшем случае. И эти изображения автоматически выбираются и загружаются, поэтому мы обычно не можем вмешиваться в их работу.
Как включить или отключить это
Центр внимания Windows — это функция, которая активируется по умолчанию при установке Windows 10. Она не влияет на производительность, и нет никаких причин ее деактивировать, хотя мы можем.
Для этого нам нужно будет открыть окно конфигурации Windows 10 (сочетание клавиш Windows + I), а затем перейти к Персонализация> Экран блокировки » раздел. Здесь мы сможем выбрать тип фона, который мы хотим иметь на этом экране блокировки. Нас интересует так называемый Рекомендуемый контент Windows “, Поскольку это опция, которая активирует Windows Spotlight.
Только с этим у нас уже будет Прожектор активированный ОС Windows 10 , Нам не нужно больше ничего делать. Мы также не сможем ничего настраивать, поскольку эта функция управляется удаленно с серверов Bing.
Чтобы отключить его, все, что вам нужно сделать, это изменить фон «Содержимое Windows Featured» на другие параметры, такие как «изображение» или «презентация». Таким образом, мы можем иметь тип фона, который нам нужен, на экране блокировки вместо случайных средств Bing.
Скачать фоны Spotlight в Windows 10
Первоначально Microsoft не позволяет нам загружать эти изображения для использования вне Spotlight. Все эти фоны загружаются в фоновом режиме в Windows 10 и, хотя они сохраняются в системном каталоге, восстановить эти фотографии нелегко. Однако есть приложения, которые позволят нам сохранить эти фотографии, даже если у нас отключен Spotlight.
SpotBright — Обои для Windows
SpotBright — это бесплатное приложение UWP, которое нельзя пропустить на компьютерах любого пользователя, которому нравятся фоны экрана блокировки ПК. Эта программа позволяет нам загружать эти фоны в FullHD (как по горизонтали для монитора, так и по вертикали для мобильного телефона), чтобы мы могли использовать эти красивые изображения в любом месте.
Программа позволяет нам искать и сохранять все фотографии Spotlight с помощью нескольких кликов. Кроме того, вы можете показать нам изображение дня в Live Tile и даже показывать оповещения о появлении новых фотографий.
Configure Windows Spotlight on the lock screen
Applies to
Windows Spotlight is an option for the lock screen background that displays different background images and occasionally offers suggestions on the lock screen. Windows Spotlight is available in all desktop editions of Windows 10.
For managed devices running WindowsВ 10 Enterprise and WindowsВ 10 Education, enterprise administrators can configure a mobile device management (MDM) or Group Policy setting to prevent users from using the Windows Spotlight background. For managed devices running Windows 10 Pro, version 1607, administrators can disable suggestions for third party apps.
In Windows 10, version 1607, the lock screen background does not display if you disable the Animate windows when minimizing and maximizing setting in This PC > Properties > Advanced system settings > Performance settings > Visual Effects, or if you enable the Group Policy setting Computer Configuration > Administrative Templates > Windows Components > Desktop Windows Manager > Do not allow windows animations.
In Windows 10, version 1703, you can use the Personalization CSP settings to set lock screen and desktop background images.
What does Windows Spotlight include?
Background image
The Windows Spotlight displays a new image on the lock screen each day. The initial background image is included during installation. Additional images are downloaded on ongoing basis.
Feature suggestions, fun facts, tips
The lock screen background will occasionally make recommendations on how to enhance your productivity and enjoyment of Microsoft products including suggesting other relevant Microsoft products and services.
How do you turn off Windows Spotlight locally?
To turn off Windows Spotlight locally, go to Settings > Personalization > Lock screen > Background > Windows spotlight > select a different lock screen background
How do you disable Windows Spotlight for managed devices?
Windows Spotlight is enabled by default. Windows 10 provides Group Policy and mobile device management (MDM) settings to help you manage Windows Spotlight on enterprise computers.
These policies are in the User Configuration \Policies\Administrative Templates\Windows Components\Cloud Content path in the Group Policy Management Console, and in the User Configuration \Administrative Templates\Windows Components\Cloud Content path in the Local Group Policy Editor.
| Group Policy | MDM | Description | Applies to |
|---|---|---|---|
| Do not suggest third-party content in Windows spotlight | Experience/Allow ThirdParty Suggestions In Windows Spotlight | Enables enterprises to restrict suggestions to Microsoft apps and services | Windows 10 Pro, Enterprise, and Education, version 1607 and later |
| Turn off all Windows Spotlight features | Experience/Allow Windows Spotlight | Enables enterprises to completely disable all Windows Spotlight features in a single setting | Windows 10 Enterprise and Education, version 1607 and later |
| Configure Spotlight on lock screen | Experience/Configure Windows Spotlight On Lock Screen | Specifically controls the use of the dynamic Windows Spotlight image on the lock screen, and can be enabled or disabled | Windows 10 Enterprise and Education, version 1607 and later |
| Turn off the Windows Spotlight on Action Center | Experience/Allow Windows Spotlight On Action Center | Turn off Suggestions from Microsoft that show after each clean install, upgrade, or on an on-going basis to introduce users to what is new or changed | Windows 10 Enterprise and Education, version 1703 |
| Do not use diagnostic data for tailored experiences | Experience/Allow Tailored Experiences With Diagnostic Data | Prevent Windows from using diagnostic data to provide tailored experiences to the user | Windows 10 Pro, Enterprise, and Education, version 1703 |
| Turn off the Windows Welcome Experience | Experience/Allow Windows Spotlight Windows Welcome Experience | Turn off the Windows Spotlight Windows Welcome experience which helps introduce users to Windows, such as launching Microsoft Edge with a web page highlighting new features | Windows 10 Enterprise and Education, version 1703 |
| Turn off the Windows Spotlight on Settings | Experience/Allow Windows Spotlight on Settings | Turn off the Windows Spotlight in the Settings app. | Windows 10 Enterprise and Education, version 1803 |
In addition to the specific policy settings for Windows Spotlight, administrators can replace Windows Spotlight with a selected image using the Group Policy setting Computer Configuration > Administrative Templates > Control Panel > Personalization > Force a specific default lock screen image (Windows 10 Enterprise and Education).
If you want to use a custom lock screen image that contains text, see Resolution for custom lock screen image.
Pay attention to the checkbox in Options. In addition to providing the path to the lock screen image, administrators can choose to allow or Turn off fun facts, tips, tricks, and more on lock screen. If the checkbox is not selected, users will see the lock screen image that is defined in the policy setting, and will also see occasional messages.
Resolution for custom lock screen image
A concern with custom lock screen images is how they will appear on different screen sizes and resolutions.
A custom lock screen image created in 16:9 aspect ratio (1600×900) will scale properly on devices using a 16:9 resolution, such as 1280×720 or 1920×1080. On devices using other aspect ratios, such as 4:3 (1024×768) or 16:10 (1280×800), height scales correctly and width is cropped to a size equal to the aspect ratio. The image will remain centered on the screen
Lock screen images created at other aspect ratios may scale and center unpredictably on your device when changing aspect ratios.
The recommendation for custom lock screen images that include text (such as a legal statement) is to create the lock screen image in 16:9 resolution with text contained in the 4:3 region, allowing the text to remain visible at any aspect ratio.