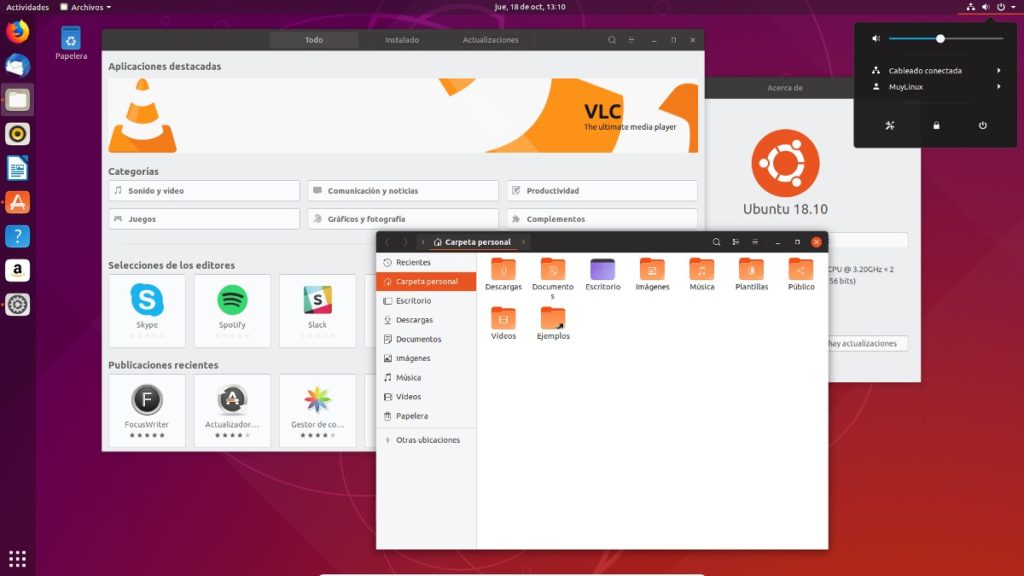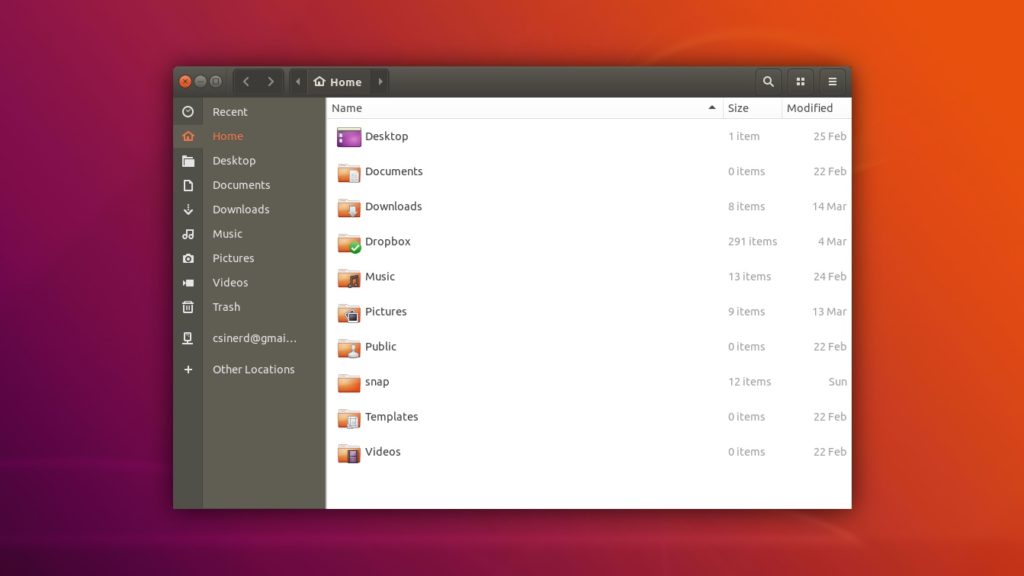- Feanor184.ru
- SysAdmin-s notepad. DoFollow.
- Показать список установленных программ или пакетов в Linux
- Другие статьи
- Поделиться в соц. сетях
- Об Авторе
- 5 комментарий(ев) к записи “ Показать список установленных программ или пакетов в Linux ”
- Как посмотреть список установленных программ в Ubuntu
- Как посмотреть список установленных программ в Ubuntu 18.04?
- 1. Через меню Dash
- 2. Через Центр приложений
- 3. Через файлы
- Выводы
- Ubuntu66.ru — новости, уроки, помощь, поддержка.
Feanor184.ru
SysAdmin-s notepad. DoFollow.
Показать список установленных программ или пакетов в Linux
Red Hat/Fedora Core/CentOS Linux
В Red Hat/Fedora Core/CentOS Linux- подобных нужно набрать следующую команду чтобы получить список установленных программ
Используем команду pkg_version чтобы показать общий список версий всех установленных пакетов в FreeBSD:
В OpenBSD команда use pkg_info так же ведет себя как и в FreeBSD и покажет список установленных пакетов:
Другие статьи
Поделиться в соц. сетях
Метки: linux
Copyright © 2013-2017. All rights reserved.
Об Авторе
Постигаю Linux, учу Python, пытаюсь программировать)
5 комментарий(ев) к записи “ Показать список установленных программ или пакетов в Linux ”
хм. Для начинаемых по линуху есть и стандартные «оконные» приложения для просмотра установленных программ, а для просмотра установленных библиотек есть отличная «оконный» синаптик:)
Artur, вы правы. Меня всегда больше интересовала работа с консольными версиями линукса — поэтому и публикую такие посты) В оконных режимах пользователи могут разобраться и сами.
Не просто полезно а замечательно, я недавно на виртуальную машину себе поставил Ubuntu, пол дня искал как вызвать консоль потом пол дня как сделать полноэкраный режим, пока искал про режим забыл про консоль короче мрак у меня с Ubuntu, спасибо за статью и пожалуйста по возможности выкладывайте списки команд для Linux лично буду признателен
Для Arch Linux, к сожалению, не указали)
Чтобы узнать список пакетов в арчике нужно выполнить команду
pacman -Qqe
Скрипт checkupdates , поставляемый с пакетом pacman, позволяет безопасно проверить установленные пакеты на наличие обновления без запуска собственно обновления при этом.
Источник
Как посмотреть список установленных программ в Ubuntu
Ubuntu — это относительно новая, быстро развивающаяся и приобретающая свою популярность операционная система, отличная от привычных рядовому пользователю Windows и Linux.
Как посмотреть список установленных программ в Ubuntu 18.04?
Если Вы открыли эту статью, то скорее всего Вы задались целью удалить, запустить или посмотреть дополнительную информацию о том или ином приложении в данной ОС и, следовательно, Вам необходим список установленных программ в Ubuntu. Его открыть можно разными способами. Рассмотрим несколько простых, которые не требуют от пользователя определенных уже имеющихся знаний или установленных дополнительно расширенных инструментов.
Перед этим, стоит уточнить что из этой статьи Вы узнаете, разницу между способами, а также некоторые другие вещи, которые вы должны знать о том, как посмотреть список установленных программ в Ubuntu.
1. Через меню Dash
Самый легкий и доступный способ — это зайти в меню Dash, перейти в категорию «Приложения», в раздел «Установленные», так откроется список установленных программ Ubuntu. Здесь пользователь имеет возможность удалить или запустить приложение.
2. Через Центр приложений
Данный метод времени займет больше, однако будет не менее простым, а информация, предоставленная пользователю, окажется рассортированной, следовательно, лучше воспринимаемой.
Итак, сначала зайдем в Центр приложений, значок которого можно найти на панели Unity (по умолчанию). Сам значок выглядит как бумажный пакет с буквой А.
В появившемся окне сверху можно будет увидеть три вкладки. Нас интересует вкладка «Установленные». Нажав на нее, нам откроется список установленных программ Ubuntu, который будет разделен на определенный категории.
Чтобы открыть полный список установленных приложений, то стоит нажать на ссылку, оставленную внизу окна, а далее выбрать интересующую пользователя категорию.
Здесь пользователь может удалить ненужное ему приложение. Для этого нужно кликнуть на его отображение левой кнопкой мыши, а далее нажать кнопку «удалить»
3. Через файлы
Как известно, ОС Linux основана на файлах, расположенных по папкам, находящихся все в одной — главной или корневой. Все установленные пользователем и базовые приложения — это файлы, хранящиеся в системе. Ее же, в свою очередь, можно раскрыть в менеджере файлов под названием Nautilus, который в свою очередь должен находиться в системе по умолчанию.
Чтобы обратиться к файловому менеджеру, вернитесь на рабочий стол и активируйте его (по умолчанию — второй значок на панели GNOME или Unity). Для того, чтобы открыть папку, где хранятся все ярлыки программ, содержащихся в системе, перейдите по следующему адресу:
компьютер — /usr/share/applications
Рядовой пользователь здесь сможет выбрать любое приложение и запустить. Однако, если у него появится желание что-либо удалить, то ничего не выйдет. Чтобы навсегда удалить приложение из Nautilus’а, нужны права администратора (root или sudo — наиболее распространенный утилит, убирающий недостатки базовой системы), дающие определенные, устанавливаемые самим пользователем привилегии. Для этого нужно изначально открыть файловый менеджер с установленными правами администратора. Это возможно, есть ввести в терминале следующую команду:
sudo nautilus /usr/share/applications
Получить права администратора пользователь может только после введения пароля. После его введения, откроется папка со всеми файлами. Теперь мы можем удалить приложение из списка.
Выводы
Существуют еще способы открыть список установленных приложений, однако они требуют от пользователя полной осознанности действий и определенных действий, из-за чего не рекомендуются для рядового пользователя или пользователя-новичка.
Если вы новый пользователь и используете Ubuntu в течение нескольких дней или недель, вам может быть интересно, узнать про лучшие программы для исправлений безопасности, исправлений ошибок и обновлений приложений.
Обновление программ в Ubuntu абсолютно просто. Я не преувеличиваю. Это так же просто, как запустить две команды. Позвольте мне дать вам более подробную информацию об этом по ссылке указанной ранее.
Надеюсь, вам понравился этот урок о том, как посмотреть список установленных программ в Ubuntu, и вы узнали несколько новых вещей.
Если у вас есть какие-либо вопросы, пожалуйста, задавайте их в форме комментариев. Если вы опытный пользователь Linux и у вас есть совет, который может сделать это руководство более полезным, поделитесь им с остальными.
Источник
Ubuntu66.ru — новости, уроки, помощь, поддержка.
Не каждый пользователь Ubuntu, а особенно начинающий, знает, как и где посмотреть все установленные приложения в его системе. Это связано в первую очередь с тем, что большинство новых пользователей Ubuntu не знакомы с системами Linux и затрудняются в поиске всех установленных программ, а некоторые из пользователей никогда не задавались этим вопросам и теперь решили удалить какую-нибудь программу самостоятельно, или просто посмотреть, какие программы у него установлены.
В этой статье мы рассмотрим несколько способов, при помощи которых можно посмотреть все установленные программы на вашем компьютере под управлением Ubuntu. http://compizomania.blogspot.com/
Самый простой способ посмотреть все установленные программы/приложения в вашей системе, это обратиться к Центру приложений Ubuntu, значок которого отображается на панели Unity по умолчанию, в виде «авоськи» с буквой А в центре:
Кликните на кнопке в меню программы Установленные (указано стрелкой на верхнем снимке) и вы увидите перечень установленных программ по категориям:
Чтобы отобразить полный список программ, кликните внизу окна программы Показать хххх технических элементов и раскройте интересующую вас категорию, кликом на ней:
Для удаления программы достаточно активировать её, кликнуть на кнопке Удалить, ввести свой пароль и программа удалится из системы:
В данном варианте мы рассмотрим отображение и возможное удаление установленных программ в системе через системное меню Даш. Чтобы открыть меню Даш, кликните правой кнопкой на верхнем значке в панели Unity и в контекстном меню выберите Приложения:
Либо отрывисто нажмите клавишу Super (с логотипом Windows), после чего откроется системное меню:
Вы можете кликнуть в левом верхнем углу монитора на кнопке Максимизировать, для того чтобы раскрыть меню на весь экран (указано на верхнем снимке под цифрой 2) и просматривать установленные приложения:
Правый клик на значке приложения, открывает аннотацию с возможностями к данному приложению и двумя кнопками: Удалить, Запустить. Для удаления приложения достаточно нажать — Удалить, ввести пароль и приложение удалится:
Как известно, Linux системы, это прежде всего файлы. Установленные приложения и приложения в целом, это файлы, которые хранятся в файловой системе, отобразить которую можно в файловом менеджере Nautilus, установленном по умолчанию. Для того чтобы посмотреть установленные приложения, откройте файловый менеджер (второй значок сверху на панели Unity) и перейдите по следующему адресу: Компьютер (или Файловая система) — /usr/share/applications:
Вот здесь и хранятся ярлыки всех установленных приложений в системе. Вы можете запустить выбранное приложение из установленных, двойным кликом на значке, но удалить не сможете, т.к. в данном случае будет недостаточно прав на это действие. Чтобы удалить ярлык приложения из файлового менеджера и системы вообще, нужно прежде открыть Nautilus с правами администратора. Для этого выполните команду в терминале:
sudo nautilus /usr/share/applications
Введите пароль, после чего откроется папка с установленными приложениями, выберите приложение, правый клик на значке и в контекстном меню — Удалить. Приложение также удалится из системы:
В этом варианте мы рассмотрим установленные приложения в системе в расширенном инструменте, под названием Менеджер пакетов Synaptic. Synaptic не установлен в системе по умолчанию, но присутствует в Центре приложений Ubuntu, откуда вы можете установить его путём поиска, либо выполнить простую команду в терминале на установку:
sudo apt-get install synaptic
По окончании установки найдите и откройте Synaptic в меню, введя пароль:
После открытия Synaptic перейдите: Состояние ->Установленные, после чего вы увидите все установленные приложеня в вашей системе вместе с зависимостями, в алфавитном порядке:
Для удаления какого-то приложения введите его название в поле поиска, правый клик на строке с приложением и в контекстном меню выберите Отметить для удаления, либо Отметить для полного удаления, а затем нажмите кнопку Применить. И приложение/программа будет удалена/удалено:
Пятый вариант для просмотра всех установленных приложений — консольный или терминальный. Откройте терминал (Ctrl+Alt+T), скопируйте и выполните следующую команду:
После выполнения данной команды, вы также увидите в окне терминала все установленные приложения в системе, в алфавитном порядке:
Вот такими способами можно пользователю Ubuntu посмотреть все установленные приложения в системе. http://compizomania.blogspot.com/
Ссылка на источник compizomania
11-04-2014.
Источник