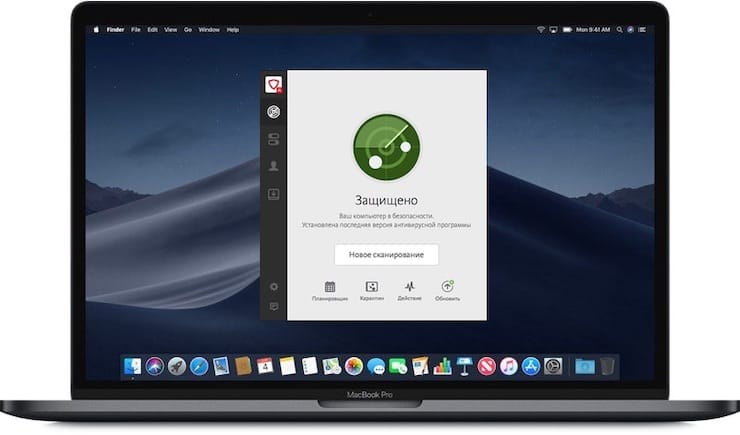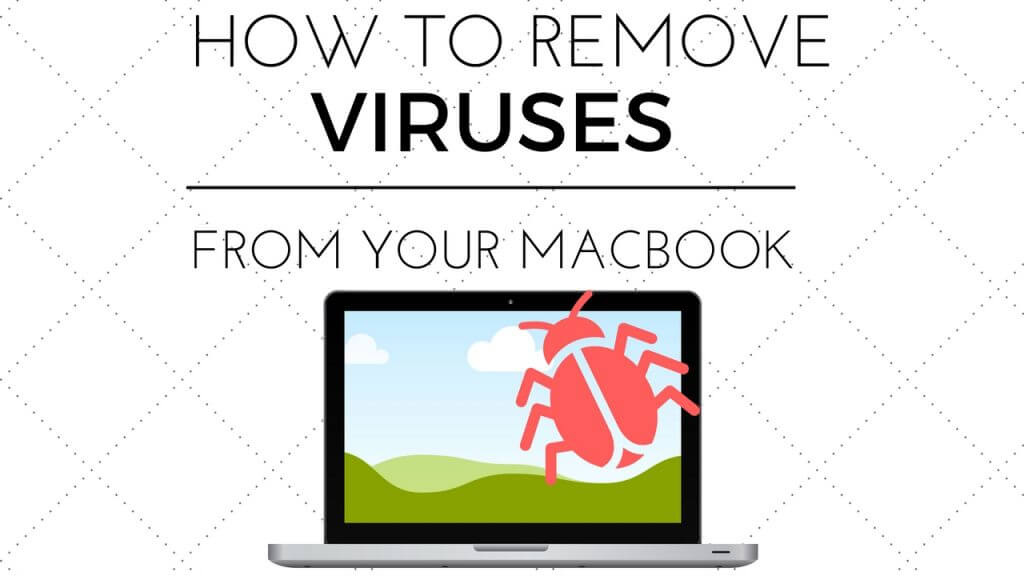- Предотвращение заражения вредоносным ПО Mac Defender и его удаление в ОС Mac OS X 10.6 и более ранних версий
- Решение
- Вирусы на Mac: как проверить и нужно ли это делать в macOS?
- А есть ли вообще вирусы для Mac?
- Как вирусы попадают на Mac
- Что делают вирусы для Mac
- Как реализована защита macOS от вирусов
- Лучшие антивирусы для Mac, или как проверить macOS на вирусы
- Надо ли защищаться от вирусов на Mac?
- Лучшие способы удаления вирусов с Mac на 6
- Часть 1. Как узнать, есть ли на вашем Mac вирусы?
- Часть 2. Как удалить вирус из Mac
- Часть 3. Удалите вирус с Mac с помощью iMyMac PowerMyMac
- Шаг 1. Загрузите и установите iMyMac PowerMyMac на свой Mac
- Шаг 2. Разрешите программе сканировать приложения вашего Mac
- Шаг 3. Выберите приложения для удаления.
- Часть 4. Вывод
Предотвращение заражения вредоносным ПО Mac Defender и его удаление в ОС Mac OS X 10.6 и более ранних версий
Узнайте, как предотвратить заражение вредоносным ПО Mac Defender и удалить его в ОС Mac OS X 10.6 и более ранних версий.
Фишинговая атака была направлена на пользователей компьютеров Mac. Она заключалась в перенаправлении пользователей с безопасных веб-сайтов на фальшивые, на которых выводилось сообщение о том, что компьютер заражен вирусом. После этого предлагалось «антивирусное» программное обеспечение Mac Defender для решения проблемы.
Это «антивирусное» программное обеспечение на самом деле является вирусом (вредоносным ПО). Его конечная цель — получение информации о кредитной карте пользователя, которую можно использовать в мошеннических целях.
Самые распространенные названия этого вредоносного ПО: MacDefender, MacProtector и MacSecurity.
Компания Apple выпустила бесплатное обновление программного обеспечения (Обновление системы безопасности 2011-003 (Snow Leopard)), которое автоматически обнаруживает и удаляет вредоносное ПО Mac Defender и его известные разновидности.
В разделе «Решение» ниже также приводятся пошаговые инструкции по защите от этого вредоносного ПО и его удалению вручную.
Решение
Предотвращение установки этого вредоносного ПО
При появлении любого уведомления о вирусах или программном обеспечении безопасности закройте браузер Safari или любой другой используемый браузер. Если не удается закрыть браузер обычным способом, закройте его с помощью команды Завершить принудительно.
В некоторых случаях браузер может автоматически загрузить и запустить установщик этого вредоносного ПО. Тогда необходимо отменить процесс установки. Не вводите пароль администратора. Незамедлительно удалите установщик, выполнив описанные ниже действия.
- Перейдите в папку «Загрузки» или настроенную папку для загрузки.
- Перетащите установщик в корзину.
- Очистите корзину.
Удаление этого вредоносного ПО
Если вредоносное ПО установлено, рекомендуется выполнить следующие действия.
- Ни при каких обстоятельствах не указывайте информацию о кредитной карте.
- Выполните описанную ниже процедуру удаления.
Процедура удаления
- Переместите или закройте окно сканирования.
- Перейдите в папку «Утилиты» в каталоге «Программы» и запустите программу «Мониторинг системы».
- Во всплывающем меню в верхнем правом углу окна выберите пункт «Все процессы».
- В столбце «Имя процесса» найдите имя программы и нажмите, чтобы выбрать его (в числе распространенных имен программы: MacDefender, MacSecurity и MacProtector).
- Нажмите кнопку «Завершить процесс» в верхнем левом углу окна и выберите команду «Завершить».
- Закройте программу «Мониторинг системы».
- Откройте папку «Программы».
- Найдите программу с именем MacDefender, MacSecurity, MacProtector или подобным.
- Перетащите ее в корзину и очистите корзину.
Вредоносное ПО также устанавливает объект входа в учетную запись в программе «Системные настройки». Удалять этот объект входа не обязательно, но ниже описана процедура его удаления.
- Откройте программу «Системные настройки» и выберите пункт «Учетные записи», а затем — «Объекты входа».
- Выберите имя программы, удаленной с помощью описанных выше действий, например MacDefender, MacSecurity, MacProtector.
- Нажмите кнопку со знаком «минус» (–).
Удалите установщик из папки загрузки, выполнив процедуру, описанную в разделе «Предотвращение установки этого вредоносного ПО» выше.
Примечание. Компания Apple предоставляет обновления системы безопасности для компьютеров Mac только с помощью функции «Обновление ПО» и на веб-сайте загрузок службы поддержки Apple. Пользователь должен проявлять осторожность всегда, когда его просят ввести конфиденциальную личную информацию в Интернете.
Информация о продуктах, произведенных не компанией Apple, или о независимых веб-сайтах, неподконтрольных и не тестируемых компанией Apple, не носит рекомендательного или одобрительного характера. Компания Apple не несет никакой ответственности за выбор, функциональность и использование веб-сайтов или продукции сторонних производителей. Компания Apple также не несет ответственности за точность или достоверность данных, размещенных на веб-сайтах сторонних производителей. Обратитесь к поставщику за дополнительной информацией.
Источник
Вирусы на Mac: как проверить и нужно ли это делать в macOS?
Многие пользователи Mac с гордостью заявляют о том, что выбрали эту платформу из-за отсутствия на ней вирусов. Неужели это действительно так? Пользователи Windows могут только позавидовать отсутствию необходимости устанавливать антивирусы.
На самом деле в Интернете мнения по данному вопросу неоднозначные. Некоторые продвинутые пользователи утверждают, что защищать от зловредного ПО необходимо вообще все устройства с выходом в Интернет: не только компьютеры, но и смартфоны. Другие же смотрят на жизнь проще, утверждая, что сама по себе платформа Mac уже хорошо защищена и не нуждается в дополнительной поддержке в виде антивирусов. Так ли это на самом деле?
А есть ли вообще вирусы для Mac?
Давайте сразу перейдем к главному – вирусы для Mac, конечно же, существуют, а защита операционной системы macOS не такая уж и надежная. Просто вредоносных программ для Mac не так много, как для Windows и заразить «яблочный» компьютер намного сложнее. К тому же разработчики операционной системы оперативно работают над устранением уязвимостей системы, а приложения из Mac App Store тщательно проверяются перед релизом.
В результате для более-менее опытного пользователя macOS вероятность заражения системы минимальна. Не получится заразить систему вирусом, просто работая в браузере или открыв электронное письмо с опасным вложением. Пользователю придется вручную дать вирусу права на работу с системными файлами или к своей личной информации. При этом придется пройти через несколько диалоговых окон и вводить пароль администратора. Трудно поверить, что это можно сделать случайно, не понимая, что происходит.
Как вирусы попадают на Mac
Вирусы, направленные на атаку macOS, создаются таким образом, чтобы уговорить пользователя лично установить нежелательное ПО и к тому же дать ему еще и доступ к системным файлам. Для таких целей чаще всего используется спам, реклама на баннерах для перенаправления пользователя на поддельные сайты, а также страницы с поддельным антивирусным сканером, сообщающим, что ваш Mac инфицирован. Цель такого шага – заставить человека поверить, что его компьютер поражен вирусом. Жертве предлагают эффективно решить его проблему, установив некий «антивирус». Фактически, именно он и является вирусом, с которым ведется «борьба». Доверчивый пользователь устанавливает скачанную программу и дает ей все необходимые разрешения. Кажется логичным, что антивирусу нужны полные права, чтобы эффективно работать. А в результате злоумышленники получают полный доступ к системе и к данным пользователя.
Что делают вирусы для Mac
В основном известные вирусы для Mac предназначены для получения личной информации пользователя. Зловредное ПО крадет информацию из адресной книги и ее контакты, может узнать сохраненные пароли или данные банковских карт.
Есть в природе и утилиты, которые используют системные ресурсы. В результате компьютер начинает расходовать свою вычислительную мощность для генерации криптовалюты или становится участником DDoS-атаки на какой-то сайт.
При этом трудно будет найти вирусы, которые могут полностью нарушить работоспособность macOS или парализовать компьютер со всеми его данными. Встречаются отдельные части кода, способного сделать это, но фактической реализации, опасной для заражения многих Mac, так и нет.
Опасные вирусы, расположенные внутри спама, приводящие к появлению на экране баннеров с рекламой или угрозами для перехода на разного рода сайты, или же организующих рассылку другим пользователям, работают лишь на Windows. На macOS реализовать такой сценарий будет очень непросто.
Как реализована защита macOS от вирусов
Уже начиная с Mac OS X Leopard операционная система Apple получила встроенный механизм защиты под названием Gatekeeper. При первичном запуске на Mac любого нового приложения проверяется сертификат разработчика, а сама программа сверяется со списком известных вирусов. К тому же операционная система проводит и ряд дополнительных защитных процедур.
Такой механизм работы позволяет заблокировать самые популярные типы вирусов и не дает запуститься программам с явными прорехами в безопасности. Но в случае попадания сертификата верифицированного разработчика к автору вируса, Gatekeeper уже не сможет обезопасить систему. Проблемы возникнут, если зловредное ПО окажется внутри обновления уже прошедшего проверку системы приложения. Имеющаяся в Mac защита делает шансы заражения компьютера минимальными, но стопроцентной защиты при этом не гарантируется.
Лучшие антивирусы для Mac, или как проверить macOS на вирусы
Для проверки Mac на предмет наличия вирусов можно воспользоваться бесплатными версиями самых известных антивирусных продуктов (обзор бесплатных антивирусов для Mac). А подозрительные данные или файлы можно дополнительно проверить в режиме онлайн.
При этом стоит понимать, что проверять сам компьютер на вирусы никакие сайты или интернет-ресурсы не могут. Чаще всего под такой «вывеской» скрываются как раз злоумышленники, предлагающие пользователю своими руками установить на компьютер вирус.
А скачивать с последующей установкой антивирусные программы надо исключительно с официальных сайтов разработчиков специализированного ПО. Вот список из нескольких самых известных антивирусов для Mac:
Если у вас нет желания устанавливать на Mac лишние активные программы, то можно проверить подозрительные файлы и архивы, скачанные из Интернета для использования. Онлайн-проверку файлов помогает осуществить известный ресурс Virustotal. Он содержит чуть ли на самую большую базу вирусов для проверки файлов и опасных ссылок. Есть своя веб-версия у антивируса Dr.Web, а Лаборатория Касперского предлагает использовать для этих целей разработанный сканер.
Надо ли защищаться от вирусов на Mac?
Как ни странно, но даже от антивирусов может быть вред. Эти программы усыпляют бдительность пользователя и делают его самоуверенным, позволяя игнорировать настоящую проблему. Антивирусы чаще оправданы при работе с Windows, чем при работе с macOS.
Создатели этой операционной системы сделали все возможное, чтобы защитить компьютер от воздействия опасных программ и снизить риски. Пользователю надо лишь следовать простым правилам безопасности ради сохранения своей информации:
1. Регулярно устанавливайте обновления macOS. Чаще всего апдейты и призваны закрывать бреши в безопасности системы, которыми стремятся воспользоваться злоумышленники.
2. Для установки игр и программ используйте только Mac App Store или сайты разработчиков. Источником могут выступать и онлайн-сервисы цифрового распространения программ, наподобие Steam.
3. Откажитесь от посещения в Интернете подозрительных сайтов или ресурсов.
4. Вложения в письмах электронной почты или в сообщениях мессенджеров, полученные от незнакомых отправителей, открывать не стоит.
5. Если действительно требуется работать с полученным через Интернет файлом, то проверьте его с помощью онлайн-сканеров.
Эти понятные рекомендации способны значительно повысить безопасность компьютера.
Источник
Лучшие способы удаления вирусов с Mac на 6
Написано Джордан Бальдо Последнее обновление: July 15, 2021
Всемогущий эксперт по написанию текстов, который хорошо разбирается в проблемах Mac и предоставляет эффективные решения.
В последние несколько дней мой Mac ведет себя странно, и мой брат сказал мне, что за ним должен быть вирус.
Я не знаю, должен ли я ему верить или нет, потому что я не думаю, что Mac получает вирусы, как Windows.
Во всяком случае, я надеюсь, что вы можете мне помочь удалить вирус с Mac.
Всем привет! Mac может получить вирусы, как Windows. Они могут привести к замедлению работы вашего Mac, поэтому вы должны избавиться от них.
Есть разные способы сделать это. Читайте, чтобы узнать о них. У нас также есть идеальное программное обеспечение, чтобы сделать работу проще для вас.
Звучит неплохо? Давайте погрузимся прямо в .
Часть 1. Как узнать, есть ли на вашем Mac вирусы?
Мощная защита встроена в систему Mac. Он работает в фоновом режиме, не замечая этого, но он есть. Две программы делают это возможным.
Первый Привратник, что предотвращает открытие вредоносных приложений на вашем Mac.
Второй — Xprotect, который автоматически сканирует загруженные файлы и проверяет на наличие вирусов. Оба очень эффективны для предотвращения распространения вирусов и вредоносных программ до того, как они начнут распространяться.
Эти программы делают атаки вирусов и вредоносных программ на Mac очень редкими. Конечно, есть все еще создатели вредоносных программ и вирусов, которые нацелены на пользователей Mac, и небольшая часть проходит мимо антивирусных протоколов Apple.
Вирусы могут попасть на ваш Mac различными способами. Это может прийти в виде вредоносного программного обеспечения или вредоносного ПО. Вы могли бы загрузить программное обеспечение, которое кажется законным, но не всегда то, чем кажется.
Вирус также может попасть на ваш Mac с загруженным файлом, таким как изображение или документ. Установка поддельного обновления приложения также может иметь тот же эффект.
Некоторые вирусы и вредоносные программы более опасны, чем другие. Есть такие, которые даже крадут данные, например, данные вашей кредитной карты и учетные данные для входа.
Вот почему вирусы требуют немедленных действий.
Вот список симптомов которые сообщают вам, если ваш Mac мог быть атакован вирусами или вредоносным ПО:
Ваш Mac работал медленнее, чем обычно, и это происходит каждый раз, когда вы его используете.
Вы видите приложения и программное обеспечение, которое вы даже не установили.
Похоже, что все посещаемые вами сайты заполнены слишком большим количеством рекламы, даже те, на которых вы меньше всего ожидаете появления рекламы.
Объявления появляются на вашем рабочем столе.
Как удалить вирус с Mac:
Если вы заметили, что это происходит на вашем Mac, не просто Google антивирусное программное обеспечение для Mac и установите все, что появится первым. Это может быть замаскированная вредоносная программа.
Вместо этого следуйте нашему руководству о том, как эффективно удалять вирусы с вашего Mac. Мы также научим вас, как предотвратить повторение вирусной атаки.
Часть 2. Как удалить вирус из Mac
Очистите папку загрузки.
Поскольку вирусы чаще всего исходят из того, что мы загружаем, имеет смысл избавиться от всего, что находится в папке «Загрузка». Перетащите их в корзину и нажмите «Очистить корзину», чтобы окончательно удалить эти файлы.
Избавьтесь от расширений браузера.
Расширения браузера иногда могут быть вредоносными программами в овечьей шкуре. Это даже верно для тех, кого вы даже не установили. Удалите их, выполнив следующие действия:
Safari
Запустите Safari и нажмите Safari в строке меню.
Выберите «Настройки»> «Расширения».
Проверьте список расширений и найдите все расширения, которые кажутся вредоносными.
Чтобы удалить расширение, выберите его и нажмите «Удалить».
Chrome
Откройте Chrome, нажмите на меню и нажмите Настройки.
В правом верхнем углу окна вы увидите трехточечный значок. Нажмите здесь.
Выберите Дополнительные инструменты> Расширения.
Вы увидите список расширений на вашем Mac. Выберите один или несколько объектов, которые хотите удалить, и нажмите «Удалить».
Firefox
Запустите Firefox и выберите Инструменты в строке меню.
Нажмите «Расширения» и просто выберите любые расширения, которые вы хотите удалить, и нажмите «Удалить».
Для вашего удобства вы также можете использовать iMyMac PowerMyMac Browser Cleanup, чтобы удалить любые нежелательные расширения браузера.
Удалите все подозрительные вредоносные программы
Что вы должны делать с приложением, которое вы считаете вредоносным? Ну, очевидное решение состоит в том, чтобы удалить его. Вот как вы обычно удаляете приложения с Mac .
Откройте папку «Приложения» и найдите нужное приложение. Перетащите его в корзину.
Откройте окно Finder и щелкните значок
/Library папку для поиска любых связанных файлов приложения. Откройте другие папки под
Однако это не единственный способ удалить программное обеспечение на вашем Mac. Мы предлагаем использовать программу удаления iMyMac PowerMyMac Uninstaller, которая предлагает более простой способ избавиться от любого нежелательного программного обеспечения.
Вы можете узнать больше об этом инструменте в Части 3 этого поста.
Используйте антивирусное программное обеспечение.
Если удаление файлов или удаление приложений недостаточно, использование антивирусного инструмента может помочь. Есть много надежного программного обеспечения, некоторые бесплатные и некоторые платные.
Это зависит от вас, если вы готовы выложить деньги для безопасности вашего Mac. Насколько это возможно, придерживайтесь программного обеспечения от известных разработчиков.
Некоторые вредоносные программы могут маскироваться под антивирус, и вместо того, чтобы исправить проблему, они могут сделать ее еще хуже. Сделайте свое исследование в первую очередь и прочитайте отзывы перед загрузкой антивируса.
Для справки, Вот только несколько высоко оцененных антивирусных программ для Mac:
Intego Mac Internet Security X9
Norton Security для Mac
Sophos Antivirus для Mac
Kaspersky Internet Security для Mac
Антивирус Bitdefender для Mac
Перезагрузите ваш Mac.
Если вышеуказанные решения не помогли вам, следующий вариант — сбросить настройки Mac и восстановить его с помощью резервной копии.
Независимо от того, используете ли вы Time Machine или другие инструменты для резервного копирования, резервное копирование должно быть выполнено до того, как ваш Mac заразился.
Если вы восстановите только что созданную резервную копию, вы рискуете снова заразить ваш Mac. Это побеждает всю цель сброса вашего компьютера.
Чтобы восстановить резервную копию через Time Machine, выполните следующие действия.
Подключите диск, который вы использовали для создания резервной копии Time Machine.
Перезагрузите Mac и удерживайте Command и кнопки R вместе, пока не появится логотип Apple.
Утилиты macOS появятся. В списке параметров выберите «Восстановить из резервной копии Time Machine». Хит Продолжить.
Выберите резервную копию из списка доступных резервных копий.
Вы также можете переустановить macOS, но вы должны рассматривать это как последнее средство. Выполнение этого шага сотрет все на вашем Mac.
Это включает в себя ваши приложения и файлы. Обратитесь к этому руководству от Apple, если вы все еще хотите продолжить этот метод.
Часть 3. Удалите вирус с Mac с помощью iMyMac PowerMyMac
Деинсталлировать приложения на Mac не так просто. Перетаскивание нежелательного приложения в корзину не обрезает его. Вы должны удалить файлы поддержки приложения, некоторые из которых скрыты, а также само приложение.
Вам придется искать их в разных папках, что может сбивать с толку и отнимать много времени. Использование iMyMac PowerMyMac Mac Деинсталлятор может сэкономить ваше время и усилия.
Ниже вы увидите пошаговое руководство по использованию программного обеспечения.
Шаг 1. Загрузите и установите iMyMac PowerMyMac на свой Mac
Загрузите iMyMac PowerMyMac и дождитесь завершения установки. Запустите программу и выберите Деинсталлятор на левой вкладке.
Шаг 2. Разрешите программе сканировать приложения вашего Mac
Нажмите Scan кнопка под значком корзины. Программа начнет искать установленные приложения вашего Mac.
Шаг 3. Выберите приложения для удаления.
Когда сканирование будет завершено, вы увидите список приложений вашего Mac в левой части окна. Вы увидите название приложения, размер и место хранения.
Если вы нажмете на приложение, вы увидите связанные с ним файлы. Выберите приложения, которые вы считаете вредоносными. Для этого установите флажок рядом с указанным приложением. Хит Чистый.
Часть 4. Вывод
Теперь, когда у вас есть избавился от вирусов на вашем Mac, вы должны внести свой вклад, чтобы ваш Mac не содержал вирусов. Не загружайте и не устанавливайте приложения из ненадежных источников.
Лучшее место для поиска приложений по-прежнему через Mac App Store. Кроме того, обязательно проверяйте подключенные флэш-накопители, прежде чем открывать их или передавать какие-либо файлы.
Наконец, установите надежный антивирус на вашем Mac.
В маловероятной ситуации, когда ваш Mac снова заразится, обязательно используйте iMyMac PowerMyMac и Uninstaller, чтобы избавиться от вирусов и вредоносных программ как можно скорее.
Прекрасно Спасибо за ваш рейтинг.
Источник