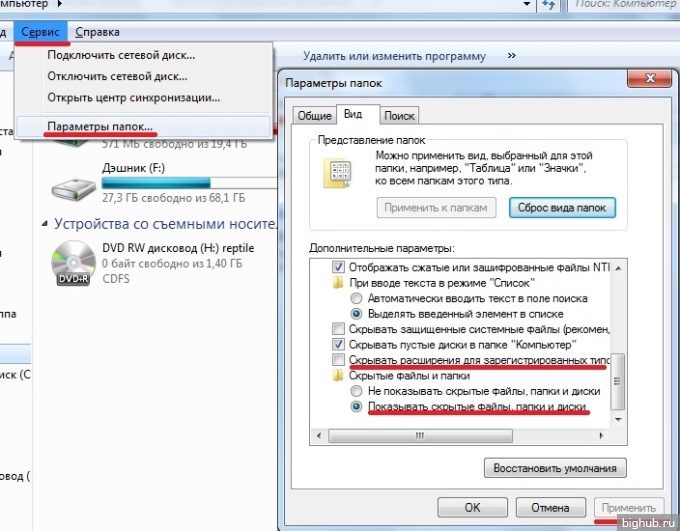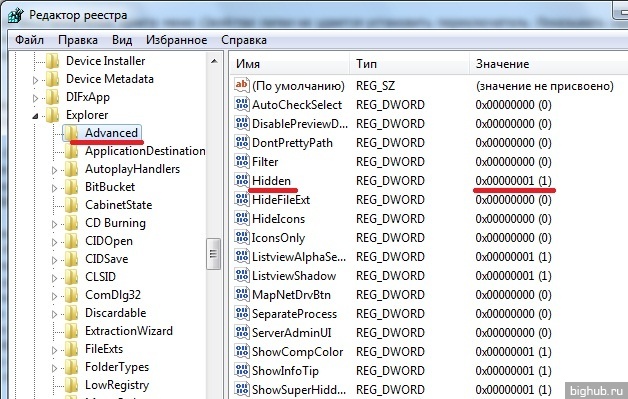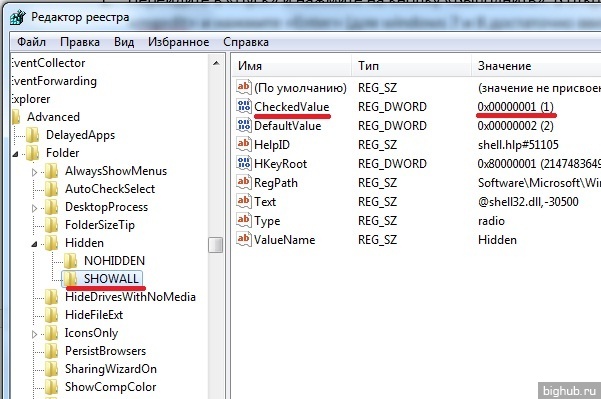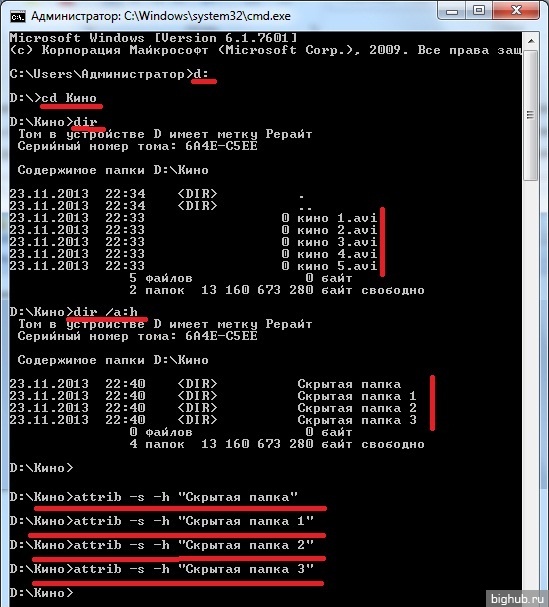- Поиск скрытых объектов на компьютере
- Поиск скрытых элементов через стандартные средства ОС
- Поиск скрытых объектов через программы
- 5 реальных способов поиска скрытых файлов
- Используем возможности ОС
- Системный реестр
- Командная строка ОС
- Специальные программы
- Непосредственный поиск
- Как находить скрытые папки и файлы в Windows?
- Способ первый. Включение отображения скрытых папок
- Способ второй. Через системный реестр
- Способ третий. Командная строка Windows
- Способ четвёртый. Вспомогательные программы
Поиск скрытых объектов на компьютере
Для сохранения конфиденциальной информации нередко пользователи ПК используют функцию сокрытия. В настройках папок (файлов) ставится атрибут, который скрывает их от посторонних глаз. Если включена опция показа скрытых файлов (папок) на Windows 10, 7, 8, тогда невидимые объекты станут видны, и они будут иметь бледноватый оттенок.
За чужим компьютером Вам наверняка захочется осуществить поиск засекреченной информации, например, узнать, где находятся личные фото или видео, секретные документы и другая интересующая инфа. В инструкции посмотрим, как найти скрытую папку на компьютере в Windows 7, (10, 8) через стандартные средства ОС (на рабочем столе и в проводнике), специализированное ПО.
Поиск скрытых элементов через стандартные средства ОС
Чтобы искать скрытые папки (файлы) в Windows необходимо включить их отображение. Для восьмерки и десятки проделайте такие шаги:
Для семерки проделайте так:
- Откройте окошко параметров папок Windows 7.
- Во вкладке «Вид» проскрольте до самого низа ползунок. Далее переключатель установите в положение показа скрытых объектов. Чтобы увидеть системные объекты, уберите галочку с соответствующей опции (показано на скриншоте), (в предупреждении щелкните «Да»). Кликните OK.
Примечание: окно «параметры папок» доступно и в Windows 10, 8. В проводнике нажмите «параметры» на вкладке «Вид».
Откройте проводник, если требуется, перейдите на нужный раздел жесткого диска (например, диск C) или нужную директорию, так как поиск работает там, где Вы находитесь. Чтобы найти скрытые файлы и папки в Windows, поставьте курсор в область поиска. Введите часть имени или полностью и дождитесь окончания поиска. В Windows 10, 8 имеется масса фильтров: размер, тип, дата изменения и иные.
В Windows 7 также имеется набор фильтров, но скуднее: дата изменения, размер. Помимо ввода названия можно использовать конструкцию типа: *.docx или похожую. Таким образом, Вы найдете все файлы офиса Microsoft Word. Логика должна быть понятна. Обращайте внимание только на бледные элементы.
Поиск скрытых объектов через программы
Существуют специальные программы для поиска и обработки невидимых каталогов, файлов. К данным приложениям относятся: Find Hidden, Hidden File Finder, которые рассмотрим ниже.
Find Hidden — это портативное бесплатное ПО, позволяющее быстро находить скрытые папки на компьютере в Windows, (а также файлы). Проделайте следующие шаги:
- Скачайте программу здесь. Извлеките из архива.
- Запустите исполняемый файл, подождите. Примите лицензионное соглашение, нажав ACCEPT.
- В настройке System Tools выберите тип искомых элементов, это обычные объекты и системные защищенные.
- Задайте место поиска (например, диск C). Выберите, что найти: файлы (Hidden Files Only) или папки (Hidden Directories Only). Если выбран режим поиска Hidden Files Only, можно задать определенное расширение, размер и дату (создания, изменения, открытия). В режиме поиска Hidden Directories Only можно задать дату. После задания параметров кликните на Search.
- Программа начнет искать невидимые элементы Windows. Вы увидите, сколько объектов просканировано и сколько невидимых найдено. В окне появится список папок (файлов) с их описанием. После полного сканирования директории, можно проделывать различные операции со скрытыми файлами, папками по клику ПКМ: смотреть свойства, расположение, изменять атрибуты и другое.
Hidden File Finder — это бесплатная программа для быстрого сканирования и обнаружения всех невидимых объектов в системе Windows. Чтобы найти скрытые папки (файлы) в Windows проделайте такие шаги:
- Скачайте приложение отсюда. Распакуйте и установите его.
- Запустите программу, отметьте галочкой сканирование всего ПК или укажите путь сканирования. Также Вы можете настроить параметры поиска, кликнув на соответствующую иконку. Для начала сканирования нажмите Start Scan.
- В процессе работы программы построится список из скрытых папок и файлов с их описанием. Синим цветом выделены каталоги, красным исполняемые файлы (можно проверить на вирусы). В окне программы дана информация о статусе сканирования. По клику ПКМ можно произвести операции: сменить атрибут, удалить, открыть место хранения, скопировать путь, проверить онлайн.
Вот такими способами можно найти скрытую папку на компьютере в Windows 10 (7, 8) или нужный файл. Первый способ подойдет, если Вы знаете, что ищете, а второй выдает полный список всех невидимых элементов, что облегчает поиск нужной информации.
5 реальных способов поиска скрытых файлов

Используем возможности ОС
Способ подходит для компьютерных устройств, использующих в качестве ОС Windows 7 или 8. Процедура выглядит достаточно просто и работает, в большинстве случае безотказно:
- Вход в раздел «Мой компьютер».
- В сервисных настройках выбрать пункт «Параметры папок».
- Найти и активировать вкладку «Вид».
- В предложенном программой списке следует выбрать пункт «Показать скрытые папки», кликнуть по нему мышкой и нажать команду «Применить».
- Для отображения скрытых каталогов и системных файлов необходимо снять галочку с пункта «Скрывать защищенные системные файлы».
После перезагрузки компьютерного устройства все, ранее не отображавшиеся папки, станут видны в соответствующем меню.
Системный реестр
В случае если отображение определенных папок в меню перекрывает вирус или вредоносная программа, предложенный выше способ может не принести желаемого результата. В этом случае необходимо внести вручную изменения соответствующих параметров в системном реестре. Для этого необходимо выполнить следующие действия:
- Через пусковую кнопку войти в параметры «Выполнить» и внести в поисковую строку команду «regedit». После ее активации на экране отобразиться окно системного реестра.
- В представленном списке необходимо по очереди перейти в разделы — HKEY_CURRENT_USER, Software, Microsoft, Windows, CurrentVersion, Explorer, Advanced, соблюдение указанной последовательности обязательно.
- В каждом переходе необходимо дважды кликнуть по пункту «Hidden» и в столбце «Значение» заменит 0 на 1.
После этого необходимо повторить переходы по указанному выше списку разделов, в пункте «Имя» у каждого из них необходимо двумя кликами активировать команду «CheckedValue» и присвоить ей номер 1. Перезагрузить ПК и проверить наличие ранее скрытых файловых документов.
Командная строка ОС
Оперативная система Windows считается одной из самых многофункциональных программ и с помощью ее командной строки можно решать многие возникшие с жестким диском проблемы, включая поиск скрытых папок. Для этого необходимо через раздел «Выполнить» активировать поиск по запросу «Cmd», после применения на экране должно отобразиться окно черного цвета. Внести в него поочередно следующие команды:
- X – буквенное обозначение диска, из которого следует извлечь скрытую папку.
- СD – место, где конкретно находятся искомые файлы.
- Для отображения в окне только ранее скрытых документов необходимо ввести команду dir /a:h.
Из предоставленного списка пользователь может самостоятельно выбрать необходимые папки, которые должны впоследствии стать видимыми и обозначит каждую из них «attrib -s -h». При наличии в названии пробелов, необходимо выделять их кавычкам, к примеру «Ранее скрытая 01».
Специальные программы
В настоящее время существует достаточно большое количество качественных бесплатных программ, позволяющих просматривать наличие скрытых файлов на своем ПК. К наиболее популярной можно отнести Total Commander, работает она следующим образом:
- Через меню конфигурации выбрать пункт «Настройка».
- Перейти в раздел «Содержимое панелей».
В открывшемся окне выбрать и поставить галочку перед пунктом «Показать скрытые системные файлы». Активировать выбор кнопкой «Применить», и перезагрузить компьютер.
Непосредственный поиск
Воспользовавшись одним из приведенных способов для активации отображения ранее скрытых папок, перед пользователем встает не менее сложная задача для их поиска. Если на жестком диске их несколько, то найти их можно методом поочередного открытия, а когда речь идет о сотнях или даже тысячах, например фотографий многие из которых очень часто скрываются от посторонних глаз. В этом случае можно воспользоваться достаточно простым вариантом:
- В командной строке набирается «.jpg», файловый формат.
- После этого команда «Enter».
Это значительно сократит критерии поиска. Аналогичным образом можно поступить и с поиском заархивированных документов или информации, сохраненной в определенном формате расширения.
В качестве рекомендации хочется предложить попробовать применить 2-3 варианта поиска скрытых файлов на своем устройстве, чтобы иметь точную информацию об их наличии (отсутствии) и получении практических навыков использования.
Как находить скрытые папки и файлы в Windows?
Часты случаи, когда пользователю ПК необходимо войти в ту или иную системную папку. Однако найти её не всегда просто, т.к. она скрыта. А иногда папки становятся невидимыми по вине вирусов или просто являются ненужными и занимающими лишнее место.
Как бы там не было, существуют несколько основных способов отображения скрытых папок на всём жёстком диске или только в какой-либо его части — рассмотрим их подробнее ниже в нашей сегодняшней статье.
Способ первый. Включение отображения скрытых папок
Система Windows позволяет включить отображение, как скрытых каталогов, так и файлов — для того, чтобы находить скрытые папки и файлы, необходимо сделать следующее:
- Откройте «Мой компьютер»;
- В верхней части окна перейдите в меню «Сервис», а в выпадающем списке выберите пункт «Свойства папки» (для Windows 7 и 8 «Параметры папок»);
- В открывшемся окне перейдите во вкладку «Вид»;
- Снизу отобразится список, в самом низу которого имеется пункт «Показывать скрытые файлы и папки» (для Windows 7 И 8 «Показывать скрытые файлы, папки и диски») –кликните по этой надписи, а затем нажмите по кнопке «Применить»;
- Если необходимо отобразить скрытые системные файлы и каталоги, уберите галочку в этом же списке с пункта «Скрывать защищённые системные файлы (не рекомендуется)».
Если у вас отсутствует пункт «Сервис», попробуйте нажать клавишу «Alt» (возможно, что главное меню проводника не отображается постоянно).
Способ второй. Через системный реестр
К сожалению, бывают ситуации, когда какой-то вирус скрыл папки или файлы и вам они не видны. Зачастую действия вируса делают невозможным выполнение предыдущего шага, т.к. блокируют настройки операционной системы..
В подобной ситуации на помощь приходит системный реестр, в котором нужно изменить параметры, отвечающие за отображение невидимых директорий и файлов и тем самым вернуть их отображение. Для этого необходимо проделать следующее:
- Перейдите в «Пуск» и нажмите кнопку «Выполнить». В открывшемся окошке введите «regedit» и нажмите «Enter» (для windows 7 и 8 достаточно ввести слово «regedit» в поисковую строку меню «Пуск»). Таким образом, на экране отобразится окно системного реестра, в котором требуется найти нужный нам пункт.
- С левой стороны окна вы увидите список разделов реестра. Перейдите в нём поочерёдно в следующие разделы: HKEY_CURRENT_USER, Software, Microsoft, Windows, CurrentVersion, Explorer, Advanced.
- После перехода в нужных раздел с правой стороны окна отыщите параметр «Hidden», кликните по нему два раза и замените в появившемся окошке в поле «Значение» цифру 0 на цифру 1. Если этого параметра в данном разделе нет, придётся создать его, кликнув по пустому пространству правой части окна реестра правой кнопкой мыши и выбрав в выпадающем списке пункт «Создать», а затем «Параметр». Переименуйте созданный параметр в «Hidden» и присвойте ему значение 1, кликнув по нему 2 раза.
- Далее следует перейти в раздел реестра: HKEY_LOCAL_MACHINE, SOFTWARE, Microsoft, Windows, CurrentVersion, Explorer, Advanced, Folder, Hidden, SHOWALL.
- Здесь найдите пункт «CheckedValue» и присвойте ему значение 1. Указанным выше способом создайте данный пункт при его отсутствии и также впишите в него цифру 1.
Способ третий. Командная строка Windows
Командная строка Windows позволяет проделывать множество задач с операционной системой, в том числе и отображение скрытых на жёстком диске папок и даже файлов.
Чтобы открыть командную строку, нажмите по значку «Пуск», а затем кликните по кнопке «Выполнить». В открывшемся окне введите «Cmd» и кликните «OK». Для windows 7 и 8 достаточно фразу «Cmd» вписать в поисковую строку меню «Пуск».
На экране отобразится окно (обычно чёрного цвета) – это и есть командная строка. Чтобы показать скрытые элементы в какой-либо конкретной папке, необходимо сначала перейти в неё. Для этого поочерёдно введите следующие команды (после каждой команды следует нажимать «Enter»):
- X:, где X – буква локального диска (к примеру, C:), на котором находятся искомые файлы или папки.
- сd (к примеру, сd c:/windows/), в которой хранятся скрытые элементы.
- После перехода в нужный каталог осталось только просмотреть его содержимое. Чтобы в окне отобразились только скрытые папки и фалы, введите: dir /a:h (если ввести команду «dir» без параметров, то отобразятся только видимые объекты).
- Чтобы найденные папки стали вновь видимыми и смогли просматриваться посредствам проводника, находясь в том же каталоге, выполите следующее для каждого объекта: attrib -s -h . Данная команда снимает атрибуты «скрытый» и «системный» (если файлы или папки являются системными с них невозможно убрать атрибут «скрытый»). Внимание! Если в имени файла или папки присутствуют пробелы, необходимо писать их названия в кавычках (например, attrib -s -h “Скрытая папка 1”).
Способ четвёртый. Вспомогательные программы
Существует большое число программ для Windows, которые помогают просмотреть скрытые файлы или папки. К одной из таких относится знаменитый «Total Commander».
Total Commander — один из самых популярных файловых менеджеров для Windows. Раньше он так и назывался — Windows Commander, однако был вынужден сменить свое наименование во избежание проблем с корпорацией Microsoft.
Скачайте и установите программу. После её запуска проделайте следующее:
- Перейдите в меню «Конфигурация» в верхней части окна;
- Из выпадающего списка выберите «Настройка…»;
- В появившемся окне найдите пункт «Содержимое панелей» и перейдите в него;
- Посреди окна отобразятся несколько пунктов настройки, поставьте галочку на «Показывать скрытые/системны файлы» и кликните по кнопке «Применить».
Таким образом, в главном окне программы «Total Commander» вы сможете переходить в любые скрытые директории и даже открывать скрытые файлы при их наличии в текущем каталоге (в том, где вы сейчас находитесь) — они будут видимыми для вас наравне с обычными.
За обновлениями нашего сайта можно следить в Вконтакте, Facebook, Twitter, Одноклассники или Google+, а также предлагаем подписаться на них по email.






 Hidden File Finder — это бесплатная программа для быстрого сканирования и обнаружения всех невидимых объектов в системе Windows. Чтобы найти скрытые папки (файлы) в Windows проделайте такие шаги:
Hidden File Finder — это бесплатная программа для быстрого сканирования и обнаружения всех невидимых объектов в системе Windows. Чтобы найти скрытые папки (файлы) в Windows проделайте такие шаги: