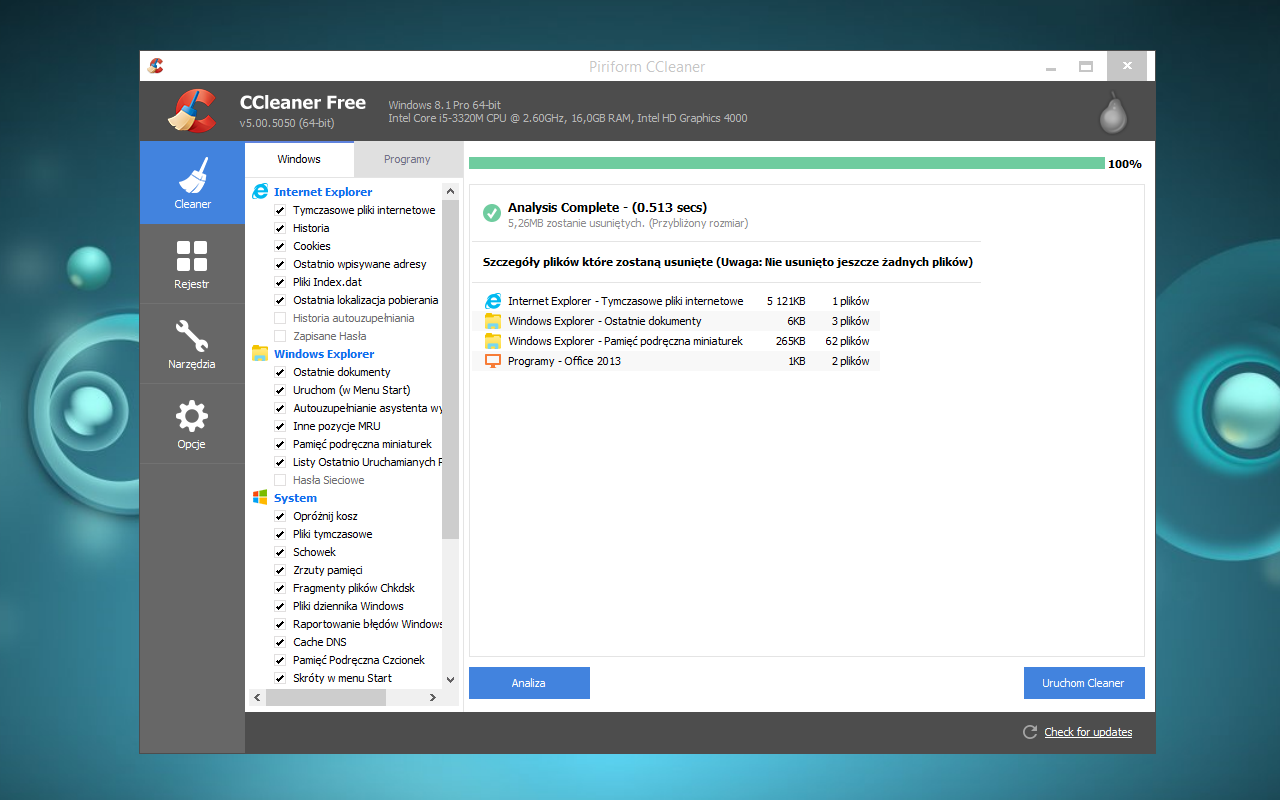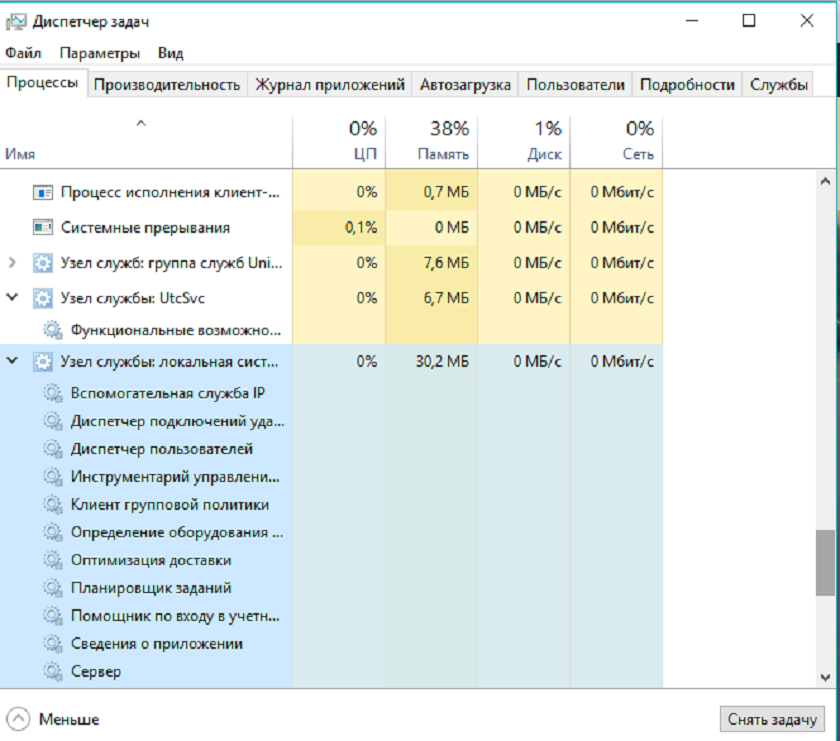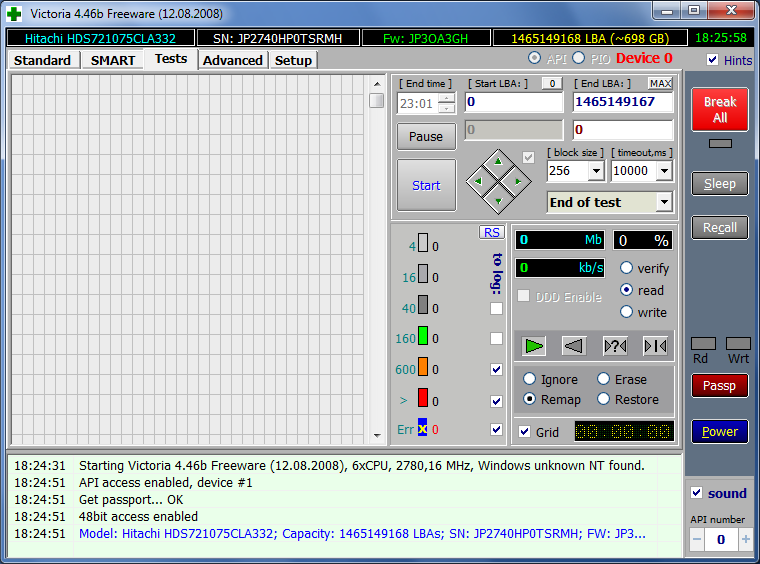- Windows зависает
- Почему зависает компьютер с Windows 7
- Способы решения проблем
- Windows 10 зависает при работе
- Почему комп зависает намертво и ничего нельзя сделать: причины и решения
- ШАГ 1: Драйвера
- ШАГ 2: Чистка системы
- ШАГ 3: Проверка и чистка компьютера
- ШАГ 4: Оперативная память и жесткий диск
- ШАГ 5: Причины и действия
Windows зависает
Зависание компьютера – довольно неприятная проблема. Это может происходить как на этапе запуска системы, так и посреди процесса ее работы. Давайте разберемся, почему это может происходить и что с этим делать?
Почему зависает компьютер с Windows 7
Компьютер может зависать по ряду причин. Среди них:
- много задач в автозапуске;
- машина загрязнена пылью;
- наличие вредоносных программ;
- «забитая» память устройства;
- проблемы с программами.
Способы решения проблем
Если у вас зависает рабочий стол Windows 7, возможно, самым легким решением будет произвести очистку компьютера. Для этого существует ряд программ. Среди них Ccleaner. При помощи подобного приложения можно очистить реестр, удалить ненужные файлы, программы, cookies.
Windows 7, 10 зависает, если на диске С недостаточно места. Удалите с него ненужные файлы, создайте архивы. Windows 10 обладает функцией Compact OS, которая сжимает файлы, тем самым освобождая место на диске. Для включения сжатия введите compact /compactos:always в командной строке.
Размер диска С можно увеличить за счет создания дополнительного раздела. Для этого используют специальное программное обеспечение, к примеру, Aomei Partition Assistant.
Очистка диспетчера задач
Возможно, ваш компьютер тормозит из-за того, что в автозапуске находится большое количество программ или же какая-то утилита не отвечает. Для того чтобы исправить ситуацию нужно зайти в диспетчер и снять задачи.
Вызов диспетчера осуществляется сочетанием клавиш Esc+shift+ctrl или Ctrl+Alt+Del. Далее вам нужно отыскать ту программу, которая не отвечает и нажать Снять задачу. Обратите внимание на колонку ЦП. Следует убрать процесс, который вызывает максимальную загрузку процессора в момент зависания. Отменить можно и те программы, которые автоматически загружаются при запуске компьютера, но они не нужны вам.
Очистка от пыли
Довольно часто скопившаяся внутри устройства пыль замедляет работу системы и приводит к тому, что Windows 7, 10 зависает на логотипе. Она препятствует циркуляции воздуха, мешает охлаждению компонентов компьютера и способствует его перегреву.
Разберите системный блок и, при помощи специальной щеточки, почистите его. Обратите внимание на состояние термопасты. Возможно, ее следует заменить.
Довольно часто причиной того, что Windows зависает намертво, становятся вирусы. Вредоносные программы могут проникать в систему при загрузке файла из непроверенного источника, при переходе на зараженную страничку в интернете или при использовании съемных носителей.
Для поиска и удаления вредоносных программ есть ряд антивирусов. Вам достаточно скачать программу и запустить углубленную проверку системы. После завершения процесса, обнаруженные файлы можно будет удалить.
Устраняем проблемы с жестким диском
Довольно часто Windows 7, 10 зависает намертво по причине проблем с жестким диском. Для их обнаружения была разработана утилита Victoria 4.46b. Скачайте ее на флешку.
Запустите компьютер в безопасном режиме (зажмите F8 до появления меню и выберете соответствующий пункт). После этого подключите флешкарту и запустите программу. В открывшемся окне выберите вкладку Tests. В нижнем правом углу установите показатель Remap и нажмите Start. Наличие красных и зеленых квадратиков укажет на ошибки.
Windows 7, 10 зависает при загрузке в случае проблем с оперативкой. В результате этого может появляться синий экран.
Чтобы проверить состояние оперативной памяти, следует использовать программу memtest86. В случае обнаружения ошибок попробуйте почистить компьютер или пройдитесь ластиком по контактам. В крайнем случае, придется покупать новую память.
Windows 10 зависает при работе
С подобной проблемой сталкивается довольно много пользователей. Ее основная причина заключается в том, что данное ПО относительно новое. Зависание может происходить по ряду причин:
- брак оперативной памяти;
- наличие вирусов;
- ошибки в работе жесткого диска;
- банальный перегрев;
- переполненный автозапуск;
- недостаток места на жестком диске.
Если вы заметили, что проблемы начались после произведения той или иной операции, устраните ее. Так, если «глюки» компьютера появились после загрузки программы, ее рекомендуется удалить.
Причина того, что после обновления Windows 10 зависает компьютер, может быть в установке неправильных драйверов. Возможно, вы установили драйвер для 32-разрядной системы на 64-ядерную ОС. Удалите неправильные драйвера, произведите восстановление системы.
Переустановка системы обычно требуется в самых крайних случаях, но она практически 100% решает проблему.
Не утихают споры о том, что лучше Windows 10 или Windows 7. Такое явление не является случайным. Разработчики из Майкрософта уверяют, что лучше, чем Windows 10 ничего не найти, а опытные пользователи говорят наоборот, мол надёжнее системы, чем Windows 7 сейчас.
Частые перезагрузки компьютера могут привести к повреждению жесткого диска. Если вам приходится отлучаться от.
Давненько у нас на сайте не было крупных обзоров, а уж тем более таких глобальных, которые связаны с обновлением/переустановкой операционной системы. Представляем вашему вниманию сжатый, но очень полезный обзор о том, как обновиться до Windows.
Почему комп зависает намертво и ничего нельзя сделать: причины и решения
Всем привет! Работая долгие годы с компьютерами, я периодически встречаюсь с проблемой, когда компьютер зависает намертво и его приходится перезагружать. Иногда это происходит при определенных условиях: во время игры, проигрывания музыки, при запуске или работе в определенной программе. Проблема может появляться в любой момент вне зависимости от каких-то условий. На самом деле это самая сложная проблема, так как она может иметь две основные причины: программную и аппаратную.
В первую очередь проверьте питание, которое идет от розетки, очень часто кабель от блока питания вываливается или еле-еле достает до компьютера. Также проверьте другие провода, которые идут от монитора до системного блока. Выключите все подключенные устройства к USB-портам кроме клавиатуры и мыши. Далее я расскажу, почему при включении или работе периодически полностью зависает компьютер наглухо, и что нужно делать.
ПОМОЩЬ СПЕЦИАЛИСТА! Если статья вам не поможет, то вы можете обратиться ко мне в комментариях. Обязательно укажите характеристики компьютера, а также подробно опишите ситуацию.
ШАГ 1: Драйвера
В первую очередь проследите в какой момент происходит зависание. Вам нужно примерно определить виновника, а именно программу, которая ведет к заморозке компьютера. Принцип достаточно простой, если компьютер зависает во время игры, то скорее всего нужно обновить драйвер на видеокарту.
Если картинка встает при запуске музыки или проигрывании видео, то тут может быть проблема со звуковой картой. Особенно это актуально, если изначально был установлен кривой драйвер. Вот что я бы сделал:
- Откройте «Диспетчер устройств» – этот пункт находится в «Свойствах» компьютера.
- Открываем раздел «Видеоадаптеры», нажимаем правой кнопкой мыши по вашей видюхе и удаляем устройство. Аналогично проделываем и со звуковой картой.
- После этого, будучи подключенным к интернету нажимаем по кнопке обновления конфигурации оборудования, которая находится в верхней панели. Эти же устройства можно обновить и вручную, или просто перезагрузив компьютер.
Я бы ещё попробовал вручную найти драйвер этого устройства в интернете, потому что в данном способе дрова скачиваются с серверов Microsoft, и они тоже могут быть поломаны. Если у вас ноутбук, то зайдите на официальный сайт производителя ноутбука, перейдите в раздел поддержки и скачайте все свежие драйвера. Вам нужно будет ввести полное наименование модели или серийный номер – эту информацию можно найти на этикетке под корпусом ноута.
ВНИМАНИЕ! При выборе драйверов нужно выбрать нужную версию операционной системы и не ошибиться с битностью. Эту информацию можно посмотреть аналогично в «Свойствах» компа.
Драйвер видеокарты можно найти аналогично на официальных сайтах:
И конечно же нужно обновить драйвера на материнскую плату. Их стоит скачивать только с официальной страницы производителя, но для начала стоит узнать полное название материнки. Для этого:
- Запускаем консоль с правами админа.
wmic baseboard get product
wmic baseboard get Manufacturer
- Первая выведет модель, а вторая производителя – этой информации достаточно, чтобы найти официальную страницу и скачать драйвера с интернета.
ШАГ 2: Чистка системы
В первую очередь вспомните, не устанавливали ли вы ранее какие-то программы и приложения, после которых начался весь этот бардак. Чистку мы начнем именно с удаления лишних программ в системе:
- Зайдите в «Панель управления». В Windows 7 нужно перейти в «Пуск», а в Виндовс 10, нажать на клавиши «Win» и «R» и вписать команду:
- Переходим в «Программы и компоненты».
- Теперь вам нужно пройтись по всем установленным приложениям и удалить, все лишнее и не нужное – то что вы не используете.
Теперь нам нужно зайти в раздел «Автозагрузка» и посмотреть, какие программы висят при запуске ОС. В Windows 7 нужно нажать на клавиши «Win» и «R» и прописать команду:
В винде десятке кликаем правой кнопкой мыши по кнопке «Пуск» и вызываем «Диспетчер задач».
На вкладке «Автозагрузка» расположены все программы, которые работают сразу при загрузке системы. Отключите все кроме антивирусной программы. Если вы увидите что-то с названиями NVIDIA или AMD, то тоже отключите – это не драйвера, а программы, которые в теории не особо нужны. После этого перезагружаем комп.
Далее нужно скачать и установить программу CCleaner. После запуска на вкладке «Стандартная очистка» выполняем «Анализ» и потом нажимаем по кнопке «Очистки». При этом все программы, которые работают, нужно закрыть.
То же самое нужно сделать на вкладке «Реестр».
ШАГ 3: Проверка и чистка компьютера
Нам нужно снять боковую крышку компьютера и почистить его от пыли. Особенно это касается самых горячих мест: видеокарта и процессор. Желательно также поменять термопасту, если вы давно этого не делали. Проверьте, чтобы все цепи питания были плотно подключены к устройствам. Можно даже попробовать вытащить и переподключить коннекторы от блока питания.
Можно проверить температурный режим в процессоре и видеокарте в той же программе AIDA64. Если температура очень высокая, то скорее всего проблема именно в термопасте.
ШАГ 4: Оперативная память и жесткий диск
В первую очередь давайте проверим жесткий диск. Для этого можно использовать любую из предложенных программ:
- HDD Health, HDDLife
- Hard Disk Sentinel
- HDD Victoria
Программы покажут вам оценку вашего носителя.
Далее нужно обязательно проверить оперативную память. Это можно сделать несколькими способами. Можно воспользоваться средствами Windows – нажимаем «Win+R» и прописываем: «mdsched».
Или воспользоваться сторонней программой memtest86+. Её можно запустить как в уже установленной винде, так и из-под BIOS с помощью загрузочной флешки. Есть ещё третий способ проверки оперативы – нужно вытащить все плашки памяти кроме одной и тестировать работу в таком режиме. Если виновник будет найден, то нужно будет заменить поломанную плашку.
ШАГ 5: Причины и действия
Читатель, если ты читаешь эти строки, то скорее всего тебе ничего не помогло (из того, что я уже писал выше). А значит проблема кроется, скорее всего, в железе. Причин может быть несколько:
- Если вы недавно установили новую видеокарту, то в первую очередь проверьте, чтобы мощности вашего блока питания хватало для работы всей системы.
- Проблема может крыться в SSD – тогда его можно попробовать перепрошить.
- Пробуйте зайти в BIOS и отключить режим «Turbo Mode» – этот режим увеличивает частоту процессора в играх или программах.
- Если есть возможность, то попробуйте подключить другой блок питания.
В качестве последнего совета, я бы установил на комп новую систему. Особенно это касается случаев, когда вы до этого меняли какие-то комплектующие (видеокарту, материнскую плату, процессор и т.д.).