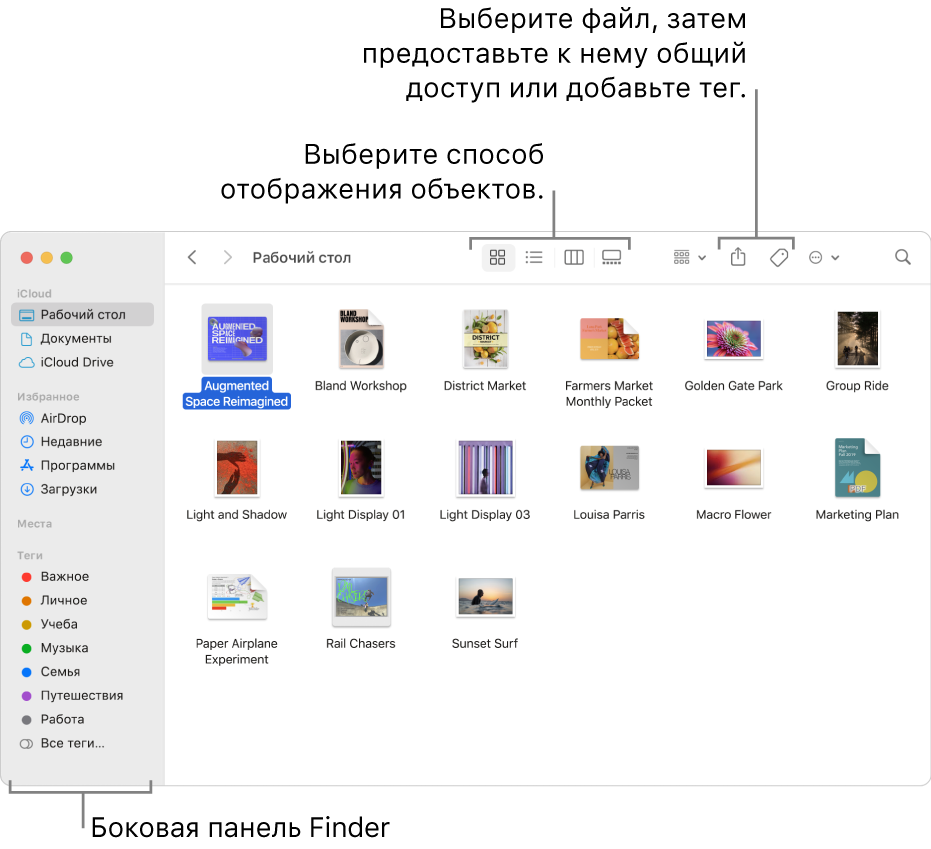- Папки, установленные на Mac
- Программы
- Библиотеки
- Система
- Пользователи
- Папка пользователя
- Организация файлов в Finder на Mac
- Просмотр своих материалов
- Доступ к любым объектам
- Упорядочивание с помощью папок и тегов
- Наведение порядка на рабочем столе
- Выбор вида
- Отправка файлов и папок
- Предоставление общего доступа к файлам и папкам
- Синхронизация информации между Mac и другими устройствами
- Быстрое выполнение действий с помощью сочетаний клавиш
- Изменение параметров вида в Finder на Mac
- Просмотр информации о файлах, папках и дисках на Mac
Папки, установленные на Mac
В macOS объекты на Вашем компьютере Mac организованы в папки. Все папки отображаются в Finder. Многие регулярно используемые папки находятся в боковом меню Finder.
Важно! Папку пользователя и некоторые другие папки переименовывать нельзя. Рекомендуется не переименовывать и не перемещать папки, имеющиеся на компьютере Mac в момент поставки. Многие из этих папок имеют определенное назначение и необходимы для правильной работы компьютера Mac.
Программы
Эта папка содержит приложения, включая Почту, Календарь, Safari и многие другие. Приложения в этой папке также отображаются в Launchpad. Если Вы попытаетесь перетянуть приложение за пределы папки «Программы», перемещения не произойдет — вместо этого будет создан псевдоним. Инструкции по удалению приложений см. в разделе Установка и удаление приложений.
Библиотеки
Эта папка содержит шрифты и другие используемые приложениями объекты, доступные всем пользователям Вашего Mac. Не используйте эту папку для хранения создаваемых Вами файлов и папок. Вместо этого используйте свою папку пользователя, папку «Рабочий стол», папку «Документы» или iCloud Drive.
Система
Эта папка содержит операционную систему macOS. Вы не можете ни переименовывать, ни перемещать папку «Система» и находящиеся в ней объекты.
Пользователи
В этой папке содержатся личные папки всех пользователей Вашего компьютера Mac. После того как Вы вошли в систему, значок Вашей папки пользователя имеет вид папки с домом, а другие папки пользователей имеют значки обычной папки. Если Вы выйдете из системы и кто-то другой войдет в нее, значок папки данного пользователя изменится на значок дома. В папке «Пользователи» также находится папка «Общий доступ». К объектам в папке «Общий доступ» может получить доступ любой пользователь Вашего компьютера Mac.
Папка пользователя
Имя Вашей домашней папки совпадает с Вашим именем пользователя и содержит подпапки для файлов рабочего стола, загрузки, изображений, документов, фильмов, музыки и любых общих папок. Вы можете создавать папки в своей папке пользователя.
Кроме того, Вы можете создавать папки в папке iCloud Drive, в папке «Документы» или на рабочем столе (на компьютере Mac или в iCloud в разделе «Рабочий стол и документы») для систематизации файлов. Есть места, где нельзя создавать дополнительные папки.
Источник
Организация файлов в Finder на Mac
Finder — это исходная точка для работы с содержимым Mac. Значок приложения Finder выглядит как улыбающаяся рожица; нажмите значок в Dock, чтобы открыть окно Finder.
Окна Finder служат для организации и доступа практически ко всем объектам на компьютере Mac.
Просмотр своих материалов
Нажимайте объекты в боковом меню Finder для просмотра своих файлов, приложений, загрузок и многого другого. Чтобы работать с боковым меню было еще удобнее, настройте его. Чтобы работать с окном Finder было еще удобнее, отобразите окно просмотра.
Также можно попросить Siri помочь Вам найти то, что нужно.
Спросите Siri. Произнесите, например,
«Покажи все файлы с именем «Затраты»»;
«Покажи файлы с красным тегом»
«Покажи файлы PDF»
Доступ к любым объектам
Используйте iCloud Drive для хранения файлов и папок в iCloud. Вы сможете ими воспользоваться на любом устройстве, если войдете с тем же Apple ID.
Упорядочивание с помощью папок и тегов
Если хотите, Вы можете упорядочивать файлы в папки. Создавать новые папки в своей папке «Документы», на рабочем столе или в iCloud Drive очень просто.
Для упрощения поиска файлов и папок к ним также можно добавлять теги, содержащие значимые ключевые слова.
Наведение порядка на рабочем столе
Стопки помогают упорядочить файлы в аккуратные группы на рабочем столе. Можно группировать стопки по типу, дате или тегам. При группировке по типу все изображения помещаются в одну стопку, все презентации помещаются в другую стопку и т. д. Когда Вы добавляете новые файлы, они немедленно переносятся в правильную стопку, так что порядок поддерживается автоматически.
Выбор вида
Можно выбрать, как объекты будут отображаться в окнах Finder. Например, необязательно просматривать объекты списком — Галерея позволяет перелистывать файлы и папки.
Отправка файлов и папок
Можно отправить копию файла или папки на находящийся рядом Mac, iPhone или iPad прямо из Finder. Для начала нажмите AirDrop в боковом меню. См. раздел Использование AirDrop для отправки файлов на соседние устройства.
Также можно выбрать файл или папку в Finder, затем нажать кнопку «Поделиться» 

Предоставление общего доступа к файлам и папкам
Вы можете работать над файлом или папкой в iCloud Drive совместно с другими пользователями iCloud. Выберите файл или папку в Finder, нажмите кнопку «Поделиться» 

Синхронизация информации между Mac и другими устройствами
К Mac можно подключить iPhone, iPad или iPod touch для переноса и синхронизации объектов.
Например, можно добавить фильм на Mac и синхронизировать его с iPhone, чтобы смотреть фильм на обоих устройствах.
Можно синхронизировать музыку, фильмы, телешоу, подкасты, книги и другие объекты. Основные сведения о синхронизации Mac с другими устройствами.
Быстрое выполнение действий с помощью сочетаний клавиш
С помощью сочетаний клавиш можно быстро выполнять многие действия. Использование сочетаний клавиш macOS.
Источник
Изменение параметров вида в Finder на Mac
Каждый вид в Finder — «Значки», «Список», «Колонки» и «Галерея» — можно настраивать в соответствии со своими предпочтениями. Например, можно изменить размер шрифта имен файлов и, в некоторых видах, изменить размер значков файлов.
На Mac нажмите значок Finder 
Выберите папку, которую хотите изменить, и нажмите кнопку вида: «Значки», «Список», «Колонки» или «Галерея».
Выберите «Вид» > «Показать параметры вида», затем задайте нужные параметры.
Сохранение текущего вида папки. Установите флажок «Всегда открывать как».
Настройка того же вида для вложенных папок. Установите флажок «Смотреть как».
Если подпапка открывается в другом виде, выберите ее, затем выберите «Вид» > «Показать параметры вида», после чего снимите флажки «Открывать в приложении» и «Смотреть как». Флажки должны быть установлены для главной папки и сняты для подпапок.
Настройка параметров отображения значков. Изменение размера значков, размера сетки, размера текста и т. д.
Выбор параметров режима просмотра «Список». Изменение размера значков, размера текста, отображаемых колонок и других параметров.
Выбор параметров режима просмотра «Колонки». Изменение размера текста, режима отображения значков и колонки просмотра. Выбранные параметры применяются ко всем колонкам.
Выбор параметров режима просмотра «Галерея». Изменение размера миниатюр и отображение колонки просмотра, просмотра значков и имени файла.
Чтобы использовать эти настройки для всех папок Finder, которые открываются в этом виде, нажмите «Использовать как стандартные». Кнопка «Использовать как стандартные» в режиме просмотра «Колонки» не отображается.
Например, если задать параметры для вида значков, а затем нажать «Использовать как стандартные», все папки, для которых выбран вид значков, будут отображаться с одинаковыми параметрами.
Чтобы всегда отображалась папка «Библиотеки», выберите «Переход» > «Личное», чтобы открыть папку пользователя, затем выберите «Вид» > «Показать параметры вида» и установите флажок «Показывать папку «Библиотеки»».
Источник
Просмотр информации о файлах, папках и дисках на Mac
Можно быстро получить информацию о файлах, папках или дисках.
На Mac можно сделать следующее.
Получение информации об отдельных объектах. Выберите объект, затем выберите «Файл» > «Свойства» или нажмите сочетание клавиш Command-I.
Для каждого объекта открывается отдельное окно свойств.
Получение сводной информации о нескольких объектах. Выберите несколько объектов (нажмите и удерживайте клавишу Control), затем выберите «Файл» > «Показать общие свойства».
Откроется окно, содержащее общую информацию об объектах.
Отображение пути к файлу или папке. На Mac нажмите значок Finder 
Внизу окна Finder отображается расположение и вложенные папки, которые содержат файл или папку.
Отображение свойств под значками. Откройте папку в Finder или нажмите на рабочем столе, выберите «Вид» > «Показать параметры вида», затем выберите «Показывать свойства». (Доступно только для вида «Значки».)
В свойствах объекта могут отображаться такие данные, как размер файла, длина фильма, размеры изображения и многое другое.
Отображение информации в панели предварительного просмотра. Откройте папку в Finder, затем выберите «Вид» > «Показать окно просмотра». См. раздел Использование панели предварительного просмотра.
Просмотр состояния iCloud. Если функция «Рабочий стол и документы iCloud» включена, рядом с папками и файлами (в столбце «Состояние iCloud») могут стоять следующие индикаторы.
В iCloud. Значок состояния «В iCloud» 
Несоответствующий. Значок состояния «Несоответствующий» 
Загружено. Значок состояния «Загружено» 
Ожидание загрузки. Значок состояния «Ожидание загрузки» 
Недостаточно места. Значок состояния «Недостаточно места» 
Похожий значок может также появиться рядом с iCloud Drive в боковом меню, и он тоже показывает, что в iCloud закончилось место для хранения файлов.
Круговая диаграмма. Значок состояния «Круговая диаграмма» 
Такая же круговая диаграмма может появиться рядом с iCloud Drive в боковом меню, и там она показывает общий прогресс передачи файлов на iCloud Drive или обратно.
Примечание. Даже если столбца «Состояние iCloud» в окне Finder нет, Вы все равно в большинстве случаев можете видеть состояние передачи файла на iCloud рядом с именем папки или файла. Единственный значок, который там не отображается — это значок «Загружено».
В меню статуса, расположенном внизу или вверху окна Finder отображается количество объектов на диске или в папке, а также объем доступного дискового пространства. Если Вы не видите меню статуса, выберите «Вид» > «Показать меню статуса».
Источник