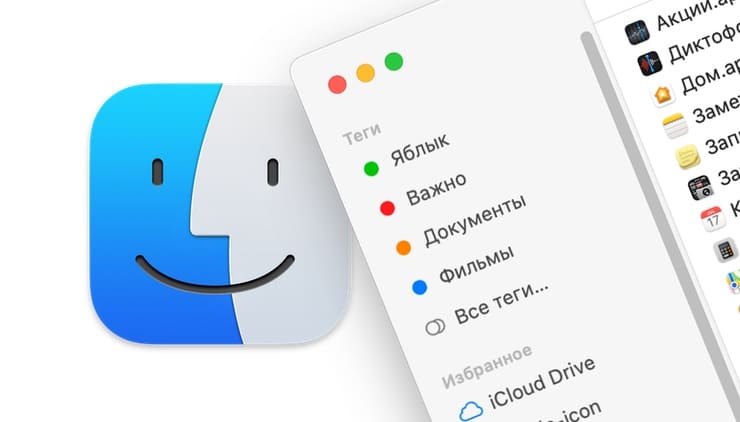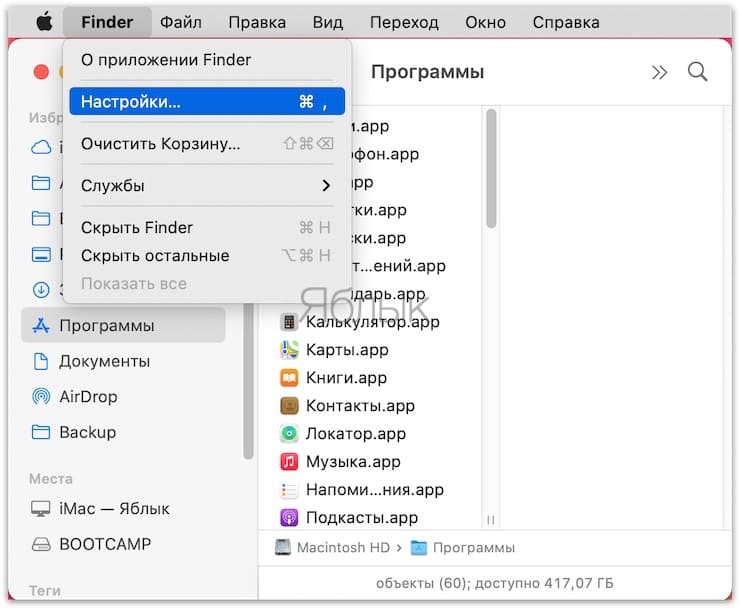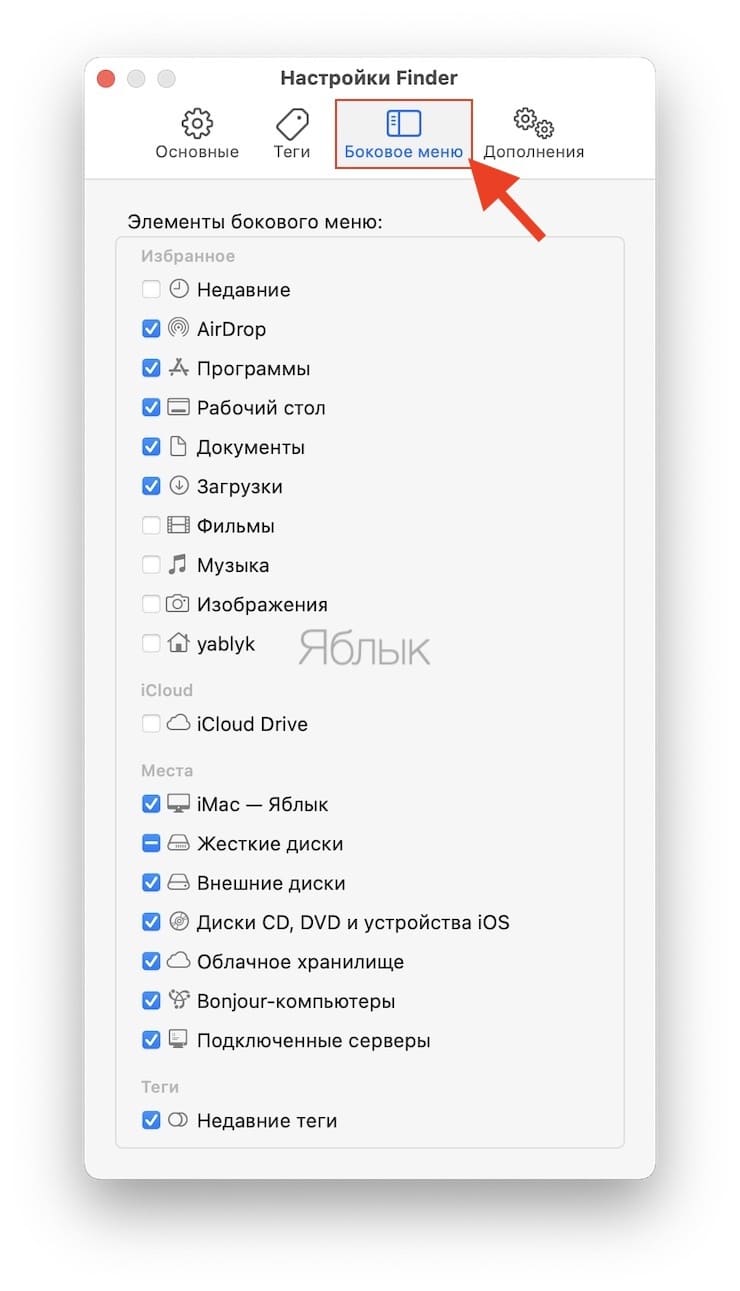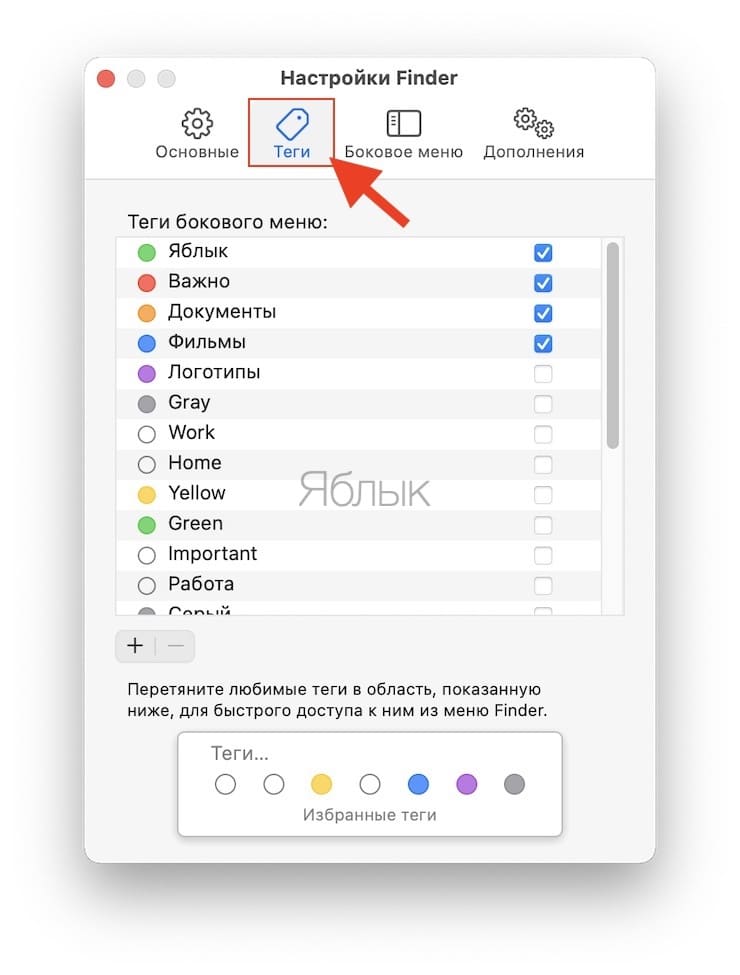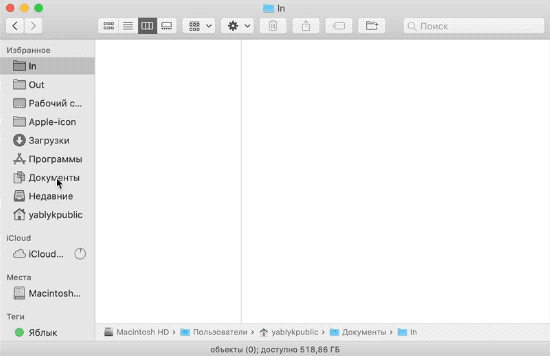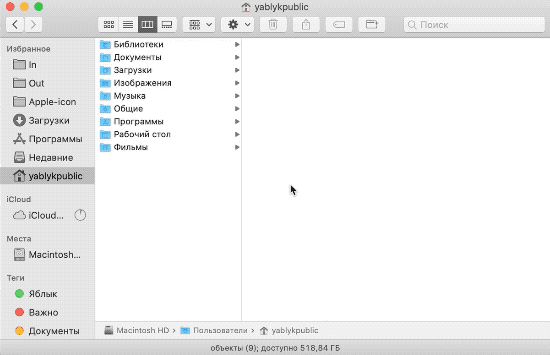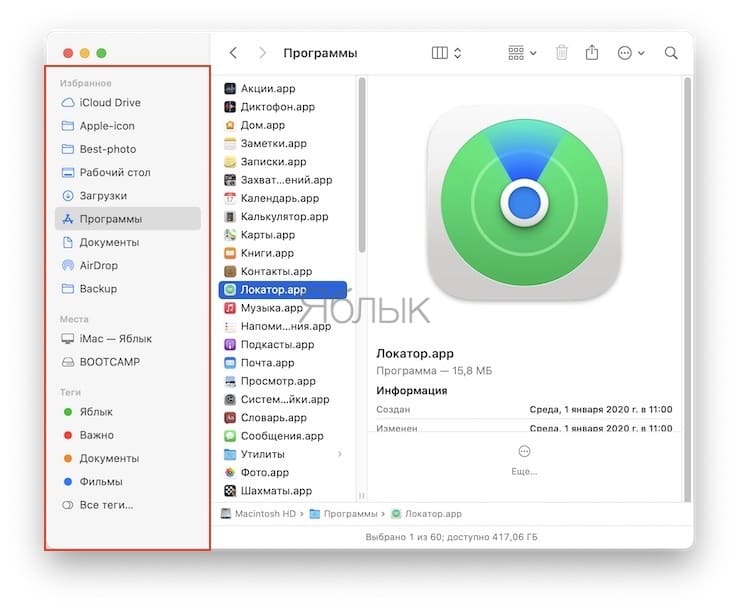- Настройка панели инструментов Finder на Mac
- Настройка панели инструментов
- Настройка бокового меню
- Как правильно настроить боковую панель Finder на Mac
- Как настроить боковую панель Finder на Mac
- Расставьте теги
- Расставьте элементы на боковой панели Finder
- Добавьте больше элементов на боковой панели Finder
- Заключение
- Изменение настроек Finder на Mac
- Основные
- Боковое меню
- Дополнительно
- Настройка панелей инструментов на Mac
Настройка панели инструментов Finder на Mac
Настроить панель инструментов и боковое меню Finder можно несколькими способами.
Настройка панели инструментов
На Mac нажмите значок Finder 
Выполните одно из следующих действий.
Скрытие или отображение панели инструментов. Выберите «Вид» > «Скрыть панель инструментов», или «Вид» > «Показать панель инструментов».
Если скрыть панель инструментов, боковое меню тоже не будет отображаться на экране, а меню статуса переместится из нижней в верхнюю часть окна.
Изменение размера панели инструментов. Если у правого края панели инструментов есть кнопка «Еще объекты панели инструментов» 
Изменение содержимого панели инструментов. Выберите «Вид» > «Настроить панель инструментов». Объекты можно перетягивать на панель инструментов или с нее, между объектами можно увеличивать расстояние, а также можно указать, показывать ли текст со значками.
Изменение расположения объектов на панели инструментов. Удерживая клавишу Command, перетяните объект в другое место.
Добавление файла или приложения. Удерживая нажатой клавишу Command, перетяните объект на панель инструментов Finder так, чтобы появился зеленый знак плюс.
Удаление объекта. Удерживая нажатой клавишу Command, перетяните объект за пределы панели инструментов.
Настройка бокового меню
На Mac нажмите значок Finder 
Выполните одно из следующих действий.
Скрытие или отображение бокового меню. Выберите «Вид» > «Скрыть боковое меню», или «Вид» > «Показать боковое меню». (Если пункт «Показать боковое меню» недоступен, выберите пункт меню «Вид» > «Показать панель инструментов».)
Изменение размера бокового меню. Перетяните правую сторону разделительной линейки вправо или влево.
Изменение содержимого бокового меню. Выберите «Finder» > «Настройки», нажмите «Боковое меню», затем выберите объекты или снимите с них выбор.
Изменение расположения объектов в боковом меню. Перетяните объект в новое место.
Отображение или скрытие всех объектов в разделе бокового меню. Поместите указатель на заголовок раздела и держите его, пока не появится кнопка «Скрыть» 


Добавление папки или диска в боковое меню. Перетяните объект в раздел «Избранное». Если раздел «Избранное» не отображается, нажмите «Finder» > «Настройки» > «Боковое меню», затем выберите хотя бы один объект в разделе «Избранное».
При добавлении объекта в боковое меню Finder создается ярлык объекта; объект при этом не перемещается из исходного положения.
Добавление приложения в боковое меню. Удерживая нажатой клавишу Command, перетяните значок приложения в раздел «Избранное».
Удаление объекта. Перетяните значок объекта из бокового меню, так чтобы появился знак удаления 
Ссылка на объект исчезает из бокового меню, но сам объект при этом остается в исходном положении на компьютере Mac.
Для изменения других настроек Finder выберите «Finder» > «Настройки». См. раздел Изменение настроек Finder.
Для настройки прокрутки в окнах Finder (и других окнах), выберите меню Apple
> «Системные настройки», затем нажмите «Основные».
Источник
Как правильно настроить боковую панель Finder на Mac
Finder для Mac является совершенно необходимой вещью. Этот удобный инструмент позволяет получить доступ ко всем файлам, папкам и программам, хранящимся в macOS. Если научиться правильно настроить Finder, то это значительно повысит эффективность использования.
Боковая панель Finder позволяет удобно просматривать папки, накопители и теги, что дает возможность быстрого перемещения по ним. Именно поэтому настройка этого меню имеет определенный смысл. Разместите на боковой панели наиболее часто используемые элементы, а неиспользуемые – удалите. Расположение же элементов боковой панели сделайте таким, чтобы это полностью удовлетворяло вашим потребностям.
Как настроить боковую панель Finder на Mac
1. Для начала откройте приложение Finder. Для этого кликните на иконку приложения в Док-панели.
2. В строке меню выберите Finder → Настройки.
3. Откройте вкладку «Боковое меню».
Для каждого раздела: Избранное, Места и Теги отметьте элементы, которые вы хотите видеть на боковой панели.
После этого можно закрыть окно настроек Finder, вы сразу увидите обновленную боковую панель.
Расставьте теги
Если вы отметили флажком раздел с тегами на боковой панели, то их можно еще и расположить в нужном порядке.
1. С открытым Finder в строке меню выберите Finder → Настройки.
2. Откройте вкладку «Теги».
Отметьте те теги, которые вы хотите видеть на боковой панели. Для изменения их порядка просто нажмите на нужный элемент и передвиньте его в требуемое место списка, где и отпустите.
Расставьте элементы на боковой панели Finder
Можно также поменять местами все отмеченные для отображения на боковой панели элементы. Для этого просто щелкните по одному из них и перетащите на новое место в списке.
Добавьте больше элементов на боковой панели Finder
Помимо тех элементов, которые вы отметили в окне настроек Finder для отображения на боковой панели, вы можете добавить и другие.
Например, если вы часто обращаетесь к какой-то папке, то ее тоже можно разместить на боковой панели. Выберите нужный элемент из его местоположения. Это может быть, например, окно поиска или рабочий стол. Теперь перетащите элемент в нужное место на боковой панели Finder и отпустите.
Заключение
Несложная настройка позволит разместить на боковую панель Finder для быстрого доступа наиболее часто используемые элементы. Эти изменения сделать просто, они смогут сделать вашу работу за Mac приятнее и эффективнее.
Источник
Изменение настроек Finder на Mac
С помощью настроек Finder на Mac задайте параметры для окон Finder, расширений файлов и Корзины. Узнайте, как упорядочить файлы в Finder.
Чтобы изменить эти настройки, нажмите значок Finder в Dock, затем выберите «Finder» > «Настройки».
Основные
Показывать эти объекты на Рабочем столе
Выберите любые объекты, которые Вы хотите отобразить на рабочем столе.
В новом окне Finder открывать
Выберите папку, которая будет открываться при открытии нового окна Finder.
Открывать папки во вкладках, а не в новых окнах
Выберите действие, которое будет выполняться при двойном нажатии папки во время удержания клавиши Command.
Когда включено. Папки открываются во вкладках.
Когда не включено. Папки открываются в окнах.
Отображение этих тегов в бокового меню
Настройте теги, которые отображаются в боковом меню Finder.
Отображение тегов в боковом меню. Установите флажок справа от тега.
Изменение цвета тега. Нажмите цвет рядом с тегом 
Изменение имени тега. Нажмите тег, нажмите название тега, затем введите новое название.
Создание нового тега. Нажмите кнопку добавления 
Удаление тега. Выберите тег, затем нажмите кнопку «Удалить» 
Задайте теги, отображаемые в контекстном меню, которое открывается при нажатии файла, удерживая клавишу Control.
Добавление тега. Выберите тег в списке, который находится над разделом «Избранные теги», затем перетяните его на тег, который требуется заменить. В контекстном меню может быть приведено до семи тегов.
Удаление тега. Перетяните тег из раздела «Избранные теги», пока не увидите серый знак удаления 
Боковое меню
Показывать в боковом меню
Выберите объекты, которые Вам нужны в боковом меню Finder.
Эти объекты также будут отображаться в диалоговых окнах «Открыть» и «Сохранить». См. раздел Настройка панели инструментов Finder на Mac.
Дополнительно
Показывать расширения всех файлов
Расширения файлов — точка, за которой следуют несколько букв или слов, в конце имен некоторых файлов (например, .jpg). Расширение обозначает тип файла. Этот параметр влияет на большинство имен файлов, однако не на все.
Когда включено. Все расширения будут отображаться, даже для файлов, в свойствах которых установлен параметр «Скрыть расширение».
Когда не включено. Расширения файлов будут отображаться или нет в зависимости от параметра «Скрыть расширение», который задается для каждого файла отдельно.
Предупреждать при изменении расширения
Отображение предупреждения при попытке изменить расширение. Как правило, изменять расширения имен файлов не следует.
Показывать предупреждение перед удалением из iCloud Drive
Отображение предупреждения, чтобы случайно не удалить объекты из iCloud Drive.
Предупреждать при очистке Корзины
Отображение предупреждения, чтобы случайно не удалить объекты из Корзины. См. раздел Удаление файлов и папок.
Удаление объектов из корзины через 30 дней
Объекты будут удаляться навсегда через 30 дней после помещения в Корзину.
На рабочем столе отображать папки сверху
В окне Finder при сортировке по имени сначала будут перечислены папки в алфавитном порядке, а потом файлы в алфавитном порядке. См. раздел Сортировка и упорядочивание объектов в Finder.
На рабочем столе отображать папки сверху
На рабочем столе сначала располагаются папки в алфавитном порядке, а потом файлы в алфавитном порядке.
При выполнении поиска
Выберите, где по умолчанию будет выполняться поиск при использовании поля поиска в окне Finder. Можно искать объекты по всему компьютеру Mac, в открытой в данный момент папке или в области, заданной при последнем поиске с помощью окна Finder.
Источник
Настройка панелей инструментов на Mac
В окнах многих приложений есть панель инструментов с кнопками, которые обеспечивают быстрый доступ к часто используемым функциям, инструментам и действиям. Во время использования приложения Вы можете скрыть панель инструментов, можете выбрать кнопки и их внешний вид.
В приложениях на Mac можно сделать следующее.
Скрытие или отображение панели инструментов: Выберите «Вид» > «Скрыть панель инструментов» или «Вид» > «Показать панель инструментов». В полноэкранном режиме (в некоторых приложениях) выберите «Вид» > «Всегда показывать панель инструментов в полноэкранном режиме».
Удаление кнопки: Удерживая клавишу Command, перетяните объект за пределы панели инструментов, пока не увидите или не услышите эффект исчезновения.
Перестановка кнопок. Удерживая клавишу Command, перетяните объект по панели инструментов и отпустите на свободное место.
Добавление кнопки: Выберите пункт меню «Вид» > «Настроить панель инструментов», затем перетяните объект из палитры в панель инструментов, так чтобы появился знак плюс 
Изменение внешнего вида кнопок: На некоторых панелях инструментов можно вывести подписи рядом с кнопками. Выберите пункт меню «Вид» > «Настроить панель инструментов», нажмите всплывающее меню «Показать», затем выберите действие.
Когда Вы изменяете размер окна, кнопки на панели инструментов скрываются по мере сужения окна. Чтобы отобразить список скрытых элементов, нажмите значок двойной стрелки 
Если у Вашего Mac есть Touch Bar, многие приложения, в том числе Почта и Safari, позволяют настраивать эту панель. Настройка панели Touch Bar на Mac.
Источник