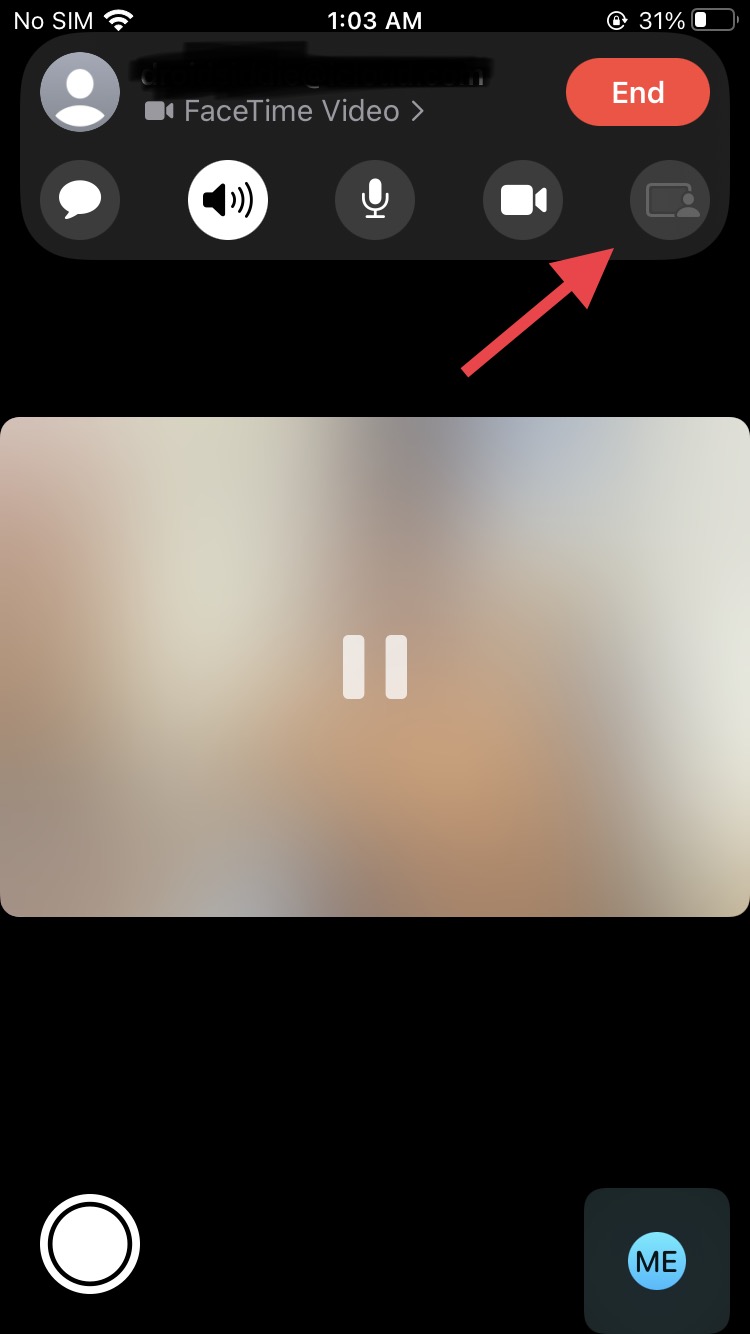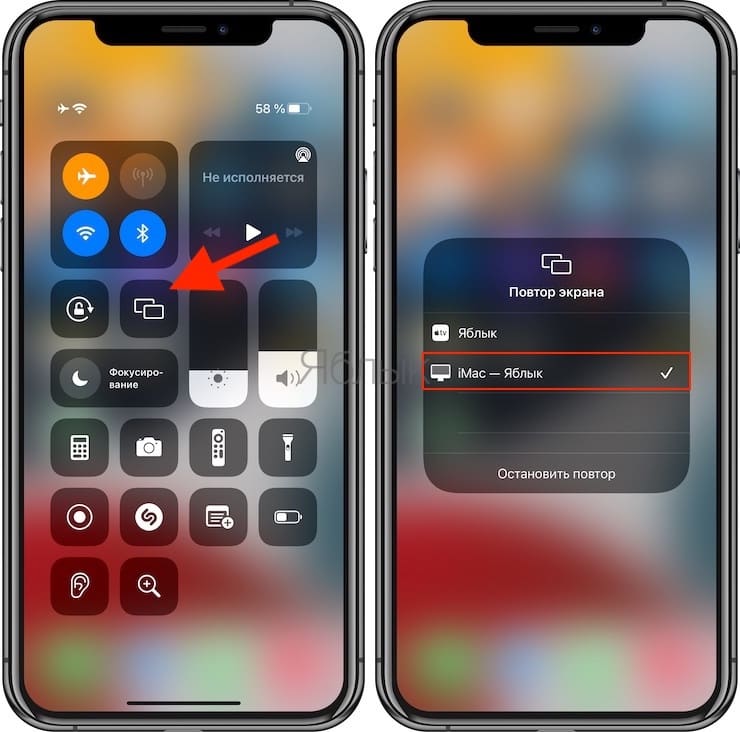- Как работает функция показа экрана в OS X
- Лонгриды для вас
- Как транслировать свой экран в звонках по FaceTime
- Как транслировать свой экран в звонках по FaceTime
- Как транслировать экран iPhone или iPad на Mac бесплатно без установки сторонних программ
- Совместимые устройства
- Как передать музыку и видео с iPhone на Mac через AirPlay?
- Как показать на Mac дисплей iPhone или iPad (включить зеркалирование)?
- Общий доступ к экрану с помощью приложения «Сообщения» на Mac
- Общий доступ к экрану
- Если Вам не удается предоставить доступ к экрану
- Разрешение пользователю управлять Вашим экраном
Как работает функция показа экрана в OS X
Традиционно Apple старается встраивать в OS X удобные инструменты, дабы упростить ежедневную работу и избавить пользователя от сторонних предложений. Одной из таких приятных мелочей является демонстрация экрана, для чего раньше приходилось использовать, например, Skype. Давайте посмотрим, как включить эту опцию.
Собственно, засорять систему отдельным приложением разработчики не стали. Вместо этого функция встроена в популярное приложение Сообщения, при помощи которого пользователи техники Apple обмениваются iMessage, а с появлением Continuity — и обычными SMS. Всё, что требуется для такой «видеосвязи», — установленная у обоих собеседников OS X версии не ниже 10.10. Итак, заходим в Сообщения, выбираем контакт, с которым вы хотели бы «поделиться» экраном, и нажимаем на кнопку «Подробнее» в правом верхнем углу.
А какие интересные возможности OS X известны вам? Не забудьте поделиться ими в комментариях!
Новости, статьи и анонсы публикаций
Свободное общение и обсуждение материалов
Лонгриды для вас
iPad идеально подходит для просмотра телевидения, но есть несколько способов, как это сделать. Нашли приложение, которое лучше всего подходит для просмотра ТВ на iPad и даже iPhone.
Instagram выкатил функцию, с помощью которой можно навсегда убрать лайки как у своих фото и видео, так и отключить счетчик для чужих публикаций. Рассказываем, как это сделать.
Пользователи по-разному относятся к родному браузеру от компании Apple. Одни его очень любят и не приемлят альтернативы, другие переходят на Chrome. Круто, что уже сейчас можно установить Safari на macOS Big Sur. В статье рассказываем, как это сделать.
Источник
Как транслировать свой экран в звонках по FaceTime
В версиях iOS 15, iPadOS 15, tvOS 15 и macOS 12 Monterey значительно обновили FaceTime. Появилась новая функция SharePlay, позволяющая транслировать свой экран в звонках.
Ниже мы расскажем, как транслировать свой экран в звонках по FaceTime на iPhone, iPad или Mac.
Важно: И у вас, и у вашего собеседника должна стоять версия iOS 15.
FaceTime – отличный сервис для видеозвонков, но у него нет многих функций, которые есть у его конкурентов. К примеру, приложение доступно только на устройствах Apple, по крайней мере так было раньше. С помощью функции SharePlay можно не только транслировать свой экран, но и наслаждаться контентом совместно с друзьями. Можно вместе смотреть фильмы и слушать музыку.
Одна из главных функций SharePlay – это возможность транслировать экран устройства в звонках. Это можно использовать для встреч, презентаций и др. Функция доступна в iOS 15, iPadOS 15, tvOS 15 и macOS 12 Monterey.
Как транслировать свой экран в звонках по FaceTime
Чтобы испытать функцию уже сейчас, вам нужна бета-версия iOS 15, iPadOS 15, tvOS 15 или macOS 12 Monterey.
1) Запустите FaceTime и начните видеозвонок.
2) Нажмите на кнопку Транслировать экран в правом верхнем углу, на панели с инструментами.
Ваши собеседники увидят ваш экран. Вы можете демонстрировать приложения, показывать презентации и многое другое.
К сожалению, функция SharePlay всё ещё доступна только на устройствах Apple.
Источник
Как транслировать экран iPhone или iPad на Mac бесплатно без установки сторонних программ
Технология AirPlay применяется в устройствах Apple вот уже почти 20 лет. Эта функция дает возможность пользователям передавать аудио и видео в потоковом режиме с одного поддерживаемого устройства на другое. Удивительно, но компьютеры Mac были лишены возможности получать контент по этому беспроводному протоколу. К счастью, ситуация изменилась с выпуском macOS Monterey (инструкция по установке).
С функцией AirPlay для Mac актуальные для рынка компьютеры Apple могут обмениваться, воспроизводить и представлять контент с других устройств с поддержкой AirPlay. Единственное требования для работы такой схемы – нахождение в одной Wi-Fi сети и использование единой учетной записи iCloud. С помощью этого же инструмента вы можете зеркалировать на Mac изображение своего дисплея iPhone или iPad. Компьютеры Mac с установленной macOS Monterey и более новой версией ПО также позволяет поддерживаемым компьютерам Mac работать в качестве динамика AirPlay или в качестве дополнительного динамика для создания мультирумного звука.
Для связи с вашим Mac c помощью AirPlay на iPhone и iPad должны быть установлены iOS 15 и iPadOS 15 (или более новые версии ПО) соответственно. О том, как установить iOS 15 и iPadOS 15 мы рассказывали в этом материале.
Совместимые устройства
Следующие компьютеры, совместимые с macOS Monterey, будут поддерживать AirPlay для Mac:
- MacBook Pro (2018 и новее)
- MacBook Air (2018 и новее)
- iMac (2019 и новее)
- iMac Pro (2017 г.)
- Mac mini (2020 г. и новее)
- Mac Pro (2019 г.)
Функция работает со следующими мобильными устройствами:
- iPhone 7 и новее
- iPad Pro (2-го поколения и новее)
- iPad Air (3-го поколения и новее)
- iPad (6-го поколения и новее)
- iPad mini (5-го поколения и новее).
Кроме того, старые модели iPhone, iPad и Mac могут обмениваться контентом с более низким разрешением с поддерживаемыми моделями Mac, если для параметра «Разрешить AirPlay» установлено значение «Всем пользователям» или «Всем в той же сети» в настройках Общего доступа.
Как передать музыку и видео с iPhone на Mac через AirPlay?
На поддерживаемом устройстве вы можете передать с помощью AirPlay аудио или видео на свой Mac, с установленной macOS Monterey или более новой версией ПО. В следующих примерах показано, как это все работает с Apple Music и YouTube соответственно, но инструмент работает с любым приложением, поддерживающим AirPlay.
В Apple Music и других аудио-приложениях:
1. Коснитесь приложения Apple Music на своем мобильном устройстве.
2. Начните воспроизводить свой контент, откройте плеер.
3. Коснитесь значка AirPlay.
4. Выберите свой Mac в разделе «Аудиосистемы и телевизоры».
То же самое можно сделать и через Пункт управления iOS.
Вот и все! Теперь ваша музыка воспроизводится на вашем Mac с помощью AirPlay. Управлять воспроизведением можно из Пункта управления macOS.
На YouTube и в других видео-приложениях:
1. Коснитесь приложения YouTube на своем мобильном устройстве.
2. Начните воспроизводить свой контент.
3. Коснитесь значка потоковой передачи. В некоторых приложениях вам может потребоваться нажать на AirPlay.
4. Предоставьте приложению доступ (это нужно сделать один раз) и выберите свой Mac в разделе «Динамики и телевизоры».
То же самое можно сделать через Пункт управления в iOS.
Теперь вы начнете транслировать видео с YouTube на свой Mac.
Как показать на Mac дисплей iPhone или iPad (включить зеркалирование)?
Раньше вы могли только зеркалировать или расширять экраны своих iPhone или iPad с помощью Apple TV. В macOS Monterey теперь вы можете выбрать свой Mac в качестве приемника, выполнив по сути прежние действия.
1. Проведите пальцем вниз от правого верхнего угла экрана мобильного устройства, чтобы открыть Пункт управления.
2. Коснитесь значка Повтор экрана.
3. Выберите Mac, на котором вы хотите использовать AirPlay.
Источник
Общий доступ к экрану с помощью приложения «Сообщения» на Mac
Если Вы беседуете с кем-то в Сообщениях, Вы можете предоставить Вашему собеседнику доступ к Вашему экрану, а он может предоставить Вам доступ к своему экрану. Это отличный способ работать вместе над проектом или помочь другу сделать что-то на его компьютере.
Общий доступ к экрану
В приложении «Сообщения» 

Чтобы найти контакты или контент в разговорах, нажмите в поле поиска в левом верхнем углу и введите, что хотите найти. Можно также выбрать из предлагаемых контактов, ссылок, фотографий и других объектов.
Невозможно отправить сообщение пользователю, общение с которым ограничено посредством лимитов общения в Экранном времени.
Нажмите кнопку «Поделиться» 
Общий доступ к Вашему экрану. Выберите «Пригласить на общий экран».
Просмотр экрана другого пользователя. Выберите «Запросить доступ к общему экрану».
После принятия запроса на общий доступ к экрану автоматически запускается аудиовызов (так что Вы можете разговаривать в процессе работы) и открывается приложение «Общий экран» 
Чтобы завершить общий доступ к экрану, выполните одно из следующих действий:
Если открыт общий доступ к Вашему экрану. Нажмите 
Если Вы получили доступ к экрану собеседника. Выберите «Общий экран» > «Завершить Общий экран».
Совет. Не хотите, чтобы определенные пользователи присылали Вам предложения об общем доступе к экрану? Получив приглашение от такого пользователя, наведите указатель на кнопку «Отклонить», нажмите 
Если Вам не удается предоставить доступ к экрану
Если кнопка «Поделиться» 

Убедитесь, что второй участник вошел в iCloud под тем же Apple ID, который он использовал для входа в Сообщения.
Если второй участник не может войти в iCloud и Сообщения под одним и тем же Apple ID, откройте приложение «Контакты» 
Совет. Для общего доступа к экрану не обязательно использовать Сообщения — можно использовать функцию общего доступа к экрану macOS. См. Включение и отключение функции общего доступа к экрану компьютера Mac.
Разрешение пользователю управлять Вашим экраном
При общем доступе к Вашему экрану Вы можете предоставить второму участнику контроль над Вашим экраном, чтобы он получил полный доступ к Вашему компьютеру.
ПРЕДУПРЕЖДЕНИЕ. Предоставляйте контроль над экраном только тем людям, которым Вы доверяете. Они могут делать с Вашим компьютером то же, что и Вы — открывать приложения, создавать и удалять документы, копировать файлы с Вашего компьютера на свой и т. д.
На компьютере Mac выполните одно из следующих действий.
Если Вы получили приглашение на общий доступ к Вашему экрану. Нажмите «Принять» в приглашении. Приложение спросит, хотите ли Вы предоставить второму пользователю право управлять Вашим экраном или только право просматривать его. Выберите «Управлять моим экраном», затем нажмите «Принять».
Если Вы хотите начать сеанс общего доступа к экрану. Пригласите собеседника сделать общим его экран. Когда он примет приглашение, нажмите 
Чтобы второй участник больше не мог управлять Вашим экраном, но по-прежнему мог его просматривать, нажмите 
Если Вы не предоставили второму участнику контроль над Вашим экраном, он сможет выделять области на экране, нажимая на них.
Источник