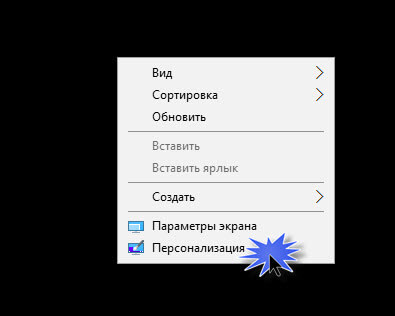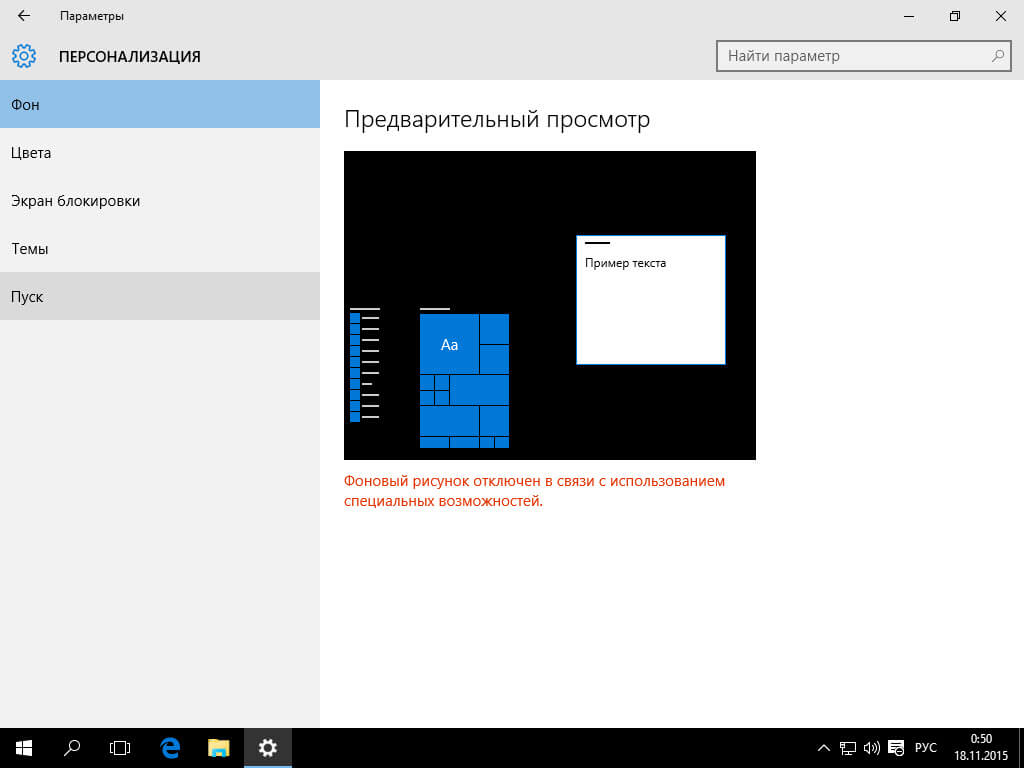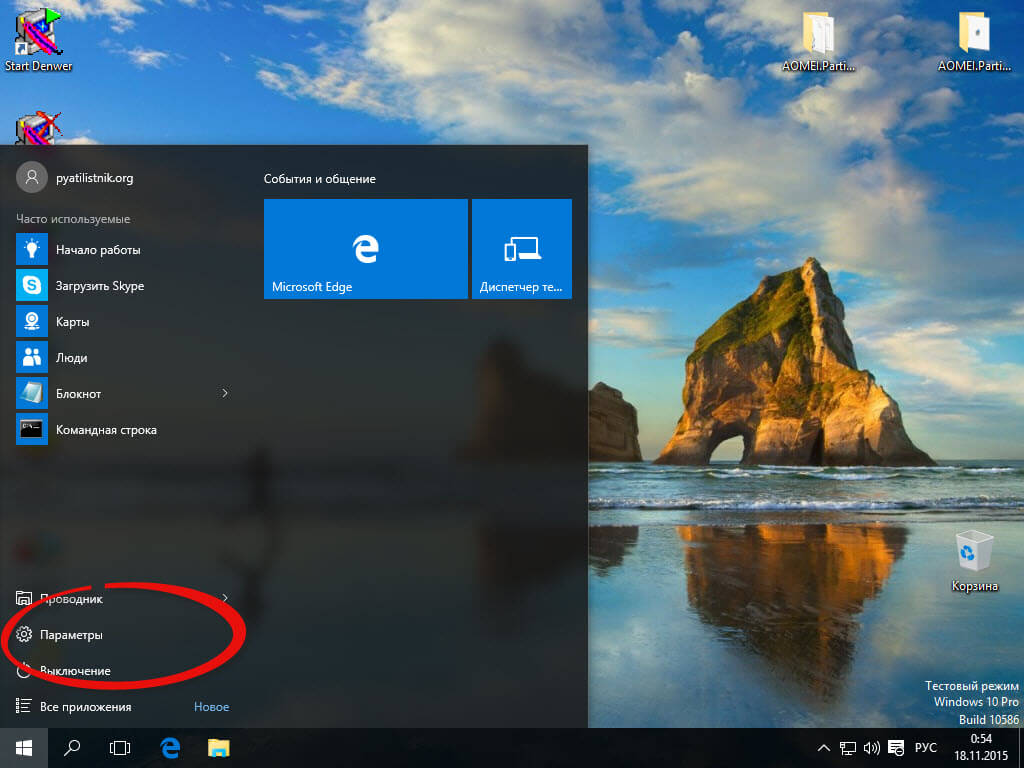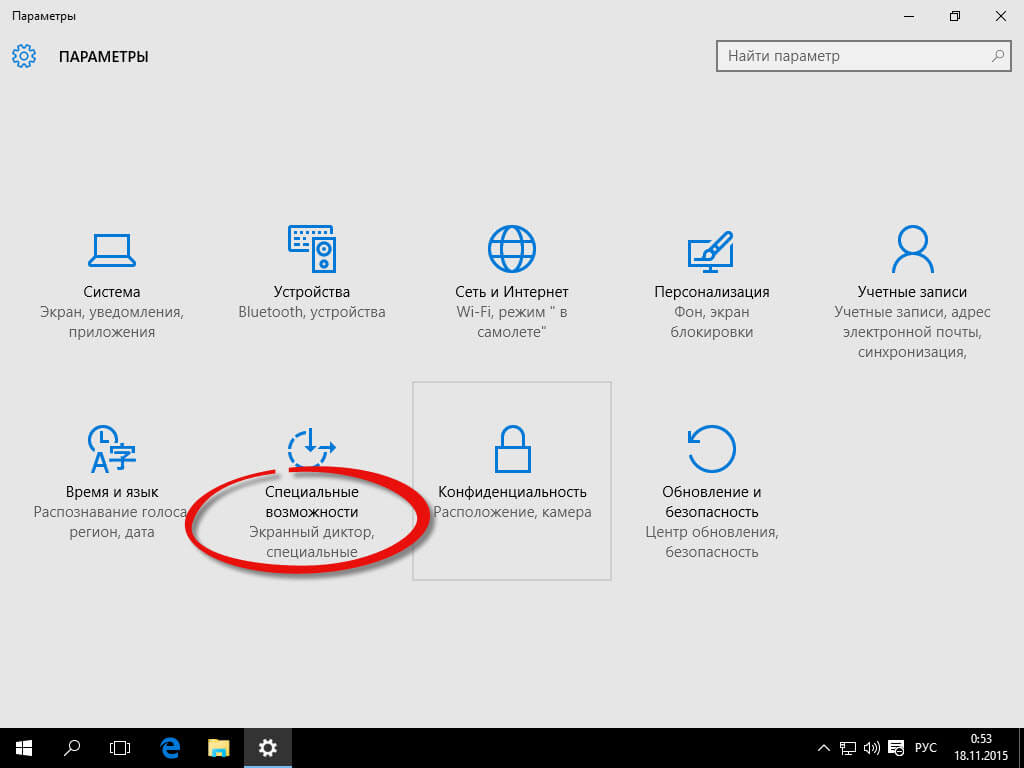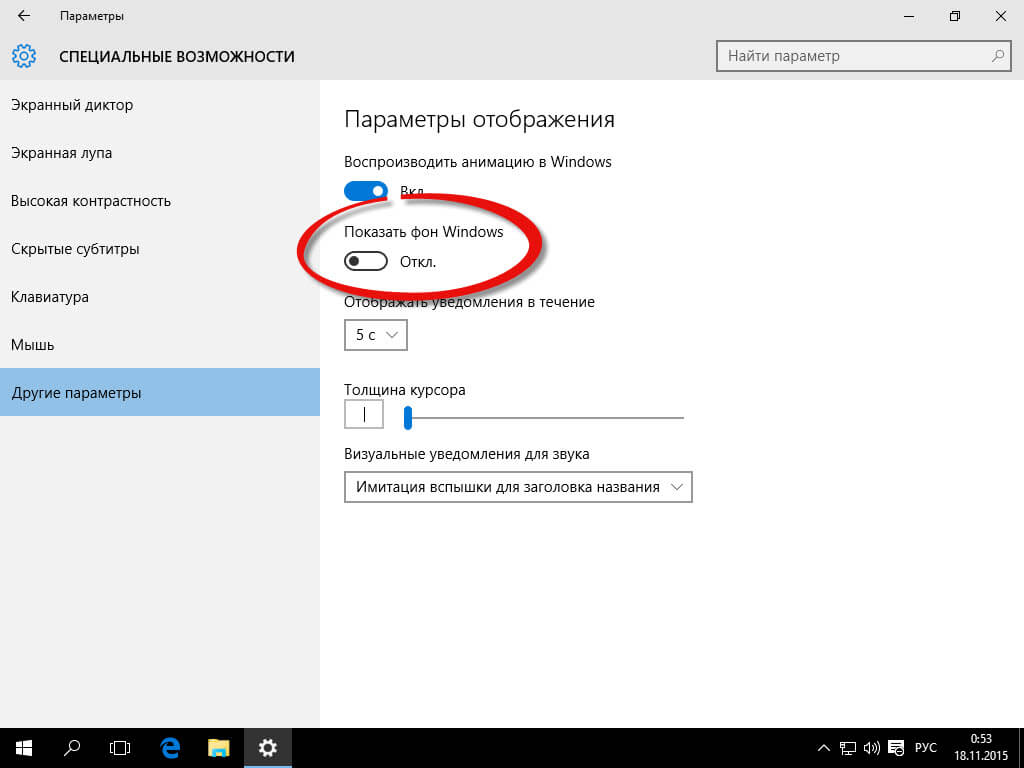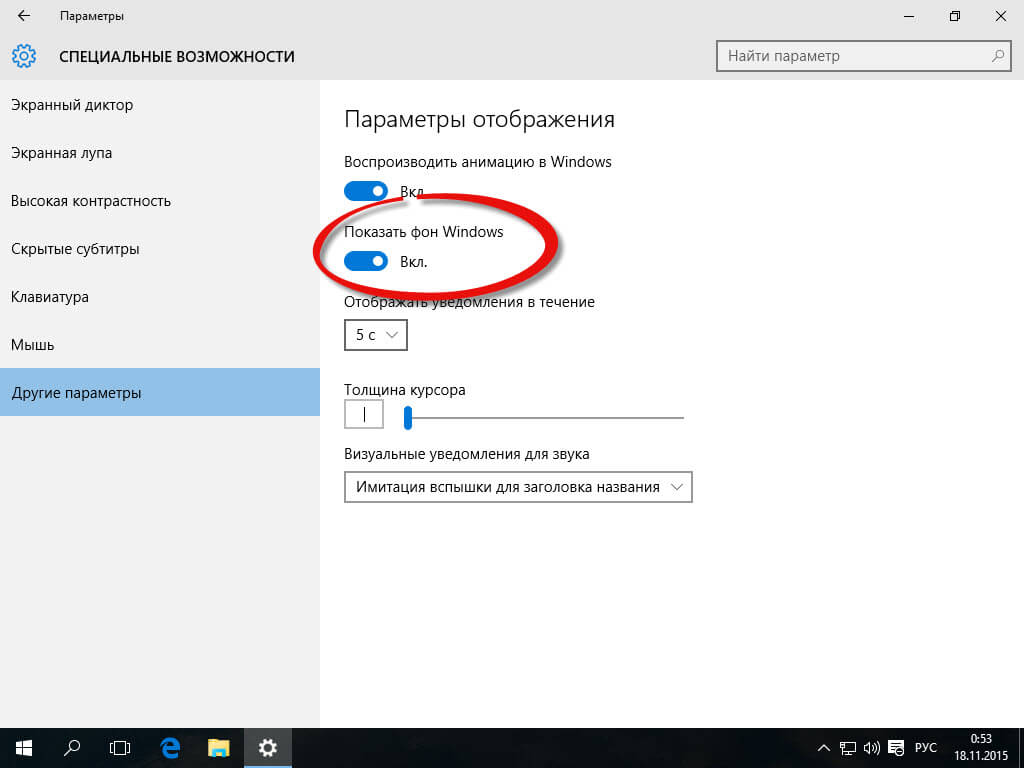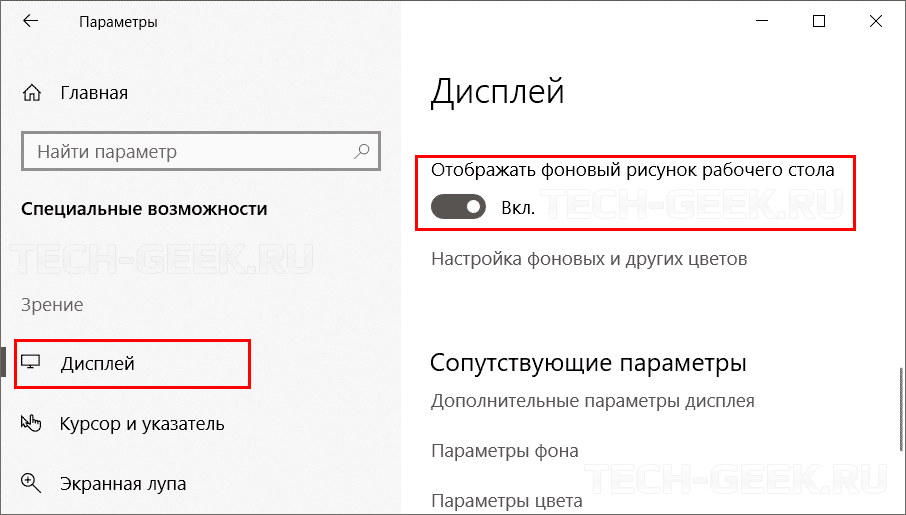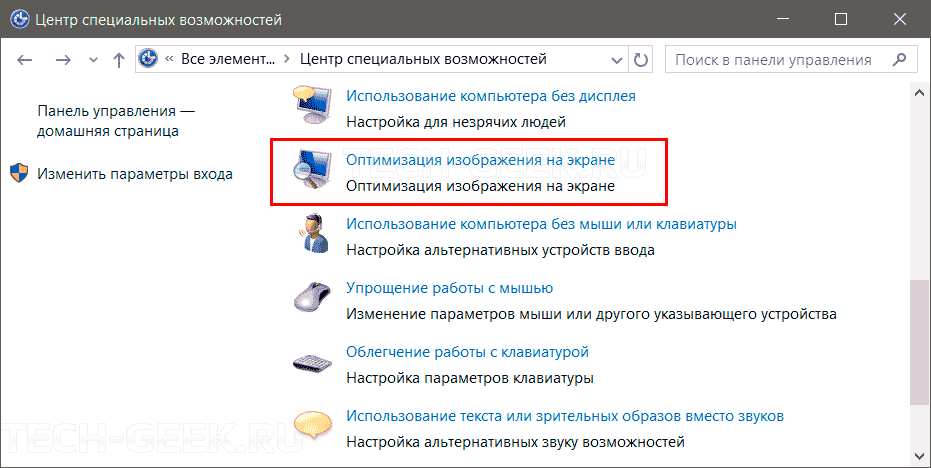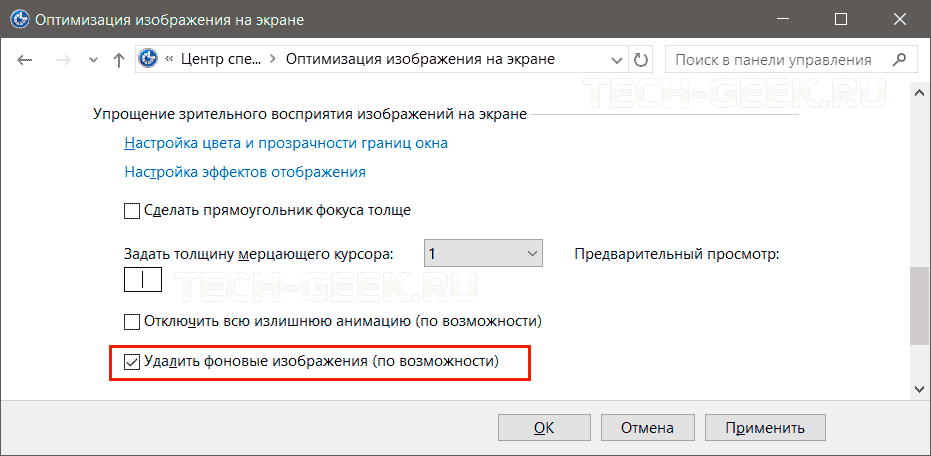- Как отключить (включить) фоновый рисунок рабочего стола в Windows 10
- Как отключить (включить) фоновый рисунок рабочего стола используя «Параметры Windows»
- Как отключить (включить) фоновый рисунок рабочего стола используя «Панель управления»
- Показать фон windows что это
- Как поставить картинку на рабочий стол
- Показываю, где лежит фоновая картинка рабочего стола Windows 10, и как ее достать.
- Если вам нужно достать изображение с рабочего стола , то переходим сюда:
- Для тех кому лень, сделал bat файл, скачать можно тут.
- Если вам нужно достать стандартные изображения которые используются системой по умолчанию , то переходим сюда:
- Там находится 3 папки:
- Если вы хотите достать изображения с экрана блокировки, которые видите авторизации пользователя в систему , то предстоит целый квест:
- Для тех кому лень, сделал bat файл, скачать можно тут.
- Как изменить заставку на рабочем столе в Windows 10
- Меняем заставку рабочего стола
- Меняем заставку на экране блокировки
- Выбираем экранную заставку (скринсейвер)
- Как включить или отключить фон рабочего стола Windows 10
- Отключить обои рабочего стола в настройках
- Отключить фон рабочего стола в панели управления
Как отключить (включить) фоновый рисунок рабочего стола в Windows 10
В данной статье показаны действия, с помощью которых можно отключить или включить фоновый рисунок рабочего стола в операционной системе Windows 10.
Фоном рабочего стола могут быть изображения из вашей личной коллекции или встроенные в Windows фоновые изображения, сплошной цвет или слайд-шоу.
Как отключить (включить) фоновый рисунок рабочего стола используя «Параметры Windows»
Чтобы отключить или включить фоновый рисунок рабочего стола, нажмите на панели задач кнопку Пуск и далее выберите Параметры 

В открывшемся окне «Параметры Windows» выберите Специальные возможности .
Затем на вкладке Дисплей, в правой части окна установите переключатель Отображать фоновый рисунок рабочего стола в положение Откл. для отключения фонового рисунка, или в положение Вкл. для включения фонового рисунка рабочего стола.
Как отключить (включить) фоновый рисунок рабочего стола используя «Панель управления»
Чтобы отключить или включить фоновый рисунок рабочего стола, откройте классическую панель управления и выберите Центр специальных возможностей.
Далее выберите Оптимизация изображения на экране
Затем в разделе «Упрощение зрительного восприятия изображений на экране», установите или снимите флажок опции Удалить фоновые изображения (по возможности) и нажмите кнопку OK.
Когда вы отключите отображение фонового рисунка рабочего стола, фон рабочего стола будет отображаться только сплошным черным цветом.
Когда вы включите показ фонового рисунка рабочего стола, то все, что вы ранее установили в качестве фона рабочего стола будет отображаться снова.
Используя рассмотренные выше действия, можно отключить или включить фоновый рисунок рабочего стола в операционной системе Windows 10.
Показать фон windows что это
Всем привет только я обновил Windows 10 до Windows 10 Threshold 2, как только включив новую систему у меня пропало фоновое изображение и вместо него красовался черный экран, а при попытке сменить фон выдавало вот такое сообщение Фоновый рисунок отключен в связи с использованием специальных возможностей. Смотрим как поправить.
Как поставить картинку на рабочий стол
Вообще у MS давно вошло в привычку выпускать недоделанную систему, одно только обновление Windows 10 Threshold 2 принесло много проблем пользователям. И так нам нужно поставить картинку на рабочий стол новой Windows 10.1. Делаем следующее. Щелкаем правым кликом по рабочему столу и выбираем персонализация.
В пункте фон видим красное предупреждение:
Исправим это, открываем пуск и переходим в Параметры
Далее идем в специальные возможности
Пункт другие параметры, и видим, что у нас выключено Показать фон Windows
Включаем Показать фон Windows
Закрываем это окно и видим, что обои на рабочий стол вернулись, победа. Так, что очень просто решить проблему Фоновый рисунок отключен в связи с использованием специальных возможностей в threshold 2
Показываю, где лежит фоновая картинка рабочего стола Windows 10, и как ее достать.
Добрый день, рад всех приветствовать, сегодня я расскажу как достать изображения с рабочего стола и стола блокировки, все довольно просто!
Для следующим манипуляций вам понадобится » адресная строка » в проводнике, либо же окно » выполнить » — Win+R.
Если вам нужно достать изображение с рабочего стола , то переходим сюда:
Открывается папка и в ней файл «TranscodedWallpaper», его копируем на рабочий стол, и добавляем расширение .jpg или .png , сохраняем изменения, в результате получаем нынешнее фоновое изображение рабочего стола.
Для тех кому лень, сделал bat файл, скачать можно тут.
Если вам нужно достать стандартные изображения которые используются системой по умолчанию , то переходим сюда:
Там находится 3 папки:
4K — это различные разрешения стандартных изображений рабочего стола.
Screen — Это стандартные изображения экрана блокировки.
Wallpaper — это заготовленные изображения в окне персонализации.
Если вы хотите достать изображения с экрана блокировки, которые видите авторизации пользователя в систему , то предстоит целый квест:
cd /D %userprofile%\AppData\Local\Packages\Microsoft.Windows.ContentDeliveryManager_cw5n1h2txyewy\LocalState\Assets
mkdir «%userprofile%\Desktop\BlockImage» 1>nul 2>&1
forfiles /S /M *.jpg /C «cmd /c if @fsize LEQ 150000 del @file
Этот скрипт достанет изображения, сохранит на рабочем столе в папке BlockImage, сделает формата .jpg и удалит, мусор если он меньше 150Кб.
Ну и собственно не знаю есть ли смысл объяснять все строки, уже это сделал))
Для тех кому лень, сделал bat файл, скачать можно тут.
Если же вы сами добавили изображение на экран блокировки, то объясните мне пожалуйста как его найти?)) Напишите в комментариях.
Как изменить заставку на рабочем столе в Windows 10
Давайте поговорим сегодня о настройках персонализации Windows 10, а именно об изменении фона рабочего стола, картинки экрана блокировки и выборе экранной заставки, которая появляется на мониторе при простое компьютера.
Для изменения этих настроек кликнем по рабочему столу правой кнопкой мыши и в открывшемся контекстном меню выберем пункт «Персонализация».
Меняем заставку рабочего стола
Чтобы поменять изображение на рабочем столе, перейдем в раздел «Фон» в левой части окна настроек персонализации. В раскрывающемся списке «Фон» нам предлагается выбрать один из трех вариантов:
- Фото — мы можем указать определенное изображение, выбрав его из предложенных ниже, или нажать кнопку «Обзор» и выбрать в качестве заставки рабочего стола любое фото на своем компьютере (поддерживаются форматы JPEG, BMP и PNG). Чтобы картинка занимала всё пространство рабочего стола, выбираем положение «Заполнение».
Меняем заставку на экране блокировки
Экран блокировки отображается при загрузке операционной системы Windows 10 на экране входа, при переходе компьютера в спящий режим, а также при смене пользователя. Чтобы поменять заставку на экране блокировки, кликаем на пункт «Экран блокировки» на панели слева в том же окне настроек персонализации, где мы выбирали фон рабочего стола. У нас есть три варианта настройки:
- Windows: интересное — показывает на экране блокировки красивые пейзажи, загруженные с серверов Microsoft, изображения меняются каждые несколько дней.
Выбираем экранную заставку (скринсейвер)
Когда-то скринсейвер — заставка, появляющаяся на экране при простое компьютера, — помогал защитить дисплей от выгорания, но в настоящее время он выполняет больше декоративную функцию.
Для выбора и настройки заставки нажимаем ссылку «Параметры заставки» в окне настроек «Экран блокировки».
В открывшемся окне в раскрывающемся списке «Заставка» выбираем нужный вариант и задаем интервал в минутах (в нашем примере заставка будет появляться на экране через 5 минут простоя компьютера). Как выглядит выбранное динамическое изображение, мы увидим в области предварительного просмотра сверху. Далее нажимаем кнопку «Применить», а затем «Просмотр», чтобы увидеть, как выглядит выбранная заставка на полном экране. Вернуться к работе можно нажав любую клавишу или передвинув мышь.
Если в списке «Заставка» указать пункт «Фотографии», мы можем настроить слайд-шоу из любых фото. Для настройки фотозаставки нажмем кнопку «Параметры».
Откроется окно «Параметры фотозаставки», где нужно нажать кнопку «Обзор» и выбрать папку с фотографиями. Также мы можем настроить скорость показа слайдов: низкую, среднюю или высокую и установить флажок «Случайный порядок изображений», чтобы фотографии показывались в произвольном порядке. После нажимаем кнопку «Сохранить» в текущем окне, а затем кнопку «ОК» в окне «Параметры экранной заставки».
Теперь вы знаете, как придать вашему ПК индивидуальность: выбрать изображение для рабочего стола, изменить фон экрана блокировки и настроить экранную заставку по своему вкусу. Но имейте в виду, что менять настройки персонализации можно, только если вы пользуетесь активированной Windows 10.
Как включить или отключить фон рабочего стола Windows 10
Windows 10 имеет множеством полезных функций. Одна из них позволяет отключить фон рабочего стола. И даже если изображение установлено в меню «Настройки» —> «Персонализация», оно не будет отображается на рабочем столе. Об этой функции знают не все, по этой причине некоторые пользователи не могут понять почему не отображается фон рабочего стола в Windows 10.
Рабочий стол — это специальная папка, в которой отображаются выбранные вами фоновые обои, а также файлы, папки, документы, ярлыки и все подобные элементы. В Windows 10 есть специальная опция, которая позволяет отключить обои рабочего стола. Когда фоновое изображение рабочего стола выключено, фон рабочего стола будет выглядеть сплошным цветом (обычно синим).
Если вы включите отображение обоев рабочего стола, фон вашего рабочего стола снова станет видимым.
Отключить обои рабочего стола в настройках
Шаг 1: Откройте приложение «Настройки».
Шаг 2: Перейдите к «Специальные возможности» —> «Дисплей».
Шаг 3: Справа отключите параметр «Отображать фоновый рисунок рабочего стола».
Это отключит отображение обоев рабочего стола Windows 10. Опцию можно включить позже в любой момент.
Тоже самое можно сделать из панели управления Windows 10.
Отключить фон рабочего стола в панели управления
Шаг 2: Откройте «Центр специальных возможностей».
Шаг 3: Зайдите в «Оптимизация изображений на экране»
Шаг 4: На следующей странице поставьте галочку на параметре «Удалить фоновые изображения» (по возможности).
Фоновое изображение рабочего стола теперь скрыто.
На этом все. Вы можете отключить упомянутую опцию в любое время, чтобы снова включить фоновое изображение рабочего стола.