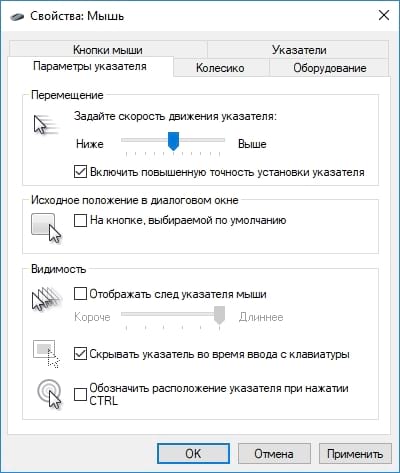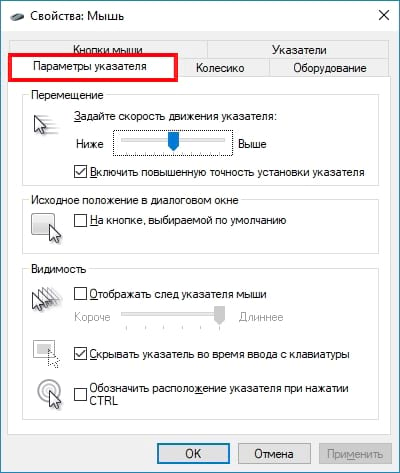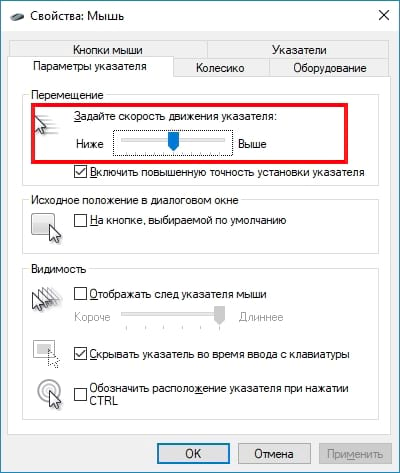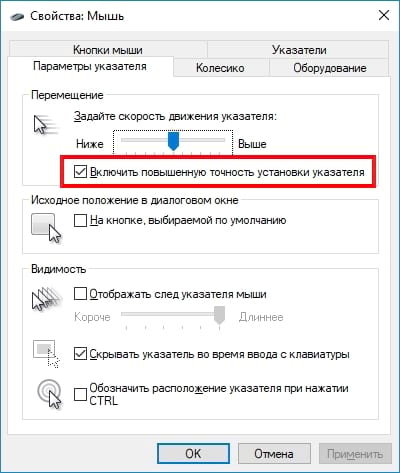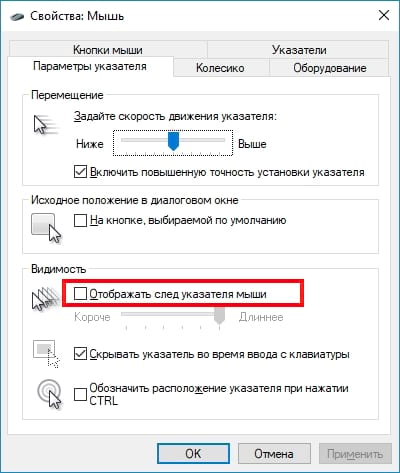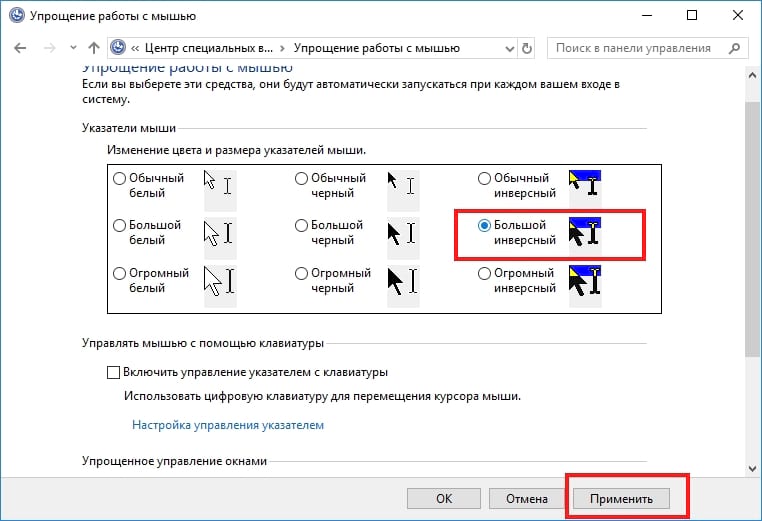- Устранение проблемы с пропавшим курсором мыши в Windows 10
- Методы решения проблемы с пропавшим курсором мыши
- Способ 1: Обновление ПО
- Способ 2: Проверка системных файлов
- Пропал указатель мыши в Windows 10: как исправить
- Использование комбинации клавиш
- Проверка Свойств мыши
- Временное отключение антивируса
- Проверка ПК и удаление вирусов
- Проверка целостности системных файлов
- Обновление драйвера
- Изменение значения в реестре
- Как настроить указатель мыши в Windows 10
- Как изменить скорость указателя
- Как включить след указателя
- Как изменить цвет и размер указателя
- Как показать местоположение указателя
Устранение проблемы с пропавшим курсором мыши в Windows 10
Мышь – основное устройство управления компьютером. В случае ее поломки у пользователя могут возникнуть существенные трудности в использовании ПК. На ноутбуке можно прибегнуть к аналогу в виде тачпада, но что делать в такой ситуации владельцам стационарных компьютеров? Именно об этом вы и узнаете из данной статьи.
Методы решения проблемы с пропавшим курсором мыши
Существуют разные причины, по которым курсор компьютерной мышки может исчезнуть. Мы расскажем о двух самых эффективных решениях. Именно они помогают исправить проблему в большинстве случаев. Если вы используете беспроводное устройство, попробуйте в первую очередь кликнуть любой кнопкой мышки и заменить батарейки. Дело в том, что подобная периферия спустя некоторое время выключается автоматически. Возможно, именно это вам и поможет. Ну и не стоит забывать про такое банальное решение, как перезагрузка операционной системы. Вызвать нужное окно вы сможете путем нажатия комбинации «Alt+F4».
Теперь же перейдем к описанию самих методов.
Способ 1: Обновление ПО
Если вы убедились в том, что мышка рабочая и проблема не носит аппаратный характер, первым делом стоит попробовать обновить системные драйвера, которые устанавливаются в Windows 10 по умолчанию. Для этого сделайте следующее:
- Нажмите одновременно клавиши «Win+R». В открывшееся окно введите команду «devmgmt.msc» и нажмите «Enter».
В результате мышь будет удалена. После этого нажмите кнопку «Alt». В окне «Диспетчер устройств» в самом верху подсветится пункт «Файл». Нажмите стрелку вправо и выберите рядом с ним раздел «Действие». Откройте его, нажав «Enter». Ниже увидите список, в котором нас интересует строка «Обновить конфигурацию оборудования». Нажмите на нее. Эти действия позволят обновить перечень устройств, и мышка снова появится в списке.
Не закрывайте окно «Диспетчер устройств». Выберите снова мышку и откройте ее контекстное меню. На этот раз активируйте строчку «Обновить драйвер».
В следующем окне нажмите один раз клавишу «Tab». Это позволит выбрать кнопку «Автоматический поиск драйверов». Нажмите после этого «Enter».
Помимо этого, стоит запустить проверку обновлений. Возможно, неудачная инсталляция одного из них и стала причиной отказа мыши. Для этого нажмите вместе клавиши «Win+I». Откроется окно «Параметров» Windows 10. В нем следует выбрать стрелками раздел «Обновление и безопасность», после чего нажать «Enter».
Далее нажмите один раз «Tab». Так как вы будете находиться в нужной вкладке «Центр обновлений Windows», то в результате подсветится кнопка «Проверка наличия обновлений». Нажмите на нее.

Остается лишь немного подождать, пока все обновления для компонентов будут инсталлированы. После этого перезагрузите компьютер. В большинстве случаев такие простые действия возвращают мышь к жизни. Если же этого не произошло, попробуйте следующий метод.
Способ 2: Проверка системных файлов
Windows 10 весьма умная ОС. По умолчанию в ней есть функция проверки файлов. В случае если в них будут обнаружены проблемы, операционная система осуществит замену. Для использования этого способа вам нужно сделать следующее:
- Нажмите вместе клавиши «Win+R». Введите команду «cmd» в поле открывшегося окна. Затем зажмите вместе клавиши «Ctrl+Shift», и удерживая их нажмите «Enter». Подобные манипуляции позволят запустить «Командную строку» от имени администратора. Если запустить ее стандартным методом, последующие действия попросту не сработают.
В окно «Командной строки» введите следующую команду:
затем нажмите «Enter» и дождитесь окончания проверки.
По завершении операции не спешите закрывать окно. Теперь введите другую команду:
DISM.exe /Online /Cleanup-image /Restorehealth
И снова придется подождать. Данный процесс длится весьма долго, поэтому запаситесь терпением.
По завершении проверки и всех замен необходимо будет закрыть все окна и произвести перезагрузку системы.
Нами были рассмотрены самые эффективные методы исправления проблемы с неработающей мышкой в Windows 10. Если же вам совсем ничего не помогло, и при этом наблюдаются сбои в работе других USB-разъемов, стоит проверить состояние портов в БИОСе.
Пропал указатель мыши в Windows 10: как исправить
Для того, чтобы обеспечить диалог между компьютером и человеком используются средства ввода – это мышь и клавиатура. С их помощью вы даете команды и ПК на них откликается. Но что делать, если указатель мыши пропал?
Безусловно, это приносит определенные неудобства пользователям компьютера, поскольку теперь все придется делать с помощью клавиатуры. Владельцам ноутбуков повезло чуть больше – можно воспользоваться тачпадом. Ну а как исправить ситуацию, если на ноутбуке или компьютере с Windows 10 пропал курсор мыши, давайте будем разбираться.
Прежде, чем начать, рассмотрим, как теперь управлять компьютером с клавиатуры. Для выбора пунктов используются стрелки и кнопка Tab . Если нужно развернуть вкладки вверху окна ( «Файл» , «Общие» , «Главная» , «Вид» и подобные), нажимайте Alt , чтобы их выделить. Для открытия меню «Пуск» используется кнопка с эмблемой Microsoft. Кнопка выбора – Enter . Если нужно развернуть контекстное меню выделенного пункта нажмите кнопку справа от пробела – квадратик с черточками внутри. Чтобы свернуть все окна нажмите Win+D . Для переключения между окнами нажимайте Alt+Tab . Чтобы закрыть окно – Alt+F4 .
Для начала убедитесь, что коврик и нижняя поверхность мыши чистые. На них может налипать мусор, который следует убирать. Проверьте работает ли сам USB-порт. Для этого подключите к нему, например, флешку. Саму же мышь подсоедините к другому порту. Если используете беспроводное устройство, поменяйте в нем батарейку. Именно она может быть виновата в том, что мышь подвисает или притормаживает.
Использование комбинации клавиш
Если у вас пропал курсор мыши на ноутбуке, то внимательно посмотрите на клавиатуру. На клавишах с буквами голубым могут быть нанесены разные значки. Поищите там изображение указателя. Дальше воспользуйтесь комбинацией Fn+найденная кнопка. Именно она может отключать и включать курсор мыши. Чаще всего это комбинация Fn+T .
Проверка Свойств мыши
Теперь разберем, как можно исправить ситуацию, используя окно параметров мыши. Для входа в «Параметры» нажмите Win+I . Затем выберите раздел «Устройства» и перейдите на вкладку «Мышь» . С помощью Tab перемещаемся в правую область окна и выбираем пункт «Дополнительные параметры…» .
Вверху перейдите на вкладку «Параметры указателя» и снимите птичку напротив отображения следа. Сохраняйте изменения.
Здесь вам нужно использовать Tab , стрелки и кнопку Enter .
Временное отключение антивируса
Если курсор пропал после обновления операционной системы, то отключите на время антивирусную программу и посмотрите, как будет работать указатель. Если заработает, это значит, что антивирусник заблокировал вашу мышку.
Проверка ПК и удаление вирусов
Этот вариант подойдет тем, кто недавно скачивал что-то из Интернета и устанавливал сомнительные программы. Чтобы убедиться, что система не заражена вирусом, выполните полное сканирование антивирусной программой. Также советую вам прочесть статью: как удалить вирусы с компьютера.
Проверка целостности системных файлов
Поврежденные системные файлы тоже могут стать причиной, из-за которой пропадает курсор мышки в Windows 10. Вы сами могли что-то удалить или не то изменить, возможно они были затронуты вирусом.
Для проверки целостности системных файлов, откройте командную строку от имени администратора. С помощью Tab выделите «Пуск» и кликните кнопку вызова контекстного меню.
Затем в консоль введите команду sfc /scannow , нажмите «Enter» и дождитесь завершения проверки. Программа может сообщить в конце о найденных поврежденных файлах, но ничего сделать с ними она не сможет.
Поэтому вводите следующее: DISM.exe /Online /Cleanup-image /Restorehealth . Данная утилита скачает из Центра обновлений все поврежденные файлы и заменит их.
Когда процесс закончится, перезагрузите компьютер. После этого снова проверьте целостность файлов командой sfc /scannow .
Обновление драйвера
Если вы подключали устройство к другому ПК или ноутбуку и убедились в его работоспособности, при этом у вас пропал курсор мыши после обновления Windows 10, то виной всему могут стать установленные драйвера.
Откройте «Диспетчер устройств» через контекстное меню «Пуск» .
Затем стрелками перейдите к пункту «Мыши и иные указывающие устройства» и разверните его. Выделите свою мышку и вызовите контекстное меню. В нем нажмите «Обновить драйвер» .
Дальше выберите «Автоматический поиск» и дожидайтесь, когда новые драйвера будут найдены и установлены.
Изменение значения в реестре
И последнее, что можно попробовать сделать, если пропал курсор мыши в Windows 10 – это изменить одно значение в системном реестре.
Нажмите Win+R , чтобы открыть окно «Выполнить» . Дальше введите regedit и кликайте «Enter» .
Поочередно открывайте следующие папки:
В последней папочке «System» найдите параметр «EnableCursorSuppression» и откройте его кнопкой «Enter» .
Дальше нужно изменить «Значение» с «1» на «0» . Сохраните изменения и перезагружайте компьютер.
Теперь вы знаете, что делать, если пропал курсор мыши на ноутбуке или компьютере с Windows 10. Все описанные действия можно выполнить с помощью клавиатуры, главное понять, какие кнопки и когда использовать. А если у вас на ноутбуке работает тачпад, то у вас вообще не должно возникнуть проблем с выполнением описанных действий.
Как настроить указатель мыши в Windows 10
W indows 10 предлагает несколько способов помочь Вам найти указатель мыши, что может быть проблемой на экранах высокой четкости и ноутбуках. Иногда просто замедление скорости, с которой она движется, решает проблему, но Вы также можете сделать ее более заметной и даже заставить Windows найти ее для Вас.
Как изменить скорость указателя
Одна из первых вещей, которые мы собираемся изменить, — это скорость, с которой движется указатель. Возможно, единственная причина, по которой Вы не можете его увидеть, — это то, что он слишком быстро передвигается по экрану. Замедление даст Вам возможность найти его, прежде чем он окажется скрытым на самом краю экрана.
Откройте Панель управления, выберите «Панель управления»> «Оборудование и звук»> «Мышь» и перейдите на вкладку «Параметры указателя» в верхней части окна.
Ползунок Перемещение здесь определяет скорость, с которой Ваш указатель будет двигаться. Двигайте вправо, чтобы сделать его быстрее; сдвиньте влево, чтобы замедлить его. Вам нужно поэкспериментировать, чтобы найти подходящую настройку для Вас. То, что Вы ищете, — это нечто достаточно быстрое, что Вы можете перебирать всю ширину Вашего дисплея без слишком большого движения руки, но не так быстро, что Ваш указатель исчезает.
Кроме того, в зависимости от Вашей мыши Windows имеет расширенную функцию точности, которую Вы можете включить, отметив поле под слайдером с надписью «Включить повышенную точность установки указателя».
Эта функция ускоряет указатель, предсказывая движения мыши или трекпада. Windows будет контролировать скорость, с которой Вы двигаете мышь, и настраивать скорость на лету. Чем быстрее Вы перемещаете мышь, тем дальше идет указатель, и наоборот, если Вы двигаете мышью медленнее.
Если эта опция отключена, Ваши движения указателя напрямую коррелируют с расстоянием, на которое Вы двигаете мышью, а он включен, шаги указателя основаны на том, что Windows считает лучшим.
Как включить след указателя
Если Вам все еще не удается найти указатель, Вы можете добавить след, который следует за ним, как хвост кометы.
Вернитесь в Панель управления> Оборудование и звук> Мышь> Параметры указателя. В разделе «Видимость» отметьте галочку «Отображать след указателя мыши» и нажмите «Применить».
Каждый раз, когда Вы перемещаете мышь, указатель будет иметь след других указателей, следующих за ним, помогая Вам увидеть его, поскольку он проходит через Ваш рабочий стол.
Как изменить цвет и размер указателя
Следующий способ, который Вы можете использовать для увеличения видимости Вашего указателя, — изменить цвет и размер. Вы можете использовать стандартный, изменить его на черный или даже инвертировать цвет.
Откройте панель управления и перейдите Специальные возможности> Центр специальных возможностей> Упрощение работы с мышью.
Под заголовком «Указатели мыши» выберите цвет и размер указателя, который Вы хотите использовать. По умолчанию используется «Обычный белый». Выберите схему и размер, а затем нажмите «Применить», чтобы сразу попробовать. Если Вам не нравится, как он выглядит, выберите другую схему.
Инвертация цвета отлично подходит для людей, которые с трудом видят белый цвет. Если Вы выбрали инвертирующую схему, Ваш указатель динамически изменится на обратный цвет того, что Вы используете.
Как показать местоположение указателя
Наконец, если у Вас все еще есть проблемы с поиском указателя, то есть одна последняя функция, которую Вы можете использовать для ее поиска. Она действует как своего рода маяк для Вашего указателя и посылает ему пульсацию, показывая Вам, где именно он находится, когда Вы нажимаете клавишу Ctrl.
Сначала вернитесь к панели управления> Оборудование и звук> Мышь> Параметры указателя.
В нижней части окна установите флажок «Обозначить расположение указателя при нажатии CTRL» и нажмите «Применить».
Теперь, когда Вы нажимаете клавишу Ctrl, Windows показывает местоположение указателя.