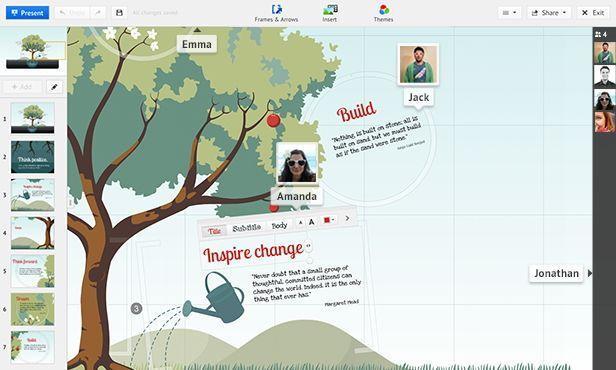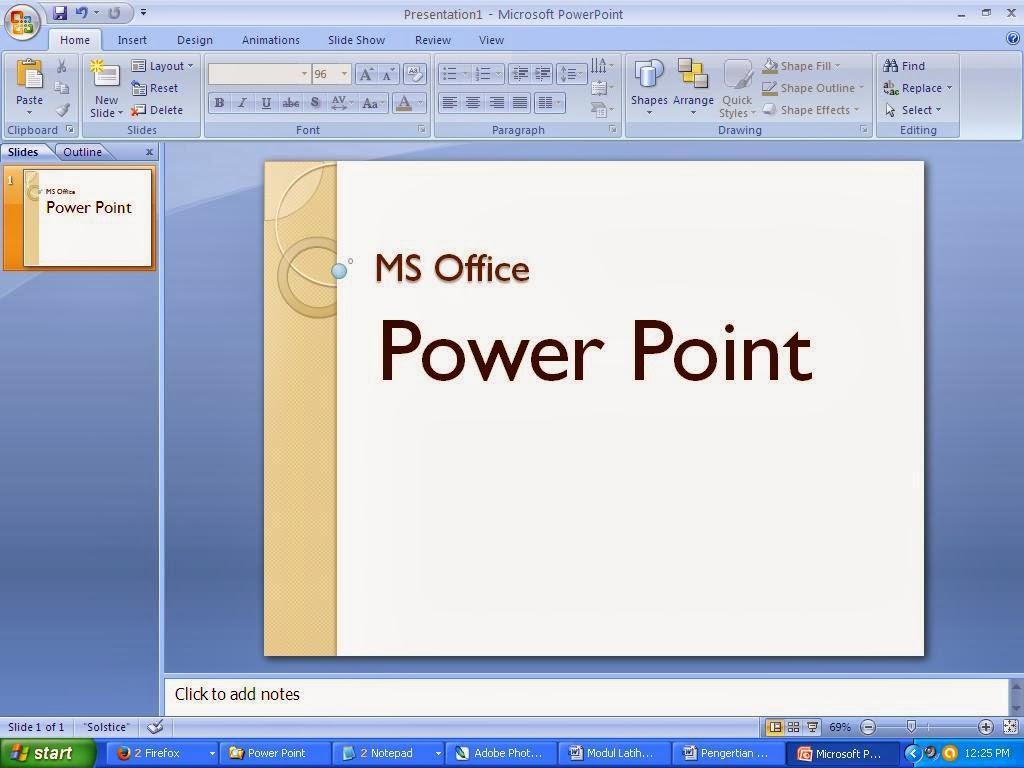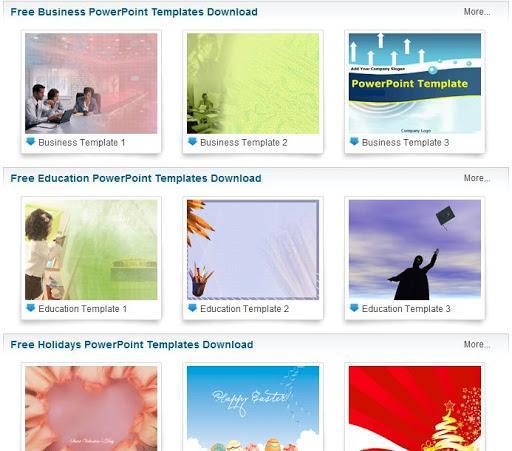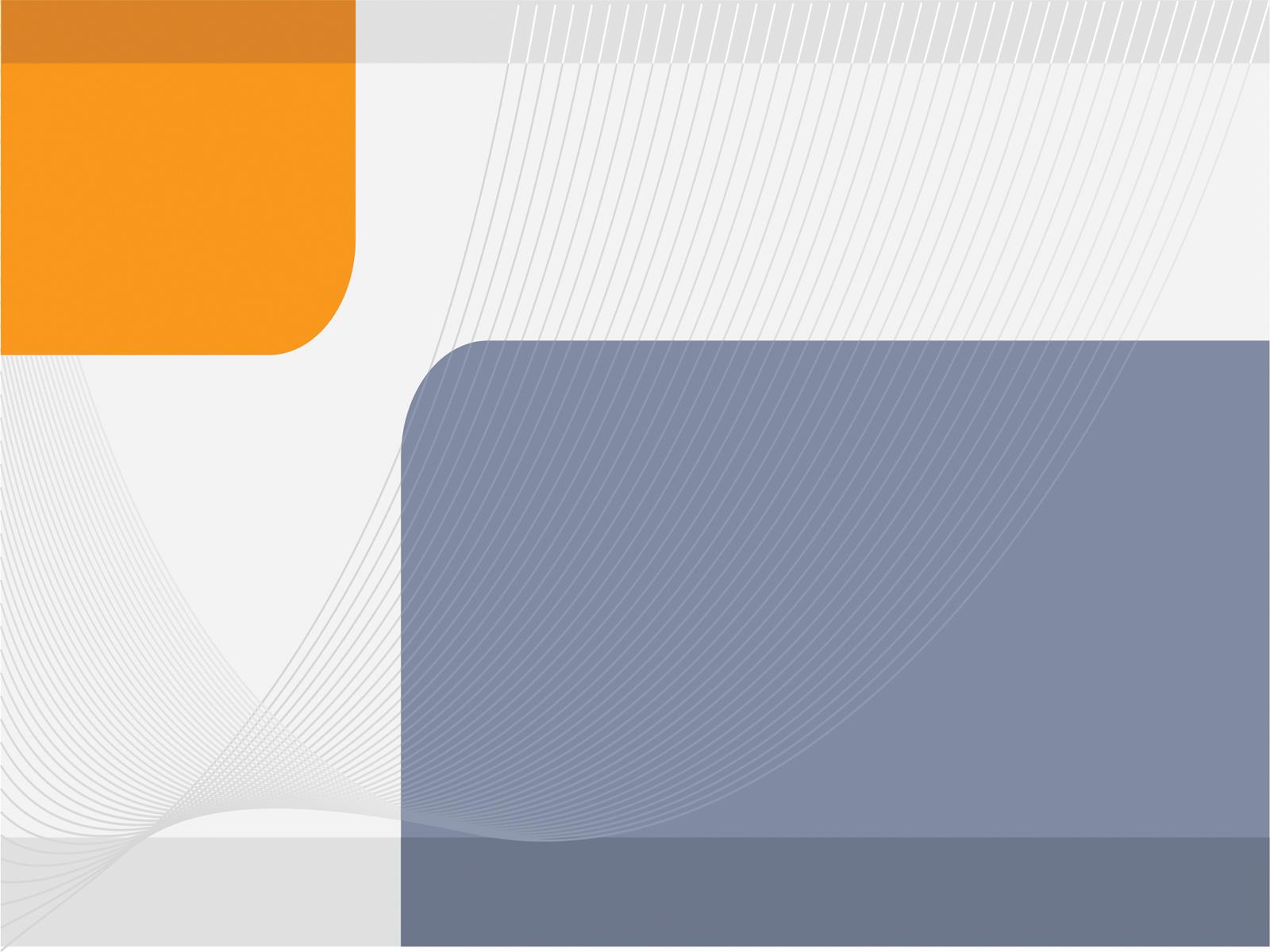- Как создать презентацию на компьютере Windows 10
- Что такое презентация
- Программы для создания презентаций
- PowerPoint
- LibreOffice Impress
- Онлайн сервисы
- PowerPoint Online
- Google Docs
- Как открыть файл презентации
- Заключение
- Презентация на тему «Windows 10»
- Рецензии
- Аннотация к презентации
- Содержание
- Windows 10
- Где делать презентации на Windows 10: инструкция для пользователей
- Что такое презентация
- Лучшие программы для создания
- Microsoft PowerPoint
- Google Slides
- Prezi
- Apple Keynote
- Как сделать презентацию на компьютере со слайдами в PowerPoint
- Где находится PowerPoint на Windows 10
- Как открыть файл
- Шаблоны PowerPoint
- Заливка фона слайда в PowerPoint
- Заполнение
- Как из презентации сделать видеоролик
- Сохранение файла PowerPoint на компьютере
- Как перекинуть на флешку
Как создать презентацию на компьютере Windows 10
Если вас интересует, как делать презентацию на компьютере Windows 10, то вы попали куда следует. Здесь я представлю вам несколько интересных программ и сервисов, предназначенных именно для этого.
Что такое презентация
Презентация — это некое графическое сопровождение выступления. Она используется, чтобы зрители лучше усвоили материала. В нее можно вставить: картинки, видео, музыку, текст, графические чертежи и прочее. О том, где делать презентации на Windows 10 поговорим далее.
Программы для создания презентаций
Рассмотрим несколько вариантов приложений для создания презентаций на Виндовс 10.
PowerPoint
Эта программа знакома многим. Почти все пользователи устанавливают на свои компьютеры пакет офисных приложений от Microsoft, а ПоверПоинт входит в его состав.
Знакомый логотип? Рассмотрим подробнее. Работать в программе довольно просто:
- Запустите программу.
- Переключитесь на вкладку «Дизайн» и выберите наиболее подходящий среди предложенных.
- Справа имеются кнопки для настройки: эффекты, шрифты, цвета и прочее.
Перейдите на вкладку «Главное». Там есть кнопка «Создать слайд». Кликните по ней и выберите подходящий шаблон. Учтите, структуру можно настроить, как вам необходимо.
Заполните его: расставьте надписи, картинки и прочее.
Дизайн программы интуитивно понятный, так что разъяснять подробно про каждую кнопку нет смысла.
Скачать программу можно в любом торрент-портале в интернете.
LibreOffice Impress
Это неплохая альтернатива PowerPoint. Если первый вариант вас не устраивает, и вы не знаете, в чем делать презентацию на Windows 10, используйте ЛибреОфис Импресс:
- Запустите программу.
- Выберите подходящий макет слайда либо создайте свой. Настраивайте его как угодно.
Опять же, все очень просто и не требует особых разъяснений. Программа обладает интуитивно понятным интерфейсом, в котором разберется даже полный чайник.
Онлайн сервисы
Рассмотрим несколько онлайн-сервисов для созданий презентаций. Они подойдут в том случае, если вам нужна простенькая презентация без установки какого-либо софта на компьютер.
PowerPoint Online
Практически все популярные офисные программы от Microsoft можно открыть в режиме онлайн. Для этого необходимо перейти по ссылке и выбрать там PowerPoint, затем:
- Создайте учетную запись Майкрософт и авторизуйтесь в ней.
- Пользуйтесь ПоверПоинт онлайн.
Интерфейс практически такой же, как и в компьютерной программе, поэтому создать презентацию очень просто.
Google Docs
Если вы пользуетесь сервисами от Гугл, то наверняка знаете про «Гугл Доки». Там предлагается: Word, Excel и Презентации:
- Создайте аккаунт в Goole Mail или авторизуйтесь в нем, если он у вас уже есть.
- Перейдите по ссылке.
- Нажмите на «Чистый».
Вот еще один вариант, через что делать презентацию на Windows 10.
Как открыть файл презентации
Как создавать понятно, но как открыть презентацию на Windows 10? И тут все очень просто: вы можете воспользоваться любой предоставленной ранее программой либо онлайн-сервисом. Они позволяют не только создавать, но и открывать уже готовые работы, редактировать их.
Заключение
Вот так просто можно работать с презентациями на новой ОС Виндовс 10 как на компьютере, так и в онлайн-режиме.
Презентация на тему «Windows 10»
Рецензии
Аннотация к презентации
Презентация powerpoint на тему «Windows 10». Самая большая база качественных презентаций. Смотрите онлайн или скачивайте на компьютер. Средняя оценка: 1.0 балла из 5.
Содержание
Windows 10
Выполнил: Ризванов М.К Студент 413 группы ГПОУ ВПТ
Установка Windows 10 Сравнение с Windows 8.1 Что нового в Windows 10 Вывод
Установка Windows 10 Процесс установки почти не менялся еще со времен WindowsVista
Сравнение с Windows 8.1 Тестовый стенд состоял из следующих компонентов:- материнская плата EVGA X99 FTW;- процессор IntelCore i7-5960Ч @ 4.2 ГГц;- оперативная память 4×4 ГБайтKingstonHyperXPredator DDR4;- твердотельный накопитель Toshiba 240 ГБайт;- видеокарта NVIDIAGTX Titan X @ 1076/7000. Драйвера: — Nvidia 353.30 Wn 8.1 64-bit;- Nividia 353.62 Win 10 64-bit
В тестовых пакетах небольшое преимущество осталось за новой операционной системой. В то время как реальные игровые приложения показали себя немного лучше со старой ОС. Но в обоих случаях разница оказалась настолько минимальна, что на глаз ее заметить просто невозможно. Во время тестирования возникли некоторые проблемы с Windows 10. Так некоторые игры на ней отказались запускаться. Так что любителям новинок стоит серьезно подумать, стоит ли обновляться сейчас или же немного подождать пока новая операционная система
Что нового в Windows 10 1. Меню “Пуск“
2. Новый центр уведомлений
3. Персональный виртуальный ассистент Cortana
4. Браузер Microsoft Edge
5. Виртуальные рабочие столы
6.Поддержка DirectX 12
7.Новая командная строка
Вывод Windows 10 будут бесплатно обновлять аж до 2025 года – это пообещала Microsoft. Остается надеяться, что компании хватит десяти лет, чтобы довести до ума свою систему. Работает она может и стабильно, но 80% ее нововведений просто никому не нужны
Где делать презентации на Windows 10: инструкция для пользователей
Давно прошли времена долгих докладов и монотонных лекций с «простынями» текста. Как в печатном, так и в аудиоварианте необходимы наглядные элементы, привлекающие внимание слушателя. Здесь не обойтись без презентации.
Что такое презентация
В широком смысле презентация — это представление, показ, демонстрация чего-либо аудитории. Презентации разделяют на бумажные и электронные. К бумажным относится любой раздаточный материал, содержащий информацию, которую нужно донести до аудитории.
Текст, сопровождаемый презентацией, воспринимается лучше
Электронная представляет собой документ, выполненный на компьютере или планшете для иллюстрации того, о чем рассказывает выступающий.
В зависимости от цели создания выделяют три вида презентаций:
В век компьютеризации предпочтение отдается именно электронным презентациям. Основные причины популярности:
- не требуют денежных вложений в материал;
- создать электронный документ может каждый, у кого есть стационарный компьютер, ноутбук или планшет;
- к услугам пользователя предоставляется широкий спектр инструментов для создания эффектного визуала.
Лучшие программы для создания
Где делать презентации на Windows 10? Недостатка в программах для создания нет. Постоянно появляется что-то новое со своими фишками, и каждый может найти приложение, которое подходит именно ему. Однако неизменно в лидерах остаются такие программы, как:
- Microsoft PowerPoint;
- Google Slides;
- Prezi.
PowerPoint — лидер среди программ для создания презентаций
Microsoft PowerPoint
Разработка Microsoft доступна для всех наиболее популярных среди пользователей операционных систем (Windows, MacOS, Android, iOS). Работать в ней можно как офлайн, так и онлайн.
Обратите внимание! Программисты снабдили PowerPoint всеми инструментами для создания эффектных презентаций, а также возможностью выпускать авторские макеты.
Google Slides
Бесплатная программа для пользователей платформ Android, iOS, Chrome от корпорации Google. Больше подходит для коллективной работы, но и в офлайн-режиме достаточно инструментов, необходимых для создания любого типа презентации.
Prezi
Программу выбирают любители креатива. Главное отличие Prezi от других проектов в визуале: блоки информации размещены не последовательно, как в Поинте и подобных программах, а в виде карты.
Prezi — программа для креативных
После нажатия на нужный блок он увеличивается и выходит на передний план. Смотрится необычно. Удобно тем, что каждый слайд на виду, а значит во время создания нет необходимости строго следить за очередностью блоков информации.
Apple Keynote
Отдельно выносят разработку компании Apple — Apple Keynote. Это программа ничем не уступает продуктам для создания презентаций от Microsoft и Google и даже совместима с ними. Но в Apple Keynote отсутствуют версии для Виндовс и андроид, что делает программу доступной не для всех. А вот владельцы техники с операционными системами MacOS и iOS могут создавать эффектные презентации в Apple Keynote совершенно бесплатно.
Обратите внимание! Сложно разграничить онлайн и офлайн-приложения для создания презентаций, так как программисты в связи с востребованностью стремятся разработать две версии своих продуктов.
Как сделать презентацию на компьютере со слайдами в PowerPoint
Чаще всего стандартные презентации создаются в PowerPoint. Поинт входит в пакет с Ворд, поэтому он всегда под рукой. А с учетом широких возможностей приложения у пользователей редко возникает желание воспользоваться чем-то еще, если все необходимое уже установлено на комп. Так как же делать презентации на Виндовс 10 с использование Пауэр Поинта?
Где находится PowerPoint на Windows 10
Чтобы приступить к созданию, нужно найти программу на компьютере. Пользователи Виндовс десять могут сделать это двумя способами:
- открыв меню «Пуск», в строке поиска ввести название приложения;
- открыть «Пуск» и пролистать список с установленными программами до буквы «P».
Важно! А можно сделать еще проще: на рабочем столе или в нужной папке кликнуть правой кнопкой мыши, перейти во вкладку «Создать» и выбрать «Презентацию Microsoft PowerPoint».
Как открыть файл
Чтобы запустить документ PowerPoint через «Пуск», необходимо:
- Открыть меню «Пуск».
- Ввести в поисковике название приложения либо найти его прокруткой списка вниз.
- Кликнуть по приложению.
- На главной странице нажать на «Создать пустую презентацию».
После этого откроется файл PowerPoint.
Можно пойти другим путем, чтобы открыть документ для создания презентации:
- В нужной папке кликнуть правой кнопкой мыши.
- Перейти в пункт «Создать», а потом тапнуть на «Презентация Microsoft PowerPoint».
- Дать имя будущему файлу.
- После этого выполнить двойной клик по новому файлу.
Обратите внимание! Второй способ удобен тем, что пользователь сразу определяет место хранения документа и может дать имя. Это облегчит поиск файла при дальнейшем использовании.
Шаблоны PowerPoint
Как сделать презентацию на Виндовс 10, чтобы она смотрелась эффектно? Разработчики программы позаботились о доступности PowerPoint даже для новичков.
Можно использовать предложенные темы, собранные в меню «Конструктор», или выбрать одну из идей, которые выдаются в произвольном порядке после нажатия на вкладку «Идеи для оформления» (находится в панели открытого файла презентации). Или же вернуться на главную страницу программы, чтобы получить доступ к более широкому списку шаблонов. Алгоритм действий:
- При открытом документе презентации нажать на вкладку «Файл».
- В вертикальной панели слева кликнуть на «Создать».
- Выбрать нужный шаблон из списка предложенных и сгруппированных по темам или воспользоваться поиском, чтобы скачать доступный шаблон из Интернета.
- Кликнуть на выбранный образец.
- В появившемся окне нажать на «Создать».
После создания макета можно приступать к наполнению.
Шаблоны PowerPoint помогут создать хорошую презентацию даже новичку
Обратите внимание! В обновленной версии Виндовс 10 доступны шаблоны с эффектом движения, что ещё больше привлекает внимание во время просмотра.
Заливка фона слайда в PowerPoint
При всем разнообразии готовых тем и идей для оформления пользователь при создании электронного документа может вносить свои дополнения, например, заменить фон. Чтобы это сделать, необходимо:
- Открыть «Конструктор» в панели сверху.
- Выбрать «Формат фона».
- Поставить все необходимые настройки по цвету, способу заливки, текстуре.
- Чтобы применить новый фон, нажать на пункт внизу рабочего окна «Применить ко всем».
Если же изменить фон требуется не для всех слайдов, нужно:
- Щелкнуть по вкладке «Вид». Если не вносить изменений, то будет активен режим «Обычный».
- При зажатой кнопке «Ctrl» выбрать файлы, для которых будет установлен новый фон.
- После этого выполнить все необходимы настройки фона.
Даже используя шаблон, пользователь может вносить в него коррективы
Заполнение
Определившись с внешним видом документа, можно начинать заполнение информацией. Презентация может содержать графики, диаграммы, различные таблицы. Все это находится в меню «Вставка».
Чтобы картинка была более динамичной, стоит воспользоваться инструментами «Анимации» для эффектного появления элементов слайда и «Переходов» для смены самих слайдов.
Для этих эффектов можно настроить способ запуска (по щелчку или по времени), длительность и звук.
Важно! Чем серьезнее тема презентация, тем меньше она должна содержать различных спецэффектов в виде анимации и переходов.
Как из презентации сделать видеоролик
Как сделать презентацию на компьютере с Windows 10 в формате видео? Оказывается, и такое можно. Инструкция по созданию видеоролика из презентации:
- Открыть меню «Файл».
- Затем перейти во вкладку «Экспорт».
- Выбрать «Создать видео».
- Определиться с качеством ролика (автоматически будет выставлено самое высокое, которое лучше оставить).
- Записать звуковое сопровождение, если нужно.
- Выставить длительность показа каждого слайда.
- Нажать на «Создать видео».
Сохранение файла PowerPoint на компьютере
Чтобы не потерять содержимое документа PowerPoint, его нужно правильно сохранить:
- Перейти в «Файл».
- Выбрать пункт «Сохранить».
- Нажать на «Этот компьютер».
- Определить диск и папку для хранения документа.
- Дать имя файлу.
- Завершить нажатием на «Сохранить».
Теперь можно закрывать документ PowerPoint в полной уверенности, что его содержимое никуда не исчезнет.
Как перекинуть на флешку
Готовую презентацию можно редактировать, пересылать по электронной почте, копировать и сохранять на внешние носители. Пошаговая инструкция, как скопировать презентацию на флешку:
- Найти документ в папке и выделить его.
- Кликнуть правой кнопкой мыши и выбрать в открывшемся меню «Копировать».
- Открыть флешку и нажать на «Вставить».
Обратите внимание! Ещё один способ скинуть презентацию на флешку: после выделения документа PowerPoint и клика правой кнопкой нажать на вкладку «Отправить» и выбрать флешку.
Доклад, сопровождаемый электронной презентацией, всегда будет восприниматься лучше. Какой программой воспользоваться — дело вкуса, однако важно помнить, что визуальная картинка должна соответствовать формату мероприятия.