- [в закладки] Шпаргалка системного администратора по сетевым инструментам Linux
- ▍Примеры
- Traceroute
- ▍Пример
- Telnet
- ▍Пример
- Netstat
- ▍Примеры
- Nmcli
- ▍Примеры
- Маршрутизация
- ▍Примеры
- Tcpdump и Wireshark
- ▍Примеры
- Iptables
- ▍Примеры
- Nslookup
- ▍Примеры
- Поиск неполадок
- ▍Примеры
- Итоги
- Как узнать сетевое имя машины, если есть ее IP?
- Re: Как узнать сетевое имя машины, если есть ее IP?
- Re: Как узнать сетевое имя машины, если есть ее IP?
- Re: Как узнать сетевое имя машины, если есть ее IP?
- Re: Как узнать сетевое имя машины, если есть ее IP?
- Re: Как узнать сетевое имя машины, если есть ее IP?
- Re: Как узнать сетевое имя машины, если есть ее IP?
- Re: Как узнать сетевое имя машины, если есть ее IP?
- Как узнать IP адрес, используя командную строку Linux
- ifconfig уже устарел
- Определяем IP-адрес командой ip
- Определяем IP-адрес командой hostname
- Через графическую утилиту
- linux поменять имя компьютера
- Просмотр текущего Hostname
- Как изменить Hostname
- Способ 1. Используем команду hostnamectl
- Способ 2. Редактируем файлы /etc/hostname и /etc/hosts
- Проверка результата
- Как временно изменить Hostname
- Способ 1. Файл hostname
- Способ 2. Команда hostnamectl
- Требования к имени компьютера
- Как изменить имя компьютера
- Не меняется имя компьютера
- Выводы
[в закладки] Шпаргалка системного администратора по сетевым инструментам Linux
В повседневные задачи системных администраторов входит работа с сетями и с подключённым к ним оборудованием. Нередко роль рабочего места администратора играет компьютер, на котором установлен какой-нибудь дистрибутив Linux. Утилиты и команды Linux, о которых пойдёт речь в материале, перевод которого мы публикуем сегодня, включают в себя список инструментов различной сложности — от простых, до продвинутых, которые предназначены для решения широкого спектра задач по управлению сетями и по диагностике сетевых неполадок.
В некоторых из рассматриваемых здесь примеров вы столкнётесь с сокращением (fully qualified domain name, полное доменное имя). Встретив его, замените его, в зависимости от обстоятельств, на адрес интересующего вас сайта или сервера, например, на нечто вроде server-name.company.com .
Утилита ping , как можно судить по её названию, используется для проверки связи между узлами сети, между компьютером, на котором её запускают, и другой системой. Эта утилита использует протокол ICMP, отправляя эхо-запросы, на которые отвечает удалённая система, получающая их. Использование ping , кроме того — это хороший способ проверки связности сети, проводимой в качестве первого шага диагностики сети при наличии неполадок. Команду ping можно использовать с адресами IPv4 и IPv6. Тут можно почитать подробности об IP-адресах и о работе с ними.
▍Примеры
Ping, кроме того, можно использовать для выяснения IP-адресов сайтов на основе их имён. Вот как это выглядит.

Использование ping для выяснения IP-адреса сайта по его имени
Traceroute
Traceroute — это приятная утилита, которая позволяет исследовать маршруты передачи данных между компьютерами. В то время как команда ping направлена на то, чтобы выяснить, можно ли установить связь между двумя узлами сети, traceroute даёт сведения об IP-адресах маршрутизаторов, через которые проходят данные от вашей системы до конечной, например — до веб-сайта или сервера. Команда traceroute обычно применяется на втором шаге диагностики сети, после команды ping .
▍Пример
Telnet
Утилита telnet позволяет связаться с удалённым компьютером по протоколу Telnet и взаимодействовать с ним, используя соответствующие команды.
▍Пример
Для организации сеанса Telnet-связи с другим компьютером используется следующая команда:
Netstat
Эта команда позволяет собирать сведения о сети и используется в ходе поиска и исправления сетевых неполадок, применяется для проверки данных о работе интерфейсов и портов, для исследования таблиц маршрутизации, для изучения информации о работе протоколов. Эта команда непременно должна присутствовать в арсенале системного администратора.
▍Примеры
Для того чтобы получить список всех портов, находящихся в режиме прослушивания, воспользуйтесь такой командой:
Следующая команда выводит сведения обо всех портах. Для того чтобы ограничиться только TCP-портами, нужно воспользоваться ключом -at , для того, чтобы получить данные об UDP-портах, используйте ключ -au .
Для просмотра таблиц маршрутизации воспользуйтесь такой командой:
Вот как выглядит результат выполнения этой команды.

Сведения о таблице маршрутизации
Вот вариант этой команды, выводящий статистику по протоколам:

Статистика по протоколам
Следующий вариант вызова netstat позволяет узнать сведения об отправленных и полученных пакетах (transmission/receive, TX/RX) по каждому интерфейсу:

Данные об отправленных и полученных пакетах
Nmcli
Утилита nmcli отлично подходит для управления сетевыми соединениями, для выполнения настроек и для решения других подобных задач. С её помощью можно управлять программой NetworkManager и модифицировать сетевые параметры различных устройств.
▍Примеры
Вот как с помощью nmcli вывести список сетевых интерфейсов:
Так можно вывести информацию по конкретному интерфейсу:
Следующий вариант вызова команды позволяет проверить подключение устройства к сети:

Примеры использования nmcli
Эта команда позволяет отключить заданный интерфейс:
А эта позволяет включить интерфейс:
Вот пример команды, которая добавляет VLAN-интерфейс с заданным VLAN-номером, IP-адресом и шлюзом к указанному интерфейсу:
Маршрутизация
Существует множество команд, которые можно использовать для проверки правил маршрутизации и их настройки. Рассмотрим самые полезные из них.
▍Примеры
Следующая команда показывает все текущие маршруты, настроенные для соответствующих интерфейсов:

Маршруты, настроенные для интерфейсов
Эта команда позволяет добавить в таблицу маршрутизации шлюз, используемый по умолчанию:
Следующая команда добавляет в таблицу маршрутизации новый сетевой маршрут. Существует и множество других её параметров, позволяющих выполнять такие операции, как добавление маршрута и шлюза, используемых по умолчанию, и так далее.
С помощью такой команды можно удалить запись о заданном маршруте из таблицы маршрутизации:
Вот примеры использования команды route .

Использование команды route
Вот команда, которая применяется для вывода текущей таблицы соседей. Кроме того, её можно использовать для добавления, изменения или удаления сведений о соседях:
Взглянем на примеры её использования.

Данные, полученные с помощью команды ip neighbor
Вот сведения о команде ip neigh

Сведения о команде ip neigh
Команда arp (ARP — это сокращение от Address Resolution Protocol, протокол определения адреса) похожа на ip neighbor . Утилита arp выводит данные о соответствии IP-адресов MAC -адресам. Вот как её использовать:
Вот пример её вызова.

Вызов команды arp
Tcpdump и Wireshark
Linux даёт в распоряжение администратора множество инструментов для захвата и анализа пакетов. Среди них, например, tcpdump , wireshark , tshark , и другие. Они используются для захвата сетевого трафика в передаваемых системой пакетах или в пакетах, получаемых ей. Это делает их весьма ценным инструментом администратора, помогающим в деле выяснения причин различных сетевых неполадок. Тем, кто предпочитает командную строку всем остальным способам общения с компьютерами, понравится tcpdump . Тем же, кто любит графические интерфейсы, можно порекомендовать wireshark — отличный инструмент для захвата и анализа пакетов. Утилита tcpdump — это встроенное в Linux средство для захвата сетевого трафика. Его можно использовать для захвата и вывода трафика с фильтрацией по портам, протоколам, и по другим признакам.
▍Примеры
Такая команда показывает, в режиме реального времени, пакеты с заданного интерфейса:
Пакеты можно сохранять в файл, воспользовавшись флагом -w и задав имя файла:
Вот пример использования tcpdump .

Использование tcpdump
Следующий вариант команды используется для захвата пакетов, приходящих с заданного IP системы-источника:
Так можно захватить пакеты, идущие на заданный адрес системы-приёмника:
Вот пример использования tcpdump для захвата пакетов для заданного номера порта, например, это может быть порт 53, 80, 8080, и так далее:
Здесь показано, как с помощью tcpdump захватывать пакеты заданного протокола, вроде TCP, UDP или других:
Iptables
Утилита iptables похожа на файрвол, она поддерживает фильтрацию пакетов, что позволяет управлять трафиком, пропуская или блокируя его. Диапазон возможностей этой утилиты огромен. Рассмотрим несколько наиболее распространённых вариантов её использования.
▍Примеры
Следующая команда позволяет вывести все существующие правила iptables :
Эта команда удаляет все существующие правила:
Следующие команды разрешают прохождение трафика с заданного номера порта к заданному интерфейсу:
Следующие команды разрешают loopback-доступ к системе:
Nslookup
Инструмент nslookup используется для получения сведений о назначении IP-адресов сетевым ресурсам. Его можно использовать и для получения сведений с DNS-серверов, например таких, как все DNS-записи для некоего веб-сайта (ниже мы рассмотрим соответствующий пример). На nslookup похожа утилита dig (Domain Information Groper).
▍Примеры
Следующая команда выводит IP-адреса вашего DNS-сервера в поле Server, и, ниже, выдаёт IP-адрес искомого сайта:
Такая команда показывает все доступные записи для заданного веб-сайта или домена:
Поиск неполадок
Вот набор команд и список важных файлов, используемых для идентификации сетевых неполадок.
▍Примеры
Итоги
В этой небольшой шпаргалке мы рассказали о сетевых инструментах Linux, предназначенных для системных администраторов. Надеемся, вам эти инструменты пригодятся.
Уважаемые читатели! Чем вы пользуетесь для администрирования сетей и для выяснения причин сетевых неполадок?
Источник
Как узнать сетевое имя машины, если есть ее IP?
Вот, собсна, сабж. Можно ли как-то узнать сеевое имя машины по ее АЙПИ-адресу? SMB-сеть, машины все под виндой кроме одной, на которой убунту. З.Ы. думал, мот nmap подойдет — но че-то не нашел я там, как имя хоста вывести.
Re: Как узнать сетевое имя машины, если есть ее IP?
Re: Как узнать сетевое имя машины, если есть ее IP?
На входе имя/ip, на выходе ip/имя соответственно.
Если в скрипте, то resolveip -s (т.е. без сопроводительного текста)
Re: Как узнать сетевое имя машины, если есть ее IP?
Да, речь о доменном имени конечно, т.е. оно просто делает запрос в dns
Re: Как узнать сетевое имя машины, если есть ее IP?
Если тебя netbios-имя интересует, тогда
nmblookup -A ipaddr
Re: Как узнать сетевое имя машины, если есть ее IP?
честно говоря, я точно не знаю, как класифицировать вендовское имя машины в рабочей группе.
Re: Как узнать сетевое имя машины, если есть ее IP?
третий кур, предмет «Компьютерные сети»
man arp
Re: Как узнать сетевое имя машины, если есть ее IP?
> вендовское имя машины в рабочей группе
Тогда однозначно nmblookup
Источник
Как узнать IP адрес, используя командную строку Linux
Рассмотрим, как узнать текущий IP-адрес системы Linux, используя командную строку.
ifconfig уже устарел
Раньше для просмотра текущих сетевых интерфейсов и их параметров (включая IP-адреса), использовалась команда ifconfig. Но она уже несколько лет как устарела, и в современных дистрибутивах Linux не поддерживается.
Вместо ifconfig рекомендуется использовать команду ip
Определяем IP-адрес командой ip
Чтобы определить IP-адрес вашего сетевого интерфейса можно использовать команду ip address (или эквивалентный вызов ip addr или просто ip a ).
В результате выполнения команды на экран будет выведен список текущих сетевых интерфейсов и их параметры. Первый интерфейс в списке обычно lo — это loopback интерфейс (нас он сейчас не интересует). Нас интересует Ethernet-интерфейс или WiFi-интерфейс (в зависимости от того, какое у вас подключение).
Ethernet интерфейсы обычно имеют имена вида enp2s0 или eth0, а WiFi-интерфейсы имеют имена вида wlp2s0 или wlan0 (цифры в названии могут отличаться).
Найдите интересующий вас интерфейс в списке. Его IP-адрес выводится на строке inet ..
В нашем примере это inet 192.168.2.2/24 . 192.168.2.2 — это IP-адрес. 24 — это маска подсети, соответствующая маске 255.255.255.0.
Определяем IP-адрес командой hostname
Воспользуемся командой hostname , чтобы вывести IP-адрес. Используем ключ -I
Команда выводит все сетевые адреса хоста (системы), кроме loopback интерфейса. Если у вас всего одно сетевое соединение, то, скорее всего, будет выведен один IP-адрес.
Через графическую утилиту
Хотя эта заметка рассматривает способы определения IP-адреса через командную строку, иногда проще посмотреть текущий IP-адрес через графические программы. В Ubuntu Linux это можно сделать в Параметрах системы в разделе Сеть .
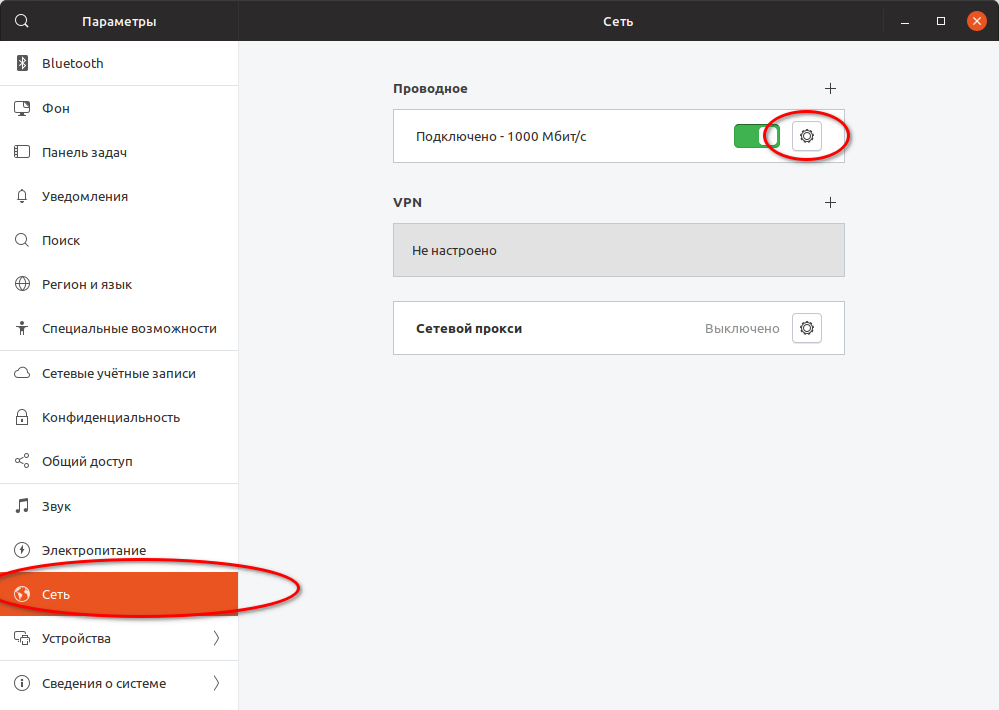
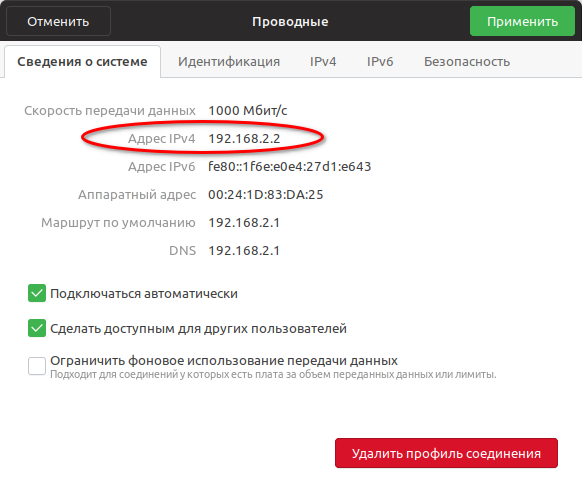
Источник
linux поменять имя компьютера
Hostname (имя компьютера, имя хоста) задается во время установки системы Linux. Hostname определяет название компьютера и используется преимущественно для идентификации компьютера в сети. Нельзя назначать два одинаковых Hostname для компьютеров в одной сети.
Просмотр текущего Hostname
Чтобы показать текущий Hostname можно использовать команду hostname без параметров:
Также Hostname можно отобразить командой hostnamectl :
Как изменить Hostname
Рассмотрим, как изменить Hostname двумя разными способами.
Способ 1. Используем команду hostnamectl
Во многих systemd-based дистрибутивах (например, в Ubuntu Linux) есть утилита hostnamectl .
Воспользуемся командой hostnamectl , чтобы установить новое значение Hostname равным pingvinus . Используется аргумент set-hostname:
Способ 2. Редактируем файлы /etc/hostname и /etc/hosts
Еще один способ изменения Hostname — это ручное редактирование файла /etc/hostname и файла /etc/hosts .
Сначала выполните команду (вместо pingvinus укажите свое значение):
Отредактируем файл /etc/hostname для редактирования в редакторе nano, выполняем команду:
Измените текущее значение в файле на новое. Сохраните изменения и закройте файл. Это можно сделать, нажав Ctrl+C , затем Y и Enter .
Hostname прописывается также в файле /etc/hosts , поэтому нужно изменить его значение в этом файле. Откроем файл:
Найдите строку вида « 127.0.0.1 ваш_hostname » и впишите новое имя хоста. Сохраните изменения и закройте файл.
Проверка результата
Чтобы проверить, изменилось ли значение Hostname, откройте новое окно терминала и введите команду:
Как временно изменить Hostname
Чтобы изменить Hostname в текущей работающей системе Linux, но до первой перезагрузки, можно использовать просто команду hostname , указав ей новое значение имени хоста:
Есть несколько способов задать сетевое имя компьютеру с Linux. Рассмотрим примеры на CentOS и Ubuntu без необходимости перезагружать систему.
Узнать текущее имя компьютера можно командой:
Способ 1. Файл hostname
Открываем файл с именем компьютера следующей командой
и пишем имя компьютера, например:
Чтобы все сервисы начали использовать новое имя, вводим следующую команду
hostname `cat /etc/hostname`
Перезапускаем сетевую службу.
CentOS / Red Hat / Fedora:
systemctl restart network
service network restart
Ubuntu / Debian:
systemctl restart networking
service networking restart
Способ 2. Команда hostnamectl
В новых системах на основе systemd (CentOS 7, Ubuntu 15.04 и выше) можно выполнить одну единственную команду:
hostnamectl set-hostname hostname
* перезагрузка не потребуется — новое имя начнет использоваться сразу.
Если, по каким-либо причинам, новое имя не начнет использоваться, вводим:
systemctl restart systemd-hostnamed
Подробнее, статус можно посмотреть командой:
Также, можно задать дополнительное для описания имя (прелестное):
hostnamectl set-hostname «Description Name» —pretty
Имя компьютера или по-другому, имя хоста устанавливается во время установки системы. Оно используется для идентификации компьютера в локальной сети, например, передается службой NetBIOS как имя сервера Samba, а также вы будете постоянно видеть его в терминале перед приглашением ввода команды.
Если вы задали не то что хотелось бы во время установки, то изменить имя компьютера Ubuntu не так уж сложно, но графических инструментов для этого в системе придумано не было, поэтому придется делать все через терминал.
Требования к имени компьютера
Вы можете использовать практически любое имя компьютера, но для него есть некоторые ограничения. Не желательно использовать два одинаковых имени компьютера в одной локальной сети, иначе могут возникнуть проблемы с различными интернет-сервисами и самая очевидная — вы не сможете понять где какой компьютер.
Второе ограничение — имя компьютера может содержать только буквы английского алфавита от a до z, цифры от 0 до 9, а также символы дефиса и точки. Начинаться и заканчиваться имя должно только буквой или цифрой, а не символом подчеркивания. Имя хоста регистронезависимо, поэтому COMPUTER и computer будут означать одно и то же. По длине стоит ограничение от 2 до 69 символов, но этого вполне достаточно.
Как изменить имя компьютера
Изменить имя хоста Ubuntu можно несколькими способами. Самый простой способ установить имя компьютера, которое сохранится только до перезагрузки можно использовать команду hostname, которой в параметре нужно передать новое имя. Например:
sudo hostname user-pc
Но после перезагрузки все вернется как было раньше. Чтобы сделать изменения постоянными нужно изменить содержимое двух файлов. /etc/hostname и /etc/hosts:
sudo vi /etc/hostname
Удалите старое имя из этого файла и пропишите новое. Затем откройте второй файл:
sudo vi /etc/hosts
Здесь немного сложнее, найдите строку:
И замените старое имя на новое, после этого необходимо перезагрузить компьютер. Если вы не хотите перезагружать систему, то вы можете просто перезагрузить сервис управления входом пользователей:
systemctl restart systemd-logind.service
Теперь все должно работать правильно. Но это не единственный способ сменить имя хоста в Ubuntu.
В современных версиях Ubuntu вы можете использовать команду hostnamectl, в отличие от первого варианта изменения сохранятся после перезагрузки:
sudo hostnamectl set-hostname новое_имя
После этого тоже все должно быть правильно.
Не меняется имя компьютера
Если вы поменяли имя компьютера, а после перезагрузки восстанавливается все как было, например, какое-то там dhcpcd0-pc, то, скорее всего, виноват NetworkManager. Здесь решение либо удалить эту программу, либо изменить имя хоста Ubuntu с помощью NetworkManager. Для этого выполните:
sudo vi /etc/NetworkManager/NetworkManager.conf
И добавьте в файл такие строки:
Теперь после перезагрузки NetworkManager поменяет имя хоста ubuntu на правильное и больше проблем с этим не будет.
Выводы
Вот и все, теперь вы знаете как сменить имя компьютера ubuntu. Для этого есть вполне достаточно способов, чтобы вы могли выбрать именно то, что нужно. Если у вас остались вопросы, спрашивайте в комментариях!
Источник











