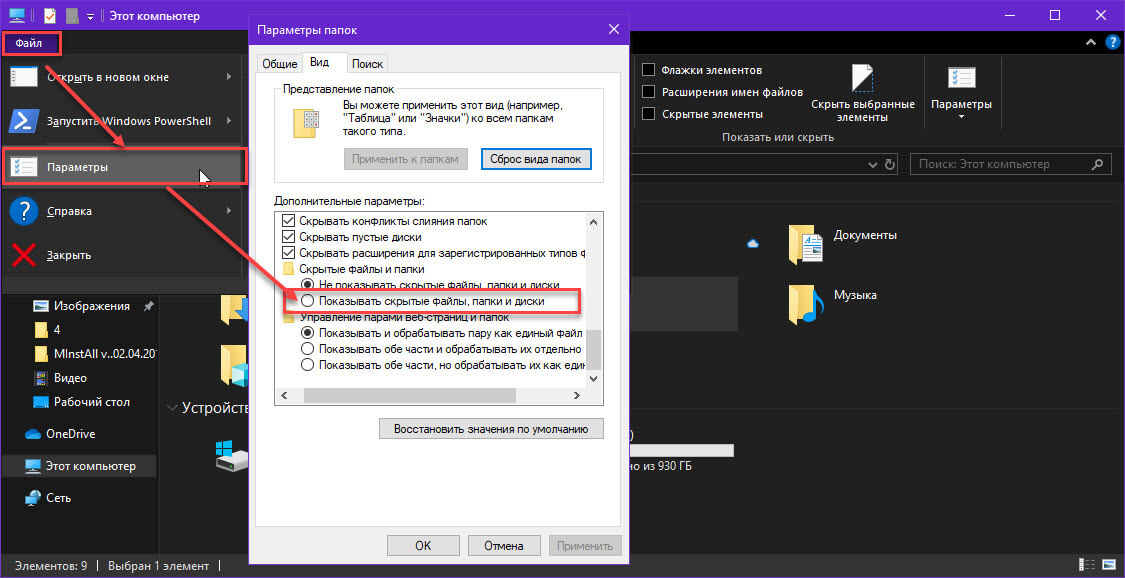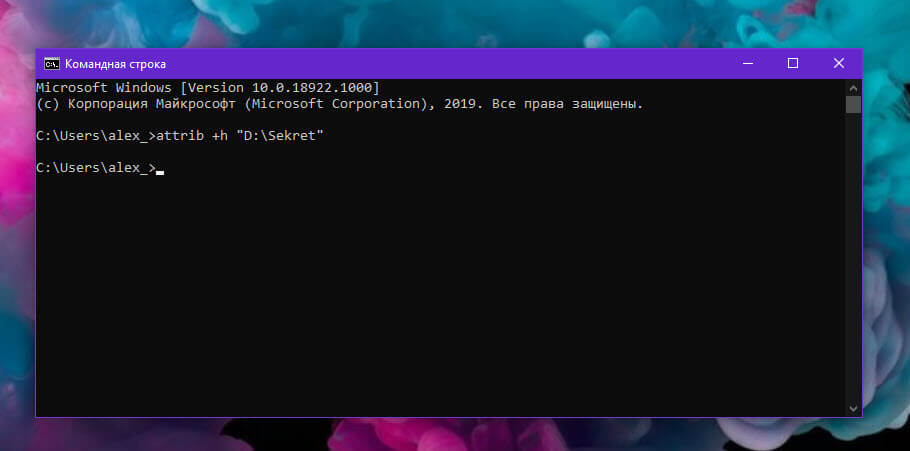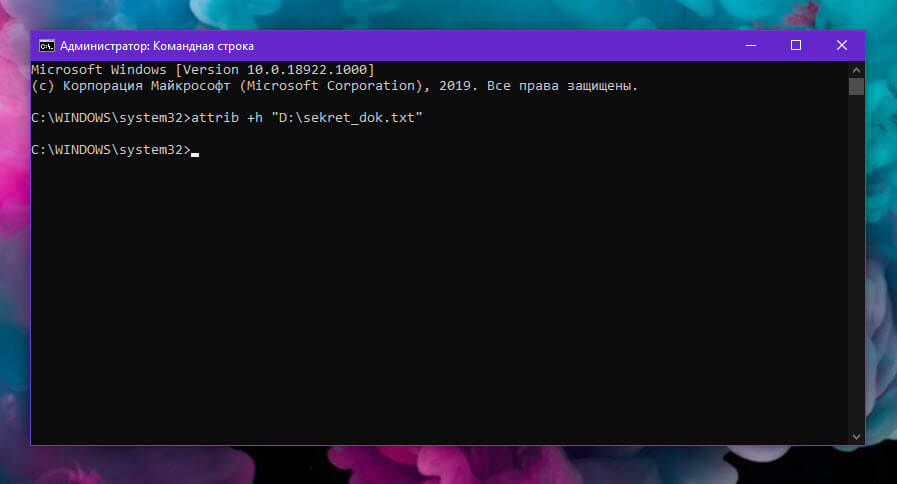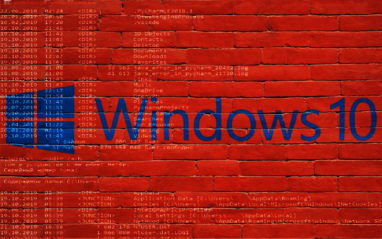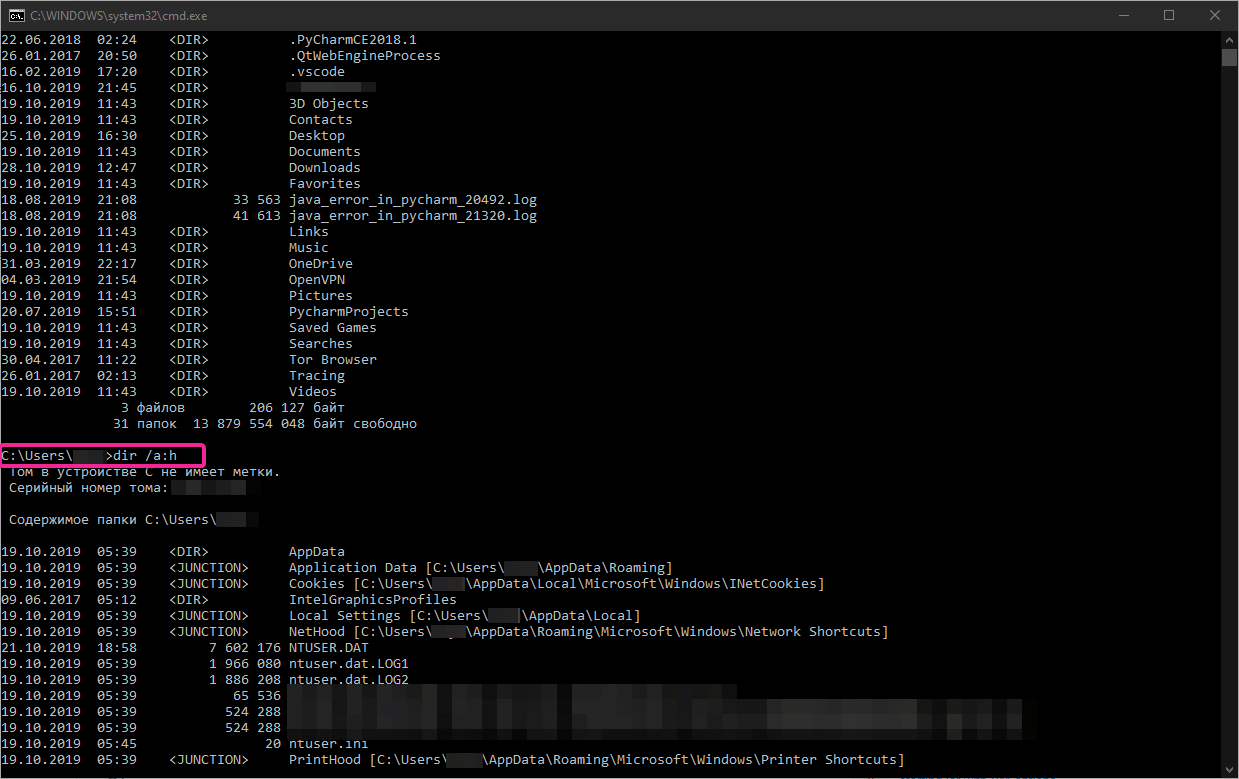- Показать скрытые файлы Windows
- Способ 1. Графический интерфейс
- Способ 2. Реестр Windows
- Способ 3. Командная строка
- Powershell
- Способ 4. Файловые менеджеры
- Скрыть файлы и папки с помощью командной строки в Windows 10.
- Чтобы показать скрытый файл или папку
- Как включить / отключить отображение скрытых папок через командную строку?
- Включение и отключению отображения скрытых папок
- Включение и отключение показа системных файлов
- Как показать скрытые папки и файлы в Windows 10
- Отображение скрытых файлов и папок с помощью Проводника
- Отображение скрытых файлов и папок с помощью командной строки
- Как в Windows включить отображение скрытых файлов и папок
- Windows 10, Windows 8:
- Windows 7, Windows Vista:
- Windows XP:
Показать скрытые файлы Windows
Из соображений безопасности и удобства, по умолчанию, после установки Windows система скрывает некоторые объекты — системные и критически важные файлы и папки, а также данные, используемые редко. При необходимости получить доступ к данным объектам, можно настроить показ скрытых файлов и папок. Для этого существуют различные способы.
Способ 1. Графический интерфейс
Шаг 1. Открыть параметры папок.
В Windows 7 и младше открываем проводник и нажимаем клавишу Alt. Появится верхнее меню — переходим в разделы Сервис — Свойства папки.
В Windows 8 и 10 открываем проводник и разворачиваем ленту настроек
Теперь переходим в раздел Вид и нажимаем по Параметры.
Шаг 2. Настроить отображение скрытых файлов и папок.
В открывшемся окне переходим на вкладку Вид, затем снимаем галочку Скрывать защищенные системные файлы и переключаем на Показывать скрытые файлы, папки и диски.
Нажимаем OK.
Способ 2. Реестр Windows
Настройка выполняется в ветке HKCU\Software\Microsoft\Windows\CurrentVersion\Explorer\Advanced. Необходимо создать или отредактировать ключ Hidden (тип REG_DWORD): значение 1 — показать скрытые файлы, 2 — скрыть.
В командной строке можно выполнить следующее.
Отобразить скрытые элементы:
reg add «HKCU\Software\Microsoft\Windows\CurrentVersion\Explorer\Advanced» /v Hidden /t REG_DWORD /d 1 /f
reg add «HKCU\Software\Microsoft\Windows\CurrentVersion\Explorer\Advanced» /v Hidden /t REG_DWORD /d 2 /f
Способ 3. Командная строка
Команда dir показывает только не скрытые папки и файлы. Для отображения всех элементов вводим команду с ключом ah, например:
Powershell
Get-ChildItem -Force c:\
Способ 4. Файловые менеджеры
Также для просмотра скрытого содержимого можно использовать файловые менеджеры. Например, в Far Manager они отображаются по умолчанию, а в Total Commander необходимо зайти в Конфигурация — Настройка и убедиться, что стоит галочка в пункте Показать скрытые/системные файлы:
Скрыть файлы и папки с помощью командной строки в Windows 10.
Публикация: 3 Июль 2019 Обновлено: 3 Июль 2019
Проводник в Windows 10 позволяет скрывать файлы и папки. Чтобы скрыть файл или папку, вам нужно кликнуть правой кнопкой мыши файл / папку, выбрать «Свойства», а затем выбрать опцию «Скрытый». Скрытый файл / папка не будет отображаться в проводнике файлов, пока не будет включена опция «показывать скрытые файлы, папки или диски» в свойствах папки.
Помимо Проводника файлов, вы также можете скрывать файлы и папки с помощью командной строки или PowerShell. Командную строку можно использовать в том случае, если вы не можете открыть параметры папки или вы хотите скрыть файлы и папки не загружая Windows 10.
Скрыть файл с помощью командной строки в Windows 10
Вот как скрыть файлы и папки с помощью командной строки в Windows 10.
ВАЖНО! Когда вы делаете скрытыми файл или папку с помощью командной строки или проводника, файл / папка будет скрыт до тех пор, пока в параметрах папки не будет выбран параметр «Показывать скрытые файлы, папки или диски». Любой, кто имеет доступ к вашему компьютеру, может изменить этот параметр, чтобы просматривать скрытые файлы и папки. Поэтому, если вы хотите скрыть или защитить важные данные, мы рекомендуем вам использовать стороннее программное обеспечение для блокировки папок.
Выполните приведенные ниже инструкцию, чтобы скрыть файлы и папки с помощью командной строки в Windows 10.
Шаг 1: Откройте командную строку. Нет необходимости открывать его как администратор.
Шаг 2: В окне командной строки введите следующую команду:
В приведенной выше команде замените Файл или Папка на фактический путь к файлу или папке.
Например, если путь к папке — D:\Sekret, вам нужно ввести:
attrib +h «D:\sekret»
Если путь к файлу — D:\sekret_dok.txt, вам нужно ввести:
attrib +h «D:\sekret_dok.txt»
Нажмите клавишу Enter , чтобы выполнить команду.
Совет. Чтобы скопировать путь к файлу или папке, откройте проводник и перейдите в папку, где находится файл или папка, которые вы хотите скрыть. Удерживая нажатой клавишу Shift , кликните правой кнопкой мыши файл / папку, а затем выберите параметр «Копировать как путь», чтобы скопировать путь к файлу / папке в буфер обмена.
Чтобы показать скрытый файл или папку
В окне командной строки выполните следующую команду:
Как включить / отключить отображение скрытых папок через командную строку?
Я часто должен переключаться между отображением и сокрытием папок и файлов на моем Windows компьютере. Я хотел бы иметь возможность переключиться между показом и сокрытием скрытых папок и файлов через командную строку CMD. Как это можно реализовать?
Хороший вопрос. В статье «Снять атрибут «Скрытый» с папки через командную строку» мы уже затрагивали подобную тему. Но сегодня речь пойдет несколько об ином.
Сегодня я покажу как с помощью командной строки отключить и включить отображения скрытых файлов во всей системе, а не в отдельной папке и файле, как это было в статье ссылку на которую я давал выше.
Я не буду описывать ситуации когда вам это может понадобится, ситуаций таких множество. Поэтому лучше сразу перейдем к делу.
Включение и отключению отображения скрытых папок
Клавишами WIN + R открываем окно «Выполнить».
Вводим команду «CMD» и нажимаем «Enter».
Скрыть или отобразить все папки на компьютере через командную строку вы можете с помощью этих команд:
Как включить отображение скрытых файлов
reg add “HKCU\Software\Microsoft\Windows\CurrentVersion\Explorer\Advanced” /v Hidden /t REG_DWORD /d 1 /f
Как отключить отображение скрытых файлов
reg add “HKCU\Software\Microsoft\Windows\CurrentVersion\Explorer\Advanced” /v Hidden /t REG_DWORD /d 2 /f
Нажмите сюда если не удается скопировать текст.
Также для этой цели можете использовать готовый bat-файл. Вот скрин команд, а скачать файл можете по ссылке в конце статьи.
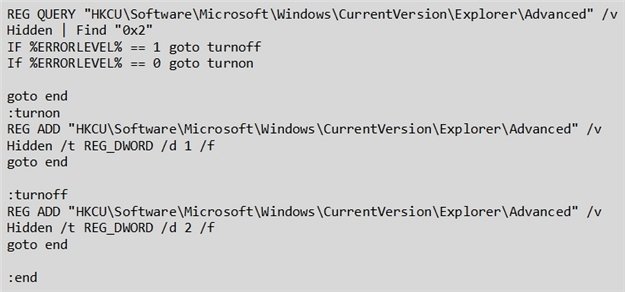
Включение и отключение показа системных файлов
В некоторых ситуациях может также потребоваться отключение и включение отображения системных файлов. Делается это с помощью следующих команд:
Как включить отображение системных файлов
reg add “HKCU\Software\Microsoft\Windows\CurrentVersion\Explorer\Advanced” /v ShowSuperHidden /t REG_DWORD /d 0 /f
Как отключить отображение системных файлов
reg add “HKCU\Software\Microsoft\Windows\CurrentVersion\Explorer\Advanced” /v ShowSuperHidden /t REG_DWORD /d 1 /f
Также для этой цели можете использовать bat-файл. Вот скрин команд, а скачать сможете по ссылке ниже.
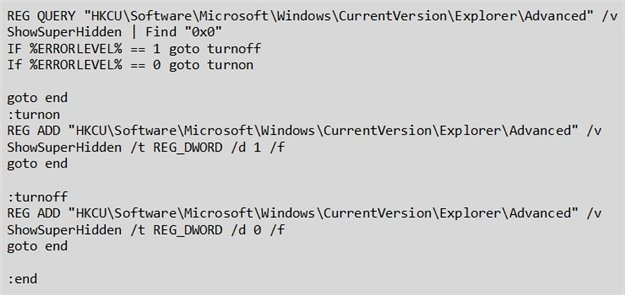
Все команды и файлы этой статьи вы можете скачать одним архивом.
А в статье «Открытые папки на компьютере» вы узнаете как найти все расшаренные открытые папки на Windows.
Вот вроде бы и все. Сегодня получилось коротко.
Как показать скрытые папки и файлы в Windows 10
Скрытыми могут быть не только чьи-то личные фото и видео, размещенные на общем компьютере.
Многие служебные папки и файлы в Windows 10 по умолчанию также скрыты от пользователей.
Это сделано для безопасности пользователя, так как удаление многих системных файлов может привести к фатальным ошибкам в работе операционной системы.
Мы рассмотрим 2 способа увидеть спрятанные файлы.
Отображение скрытых файлов и папок с помощью Проводника
Это наиболее простой способ найти скрытые файлы на Windows 10.
- Зайдите в систему от имени Администратора.
- Откройте Проводник (или зайдите в любую папку на компьютере).
- Перейдите на вкладку Вид в верхней панели.
- Выберите последний пункт Параметры – Изменение параметров папок и поиска.
- Перейдите во вкладку Вид в всплывшем окне.
- Прокрутите строки вниз до категории Скрытые папки и файлы.
- Поставьте галочку рядом с пунктом Показывать скрытые папки, файлы и диски.
- Поднявшись чуть выше уберите галочку с пункта Скрывать защищенные системные файлы (рекомендуется).
- Нажмите Применить.
Скрытые файлы и папки также можно увидеть в командной строке, выполнив следующие действия.
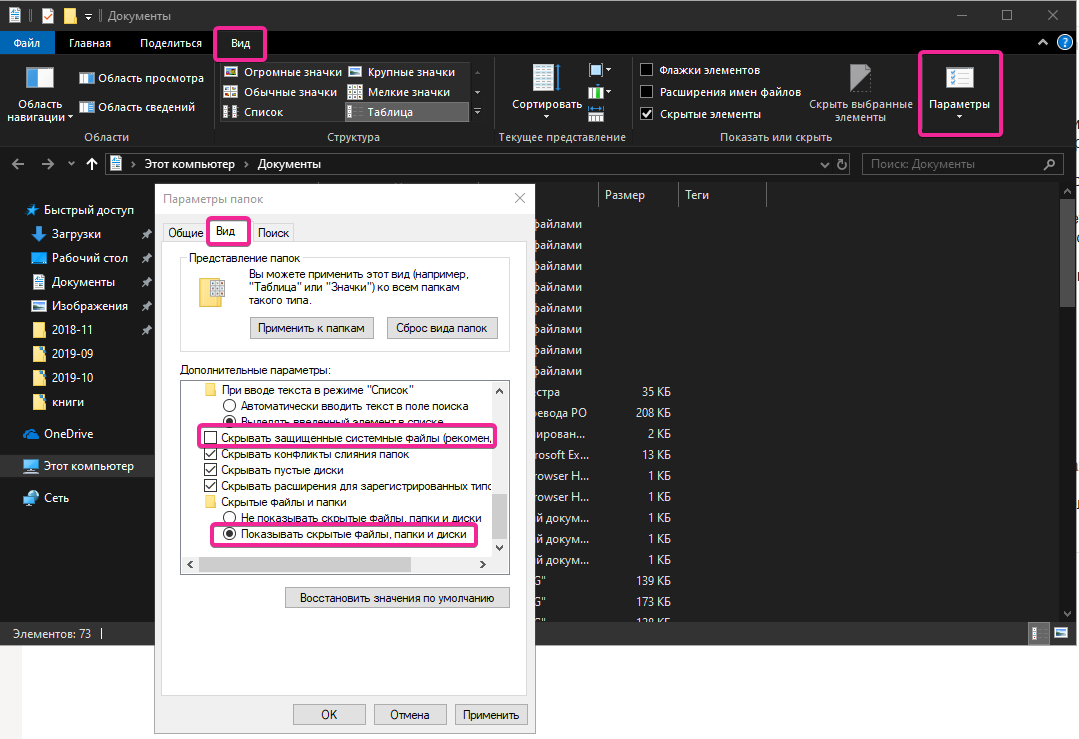
Отображение скрытых файлов и папок с помощью командной строки
Если по каким-либо причинам вам не удалось воспользоваться первым способом, попросим показать скрытые папки Панель администратора .
- Для этого нажмите сочетание клавиш Win+R в любой раскладке.
- В появившемся окне напишите cmd и нажмите Ok.
- Перед вами появится консоль Windows 10. Чтобы увидеть файлы в указанной в последней строке папке, наберите символы dir /a:h
- Если вы хотите увидеть скрытое содержимое другой папки, напишите cd и добавьте путь к папке. Например, cd Users\admin.
- Если вам нужен показ скрытых файлов и папок, напишите просто dir /a
После того, как вы найдете интересующий файл, скопируйте путь к нему, и вставьте адрес в строку поиска.
Так вы сможете войти в скрытую папку, не меняя параметров для всей системы.
Если вы так и не поняли, как показать скрытые файлы на Windows 10, пишите в нашу группу Телеграм.
Как в Windows включить отображение
скрытых файлов и папок
Кроме обычных файлов и папок на любом компьютере есть папки и файлы скрытые. Таковыми обычно являются важные системные файлы, удаление или изменение которых может повлиять на стабильность работы компьютера.
Скрытым можно сделать также любой другой файл или папку. Напомню, что для этого нужно щелкнуть по нему правой кнопкой мышки, в появившемся меню выбрать пункт «Свойства», в открывшемся окне на вкладке «Общие» поставить флажок возле пункта «Скрытый», после чего там же нажать кнопку «Применить».
По умолчанию, скрытые файлы и папки не отображаются компьютером. Но при необходимости настройки Windows можно изменить, «заставив» компьютер их отображать. Порядок действий при этом в разных версиях Windows немного отличается.
Windows 10, Windows 8:
• открыть любую папку;
• в верхней ее части щелкнуть мышкой по пункту «Вид», после чего в появившемся меню щелкнуть по пункту «Параметры»;
• в открывшемся окне перейти на вкладку «Вид», в самом низу списка «Дополнительные параметры» найти раздел «Скрытые файлы и папки», в котором поставить флажок возле пункта «Показывать скрытые файлы, папки и диски». Затем внизу окна нажать кнопку «Применить».
Windows 7, Windows Vista:
• открыть любую папку;
• в левом верхнем ее углу щелкнуть мышкой по пункту «Упорядочить», после чего в появившемся меню выбрать пункт «Параметры папок и поиска»;
• в открывшемся окне, на вкладке «Вид», найти в списке пункт с названием «Показывать скрытые файлы, папки и диски» (в самом конце списка), поставить возле него флажок и затем внизу окна нажать кнопку «Применить».
Windows XP:
• открыть любую папку;
• в верхней ее части щелкнуть левой кнопкой мышки по пункту «Сервис» и в появившемся меню выбрать пункт «Свойства папки».
• ну а дальше все точно так же, как и в других версиях Windows — в открывшемся окне перейти на вкладку «Вид», в списке поставить галочку возле «Показать скрытые файлы и папки», после чего нажать кнопку «Применить».
В дальнейшем, чтобы отключить отображение скрытых файлов и папок необходимо снова открыть окно параметров папки (см. выше), перейти на вкладку «Вид», вернуть настройки в прежнее состояние и нажать кнопку «Применить».
Бывалые пользователи Windows привыкли к тому, что в меню «Пуск» компьютера есть папка «Автозагрузка». Файлы или ярлыки, добавленные в эту папку, автоматически стартуют вместе с операционной системой.
Этот весьма удобный инструмент по каким-то причинам не был включен в меню «Пуск» Windows 8 и Windows 10. Тем не менее, он по-прежнему присутствует во всех версиях этой ОС. Как открыть папку «Автозагрузка» в Windows 8 и Windows 10 речь пойдет в этой статье.
Пользователь компьютера постоянно имеет дело с файлами и папками. Из изложенной ниже статьи начинающие читатели узнают о том, что такое файл, что такое папка, в чем между ними состоит разница и как их на практике различать.
Необходимость получения списка файлов, находящихся в какой-то папке, возникает не часто. Но если это все-таки случается, многие пользователи решают задачу, мягко говоря, не рационально. Одни устанавливают дополнительные программы, обладающие соответствующими возможностями, другие — составляют этот список «вручную».
В то же время, во всех версиях Windows, начиная с Windows Vista, есть штатное средство, позволяющее быстро скопировать в буфер обмена список содержимого любой папки.
После обновления операционной системы до Windows 10 в системном логическом разделе (обычно, диск С) образуется папка с названием Windows.old. В ней находятся файлы предыдущей операционной системы, с которой произошло обновление. В некоторых случаях она может занимать много места на диске (до нескольких ГБ) и доставлять неудобства в использовании компьютера.
Обычным способом папку Windows.old удалить нельзя. Она необходима для отката системы до предыдущей версии, поэтому компьютер и блокирует ее удаление.
Но если Вы твердо решили остаться на «Десятке» и возможность отката вам не нужна, папку Windows.old можно удалить.
В операционной системе Windows есть возможность сделать так, чтобы компьютер считал какую-то папку самостоятельным запоминающим устройством. В разделе «Компьютер» будет отображаться его значок. У устройства будет своя буква, а файлы, находящиеся в такой папке, будут доступны по пути, формируемому с учетом этой буквы.
В общем, все будет выглядеть так, как будто к компьютеру подключили дополнительный диск или флешку. При этом, подключаемая папка может находиться как на внутреннем запоминающем устройстве, так и на съемном носителе.
Получить упомянутый выше эффект можно двумя способами.
Из этой статьи читатель узнает об эффективном и простом способе уменьшения размера файлов, позволяющем хранить на запоминающих устройствах (флешках, жестких дисках и др.) намного больше файлов без потери или ухудшения их содержания, экономить трафик и время при пересылке их через Интернет и т.д.
Речь пойдет об архивации файлов, а также о предназначенных для этого программах.
ПОКАЗАТЬ ЕЩЕ