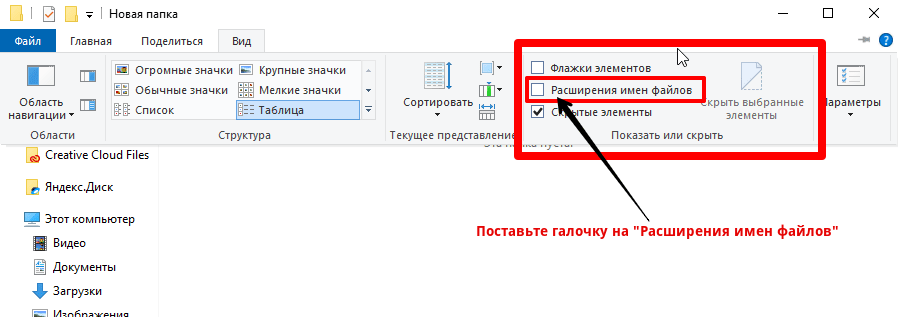- Показать скрытые расширения файлов windows 10
- Сделать видимым расширение файлов с помощью вкладки Вид.
- Как увидеть расширение файлов с помощью окна Параметры папок.
- Быстрый способ включить расширения в Windows 10
- Что такое расширение файлов
- Используем проводник
- Работаем с Панелью управления
- Используем помощь профессионалов
- Как включить отображение расширений файлов в Windows
- Включение отображения расширений файлов
- Через bat файл
- Через настройки папок
- Windows 10
- Через реестр
- Как включить отображение расширений имен файлов в Windows 10
- Как включить отображение расширений файлов в Проводнике Windows
- Как включить отображение расширений файлов используя «Панель управления»
- Как включить расширение файлов в windows 10
- Способ включить расширение файлов в windows 10
- Видео
Показать скрытые расширения файлов windows 10
По умолчанию в ОС Windows (WindowsXP, 7, 8, 10) скрывается расширение файлов. Делается это для наше же безопасности, что бы неопытные пользователи случайно переименовывая файл не удалили его расширение. А ведь именно расширение файла определяет программу с помощью, которой будет открыт файл. Например, файлы с расширением mp3, открываются проигрывателем: Winamp, AIMP или другим (зависит от того какой у вас установлен). Удалив или изменив расширение, вы можете уже не открыть свой файл. Но бывают случаи, когда необходимо видеть какое расширение у файла. Например, вы скачали с Интернета файл с музыкой и вроде ничего подозрительного нет (предположим музыка.mp3), но если вы видите расширение файла и оно отличается от стандартных (наиболее популярные музыкальные расширения файлов — .WAV, .AIF, .MP3, .MID, FLAC.), например .EXE (музыка.mp3.exe), то это уже вовсе не музыка, а файл установщика программы, и кто его знает что это за программа. Возможно, она просто поможет скачать музыкальную композицию, а возможно запустив его вы установите вирус. В общем если вы понимаете зачем используется расширение файлов, то я бы рекомендовал сделать его видимым, что бы всегда знать действительно ли файл выдает себя за того кем он является. В этой статье я покажу, как увидеть расширение файлов в Windows 10.
1 С помощью вкладки Вид;
2 Используя Параметры папок.
Сделать видимым расширение файлов с помощью вкладки Вид.
Первый способ наиболее простой требующий минимальных усилий.
Откройте Проводник или ярлык на рабочем столе «Этот компьютер».
Выберите вкладку «Вид» и поставьте галочку напротив пункта «Расширения имен файлов».
Таким образом, вы сделали видимыми расширения файлов и при желании можете его изменить. Если захотите скрыть расширение файлов, уберите галочку с этого пункта.
Как увидеть расширение файлов с помощью окна Параметры папок.
Для этого способа откройте Проводник или любую папку. Выберите вкладку Вид и нажмите кнопку «Параметры».
Откроется окно Параметры папок. В нем выберите вкладку Вид и уберите галочку напротив пункта «Скрывать расширения для зарегистрированных типов файлов», нажмите «Ок».
После этого вы сможете увидеть расширения всех файлов.
Быстрый способ включить расширения в Windows 10
Когда вы запускаете работу операционной системы Windows 10, то видите, что расширение файлов здесь скрыто по умолчанию. Это сделано для удобства, потому что при переименовании типа файла есть риск удаления расширения, потом с ним невозможно будет работать. Чтобы увидеть расширение файла, нужно провести последовательные действия в системе. Но сначала стоит разобраться, что такое расширение файлов.
Что такое расширение файлов
Расширения файлов – последовательность символов, которые прописаны через точку после имени. Например, обозначение jpg означает, что перед вами графическое изображение. Расширением doc или docx используется для текстовых документов Word. Иногда у пользователей возникает необходимость показать расширение файла, чтобы оценить параметры объекта. Сделать это можно несколькими способами:
- через Проводник ОС Windows 10;
- через Панель управления операционной системой.
Стоит разобрать каждый из этих методов, чтобы вы выбрали для себя оптимальный. Зная, как включать расширение, вы сможете работать с документами, понимать, при помощи каких программ их можно открыть.
Используем проводник
Чтобы включить отображение расширения файлов в Windows 10 через Проводник, запускаем его через меню Пуск – Этот компьютер. Далее следует перейти во вкладку Вид и поставить галочку напротив «Расширения имен файлов». Скрыть расширения файлов можно обратной процедурой. Нужно только изменить пометку в этом пункте.
Работаем с Панелью управления
Чтобы показать скрытые расширения файлов в Windows 10, используя Панель управления, нужно запустить ее через меню Пуск. В этой папке необходимо найти пункт «Параметры проводника». Сделать это можно вручную или через поиск. Нажав на кнопку, вы откроете окно, где вам нужно перейти в пункт меню Вид. Здесь выбираем «Дополнительные параметры» и убираем галочку с пункта «Скрывать расширения для зарегистрированных типов файлов». Чтобы сохранить настройки, нажимаем ОК.
Используем помощь профессионалов
В редких ситуациях у пользователей возникают проблемы с отображением расширений файлов в операционной системе Windows 10. Даже используя простой вышеописанный алгоритм, у них не получается с ней разобраться. В такой ситуации стоит обратиться к профессионалам. Свяжитесь с представителями мастерской «Я Помогу!», чтобы настроить работу ОС под определенные цели и параметры.
 Как включить отображение расширений файлов в Windows
Как включить отображение расширений файлов в Windows
Расширение файлов — важный атрибут файлов, с помощью которого файловая система определяет, с каким типом файлов она имеет дело, и с помощью какой программы стоит работать с данным файлом. Расширение файла пишется в самом конце имени файла, через точку. По умолчанию, в операционных системах Windows расширение файла скрыто в целях безопасности, но с помощью настроек можно включить отображение расширений файлов.
Включение отображения расширений файлов
Через bat файл
Для тех, кто не хочет заморачиваться настройками операционной системы, можно скачать архив по ссылке ниже, и использовать вложенные в него bat файлы.
Через настройки папок
Отображение расширений файлов настраивается через «Свойства папки», которые открываются либо через Панель управления, либо через Проводник, или же, что самое простое — через выполнение команды. Для этого:
- Нажимаем на клавиатуре клавиши Win + R , и в появившемся окне «Выполнить» набираем команду:
И нажимаем «ОК«. 


После этого нужно нажать «ОК«, и у всех файлов в системе начнет отображаться их расширение.
Windows 10
В Windows 10 включить отображение расширений файлов в Windows можно следующими способами:
- В Проводнике это сделать можно, выбрав в самом верху вкладку «Вид».
- И нажать на кнопку «Параметры» в правом верхнем углу.
- Откроется окно «Параметры папки», где нужно перейти на вкладку «Вид».
- И здесь, нужно в списке найти пункт «Скрывать разрешения для зарегистрированных типов файлов«, у которого нужно снять галочку, и затем нажать «ОК».
Через реестр
Включить отображение расширений файлов можно и через реестр. Для этого:
- Открываем редактор реестра (команда rededit), и открываем следующую ветку реестра:
- Меняем значение у параметра HideFileExt с 1 на 0.
Как включить отображение расширений имен файлов в Windows 10
В данной инструкции показаны действия, с помощью которых можно включить отображение расширений имен файлов в операционной системе Windows 10.
Расширение файла — это набор символов, добавляемый в конце имени файла, который помогает операционной системе Windows определить тип сведений, сохраненных в файле, и программу, с помощью которой его следует открывать. Он называется расширением, поскольку расположен в конце имени файла после точки.
В имени файла file.txt расширением является TXT. Оно указывает Windows, что это текстовый файл, который можно открыть с помощью программ, связанных с указанным расширением, например редактора WordPad или программы «Блокнот».
По умолчанию операционная система Windows скрывает расширения, чтобы облегчить чтение имен файлов, однако расширения можно отобразить.
Как включить отображение расширений файлов в Проводнике Windows
Для того чтобы включить отображение расширений файлов в Windows 10, запустите Проводник Windows нажав сочетание клавиш 
Для того чтобы скрыть отображение расширений имен файлов, снимите флажок возле пункта Расширения имен файлов.
Как включить отображение расширений файлов используя «Панель управления»
Откройте классическую панель управления, в выпадающем списке Просмотр выберите Мелкие значки и нажмите на Параметры Проводника .
В открывшемся окне «Параметры Проводника» перейдите на вкладку Вид, прокрутите список Дополнительные параметры: в самый низ:
- Чтобы отображать расширения имен файлов, снимите флажок Скрывать расширения для зарегистрированных типов файлов и нажмите кнопку ОК
- Чтобы скрывать расширения имен файлов, установите флажок Скрывать расширения для зарегистрированных типов файлов и нажмите кнопку ОК
Чтобы быстро открыть окно Параметры Проводника на вкладке Вид, скопируйте и вставьте в окно Выполнить следующую команду и нажмите клавишу Enter ↵:
RunDll32.exe shell32.dll,Options_RunDLL 7
Какая длина имени файла допустима?
Это зависит от длины полного пути к файлу (например, C:\\Program Files\\filename.txt). В операционной системе Windows длина одного пути не может превышать 260 символов. Поэтому при копировании файла с очень длинным именем в каталог, длина пути которого превышает длину пути к исходному расположению файла, может отображаться сообщение об ошибке.
Какие символы нельзя использовать в имени файла? В имени файла нельзя использовать любой из следующих символов: \\ / ? : * » >
Как включить расширение файлов в windows 10
В данной статье разберем как включить расширение файлов в windows 10.
Но в первую очередь разберемся почему эти расширения скрываются и зачем необходимо их видеть.
Расширение файлов это символы после точки в имени файла, например, .pdf, .txt и т.д.

Система автоматически «прячет» расширения, чтобы неопытный пользователь, случайно не удалил эти буквы, например, когда будет переименовывать документ или файл, и смог дальше использовать их без сложностей.
Но не всегда такая забота может пойти на пользу. Допустим Вам на почту пришло письмо с текстовым файлом, Вы его скачали и открыли. Но это оказался файл для установки программы и чаще всего так скрывают вредоносное ПО или проще говоря вирусы.
Способ включить расширение файлов в windows 10
- Откроем абсолютно любую папку на рабочем столе.
- Перейдем во вкладку «Вид» нажатием левой кнопки мыши.
- В группе «Показать или скрыть» ставим галку в поле «Расширение имен файлов».
Отключить расширения файлов можно сняв галочку в поле «Расширение имен файлов».






 Как включить отображение расширений файлов в Windows
Как включить отображение расширений файлов в Windows