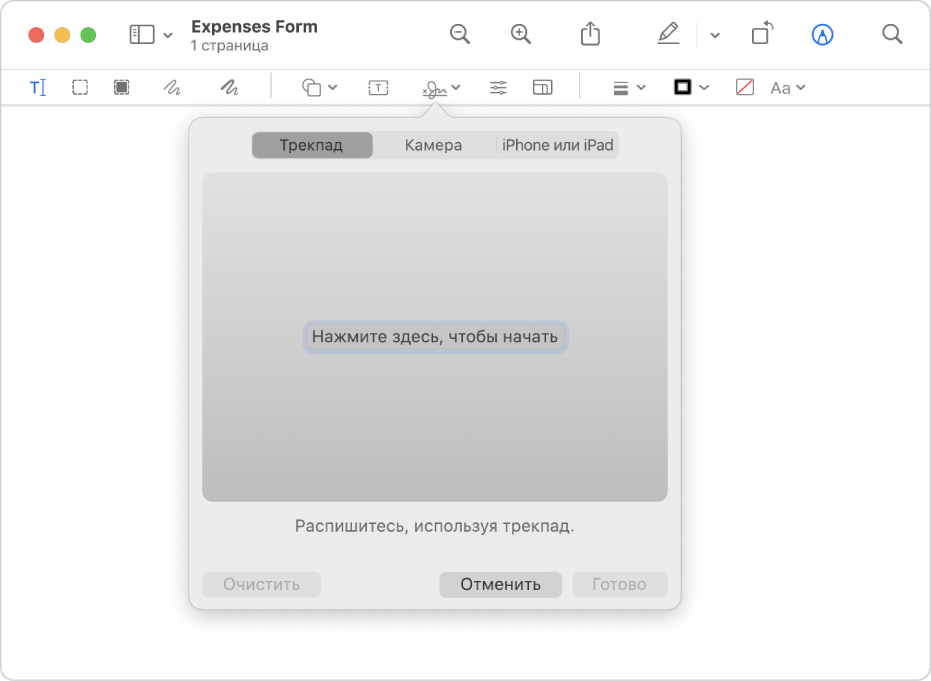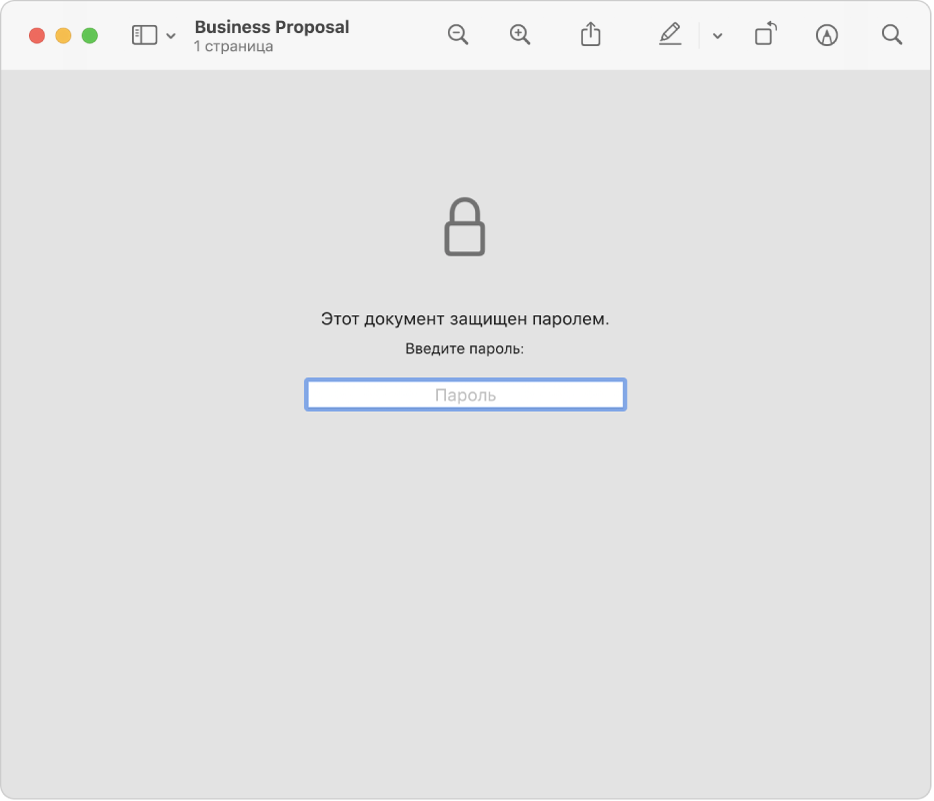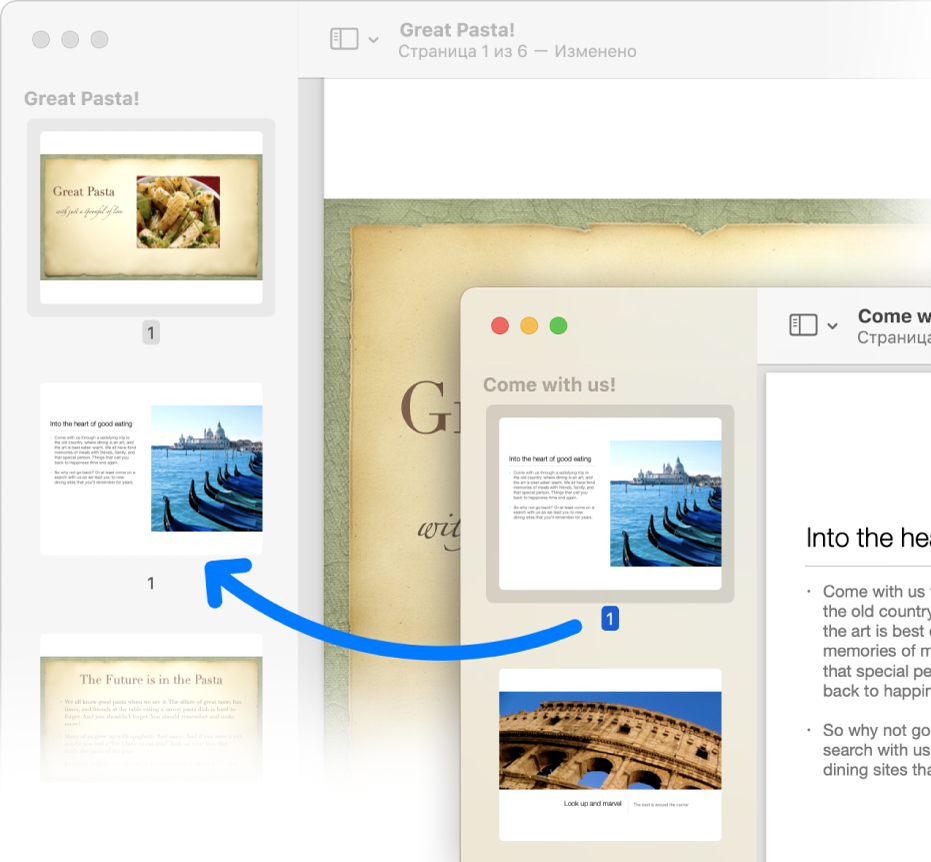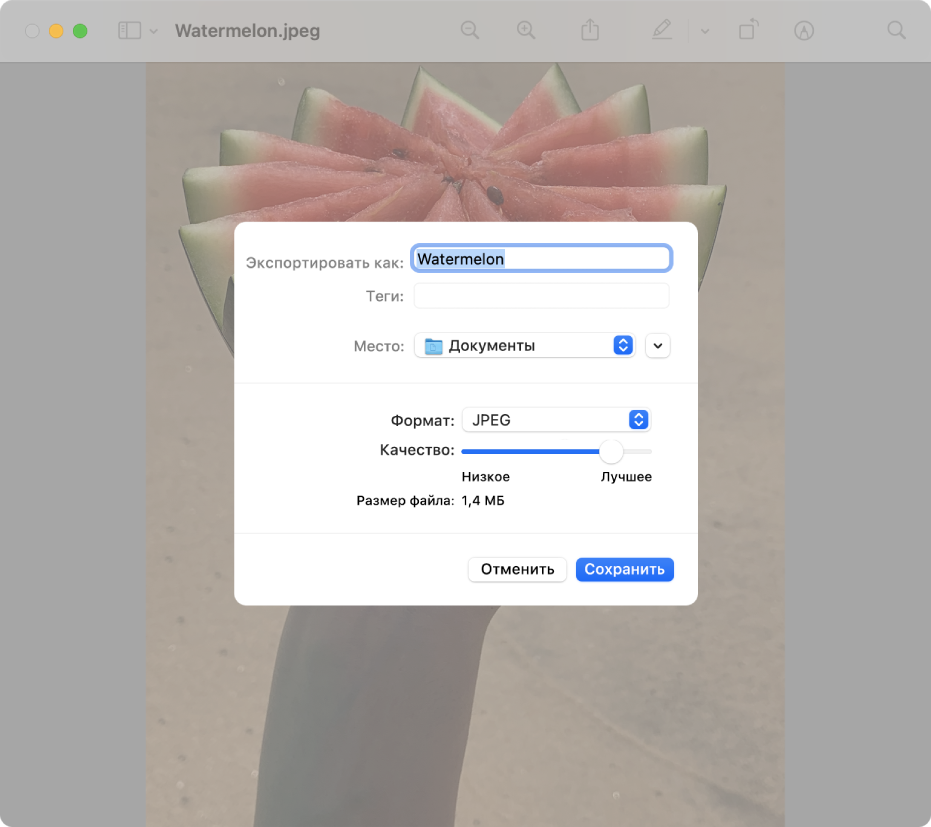- Просмотр приобретенных приложений и управление ими в App Store на Mac
- Просмотр купленных приложений
- Отображение и скрытие приложений
- Удаление приложений
- Просмотр сведений о процессах на Mac в приложении «Мониторинг системы»
- Просмотр активности процесса
- Отображение других столбцов
- Группировка процессов для удобного просмотра
- 3 способа получить полный список приложений на вашем Мас
- Способ первый. Самый наглядный, но не самый лучший
- Способ второй. Через информацию о системе
- Способ третий. Для продвинутых пользователей
- Руководство пользователя приложения «Просмотр»
- Заполнение и подписание форм прямо на Mac
- Защита конфиденциальных документов
- Объединение документов PDF
- Файлы изображений можно превращать в другие типы файлов
- Просмотр всех работающих приложений и процессов в macOS
- Проверьте Dock
- Принудительное завершение программ
- Мониторинг системы
Просмотр приобретенных приложений и управление ими в App Store на Mac
Используя свой Apple ID, Вы можете просматривать список приобретенных приложений на любом компьютере Mac. Если Вы хотите, чтобы какие-то приложения не отображались в этом списке, Вы можете скрыть их. Вы можете также удалить приложения, которые Вам больше не нужны.
Просмотр купленных приложений
В App Store 
Появится Ваша учетная запись со всеми приобретенными приложениями.
Если у Вас компьютер Mac с чипом Apple, то все купленные Вами приложения для iPhone и iPad, которые работают на Mac, также будут в списке. Нажмите «Приложения для iPhone и iPad», чтобы просмотреть список приложений. См. Использование приложений для iPhone и iPad на Mac с чипом Apple.
Отображение и скрытие приложений
В App Store 
Выполните одно из следующих действий.
Как скрыть приобретенное приложение. Наведите указатель на приложение, нажмите кнопку «Показать еще» 
Просмотр скрытых приложений. Нажмите «См. информацию». В появившемся окне нажмите «Управлять», затем нажмите «Показать» справа от приложения, которое Вы хотите отобразить. Когда все будет готово, нажмите «Готово».
Удаление приложений
На компьютере Mac перетяните приложение из папки «Программы» в корзину (находится в конце панели Dock), затем выберите пункт меню «Finder» > «Очистить корзину».
Примечание. Другие приложения, например Safari или Почта, которые являются частью macOS, удалить невозможно.
Информацию о том, как удалять приложения с помощью специального приложения удаления, см. в разделе Установка и удаление приложений.
Источник
Просмотр сведений о процессах на Mac в приложении «Мониторинг системы»
Процессы — это программы, которые выполняются на Mac. Процессы могут представлять собой приложения, системные приложения, используемые macOS, или невидимые фоновые процессы.
С помощью Мониторинга системы можно получать информацию об этих процессах, в том числе о количестве используемой ими памяти и времени процессора.
Просмотр активности процесса
В приложении «Мониторинг системы» 
Получение информации о процессе. Выберите процесс, затем дважды нажмите на него или нажмите кнопку информации 
Сортировка процессов. Чтобы отсортировать список, нажмите заголовок столбца.
Сортировка элементов столбца в обратном порядке. Нажмите треугольник 
Просмотр общей информации обо всех процессах. Нажмите «ЦП» в окне Мониторинга системы (или воспользуйтесь панелью Touch Bar). Сведения, в том числе общее количество открытых процессов и потоков, появятся в нижней области окна.
Поиск процесса. Введите название процесса или приложения в поле поиска.
Отображение других столбцов
Можно выбрать столбцы, которые будут отображаться в окне Мониторинга системы.
В приложении «Мониторинг системы» 
Группировка процессов для удобного просмотра
В приложении «Мониторинг системы» 
Все процессы. Показать все процессы, запущенные на Mac.
Все процессы, иерархически. Показать процессы, принадлежащие другим процессам, чтобы Вы могли видеть существующие между ними отношения «родитель-потомок».
Мои процессы. Показать процессы, принадлежащие Вашей учетной записи.
Процессы системы. Показать процессы, принадлежащие macOS.
Процессы других пользователей. Показать процессы, не принадлежащие корневому или текущему пользователю.
Активные процессы. Показать запущенные процессы, не находящиеся в режиме ожидания.
Неактивные процессы. Показать запущенные процессы, находящиеся в режиме ожидания.
Процессы ГП. Показать запущенные процессы, которые обрабатывает ГП компьютера.
Процессы в окнах. Показать процессы, способные создавать окна. Такие процессы обычно являются приложениями.
Выбранные процессы. Показывает только процессы, выбранные в окне Мониторинга системы.
Программы за последние 12 часов. Показать только приложения, запускавшие процессы за последние 12 часов.
Процессы, по ГП. Показать запущенные процессы ГП, сгруппированные по ГП.
По умолчанию данные в окне Мониторинга системы обновляются каждые 5 секунд. Об изменении этого параметра см. в разделе Изменение частоты обновления информации.
Источник
3 способа получить полный список приложений на вашем Мас
Хотите узнать, сколько приложений установлено на вашем Мас? Поверьте, их всегда гораздо больше, чем кажется на первый взгляд. Обычно только небольшая часть устанавливается самим пользователем, остальные идут в комплекте с системой или «пролезают» вместе с различными программными пакетами.
Способ первый. Самый наглядный, но не самый лучший

Зайдите в папку «Программы» в Finder. Сделать это можно, воспользовавшись левой панелью в любом окне, применив комбинацию клавиш Command+Shift+A или задействовав в меню пункты «Переход» — «Программы». В открывшемся окне лучше всего переключиться в режим списка (при помощи кнопок в левой верхней части окна) и раскрыть все папки. Список приложений с датой их установки и размером перед вами. Однако список этот не полный, в нём есть только основные приложения, доступные для простого пользователя.
Способ второй. Через информацию о системе

Зажмите кнопку Option (Alt) и нажмите в системном меню на изображение яблочка. Там выберите «Информация о системе». В левой части окна в списке найдите пункт «ПО» и в нём кликните на «Программы». Система отобразит полный список установленных приложений. Кликая по ним, вы можете также получать подробные сведения о каждом из них.
Способ третий. Для продвинутых пользователей
Получить полный список приложений можно также и через «Терминал». Для этого нужно дать в нём команду:
sudo find / -iname *.app
После этого система отобразит полный список имеющихся в системе приложений прямо в окне терминала. Но можно поступить ещё лучше — сделать так, чтобы список всех установленных приложений был выгружен в специально созданный для этого файл. Для этого дайте команду:
sudo find / -iname *.app >
После чего на рабочем столе будет создан файл, содержащий полный список приложений. Вместо EveryMacApp можно написать что-либо другое — такое название получит созданный файл.
Источник
Руководство пользователя приложения «Просмотр»
для macOS Big Sur
Заполнение и подписание форм прямо на Mac
Нет необходимости печатать формы PDF. Используя инструменты разметки, можно легко заполнить форму и даже добавить подпись.
Защита конфиденциальных документов
Если файл PDF содержит важную информацию, его можно защитить паролем.
Объединение документов PDF
Можно легко объединять документы PDF и перемещать страницы из одного файла PDF в другой.
Файлы изображений можно превращать в другие типы файлов
Приложение «Просмотр» поддерживает множество типов файлов изображений, в том числе JPEG, PNG, PSD и TIFF. Если Вы получили фотографию и не можете открыть ее в приложении для редактирования фото, можно преобразовать ее в файл другого типа.
Чтобы ознакомиться с Руководством пользователя приложения «Просмотр», нажмите «Оглавление» вверху страницы либо введите слово или фразу в поле поиска.
Источник
Просмотр всех работающих приложений и процессов в macOS
Сегодня мы расскажем как посмотреть все приложения и процессы, которые в настоящее время запущены на вашем Mac устройстве и при необходимости завершить их работу.
Некоторые приложения после закрытия не завершают свою работу, а продолжают потреблять системные ресурсы, было бы неплохо увидеть все что осталось работать в фоне, и закрыть уже ненужную программу или завершить процесс.
Проверьте Dock
Самый простой способ — посмотреть на док-станцию: линию значков приложений в нижней части экрана. Когда приложение запущено в Dock то отображается маленькая белая светящаяся точка под работающей программой.
Для перехода к любому из открытых приложений в доке, просто нажмите значок. (Если вы нажмете значок приложения, которое в данный момент не запущено, оно откроется.) Вы можете закрыть приложение непосредственно из док-станции, нажав правой кнопкой мыши на значок и выбрать «Завершить».
Принудительное завершение программ
Нажмите клавиши Command+Option+Esc, чтобы увидеть меню «Принудительное завершение программ». Оно показывает все запущенные приложения и позволяет принудительно закрыть их, если необходимо, просто выделите приложение и нажмите «Завершить».
Мониторинг системы
Предыдущие два метода показывают только обычные приложения, которые запускаются в окнах. Мониторинг системы показывает все.
Найдите мониторинг системы в Finder Программы>Утилиты или через поиск Spotlight и откройте его. Приложения и процессы перечислены в алфавитном порядке по умолчанию, можно щелкнуть по заголовкам столбцов и увидеть загрузку процессора, время ЦП, потоки и другое подробности.
Если кликнуть два раза мышкой по одному из приложений / процессов, откроется окошко, в котором можно завершить процесс или программу, а так же посмотреть дополнительную информацию.
Источник