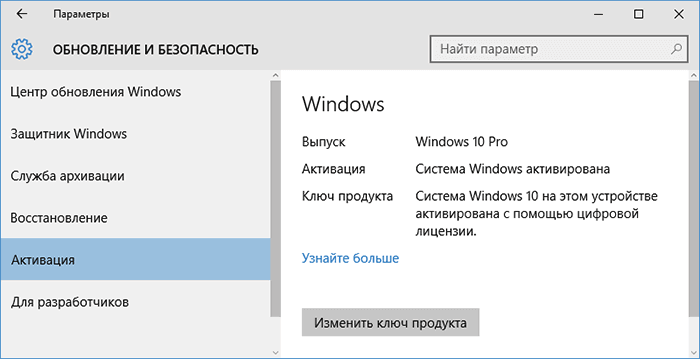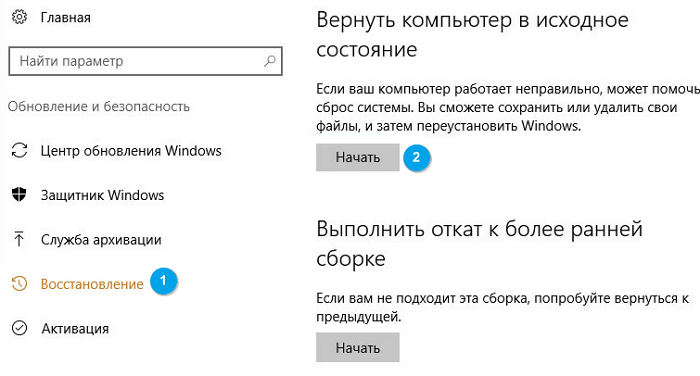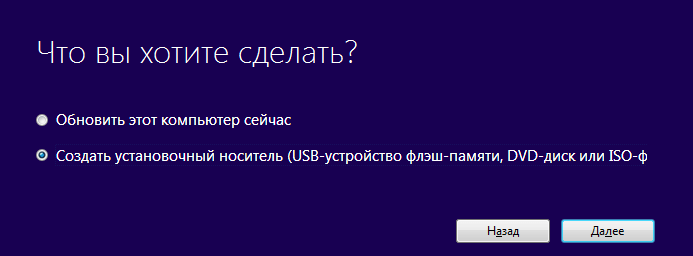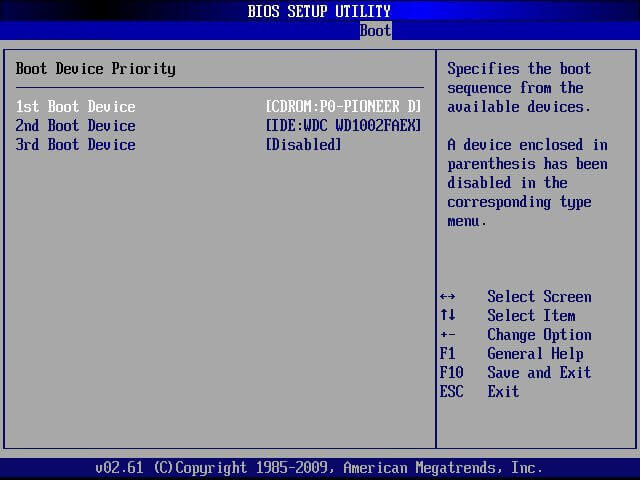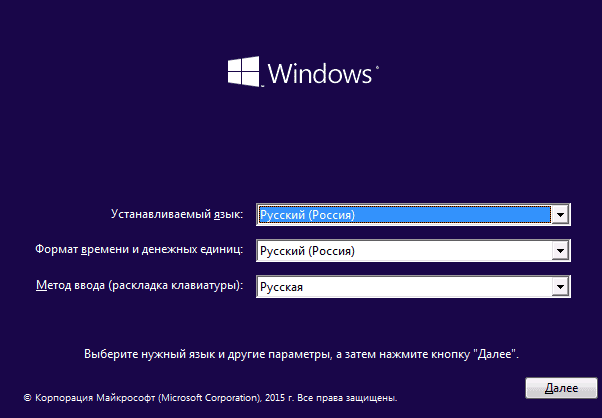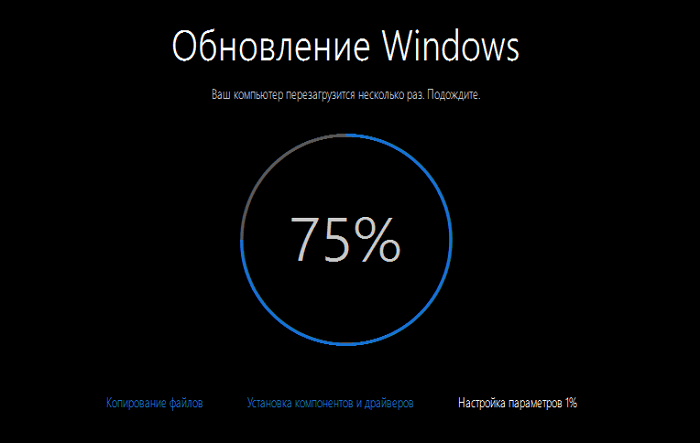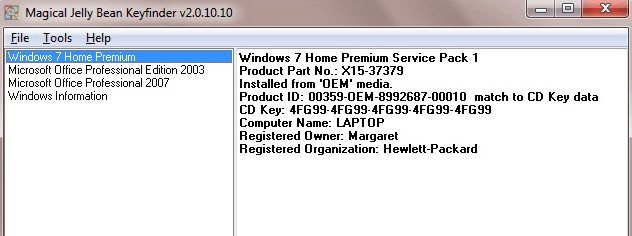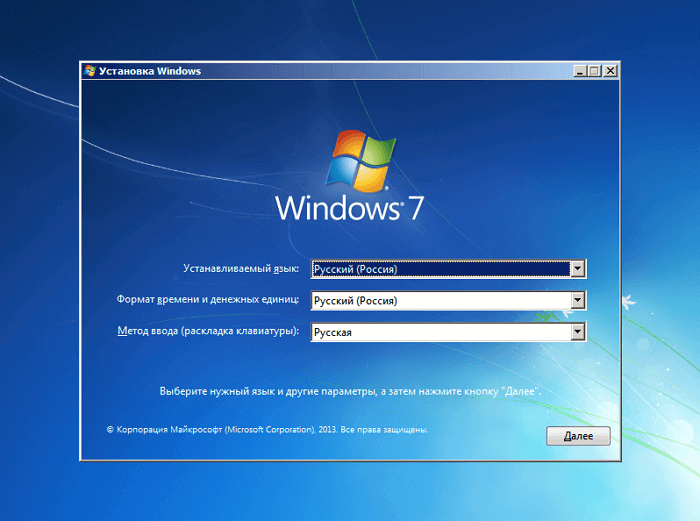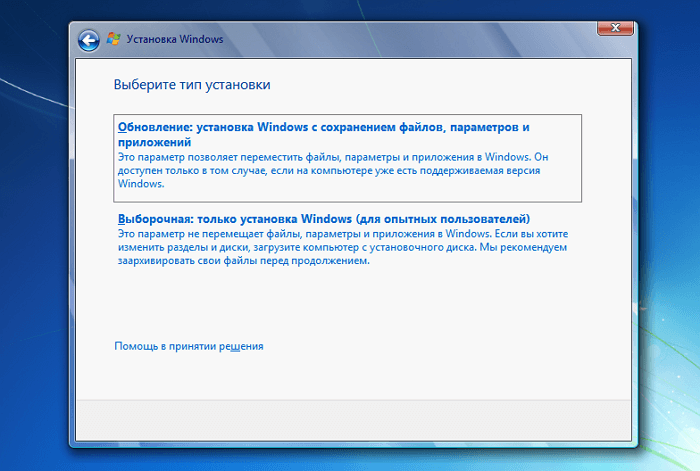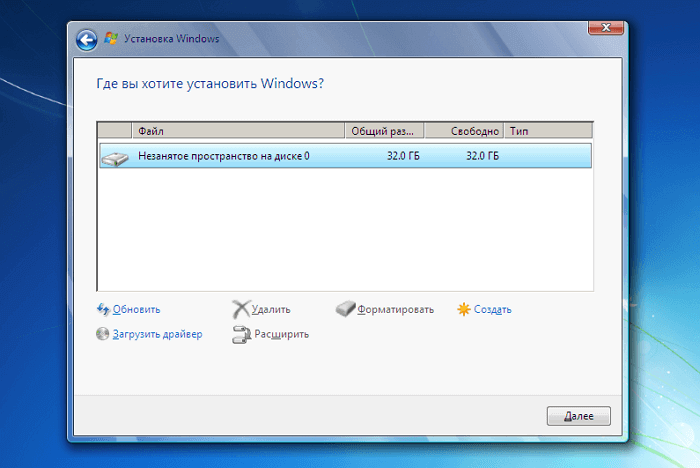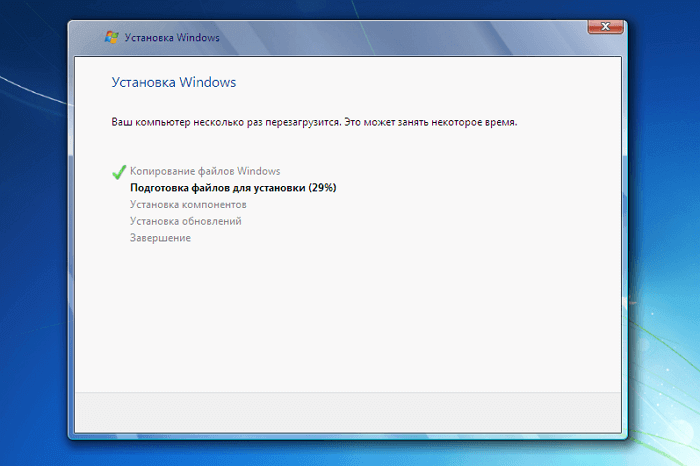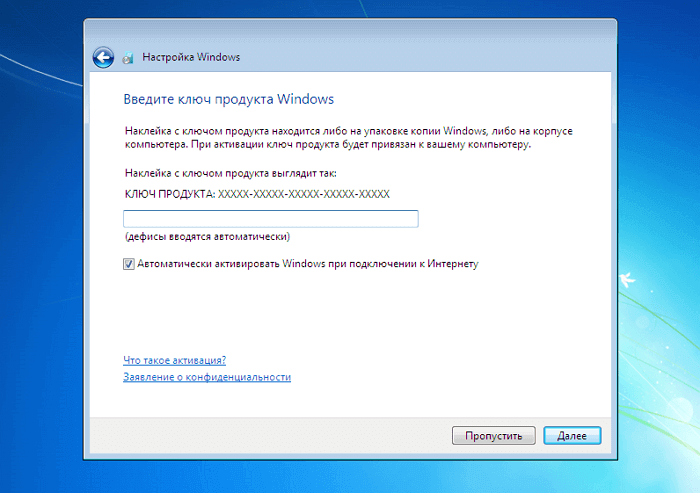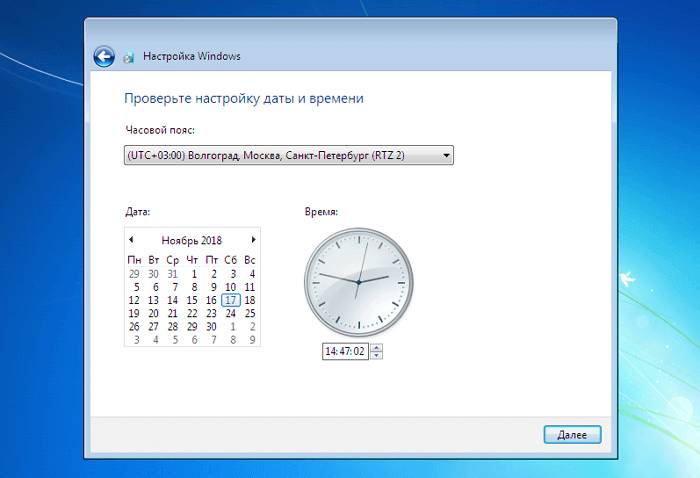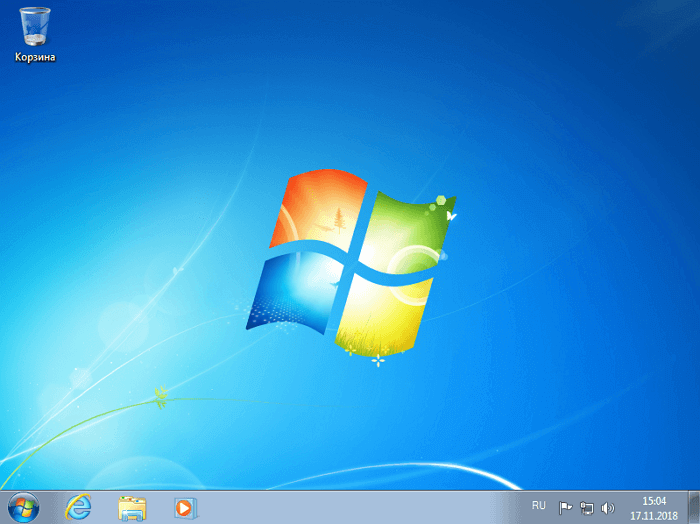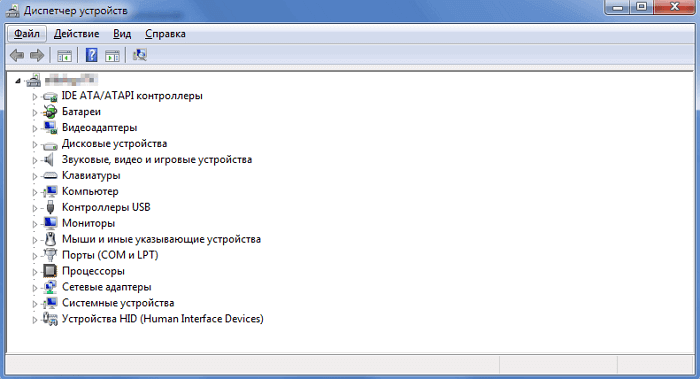- Как переустановить Windows
- Как не потерять лицензию
- Переустановка Windows 10 на работающем компьютере
- Переустановка Windows 10 на неработающем компьютере
- Если ничего из вышеперечисленного не сработало
- Как переустановить Windows 7
- Как переустановить Windows самостоятельно? Инструкция
- Как провести переустановку Windows?
- Подготовка к установке
- Сохранение данных
- Загрузка файлов системы
- Установка системы
- Переустановка и настройка устройств и программ на компьютер
Как переустановить Windows
Существует множество причин для переустановки ОС Windows: например, ваш компьютер заражен вирусом или захламлен настолько, что постоянно тормозит. И если дело не в вашем железе (а в большинстве случаев дело не в нем), то переустановка операционной системы вернет ваш компьютер в рабочее состояние. В этой статье мы объясним, как это можно сделать.
Предупреждение: перед чистой установкой системы вам надо сделать резервные копии всех своих файлов, музыки, фото, видео и настроек. Если у вас нет второго жесткого диска, то вы можете сохранить файлы в облачное хранилище. Чистая установка — это когда вы полностью форматируете жесткий диск и начинаете всё с нуля.
Также возможна установка Windows «поверх» существующей версии ОС — так называемое «обновление», которое является не таким радикальным способом исправить проблемы и при котором вы вряд ли потеряете свои файлы и программы. Но даже при обновлении системы мы рекомендуем выполнить резервное копирование.
Но у данного способа есть минус — это вероятность оставить то, что ухудшает работоспособность ПК и не избавится полностью от вирусов. Вот почему чистая установка предпочтительнее.
Как не потерять лицензию
Перед тем как начать, привяжите, если вы еще этого не сделали, свой лицензионный ключ от Windows 10 к аккаунту Mircrosoft. Если этого не сделать, у вас может не получиться активировать систему после переустановки.
Нажмите Пуск → Параметры → Обновление и безопасность → Активация. Если там только надпись «Система Windows активирована с помощью цифровой лицензии», то она точно не привязана к аккаунту Microsoft.
Чтобы это исправить, пройдите по пути Параметры → Аккаунты → Ваши данные, кликните по «Войти вместо этого с учетной записью Майкрософт» и следуйте инструкциям. После завершения процесса вы можете проверить свой статус в разделе «Активация». Там теперь должна быть надпись «Система активирована с помощью цифровой лицензии, привязанной к вашей учетной записи Майкрософт».
Переустановка Windows 10 на работающем компьютере
Если у вас есть возможность загрузиться в Windows 10, откройте в меню «Пуск» вкладку «Параметры», а затем кликните на пункт «Обновление и безопасность». Затем нажмите по вкладке «Восстановление» и воспользуйтесь функцией «Вернуть компьютер в исходное состояние». Эта опция даст вам возможность выбрать, оставить или нет все ваши файлы и программы.
Внизу будет ссылка, открывающая «Защитник Windows» и позволяющая приступить к чистой установке.
Переустановка Windows 10 на неработающем компьютере
Если ваш ПК не в состоянии запустить Windows 10, попробуйте выполнить следующие шаги.
Посмотрите на сообщения, возникающие перед появлением логотипа ОС. Некоторые ноутбуки и ПК обладают «скрытым» жестким диском, где хранится её исходная копия. В таком случае обычно появляется сообщение вроде «Нажмите F10 для запуска Мастера восстановления».
К чему же это приведет? Произойдет полное удаление информации с жесткого диска, после чего на него будет установлена скрытая версия Windows. В итоге вы получите ПК с заводскими настройками.
Нажатие на клавишу F8 при загрузке компьютера приведет к появлению меню загрузки Windows, в котором должна быть строка наподобие «Восстановить компьютер».
Если ничего из вышеперечисленного не сработало
Скачайте программу Microsoft’s Media Creation tool с помощью которой можно будет создать загрузочную флешку с Windows 10. Для этого используйте другой рабочий компьютер, если ваш отказывается запускаться. Вы также можете сохранить такую загрузочную флешку на случай будущих неполадок.
Запустите нефункционирующий ПК с USB-носителя, но перед этим убедитесь, что создали резервную копию данных, так как данный процесс отформатирует весь диск C. Если вы этого еще не сделали, отсоедините жесткий диск и подключите его к другому ПК, чтобы скопировать на него необходимые файлы.
Если ПК откажется загружаться с флешки, войдите в BIOS при помощи нажатия клавиши Delete или F2, а затем перейдите во вкладку Boot или Startup, где выставите USB-носитель в качестве первого устройства для запуска.
Когда компьютер запустится с флешки, вы увидите логотип Windows и окно с выбором языка. Просто следуйте инструкциям и убедитесь, что устанавливаете ОС в правильный раздел жесткого диска. Если это полностью новый раздел, то он будет пустым.
После начала установки ваш компьютер перезагрузится. Вы увидите большой круглый индикатор установки.
Не забывайте время от времени проверять процесс установки, так как в один момент он попросит вас отсоединить USB-носитель. Если этого не сделать, система всегда будет постоянно перезагружаться в режим установки.
Как переустановить Windows 7
При установке Windows на тот же жесткий диск, где установлена ваша ОС, вы можете провести обновление или чистую установку. В первом случае вы сохраните информацию, но вряд ли полностью решите свои проблемы. Во втором случае — потеряете всю информацию с установочного раздела (или же всего жесткого диска, если раздел один). Так что не забудьте создать резервные копии всех важных файлов.
Также вам придется активировать свою копию Windows после завершения установки при помощи лицензионного ключа. Найти его можно на наклейке на корпусе вашего системного блока. Если наклейки нет или она стерлась, придется воспользоваться утилитой Magical Jelly Bean Keyfinder.
Когда все приготовления будут сделаны, вставьте DVD-диск в дисковод и перезагрузите компьютер. Если всё хорошо, то ПК загрузится именно с диска. Если же он будет, как обычно, загружаться в Windows, то вам придется зайти в меню BIOS (с помощью клавиш F2 или Del при загрузке компьютера) и выбрать дисковод в качестве первого устройства для запуска.
Когда сделаете это, сохраните изменения и еще раз перезагрузите компьютер. Теперь он загрузится с диска и появится окно установки Windows, в котором надо выбрать язык системы, раскладку клавиатуры, время и формат даты.
В следующем окне у вас попросят выбрать тип установки. Выберете пункт «Полная установка» или «Выборочная», которая полностью очистит систему и вернет ПК к заводским настройкам. Вы также можете выбрать и режим обновления. Он сохранит всю информацию, но далеко не всегда исправит существующие технические проблемы.
Затем появится окно с выбором раздела на жестком диске для установки Windows. Доступен лишь один раздел? Тогда просто выбирайте его. Если же разделов несколько, то выберите первый основной и нажимайте «Далее».
После этого начнется процесс установки операционной системы. Внизу будет показан индикатор ее прогресса и этапы выполнения. Это может занять некоторое время. Зачастую кажется, что установка зависла на этапе «Завершение установки», но это не так. Будьте терпеливее и не выключайте компьютер.
В конечном итоге вы попадете в меню настройки профиля. Также тут необходимо ввести лицензионный ключ, о котором упоминалось ранее и который понадобится для активации новой операционной системы, когда появится интернет-соединение.
Затем вам предложат выбрать настройки безопасности (рекомендуем выбрать стандартные), время и формат даты, а также подключиться к беспроводному интернет-соединению, если таковое доступно.
Наконец вы увидите рабочий стол Windows, который, впрочем, будет выглядеть пустым. Следующей вашей задачей станет переустановка различных приложений, которыми вы регулярно пользуетесь.
Но это еще не всё! Зайдите в «Диспетчер устройств» и проверьте наличие драйверов для всего вашего оборудования. Если в списке окажется неизвестное устройство со значком вопросительного знака, просто зайдите на сайт производителя и скачайте последнюю версию необходимого драйвера. Для этого вам понадобится узнать точное название модели своего ноутбука или же названия моделей оборудования своего ПК.
Даже если система установит свои стандартные драйвера и вы не будете замечать никаких проблем в работе компьютера, стоит всё же установить оригинальные драйвера производителя на материнскую плату и видеокарту.
Кроме того, вам могут стать доступны специальные утилиты (особенно для ноутбуков), которые не будут восстановлены при переустановке Windows. К примеру, для некоторых ноутбуков существуют утилиты, предотвращающие зарядку батареи до 100%, таким образом продлевая ее жизнь.
В самом конце можно скопировать обратно все резервные копии ваших файлов.
Как переустановить Windows самостоятельно? Инструкция

Под переустановкой системы Windows подразумевается полное удаление информации, документов и файлов с системного диска, которые требуют повторной установке после того, как система будет переустановлена.
Как провести переустановку Windows?
Переустановка Windows необходима чаще всего после длительной эксплуатации компьютера, в ходе которой образуются системные ошибки, затрудняющие нормальную работу устройства, а так же при заражении компьютера вирусами, при снижении скорости работы системы, при необходимости установить более продвинутую версию операционной системы.
Если говорить кратко, то весь процесс можно свести к нескольким этапам:
- Подготовка к переустановке,
- Сохранение важных данных,
- Выбор места для переустановки,
- Загрузку файлов системы,
- Переустановка и настройка устройств.
После этих простых шагов можно приступать к работе на новой операционной системе. Давайте разберем каждый этап детально.
Подготовка к установке
Самое важно до начала всей этой процедуры по переустановки системы, убедиться, что у вас имеется в наличии ключ активации. Даже если вы просто переустанавливаете ту же самую версию системы, ключ может понадобиться. Кроме того, важно удостовериться, что параметры вашего устройства, на котором вы планируете переустановить операционную систему, соответствуют ее основным требованиям. Проверить основные требования системы можно на официальном сайте Майкрософт или на установочном диске для выбранной программы.
Сохранение данных
Переустановка происходит с форматирование той части диска, на которой была установлена старая версия ОС. Остальные части диска сохраняются в нетронутом виде. Поэтому важно все данные, которые вы не хотите потерять, перенести на любое другое съемное устройство или в сохранить в облаке.
Для всех версий операционной системы выше Windows 7 предусмотрена опция переноса данных, которая сохраняет и переносит на обновленную версию следующие данные:
- Учетные записи,
- Документы, музыкальные файлы, видеозаписи и изображения,
- Электронные письма,
- Избранные ссылке браузера,
- Некоторые другие данные.
Выбор места для переустановки системы.
По умолчанию в BIOS стоят настройки, которые автоматически запускают операционную систему с жесткого диска устройства.
Для того, чтобы переустановить ОС необходимо на время изменить эти параметры:
- При загрузке компьютера нажмите клавишу F2, F8, F9 или F12 (выбор клавиши зависит от производителя). Какую клавишу нажимать, вам покажет сам монитор во время загрузки BIOS.
- После нажатия нужной клавиши откроется программный интерфейс среды BIOS, здесь необходимо выбрать раздел «Boot», внутри которого уже выбрать источник загрузки операционной системы с одного из съемных носителей.
- Остается сохранить выбранные изменения.
Вся система навигации в BIOS отображена на нижней панели, поэтому вы легко сориентируетесь.
Загрузка файлов системы
После подготовительного этапа необходимо перезагрузить компьютер, чтобы новые настройки BIOS вступили в свою силу.
ВАЖНО: при перезагрузке компьютера в нем уже должен стоять носитель для переустановки Windows.
Если все сделано правильно, то при запуске BIOS начнет установку ОС со съемного носителя в автоматическом режиме, а на экран будет выведено диалоговое окно «Мастера настройки». Далее в диалоговом окне необходимо выбрать место для установки ОС на жестком диске устройства. Если на жестком диске уже имеется разделение на несколько носителей (например, диск С, диск D, диск Е и так далее), то мастер настройки предложит выбрать то место, куда в конечном итоге стоит разместить операционную систему.
ВАЖНО в выбранной директории должно быть не менее 35Гб памяти, так как кроме ОС в этой директории разместятся документы с Рабочего стола, с Загрузок и других мест. Следующим этапом установки ОС будет форматирование диска. До этого мастер установки предложит выбрать вариант форматирования диска.
Установка системы
Сама установка системы на компьютер занимает порядка часа, это будет сопровождаться периодической перезагрузкой устройства. Поэтому в это время можно оставить в покое и компьютер, и установку операционной системы, они справятся самостоятельно. Вам остается только дождаться системного уведомления о том, что работа завершена.
Дальше будут происходить процессы, связанные с идентификацией устройства:
- Присвоение имени компьютеру, которое можно будет чуть позже переименовать, при необходимости,
- Установка пароля на устройство, если это требуется,
Ввод активационного ключа (он может быть размещен на корпусе ноутбука или системного блока или на коробке с установочным диском). Без ключа системой можно будет пользоваться 30 дней после чего необходимо будет ввести ключ или искать другую версию (это если мы говорим о лицензионном софте).
ВАЖНО для корректной работы компьютера необходимо вернуть настройки BIOS в изначальное состояние, то есть ОС должна теперь снова загружаться с жесткого диска устройства. Компьютер практически готов к работе, осталась пара мелких шагов.
Переустановка и настройка устройств и программ на компьютер
Современные версии Windows, как правило, самостоятельно загружают требуемые драйверы для подключенных устройств. Если же что-то начнет работать не корректно, то всегда можно переустановить через специальные программы или Диспетчер устройств в самой компьютере. Некорректно установленные драйверы в диспетчере отмечаются желтым восклицательным знаком, если на него кликнуть правой клавишей мышки, то можно из выпадающего списка выбрать опцию «обновить драйверы» через интернет или в конкретной папке на устройстве.
Как видим, процесс переустановки Windows практически полностью автоматизирован, благодаря чему с ним справиться практически любой пользователь.