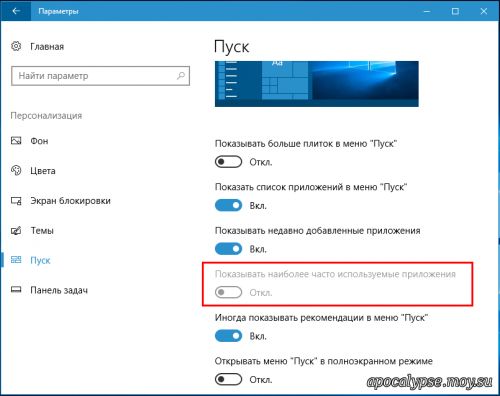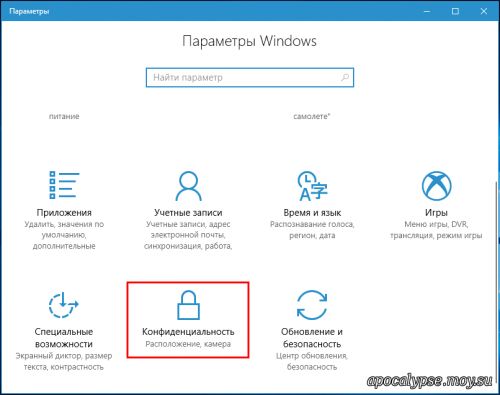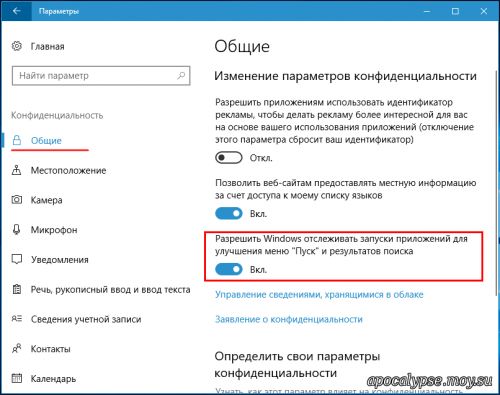- Показывать, что наиболее часто используемые приложения отключены или недоступны в Windows 10
- Показывать, что наиболее часто используемые приложения неактивны
- Как включить (отключить) «Часто используемые» приложения в меню Пуск в Windows 10
- Как включить (отключить) «Часто используемые» приложения в меню Пуск в Windows 10
- Что делать, если опция показа часто используемых приложения в Windows 10 Crеаtоr Uрdаte недоступна
- Как вернуть «Часто используемые» приложения в Пуск Windows 10
- Как вернуть список «Часто используемых» приложений
- Показывать наиболее часто используемые приложения не активна windows 10 не активна
Показывать, что наиболее часто используемые приложения отключены или недоступны в Windows 10
Если вы обнаружите, что параметр Показать наиболее используемые приложения отключен или недоступен в Windows 10 v1703, существует простое исправление, которое может помочь вам решить эту проблему.
Показывать, что наиболее часто используемые приложения неактивны
Параметр Показывать больше используемых приложений , если он включен, отображает список наиболее часто используемых в меню «Пуск». Этот параметр доступен здесь – Настройки> Персонализация> Панель запуска. Если этот параметр отключен, этот список не отображается в меню «Пуск».
Некоторые пользователи сообщают, что считают этот параметр отключенным. Если вы обнаружите, что этот параметр Показать наиболее часто используемые приложения недоступен, вот что вам нужно сделать, чтобы решить эту проблему.
Нажмите клавиши Win + I , чтобы открыть настройки Windows 10, выберите настройки Конфиденциальность , а затем нажмите ссылку Общие .
Вы увидите, что Позволяет отслеживать приложение Windows для улучшения настроек Пуск и результаты поиска . Убедитесь, что этот параметр установлен в положение Вкл. .
Теперь вернитесь и проверьте настройку Показать наиболее используемые приложения .
Вы увидите, что он был включен.
Этот параметр также может быть недоступен, если включен параметр Запретить изменения на панели задач и в меню «Пуск» в Групповой политике . Вы увидите настройки здесь –
Конфигурация пользователя> Административные шаблоны> Меню Пуск и Панель задач.
Вы также можете открыть реестр Windows и проверить этот ключ:
HKEY_CURRENT_USER> Программное обеспечение> Microsoft> Windows> CurrentVersion> Политики> Проводник> NoChangeStartMenu.
Если он существует, то его значение должно быть 0.
Вот и все! Надеюсь, это поможет вам решить проблему!
В настройках Windows 10 v1703 доступно много новых настроек. Возможно, вы захотите взглянуть на них сейчас.
Как включить (отключить) «Часто используемые» приложения в меню Пуск в Windows 10
В данной статье показаны действия, выполнив которые можно включить (показать) или отключить (скрыть) отображение списка наиболее часто используемых приложений в меню «Пуск» в операционной системе Windows 10.
Группа «Часто используемые» приложения отображает до шести приложений, которые вы наиболее часто используете, что позволяет упростить их запуск.
По умолчанию отображение списка наиболее часто используемых приложений в меню «Пуск» отключено, но при необходимости можно включить или отключить его.
Как включить (отключить) «Часто используемые» приложения в меню Пуск в Windows 10
Чтобы включить (показать) или отключить (скрыть) список наиболее часто используемых приложений в меню «Пуск», нажмите на панели задач кнопку Пуск и далее выберите Параметры 

В открывшемся окне «Параметры Windows» выберите Персонализация.
Затем выберите вкладку Пуск, и в правой части окна установите переключатель Показывать наиболее часто используемые приложения в положение Вкл. чтобы показать список «Часто используемые» приложения в меню «Пуск», или в положение Откл. чтобы скрыть список «Часто используемые».
Ниже на скриншоте показан пример включенного и отключенного списка «Часто используемые» приложения в меню «Пуск»
Что делать, если опция показа часто используемых приложения в Windows 10 Crеаtоr Uрdаte недоступна
В разделе персонализации Windows 10 Crеаtоr Uрdаte во вкладке «Пуск» имеется опция, позволяющая включать и отключать показ наиболее часто используемых приложений. Так вот, у некоторых пользователей она неактивна (имеет серый цвет) . Это никак не связано с активаций системы, причина проблемы обычно кроется в новых настройках конфиденциальности. Давайте же посмотрим, как сделать переключатель «Показывать наиболее часто используемые приложения» активным.
Зайдите в раздел «Конфиденциальность» и посмотрите, включена ли функция, позволяющая Windows отслеживать запуски приложения для улучшения меню «Пуск» и результатов поиска.
Находится она на вкладке «Общие», так что вы сразу её увидите.
Эта функция является частью механизма, отвечающего за оптимизацию работы меню Пуск, а также за хранение истории всех выполняемых в диалоговом окошке «Выполнить» ( Win + R ) команд.
Если она будет отключена, сбор сведений о наиболее часто используемых программах выполняться не будет, а прямо зависящие от неё настройки окажутся заблокированными.
Включите отслеживание и показ часто используемых приложений в разделе персонализации станет доступным.
Как вернуть «Часто используемые» приложения в Пуск Windows 10
Если по тем или иным причинам из меню Пуск Windows 10 пропали “Часто используемые” приложения, то есть способ их вернуть.
Как вернуть список «Часто используемых» приложений
Первым делом проверьте задействован ли соответствующий параметр в настройках операционной системы: Пуск → Параметры → Персонализация → Пуск («Показывать наиболее часто используемые приложения» – переключатель должен быть в положении «Вкл»).
Если переключатель в положении «Вкл», но список часто используемых приложений не отображается, то необходимо выполнить следующее:
- Открыть редактор системного реестра Windows: сочетание клавиш WIN+R → ввести regedit → ОК;
- Перейти: HKEY_CURRENT_USER\SOFTWARE\Microsoft\Windows\CurrentVersion\Explorer\Advanced;
- Найти параметр Start_TrackProgs → кликнуть по нему правой кнопкой мыши → изменить → в поле «значение» поменять 0 на 1.
На этом всё. Соответственно, если необходимо, наоборот, убрать перечень «Часто используемых» приложений из меню Пуск Windows 10, то просто переведите соответствующий переключатель в настройках Windows (Пуск → Параметры → Персонализация → Пуск) в положение «Откл».
Для полного отключения «Часто используемых» (most used) приложений измените параметр Start_TrackProgs в системном реестре с 1 на 0.
Кстати, обратите внимание, в списке «Часто используемые» по умолчанию отображается шесть приложений – изменить это значение в Windows 10 нельзя.
Показывать наиболее часто используемые приложения не активна windows 10 не активна
ДЛЯ ПРОСМОТРА САЙТА РЕКОМЕНДУЕТСЯ ИСПОЛЬЗОВАТЬ: Uran — браузер от uCoz на базе проекта Chromium. | Google Chrome | Opera | Firefox
—>
|
| |||||||||||||||||||||||||||||||||||||||||||||||||||||||||||||||||||||||||||||||||||||||||||||||||||||||||||||||||||||||||||||||||||||||||||||||||||||||||||||||||||||||||||||||||||||||||||||||||||||||||||||||||||||||||||||||||||||||||||||||||||||||||||||||||||||||||||||||||









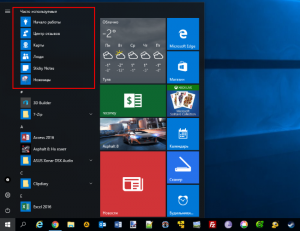



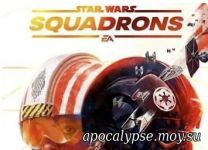

















 Парней 1092
Парней 1092  Девушек 283
Девушек 283