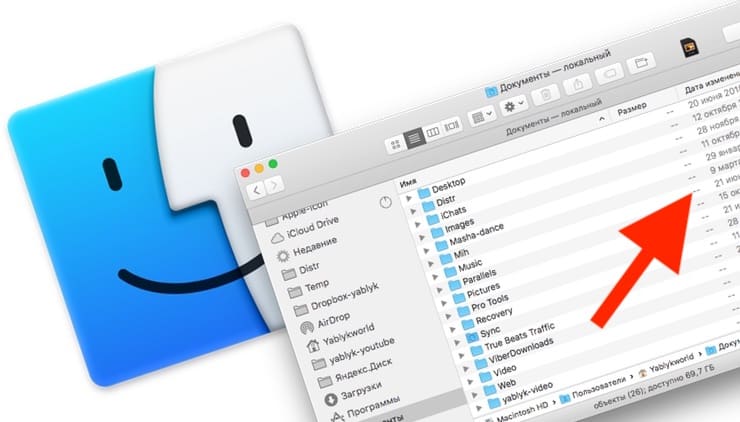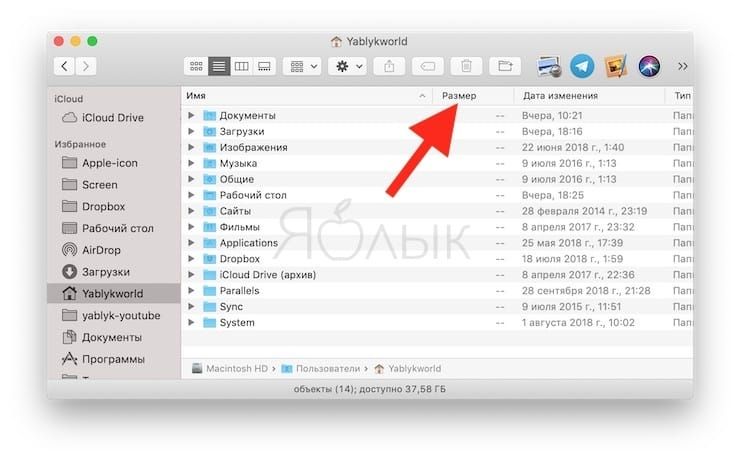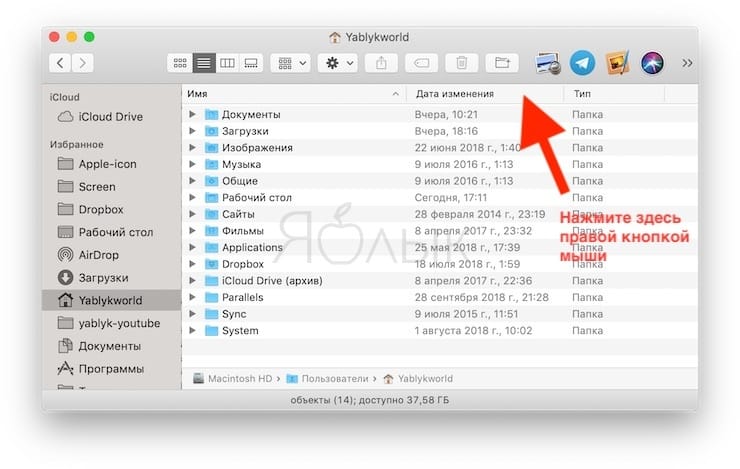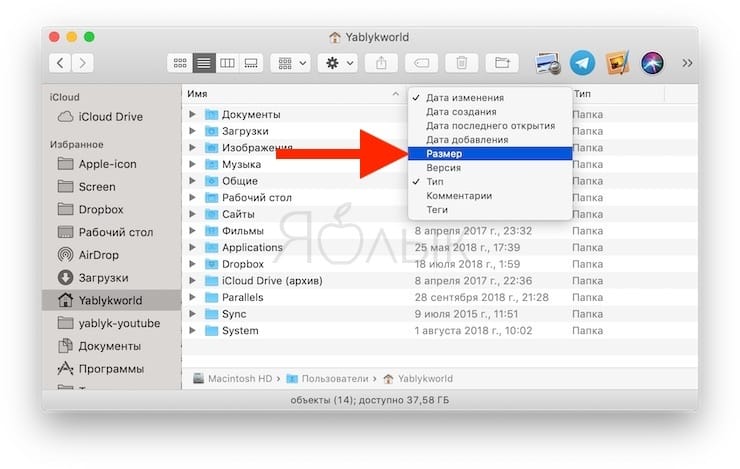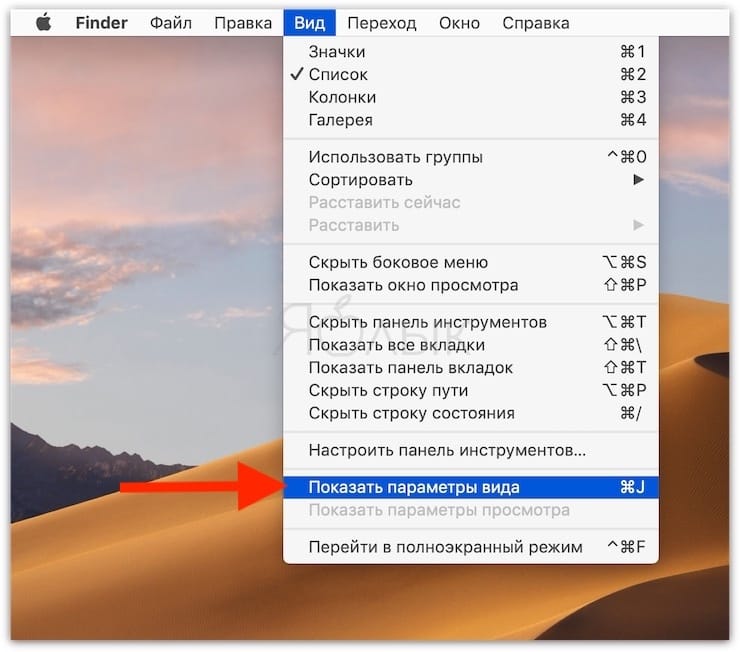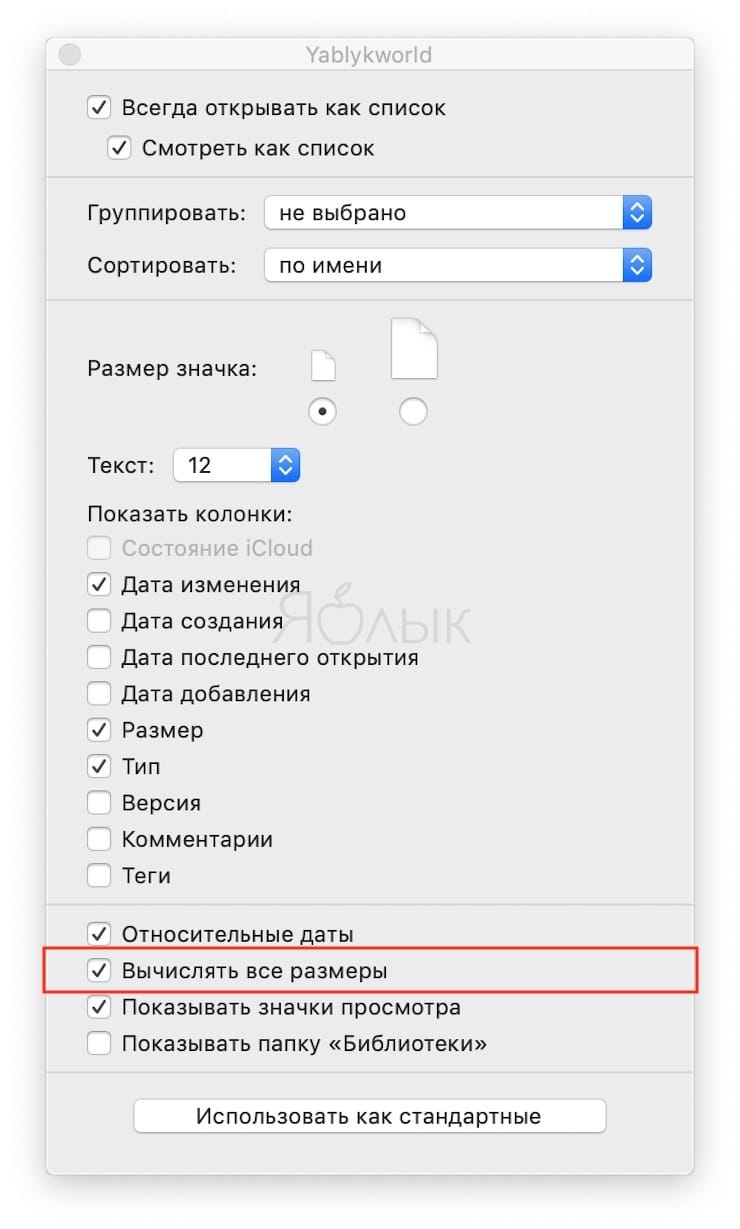Просмотр сведений о занятом и свободном пространстве на Mac
Можно просмотреть объем занятого и доступного пространства на компьютере Mac.
Будут отображаться диски для каждого контейнера APFS и раздела HFS+. Если контейнер APFS содержит несколько томов, его свободное пространство доступно любому из его томов.
Примечание. В зависимости от модели Mac, в верхней части окна «Информация о системе» может быть доступна дополнительная панель для обновления памяти. См. Обновление памяти.
Выберите меню «Apple»
> «Об этом Mac», затем нажмите «Хранилище».
Показанные категории содержат различные файлы, хранящиеся на Mac. (Если на Mac есть несколько учетных записей пользователей, отображаются категории файлов для текущего пользователя, вошедшего в систему.)
Примечание. Эти категории не соответствуют конкретным папкам на Вашем компьютере Mac.
Это следующие категории:
Приложения. Содержит все приложения, установленные на Mac (кроме системных приложений).
Примечание. Если жесткий диск разбит на разделы, в этой категории отображается объем пространства, которое занято приложениями, установленными в разделе macOS (загрузочный диск).
Документы. Содержит файлы из Вашей папки пользователя, которые не входят в другие категории, например документы Pages и файлы PDF. Также содержит видео и фотографии, не включенные в Вашу медиатеку (например, изображения, которые отправили Вам друзья через AirDrop).
iCloud Drive. Содержит все файлы, хранящиеся в iCloud Drive. Может также содержать файлы из папок «Рабочий стол» и «Документы», если они хранятся в iCloud Drive.
Файлы iOS. Содержит резервные копии и прошивку iOS.
TV, Музыка, Книги и Подкасты. Каждая категория содержит покупки в соответствующем приложении, которые можно удалить с Mac и загрузить снова.
Почта. Содержит электронные письма и вложенные файлы.
Сообщения. Содержит содержимое бесед в приложении «Сообщения», в том числе вложения.
Создание музыки. Содержит материалы из GarageBand, Logic и MainStage.
Фото. Содержит системную фототеку (см. статью службы поддержки Apple Назначение системной медиатеки в приложении «Фото»).
Корзина. Содержит удаленные объекты (объекты, удаленные из iCloud Drive, не включаются в объем доступного пространства для хранения).
Примечание. Если жесткий диск разбит на разделы, в этой категории отображается размер Корзины, которая находится в том же разделе, что и macOS (загрузочный том).
Другие пользователи. Содержит файлы, созданные и измененные другими учетными записями на Вашем компьютере Mac.
Другое. Содержит файлы, не относящиеся к перечисленным категориям. Эта категория в основном содержит файлы и данные, которые используются системой, например файлы журналов, кэши, файлы виртуальной машины и другие ресурсы исполняющей системы. Сюда также включены временные файлы, шрифты, файлы поддержки приложений и плагины. Пользователи не могут изменять содержимое этой категории. Оно управляется macOS, а размер категории зависит от текущего состояния системы Вашего Mac.
Система. Содержит системные приложения и файлы macOS. Например, это Почта, Терминал, Калькулятор и локальные моментальные копии Time Machine.
Оставшееся место — это свободное дисковое пространство. Свободное дисковое пространство — это пространство, физически свободное на диске. Доступное пространство включает свободное пространство на диске и очищаемые дисковые кэши (пространство на диске может одновременно быть занятым и свободным).
Для экономии дополнительного дискового пространства следуйте индивидуальным рекомендациям по оптимизации хранения данных на Вашем Mac. Для просмотра вариантов нажмите «Управлять». См. раздел Оптимизация хранилища.
Источник
Размер папок в Finder на Mac: как включить
В режиме списка штатный файловый менеджер macOS Finder не отображает количество занятого пространства в папках? В этом материале мы расскажем как исправить этот недочёт и вывести актуальную информацию без применения команды «Свойства».
Существует четыре основных вида отображения файлов в проводнике Finder: Значки, Список, Колонки или Галерея.
Наиболее эффективным видом отображений файлов является Список. В нём имеется возможность добавления разнообразных данных, вроде даты изменения, типа или размера данных. Только есть один важный нюанс — macOS не отображает размер всех файлов, расположенных в папке, чего нельзя сказать о каждом файле по отдельности. Напротив папок в колонке «Размер» всегда стоит двойной прочерк, но это можно исправить.
Как отобразить размер папок прямо в Finder на macOS?
Если у вас нет колонки «Размер», то это легко исправляется. Достаточно щёлкнуть правой клавишей мыши по шапке одной из колонок или пройти в меню Вид → Показать параметры вида и поставить галочку напротив соответствующего пункта. Таким же образом можно добавить и другие интересующие колонки.
2. В строке меню перейдите во вкладку Вид → Показать параметры вида или нажмите сочетание клавиш Command (⌘) + J.
3. В появившемся окошке поставьте галочку напротив пункта «Вычислять все размеры».
Всё! Теперь напротив каждой папки вместо прочерков будет отображаться суммарный размер всех находящихся в ней файлов. Больше не надо будет обращаться к свойствам каждой папки.
Источник
Как быстро узнать размер папки на Mac
Даже те, кто давно пользуется компьютером Mac, зачастую не знают некоторых полезных «фишек» операционной системы для упрощения работы в OS X. Как правило, владельцы компьютеров Apple редко копаются в настройках, поскольку это и не нужно — все понятно и интуитивно. Однако порой посетить настройки бывает полезно.
Например, можно включить отображение размера папок прямо в Finder. Для этого откройте его, нажмите «Вид» — «Показать параметры вида». В появившемся окне поставьте галочку «Вычислять все размеры».
После этого Finder будет автоматически вычислять размеры папок и показывать их вам — так же, как для файлов. Очень удобно, поскольку избавляет от лишних телодвижений и экономит время.
Новости, статьи и анонсы публикаций
Свободное общение и обсуждение материалов
Лонгриды для вас
Apple Watch — самые популярные часы во всем мире. Однако «считанные единицы» используют для своего устройства сторонний софт. Постараемся доказать, что существуют действительно качественные приложения.
Apple решила не принуждать пользователей к установке iOS 15. Поэтому для тех, кто захочет остаться на iOS 14, будут выходить регулярные обновления безопасности с исправлениями багов и уязвимостей
Documents by Readdle — не только мощный файловый менеджер, но и отличный инструмент для чтения книг, прослушивания музыки или конспектов для учебы. Рассказываем, почему данный сервис лучше, чем приложение Файлы на iOS и iPadOS.
Или просто нажать на пробел, и тогда вес папки покажет, и не делать лишних кучу телодвижений!))))
Источник
Изменение параметров вида в Finder на Mac
Каждый вид в Finder — «Значки», «Список», «Колонки» и «Галерея» — можно настраивать в соответствии со своими предпочтениями. Например, можно изменить размер шрифта имен файлов и, в некоторых видах, изменить размер значков файлов.
На Mac нажмите значок Finder 
Выберите папку, которую хотите изменить, и нажмите кнопку вида: «Значки», «Список», «Колонки» или «Галерея».
Выберите «Вид» > «Показать параметры вида», затем задайте нужные параметры.
Сохранение текущего вида папки. Установите флажок «Всегда открывать как».
Настройка того же вида для вложенных папок. Установите флажок «Смотреть как».
Если подпапка открывается в другом виде, выберите ее, затем выберите «Вид» > «Показать параметры вида», после чего снимите флажки «Открывать в приложении» и «Смотреть как». Флажки должны быть установлены для главной папки и сняты для подпапок.
Настройка параметров отображения значков. Изменение размера значков, размера сетки, размера текста и т. д.
Выбор параметров режима просмотра «Список». Изменение размера значков, размера текста, отображаемых колонок и других параметров.
Выбор параметров режима просмотра «Колонки». Изменение размера текста, режима отображения значков и колонки просмотра. Выбранные параметры применяются ко всем колонкам.
Выбор параметров режима просмотра «Галерея». Изменение размера миниатюр и отображение колонки просмотра, просмотра значков и имени файла.
Чтобы использовать эти настройки для всех папок Finder, которые открываются в этом виде, нажмите «Использовать как стандартные». Кнопка «Использовать как стандартные» в режиме просмотра «Колонки» не отображается.
Например, если задать параметры для вида значков, а затем нажать «Использовать как стандартные», все папки, для которых выбран вид значков, будут отображаться с одинаковыми параметрами.
Чтобы всегда отображалась папка «Библиотеки», выберите «Переход» > «Личное», чтобы открыть папку пользователя, затем выберите «Вид» > «Показать параметры вида» и установите флажок «Показывать папку «Библиотеки»».
Источник
Просмотр информации о файлах, папках и дисках на Mac
Можно быстро получить информацию о файлах, папках или дисках.
На Mac можно сделать следующее.
Получение информации об отдельных объектах. Выберите объект, затем выберите «Файл» > «Свойства» или нажмите сочетание клавиш Command-I.
Для каждого объекта открывается отдельное окно свойств.
Получение сводной информации о нескольких объектах. Выберите несколько объектов (нажмите и удерживайте клавишу Control), затем выберите «Файл» > «Показать общие свойства».
Откроется окно, содержащее общую информацию об объектах.
Отображение пути к файлу или папке. На Mac нажмите значок Finder 
Внизу окна Finder отображается расположение и вложенные папки, которые содержат файл или папку.
Отображение свойств под значками. Откройте папку в Finder или нажмите на рабочем столе, выберите «Вид» > «Показать параметры вида», затем выберите «Показывать свойства». (Доступно только для вида «Значки».)
В свойствах объекта могут отображаться такие данные, как размер файла, длина фильма, размеры изображения и многое другое.
Отображение информации в панели предварительного просмотра. Откройте папку в Finder, затем выберите «Вид» > «Показать окно просмотра». См. раздел Использование панели предварительного просмотра.
Просмотр состояния iCloud. Если функция «Рабочий стол и документы iCloud» включена, рядом с папками и файлами (в столбце «Состояние iCloud») могут стоять следующие индикаторы.
В iCloud. Значок состояния «В iCloud» 
Несоответствующий. Значок состояния «Несоответствующий» 
Загружено. Значок состояния «Загружено» 
Ожидание загрузки. Значок состояния «Ожидание загрузки» 
Недостаточно места. Значок состояния «Недостаточно места» 
Похожий значок может также появиться рядом с iCloud Drive в боковом меню, и он тоже показывает, что в iCloud закончилось место для хранения файлов.
Круговая диаграмма. Значок состояния «Круговая диаграмма» 
Такая же круговая диаграмма может появиться рядом с iCloud Drive в боковом меню, и там она показывает общий прогресс передачи файлов на iCloud Drive или обратно.
Примечание. Даже если столбца «Состояние iCloud» в окне Finder нет, Вы все равно в большинстве случаев можете видеть состояние передачи файла на iCloud рядом с именем папки или файла. Единственный значок, который там не отображается — это значок «Загружено».
В меню статуса, расположенном внизу или вверху окна Finder отображается количество объектов на диске или в папке, а также объем доступного дискового пространства. Если Вы не видите меню статуса, выберите «Вид» > «Показать меню статуса».
Источник