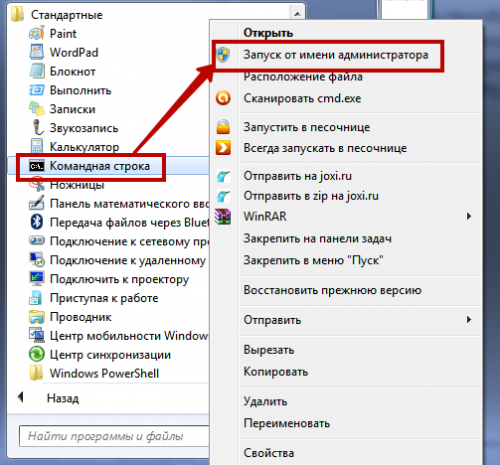- 50 самых нужных команд Windows
- 14 команд CMD, которые должен знать каждый пользователь
- Assoc
- Cipher
- Driverquery
- FC (File Compare)
- Ipconfig
- Netstat
- Tracert
- Pathping
- Powercfg
- Shutdown
- Sfc (System File Checker)
- Tasklist
- Волшебство командной строки. Топ самых полезных команд CMD
- Основные cmd команды – просто о полезном
- Что такое командная строка
- Работа с командной строкой в операционной системе Windows
- Основные команды для работы с файлами и директориями
- Команды для работы с сетью
- Еще несколько нужных команд
50 самых нужных команд Windows
50 самых нужных команд Windows. Полезные команды для диалогового окна «Выполнить» в Windows 7, 8, 10
●cmd — запуск командной строки, правда без прав администратора, но всё же;
●calc – быстрый запуск калькулятора;
●control – открывает окно панели управления;
●msconfig – окно конфигурации системы, чаще всего используется для чистки автозагрузки;
●regedit – запуск реестра, с помощью которого исправляется большинство ошибок;
●explorer.exe – запуск процесса проводника Windows. То есть, если на экране кроме заставки у Вас ничего не отображается данная команда поможет вам исправить это и вернет на экран, панель задач, пуск и ярлыки;
●gpedit.msc – открывает редактор групповых политик. Так же очень часто используется при настройке системы;
●mstsc – позволяет подключиться к удалённому рабочему столу;
services.msc – позволят быстро попасть в окно управления службами;
●appwiz.cpl – открывает окно удаления или изменения программ;
●secpol.msc – запуск локальной политики безопасности, которая так же иногда используется при настройке системы;
●diskmgmt.msc – с помощью этой команды можно попасть в окно «Управление дисками», где можно отформатировать том, удалить, расширить, назначить другую букву для диска и т.д.;
●rstrui – запускает восстановление системы;
●wuapp – запуск окна центра обновлений Windows;
●cleanmgr – запускает процесс очистки системного диска;
●dxdiag – запуск программы с помощью которой можно получить подробные сведенья об установленных компонентах и драйверах DirectX, а так же посмотреть все нужные сведенья о системе;
devmgmt.msc – открывает окно диспетчера устройств, думаю с ним вы уже знакомы;
●timedate.cpl – окно настроек даты и время;
●logoff – выход из системы на случай если не работает сочетание клавиш « Win+L »;
●documents – открывает папку мои документы;
●compmgmt.msc – запуск консоли управления компьютером.
●desk.cpl – настройки разрешения экрана;
●dfrgui – запуск стандартной утилиты дефрагментации диска;
●firewall.cpl – настройки брандмауэра Windows. Обычно это окно настроек открывается для того, что бы его отключить;
●iexplore – запуск стандартного браузера Internet Explorer. Используется для загрузки какого-нибудь другого браузера.
●inetcpl.cpl – открывает свойства обозревателя. Еще одно полезное окно при настройке интернета.
●mmsys.cpl – настройки звука. Очень полезная команда для тех, кто часто подключает к компьютеру телевизор по HDMI кабелю и постоянно приходиться менять звуковое устройство по умолчанию;
●notepad – запускает «Блокнот»;
●myironcomp – лучшее сообщество
●taskmgr – альтернативный способ запуска диспетчера задач;
●winver – сведенья об установленной операционной системе;
●write – запуск ещё одного текстового редактора с названием Wordpad;
●powercfg.cpl – это команда открывает настройки электропитания, в которых можно отключить спящий режим, параметры отключения компьютера и прочие вещи, которые связанны с питанием компьютера;
●ncpa.cpl – запуск окна сетевых подключений в которое постоянно проходится заходить через центр управления;
●magnify – экранная лупа. Позволяет увеличить определенную область на экране монитора;
●eventvwr.msc – окно для просмотра событий произошедших на компьютере. Например, завис компьютер, выключился из-за ошибки, все отчеты связанные с этими событиями вы сможете найти здесь;
●control admintools – открывает администрирование;
●chkdsk – запускает утилиту проверки диска, так же используется с параметрами /f /r (chkdsk /f /r);
●control desktop – настройки персонализации, в котором можно изменить фоновое изображение и звуки на компьютере;
●control desktop – окно подключение и настроек подключенных устройств и принтеров;
●mspaint – запуск графического редактора Paint. Уверен, что многие пробовали запустить приложения с помощью paint.exe, но ничего не получалось так, как нужно именно эту команду mspaint;
●Shutdown – обычное выключение компьютера;
●sysdm.cpl – свойства системы;
●msinfo32 – окно сведений о системе;
●lpksetup – удаление или добавление языка системы;
●taskschd.msc – запуск планировщика заданий;
●migwiz – запуск утилиты переноса файлов данных Windows;
●wmplayer – запускает Windows Media Player;
●optionalfeatures – открывает окно в котором можно включить или убрать определенные компоненты Windows;
●osk – вызывает экранную клавиатуру, но если вы можете вести эту команду, тогда непонятно какой смысл от этой команды; Smile
●wiaacmgr – запустит мастер сканирования;
В общем, вот тот самый список команд, которые чаще всего используются различными пользователями и системными администраторами при работе или настройке операционных систем Windows.
14 команд CMD, которые должен знать каждый пользователь
Assoc
Большинство пользовательских файлов в операционной систем связаны с определёнными программами, которые обрабатывает их по умолчанию. Такая связь называется ассоциацией. Для её просмотра как раз и существует команда assoc. При её выполнении выводится список сопоставлений расширений и типов файлов. А ещё команда assoc позволяет изменять ассоциации.
Например командой assoc .html = txtfile для файлов с расширением HTML устанавливается тип файла txtfile (текстовый). Если же вам нужно узнать какой именно программой открываются файлы с таким расширением, используйте команду:
Cipher
Эта команда предназначается для шифрования и дешифрования данных на дисках с файловой системой NTFS, но с таким же успехом она может использоваться для зачистки свободного дискового пространства. Пользоваться ей очень просто. Если вам нужно гарантированно удалить остатки всех ранее удалённых файлов на диске D, выполните в консоли команду:
Driverquery
Полезная команда позволяющая просмотреть список всех установленных в операционной системе драйверов. При выполнении команды без параметров данные выводятся в виде отсортированного списка. Колонка «Модуль» содержит имена драйверов без расширения, колонка «Название» включает краткое описание драйвера, «Тип драйвера» — соответственно тип, «Дата ссылки» указывает на дату установки или последней модификации драйвера.
FC (File Compare)
Команда FC пригодится в основном кодерам, также она может использоваться теми юзерами, которым приходится работать с текстовыми файлами. Эта команда позволяет сравнивать содержимое двух файлов, отыскивая между ними несоответствия. Допустим, у вас имеются два файла file1.docx и file2.docx и вы хотите их сравнить. Выполните в консоли следующую команду:
В данном примере мы сравнили два простых текстовых документа. Интерпретатор командной строки нашел несоответствие в одном из предложений и указал конкретное место. Команда FC также позволяет сравнивать бинарные файлы, файлы в кодировке юникод, определять число несоответствий и т.п. Если сравниваемые файлы окажутся идентичными, при выполнении команды FC будет выведено соответствующее сообщение.
Ipconfig
Полезная команда позволяющая определить текущие настройки протокола TCP/IP или попросту IP-адрес. Однако показывает она только внутренний IP-адрес, если же вы используете роутер и хотите узнать тот IP, с которым вы выходите в глобальную Сеть, лучше обратиться к помощи специальных онлайновых сервисов типа 2ip.ru.
Netstat
Эта команда выводит список всех текущих интернет-соединений. Используется она в основном администраторами для отображения TCP и UDP-соединений, прослушиваемых портов, таблиц маршрутизации и статистических данных для различных протоколов. Также может использоваться для поиска следов, оставляемых вирусами и прочими вредоносными объектами. Выполненная без параметров команда Netstat отображает тип соединения, локальный адрес, внешний адрес и текущее состояние.
Как и Netstat команда ping используется в основном системными администраторами. Служит она для диагностики компьютерных сетей. С её помощью можно определять доступность тех или иных ресурсов. Допустим вам нужно проверить доступность Google. Поскольку DNS сервер Google имеет адрес 8.8.8.8, в консоли CMD нужно выполнить команду ping 8.8.8.8.
Цифровой IP-адрес также может быть заменён текстовым URL-адресом — ping google.com. Если узел окажется недоступен будет выведено сообщение «превышен лимит ожидания», а количество потерь при этом составит 100 процентов.
Tracert
Ещё одна «сетевая» команда, предназначенная для диагностики сети (трассировки). Команда позволяет получить цепочку узлов, через которые проходит IP-пакет, адресованный конечному узлу. Используется системными администраторами для выявления неполадки, препятствующей доставке пакетов конечному узлу. Примером использования команды может послужить трассировка к узлу того же Google: tracert google.com.
Pathping
Работает эта команда примерно так же как и tracert, но в отличие от последней является более функциональной. Команда выполняет трассировку плюс отправку запросов на промежуточные узлы маршрута для сбора информации о задержках и потерях пакетов на каждом из них.
Powercfg
Мощная утилита командной строки, предназначенная для управления параметрами электропитания Windows. Выполняется только с параметрами. Выполненная с ключом /Q команда Powercfg выводит текущую конфигурацию схемы электропитания, с ключом /a выводит отчет об использовании электроэнергии в ноутбуках, с ключом –energy генерирует детальный текстовый лог о состоянии компонентов компьютера, включая аккумуляторные батареи. Также команда Powercfg может использоваться для создания резервных копий настроек электропитания и развёртывания их на новом оборудовании.
Shutdown
Эта команда используется для завершения сеанса пользователя, выключения, перезагрузки и перевода компьютера в режим гибернации. Поддерживает удалённое управление. Выполняется shutdown всегда с параметрами. Например, команда вида shutdown /s /t 0 приведёт к завершению работы открытых приложений и немедленному выключению компьютера. Посмотреть список доступных ключей можно выполнив в консоли shutdown /?.
Sfc (System File Checker)
Одна из самых полезных и нужных команд. Предназначается для обнаружения и восстановления повреждённых или модифицированных системных файлов Windows. Восстановление производится из резервных копий создаваемых самой операционной системой. Чтобы запустить сканирование системы с последующим восстановлением файлов выполните команду sfc с параметром /scannow. После завершения проверки потребуется перезагрузка компьютера. Выполнять эту команду нужно в консоли, запущенной от имени администратора.
Tasklist
Команда Tasklist делает ту же работу, что и Диспетчер задач. Выполненная без параметров она выводит список всех запущенных процессов выполняющихся на локальном или удалённом компьютере. При этом для каждого процесса отображается его название, идентификатор (PID), имя сессии, номер сеанса и выделенный объём оперативной памяти. Команда Tasklist поддерживает использование ключей и фильтров. Например, Tasklist /SVC выводит список процессов вместе со службами для каждого процесса в отдельности.
Волшебство командной строки. Топ самых полезных команд CMD
Использование командной строки (или, иначе, терминала) всегда было показателем высокого уровня знаний и навыков при работе с различными операционными системами и сетевым оборудованием. Ведь она даёт большое количество возможностей, не представленных в виде графического интерфейса. А не представлены они в нём по одной простой причине: если все утилиты и команды командной строки сделать в виде отдельных программ в операционной системе со своим “EXE’шником”, визуальным интерфейсом и т.д., то размер такой операционки выйдет далеко за пределы 15-20 ГБ, да и работать из-за перегруженности она будет несколько медленнее. Поэтому было решено все менее используемые задачи поместить в командную строку.
Сегодня мы бы хотели поговорить о некоторых, наиболее интересных, CMD командах.
Инструмент для работы с данными на дисках. Позволяет шифровать и дешифровать файлы, а так же производить их надёжное удаление . Например, для диска D для этого надо просто выполнить команду cipher /w:D
Просмотр полного списка установленных драйверов. Отображает файл драйвера, его название, тип и дату установки.
С помощью этой команды можно увидеть настройки TCP/IP, а так же внутренний IP адрес.
Эта команда предназначена для проверки доступа к тому или иному адресу. Если при вводе этой команды и необходимого нам адреса идёт обмен пакетами данных, то доступ есть. Если командная строка выдаёт сообщение, что “Превышен интервал ожидания запроса” или “не удалось обнаружить узел”, то либо мы ввели неправильный адрес, либо данный узел для нас недоступен.
Так же у этой команды есть ключ “ -a ”. Введя ping –a и ip-адрес , мы сможем узнать имя узла, а введя ping –a и имя узла , мы сможем узнать его ip-адрес.
Команда выдаёт путь из ip-адресов, через которые проходят пакеты до нужного нам адреса. Так мы можем посмотреть путь до того же самого “гугловского” DNS сервера.
Используется для поиска и устранения ошибок и неисправностей в системных файлах Windows .
7. Tasklist и Taskkill
Первая команда выводит список всех запущенных в данный момент процессов. Даёт информацию об исполняемом файле, идентификатор, выделенный объём ОЗУ и т.д.
Введя Taskkill и идентификатор процесса, мы закроем его в принудительном порядке.
Команда запускает утилиту для сканирования жёсткого диска на наличие ошибок и их дальнейшего устранения.
Утилита для работы с жёсткими дисками. Имеет большой набор функций, включающий в себя: форматирование жёстких дисков, разбиение пространства на разделы, сжатие и расширение томов и многое другое. Полный список возможностей данной команды можно получить введя сначала команду Diskpart, а затем Help
Подписывайтесь на наш паблик Vk и instagram
Основные cmd команды – просто о полезном
Почему в мире творится такой хаос? Да потому что администратор нашей системы забыл о выполнении своих обязанностей. Или просто потерял список cmd команд от нашего мира. Хотя это несколько оригинальный взгляд на существующий порядок вещей, но, тем не менее, он отражает часть нужной нам правды: с помощью командной строки можно легко навести порядок в своем компьютере:
Что такое командная строка
Командная строка представляет собой наиболее простой инструмент для управления операционной системой компьютера. Управление происходит с помощью целого ряда зарезервированных команд и набора символов текстовой клавиатуры без участия мыши ( в операционной системе Windows ).
Часть команд пришла к нам еще из MS-DOS . Командную строку также называют консолью. Она применяется не только для администрирования операционной системы, но и для управления обычными программами. Чаще всего в такой набор команд включаются наиболее редко употребляемые.
Преимуществом применения cmd основных команд является то, что при этом затрачивается минимальное количество ресурсов системы. А это важно при возникновении аварийных ситуаций, когда все мощности компьютера, так или иначе, задействованы.
В cmd реализована возможность выполнения и создания целых пакетных файлов, представляющих собой определенный порядок выполнения целого ряда команд ( сценариев ). Благодаря этому их можно использовать для автоматизации выполнения определенных задач ( управление учетными записями, архивация данных и другое ).
Командной оболочкой Windows для манипуляции и перенаправления команд определенным утилитам и средствам операционной системы является интерпретатор Cmd.exe . Он загружает консоль и перенаправляет команды в понятном для системы формате.
Работа с командной строкой в операционной системе Windows
Вызвать консоль в Windows можно несколькими способами:
- Через утилиту « Выполнить » — для ее запуска нужно задействовать комбинацию клавиш « Win»+ «R ». Затем ввести в поле команду cmd и нажать « Ok »;
Оба способа подразумевают запуск консоли от имени текущего пользователя. То есть со всеми правами и ограничениями, которые наложены на его роль в операционной системе. Для запуска cmd с правами администратора нужно в меню « Пуск » выделить значок программы и в контекстном меню выбрать соответствующий пункт:
Основные команды для работы с файлами и директориями
Наиболее часто употребляемыми являются следующие команды:
- RENAME – переименование директорий и файлов. Синтаксис команды:
RENAME | REN [диск/путь] исходное имя файла/каталога | конечное имя_файла
Пример: RENAME C:UsersдомашнийDesktoptost.txt test.txt
- DEL (ERASE) – используется для удаления только файлов, а не каталогов. Ее синтаксис:
DEL | ERASE [метод обработки] [имя_файла]
Пример: Del C:UsersдомашнийDesktoptest.txt/P
Под методом обработки имеется в виду специальный флаг, позволяющий реализовать определенное условие при осуществлении удаления файла. В нашем примере флаг « P » включает вывод диалога разрешения на удаления каждого файла:
- MD – позволяет создать папку по указанному пути. Синтаксис:
MD [диск:] [путь]
Пример:
MD C:UsersдомашнийDesktoptest1test2
В примере будет создана подпапка test2 в папке test1 . Если одна из корневых папок пути не существует, то она тоже будет создана:
- RD ( RMDIR ) – удаление определенной папки или всех директорий по указанному пути. Синтаксис:
RD | RMDIR [ключ_обработки] [диск/путь]
Пример:
rmdir /s C:UsersдомашнийDesktoptest1test2
В примере используется флаг s , который вызовет удаление всей ветви директорий, указанных в пути. Поэтому не стоит без необходимости использовать команду rmdir с этим ключом обработки.
В следующем разделе мы подробно рассмотрим сетевые команды cmd .
Команды для работы с сетью
Командная строка позволяет управлять не только файловой системой ПК, но и его сетевыми возможностями. В состав сетевых команд консоли входит большое количество операторов для мониторинга и тестирования сети. Наиболее актуальными из них являются:
- ping – команда служит для мониторинга возможностей сетевого подключения ПК. Удаленному компьютеру отправляется установленное количество пакетов, а затем отправляется им назад. Учитывается время передачи пакетов и процент потерь. Синтаксис:
ping [-t] [-a] [-n счетчик] [-l размер] [-f] [-i TTL] [-v тип] [-r счетчик] [-s счетчик] [<-j список_узлов | -k список_узлов>] [-w интервал] [имя_конечного_ПК]
Пример реализации команды:
ping example.microsoft.com
ping –w 10000 192.168.239.132
В последнем примере cmd ping команды запрос посылается адресату с указанным IP адресом. Интервал ожидания между пакетами составляет 10 000 (10 сек). По умолчанию этот параметр установлен на 4 000:
- tracert – служит для определения сетевого пути к указанному ресурсу путем посыла специального эхо-сообщения через протокол
- ICMP ( Control Message Protocol ). После запуска команды с параметрами выводится список всех маршрутизаторов, через которые проходит путь следования сообщения. Первый в списке элемент является первым маршрутизатором со стороны запрашиваемого ресурса.
Синтаксис tracer команды cmd :
tracert [-d] [-h максимальное_число_переходов] [-j список_узлов] [-w интервал] [имя_конечного_ресурса]
Пример реализации:
tracert -d -h 10 microsoft.com
В примере прослеживается маршрут к указанному ресурсу. При этом увеличивается скорость совершения операции за счет применения параметра d, который предотвращает попытки команды получить разрешение на чтение IP адресов. Количество переходов ( прыжков ) ограничено 10 с помощью установленного значения параметра h. По умолчанию, количество прыжков равно 30:
shutdown [<-l|-s|-r|-a>] [-f] [-m [\имя_ПК]] [-t xx] [-c «сообщения»] [-d[u][p]:xx:yy]
Пример:
shutdown /s /t 60 /f /l /m \191.162.1.53
Произойдет выключение ( s ) удаленного ПК ( m ) с указанным IP адресом ( 191.162.1.53 ) через 60 секунд ( t ). При этом принудительно будет выполнен выход из всех приложений ( f ) и сеанса текущего пользователя ( l ).
Еще несколько нужных команд
При работе с ПК может пригодиться еще несколько команд из огромного списка операторов cmd . Вот некоторые из них:
- format – выполняет форматирование CD диска в дисководе, имя которого указано в параметрах. Синтаксис команды:
format том [/fs: Файловая_Система] [/v: метка] [/q] [/a: размер] [/c] [/x]
При написании синтаксиса какой-либо команды квадратными скобками выделяются необязательные параметры.
Это подтверждает следующий пример написания команды:
format e : — будет отформатирован носитель в дисководе E;
- s et – служит для работы с переменными среды. Эта cmd команда позволяет создавать, удалять и присваивать значение переменным, которые можно использовать во время работы с командной строкой. Синтаксис:
set [[/a [выражение]] [/p [имя_переменной=]] строка]
Пример:
set include=c:inc
- start – предназначена для запуска указанной программы или команды в отдельном окне: