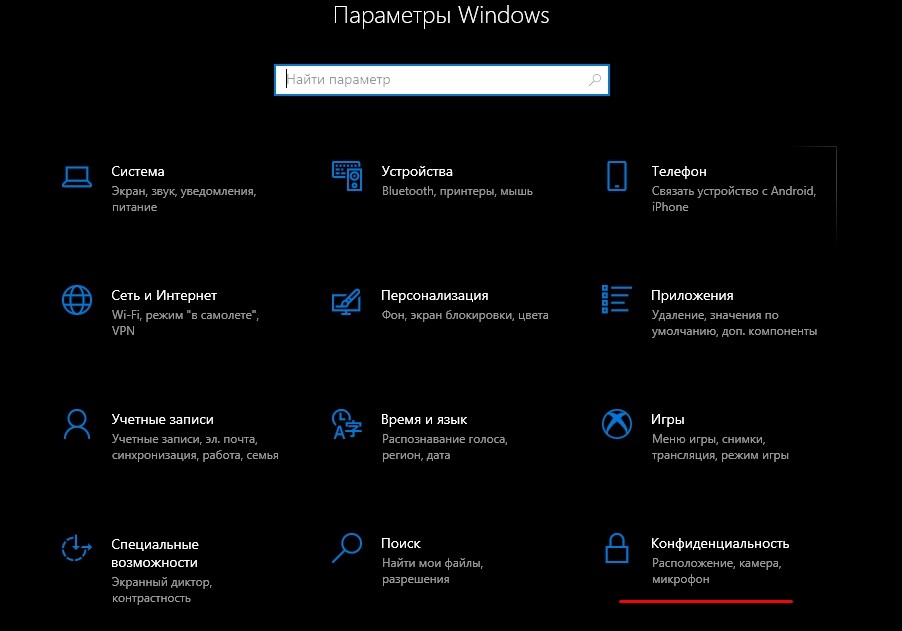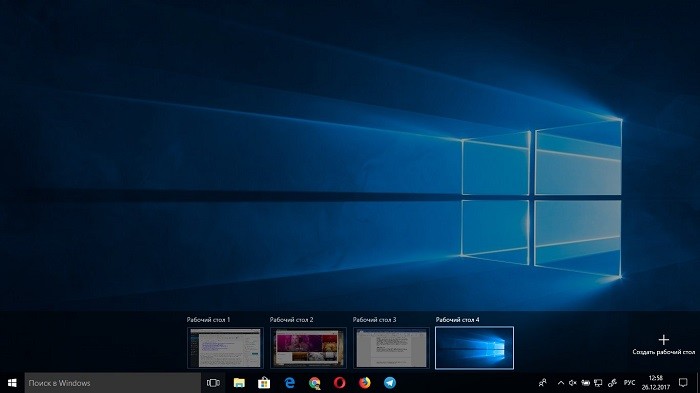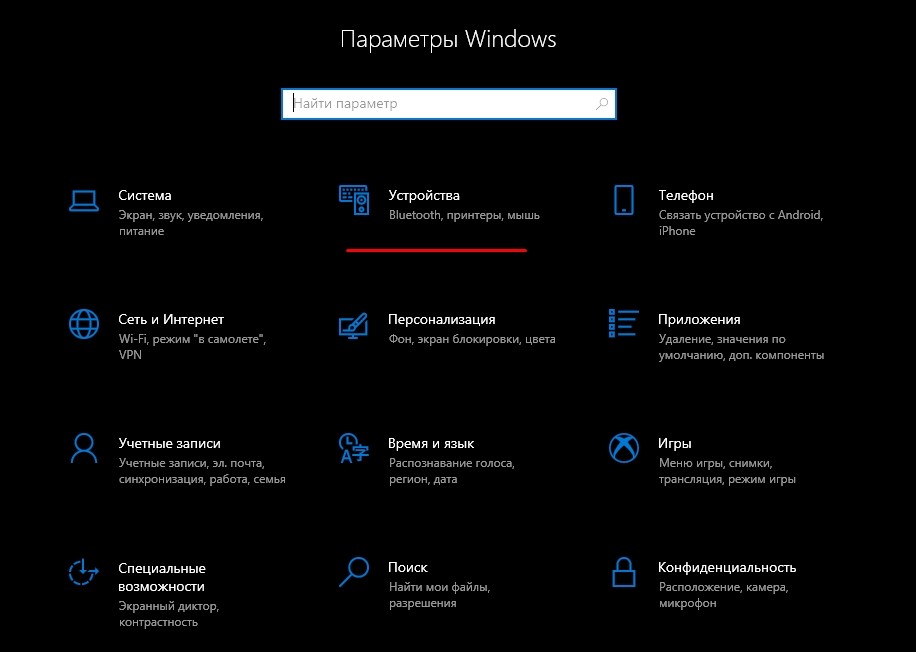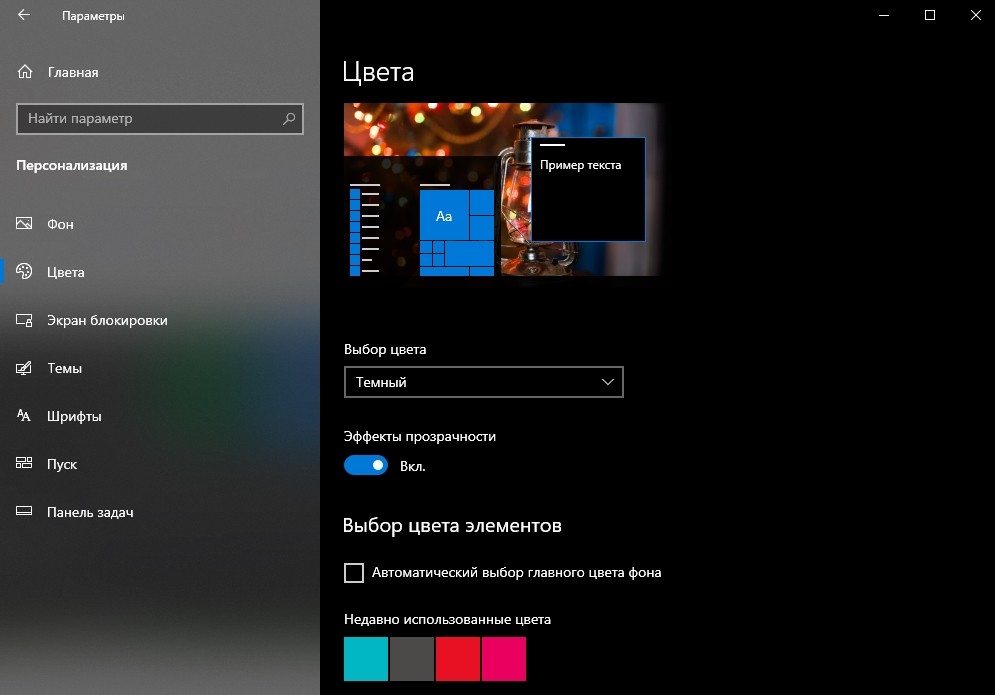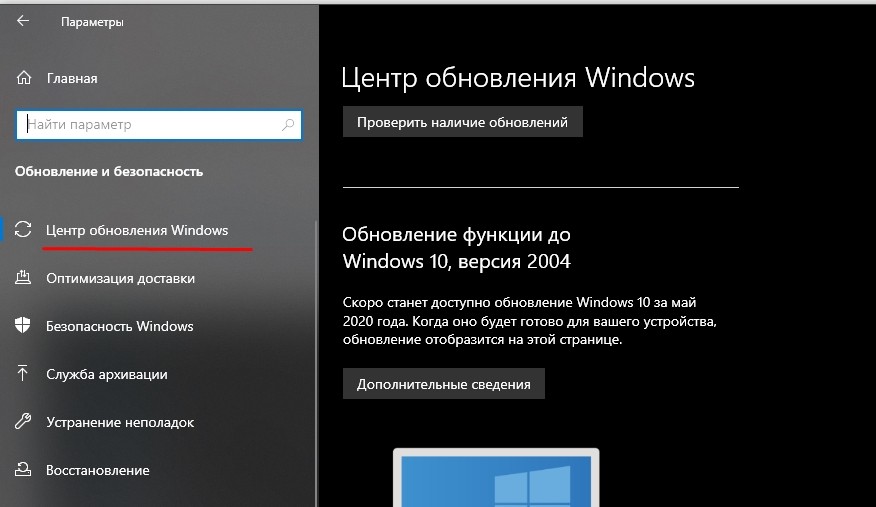- ТОП 14 интересных фишек и скрытых функций Windows 10
- Игровой режим
- Настройки конфиденциальности
- «Режим Бога»
- Виртуальные Рабочие столы
- Печать в PDF
- Скроллинг неактивных окон
- «Встряска» для быстрого сворачивания всех окон
- Секретное меню Пуск
- Быстрый обмен файлами с устройствами поблизости
- Темная тема и другие цвета
- Облачный буфер обмена
- Временная шкала
- «Записки» на Рабочем столе
- Приостановка автоматических обновлений
- 15 полезных программ для эффективной работы с Windows 10
- Win 10 Tweaker
- QuickLook
- MusicBee
- ShareX
- Freemake Video Converter
- Ummy Video Downloader
- EarTrumpet
- Notepad++
- Nextpad
- WinSetupFromUSB
- Puran File Recovery
- Aomei Partition Assistant
ТОП 14 интересных фишек и скрытых функций Windows 10
Windows 10 пришла на смену Windows 8 в 2015 году. Новое поколение принесло массу новых функций, которые упрощают и дополняют процесс взаимодействия с компьютером. При этом далеко не все пользователи изучили главные фишки операционной системы Windows 10. А ведь многие из них являются не только полезными, но и по-настоящему удивительными. Важно помнить, что ОС Windows 10 продолжает обновляться, и с выходом очередных апдейтов могут появиться фишки, не указанные ниже.
Игровой режим
На ПК люди не только работают, но и играют. Разработчики из Microsoft это понимают, в связи с чем подготовили для геймеров специальный режим. Он перераспределяет ресурсы компьютера, оптимизируя тем самым игровой процесс. Кроме того, добавляется специальная панель, с помощью которой быстро создается скриншот или активируется запись экрана.
Для перехода в игровой режим нужно выполнить несколько шагов:
- Открыть «Параметры» через меню «Пуск».
- Активировать ползунок напротив пункта «Игровой режим».
Специальные настройки будут работать как на персональном компьютере, так и на ноутбуке. Однако сама активация игрового режима не является свидетельством того, что игра пойдет на максимальной графике.
Настройки конфиденциальности
Защита персональных данных – еще один критерий, к которому обращались в Microsoft при разработке Windows 10. Поэтому при помощи настроек конфиденциального реестра пользователь сам выбирает, каким ресурсом открывать доступ к личной информации.
Для настройки персональных данных необходимо открыть «Параметры» и перейти в раздел «Конфиденциальность». Здесь можно разрешить или запретить приложениям использовать идентификатор рекламы или, например, позволить сайтам собирать информацию.
«Режим Бога»
Также в Windows 10 есть скрытые функции, среди которых отдельного упоминания заслуживает «режим Бога». Он открывает доступ к специальному меню, где собраны тонкие настройки системы.
Как и положено скрытой функции, перейти в «режим Бога» довольно сложно, особенно если не знать особенности ОС. Для входа необходимо создать в корневой директории системного диска папку с именем «GodMode.
Виртуальные Рабочие столы
В операционной системе Windows 10 есть и другие секреты. Например, виртуальные Рабочие столы. Суть функции заключается в том, что пользователь создает несколько главных экранов для размещения на них окон с отдельными управлениями. Кстати, эта фишка уже давно доступна на MacOS и Linux.
Виртуальный Рабочий стол создается по инструкции:
- Щелкните ЛКМ по значку «Представление задач» (располагается на системной панели справа от иконки поиска).
- В открывшемся окне нажмите на плюсик.
- Если хотите создать главный экран с уже запущенным приложением, то переместите на плюсик иконку какой-либо программы.
При помощи данной фишки вы оптимизируете рабочее пространство, не отвлекаясь на другие приложения в процессе работы в одной из программ компьютера.
Печать в PDF
На виртуальных Рабочих столах возможности Windows 10, оптимизирующие рабочий процесс, не заканчиваются. Операционная система располагает виртуальным принтером, который сохраняет любые документы в PDF (оптимальный вариант для печати) без использования дополнительных приложений. Для создания PDF-файла достаточно выбрать интересующий документ или снимок, а затем в меню печати кликнуть «Microsoft Print to PDF».
Скроллинг неактивных окон
Порой, когда пользователь пытается прокрутить окно при помощи колесика мыши, у него это не получается. Подобная ситуация происходит из-за деактивации запущенных окон. Однако в Windows 10 есть функция, позволяющая прокручивать даже неактивные элементы:
- Перейдите в раздел «Устройства».
- Выберите «Мышь и сенсорная панель».
- Активируйте функцию «Прокручивать неактивные окна при наведении на них».
Теперь вам не придется выводить приложение на весь экран для осуществления скроллинга. Операция будет выполняться через неактивное окно, закрепленное в системной панели.
«Встряска» для быстрого сворачивания всех окон
Ситуация, когда на Рабочем столе открыто несколько окон, сильно отвлекает от действий в одном приложении. Чтобы закрыть сторонние программы, не нужно нажимать на крестик возле каждого элемента. Достаточно навести курсор мыши на используемое окно, зажать ЛКМ и сделать несколько движений в разные стороны. После этого все остальные программы автоматически закроются.
Секретное меню Пуск
Зачастую для поиска программ владельцу ПК приходится открывать множество папок и пробираться сквозь разные меню. Но это можно сделать быстрее, используя секретное меню Пуск. Оно вызывается кликом ПКМ по логотипу операционной системы, который располагается в левом нижнем углу системной панели. После этого запускается контекстное меню, где сразу же доступны Диспетчер устройств, Диспетчер задач или Microsoft PowerShell.
Быстрый обмен файлами с устройствами поблизости
Раньше для передачи информации с компьютера на смартфон и наоборот приходилось использовать неудобные провода или скачивать дополнительные приложения с огромным количеством встроенной рекламы. Но в Windows 10 появилась функция быстрого обмена через Wi-Fi и Bluetooth.
Опция активируется в разделе «Общие возможности», который располагается в «Параметрах». После включения функции быстрая передача файлов на другое устройство будет осуществляться автоматически после нажатия кнопки «Поделиться».
Темная тема и другие цвета
Владельцы смартфонов наверняка заметили, насколько популярной стала темная тема, заменяющая белые цвета интерфейса на черные. Теперь менять оформление можно и на компьютере с операционной системой Windows 10:
- Перейдите в раздел «Персонализация».
- Настройте тему по своему усмотрению.
Здесь доступен не только выбор между светлой и темной темой, но и гибкая настройка оформления. В частности, изменяются шрифты, выбирается доминирующий цвет.
Облачный буфер обмена
После очередного обновления Windows 10 в 2018 году операционная система обзавелась облачным буфером обмена. В отличие от стандартного инструмента, который представлен на ранних версиях ОС, новый БО позволяет сохранять сразу несколько объектов, а также вставлять их на разных устройствах.
Чтобы активировать функцию, сделайте следующее:
- Перейдите в раздел «Система», а затем – «Буфер обмена».
- Активируйте пункты «Журнал буфера обмена» и «Синхронизация между устройствами».
Для просмотра текущего буфера воспользуйтесь комбинацией клавиш «Win» + «V». При этом не стоит забывать, что временное хранилище занимает немало места на накопителе.
Временная шкала
На Windows 10 можно посмотреть историю последних действий. Для этого нужно нажать кнопку «Представление задач». Если же клавиша отсутствует – активируйте ее в разделе «Параметров» под названием «Многозадачность».
«Записки» на Рабочем столе
Новая ОС позволяет делать заметки прямо на главном экране компьютера. Внешне они похожи на бумажные стикеры, а включение происходит через приложение «Записки». Его можно найти при помощи поисковой строки Windows 10, чья иконка располагается в нижней части Рабочего стола.
Справка. Стикеры синхронизируются с другими устройствами. Например, с пометками, сделанными на смартфоне.
Приостановка автоматических обновлений
Чтобы получить очередную порцию новых фишек, пользователь ОС должен регулярно устанавливать апдейты. Для автоматизации процесса используется одноименная функция. Если вы знаете, что в ближайшее время не сможете загрузить обновление, рекомендуется отказаться от данной фишки:
- Перейдите в раздел «Обновление и безопасность».
- Выберите «Центр обновления Windows».
- Нажмите кнопку «Приостановить обновления».
Далее останется выбрать срок приостановки (от 7 до 35 дней). В любой момент опцию можно отключить, чтобы обновления продолжили поступать автоматически.
15 полезных программ для эффективной работы с Windows 10
Всем салют, друзья!
Операционная система Windows сама по себе предлагает пользователю довольно широкий набор возможностей, но если вам нужно больше, то для этого есть программы, которые расширяют или улучшают ее функции. Например, когда необходимо качественно очистить систему, скачать видео или обрезать фото, создать загрузочную флешку, быстро написать программу или текст и сделать много-много другого. Мы собрали 15 полезных программ и утилит, которые пригодятся любому пользователю Windows 10.
Win 10 Tweaker
Программа Win 10 Tweaker — пожалуй, лучший вариант для очистки и оптимизации системы. Приложение создано людьми для людей и позволяет отключить встроенную телеметрию и неиспользуемые службы Windows, удалить ненужные предустановленные программы и настроить автозагрузку компьютера.
В любом разделе просто и подробно описано что делает та или иная галочка, к чему приведет отключение той или иной службы, зачем это нужно, чем чревато и прочее, и прочее. С Win 10 Tweaker компьютер станет работать быстрее, а места на дисках внезапно окажется больше.
Win 10 Tweaker бесплатна, но за деньги можно купить расширенную версию с глубокой оптимизацией системы.
QuickLook
QuickLook по своим возможностям напоминает предварительный просмотр на Mac. Если она установлена на ПК, то пользователь способен выбрать нужный ему файл не открывая его содержимое. QuickLook работает с музыкой и видео, текстовыми, файлами PDF и HTML, архивами ZIP и многими другими форматами. Очень удобно при беглом просмотре, копировании или при работе с громоздкими данными.
Утилита f. lux автоматически настраивает цвет дисплея под время суток. Для этого пользователю нужно просто указать свое местоположение, а программа сама (есть и ручной режим) выставит условия освещения, в зависимости от текущего времени и близости ночи.
Чем ближе к ночи, тем больше f. lux убирает с экрана синий цвет, который мешает выработке гормона сна мелатонина.
MusicBee
В мире где люди больше не пользуются Winamp, многие все еще продолжают слушать музыку не в Spotify, Deezer или YouTube, а скачанную на память ПК или ноутбука.
Для таких целей рекомендуем MusicBee — простой и симпатичный, но в то же время многофункциональный музыкальный плеер. Программа быстро запускается и не грузит систему, умеет воспроизводить подкасты, импортировать треки из iTunes, менять внешний вид благодаря скинам, оснащена эквалайзером, плагинами и синхронизацией плейлистов с Android-устройствами.
ShareX
ShareX выступает в роли продвинутой версии стандартных «Ножниц» Windows. Программа умеет быстро вырезать куски экрана или весь рабочий стол, добавить к ним текст или фигуры, отправить результат по интернету, а перед этим конвертировать в нужный пользователю формат. С помощью ShareX также можно делать гифки или записывать видео с экрана в MP4.
Freemake Video Converter
Freemake Video Converter — простой видеоредактор, который способен освоить даже новичок и уже через пару минут обрезать видео или сделать слайд-шоу. С его же помощью можно скачать ролик, а потом вытащить из него музыку, создать новый, обработать и загрузить результат на YouTube.
Ummy Video Downloader
Если нужно быстро скачать видео с YouTube, но не хочется возиться даже с самыми простыми инструментами для работы с роликами, то обратите внимание на Ummy Video Downloader. Программа быстро и без проблем скачает ролик и сохранит его в нужном формате и разрешении.
EarTrumpet
Бесплатная утилита EarTrumpet — улучшенный вариант базового микшера Windows. Она позволяет отдельно от других настраивать громкость любого открытого приложения. EarTrumpet отдельно отображает ползунки громкости каждой запущенной программы, поэтому можно быстро убавить звук плеера, если у вас важный звонок по Skype или Slack.
Notepad++
Notepad++ — удобный текстовый редактор с открытым исходным кодом. Программа поддерживает marcdown-разметки и огромное количество языков программирования. Благодаря этому отлично подходит не только для журналистов, копирайтеров и других пишущих людей, но и считается одним из лучших инструментов для программистов.
Notepad++ прост в использовании. Это если смотреть на него, как на продвинутый блокнот, который умеет работать с несколькими TXT-файлами одновременно и сохранять каждое изменение. В то же время, это сложный и глубокий редактор программного кода с плагинами и четкой индивидуальной настройкой.
Nextpad
Nextpad — максимально простой редактор текста, поддерживающий большинство популярных форматов. Работает только на ПК и планшетах на Windows 10.
Программа умеет набирать текст от голоса или воспроизводить набранный материал. Из доступных языков только английский, но разобраться в упрощенном меню не составит труда. Nextpad распространяется бесплатно, но есть реклама, которую можно убрать единоразово заплатив пару долларов.
Фоторедактор GIMP является упрощенной альтернативой популярного Photoshop. И хоть возможностей у него существенно меньше, зато программа запускается буквально на древних машинах. GIMP работает с самыми распространенными форматами изображений, оснащен богатой панелью инструментов, умеет налаживать слои и делать анимацию.
WinSetupFromUSB
WinSetupFromUSB — бесплатная программа для создания мультизагрузочной флешки или устройства для установки Windows или Linux. Также подходит для записи образа антивирусного LiveCD на флешку. WinSetupFromUSB не очень проста в использовании и настройке, зато позволяет выставляет все нужные параметры вручную.
Puran File Recovery
Бесплатная и эффективная программа для восстановления данных. Успешно возвращает информацию не только в ситуации с обычными удаленными файлами, но и справляется с теми случаями, когда данные стерты, а флешка отформатирована, например, из FAT32 в NTFS.
Программа Puran File Recovery проста и удобна в использовании. Но из-за тщательной и качественной работы, возможно более долгое сканирование системы.
Aomei Partition Assistant
Aomei Partition Assistant создана для работы с жесткими дисками и умеет изменять структуру разделов системы, восстанавливать удаленную информацию, клонировать HDD и SSD-диски, настраивать загрузочные флешки и конвертировать их из NTFS в FAT32 и обратно.
WoX — минималистичный, мощный и удобный лаунчер для Windows. Программа выглядит как поисковая строка и способна искать по системе папки, файлы, программы и другую записанную на компьютер информацию. Есть поиск по ключевым словам и плагины, которые существенно расширяют возможности WoX.