- Bash-скрипты, часть 10: практические примеры
- Отправка сообщений в терминал пользователя
- ▍Команды who и mesg
- ▍Команда write
- ▍Создание скрипта для отправки сообщений
- ▍Проверка возможности записи в терминал пользователя
- ▍Проверка правильности вызова скрипта
- ▍Получение сведений о терминале пользователя
- ▍Отправка длинных сообщений
- Скрипт для мониторинга дискового пространства
- Итоги
- 19 полезных shell-скриптов на все случаи жизни
- Содержание статьи
- Простые примеры
- Xakep #212. Секреты даркнета
- Десктоп
- Google, Twitter, Dropbox и торренты
- Вместо выводов
- Евгений Зобнин
Bash-скрипты, часть 10: практические примеры
В предыдущих материалах мы обсуждали различные аспекты разработки bash-скриптов, говорили о полезных инструментах, но до сих пор рассматривали лишь небольшие фрагменты кода. Пришло время более масштабных проектов. А именно, здесь вы найдёте два примера. Первый — скрипт для отправки сообщений, второй пример — скрипт, выводящий сведения об использовании дискового пространства.
Главная ценность этих примеров для тех, кто изучает bash, заключается в методике разработки. Когда перед программистом встаёт задача по автоматизации чего бы то ни было, его путь редко бывает прямым и быстрым. Задачу надо разбить на части, найти средства решения каждой из подзадач, а потом собрать из частей готовое решение.
Отправка сообщений в терминал пользователя
В наши дни редко кто прибегает к одной из возможностей Linux, которая позволяет общаться, отправляя сообщения в терминалы пользователей, вошедших в систему. Сама по себе команда отправки сообщений, write , довольно проста. Для того, чтобы ей воспользоваться, достаточно знать имя пользователя и имя его терминала. Однако, для успешной отправки сообщения, помимо актуальных данных о пользователе и терминале, надо знать, вошёл ли пользователь в систему, не запретил ли он запись в свой терминал. В результате, перед отправкой сообщения нужно выполнить несколько проверок.
Как видите, задача: «отправить сообщение», при ближайшем рассмотрении, оказалась задачей: «проверить возможность отправки сообщения, и, если нет препятствий, отправить его». Займёмся решением задачи, то есть — разработкой bash-скрипта.
▍Команды who и mesg
Ядром скрипта являются несколько команд, которые мы ещё не обсуждали. Всё остальное должно быть вам знакомо по предыдущим материалам.
Первое, что нам тут понадобится — команда who . Она позволяет узнать сведения о пользователях, работающих в системе. В простейшем виде её вызов выглядит так:
Результаты вызова команды who
В каждой строчке, которую выводит команда who , нас интересуют первых два показателя — имя пользователя и сведения о его терминале.
По умолчанию запись в терминал разрешена, но пользователь может, с помощью команды mesg , запретить отправку ему сообщений. Таким образом, прежде чем пытаться что-то кому-то отправить, неплохо будет проверить, разрешена ли отправка сообщений. Если нужно узнать собственный статус, достаточно ввести команду mesg без параметров:
В данном случае команда вывела «is y», это значит, что пользователь, под которым мы работаем в системе, может принимать сообщения, отправленные в его терминал. В противном случае mesg выведет «is n».
Для проверки того, разрешена ли отправка сообщений какому-то другому пользователю, можно использовать уже знакомую вам команду who с ключом -T :
При этом проверка возможна только для пользователей, которые вошли в систему. Если такая команда, после имени пользователя, выведет чёрточку (-), это означает, что пользователь запретил запись в свой терминал, то есть, сообщения ему отправлять нельзя. О том, что пользователю можно отправлять сообщения, говорит знак «плюс» (+).
Если у вас приём сообщений отключён, а вы хотите позволить другим пользователям отправлять вам сообщения, можно воспользоваться такой командой:
Включение приёма сообщений от других пользователей
После включения приёма сообщений mesg возвращает «is y».
Конечно, для обмена сообщениями нужны два пользователя, поэтому мы, после обычного входа в систему, подключились к компьютеру по ssh. Теперь можно поэкспериментировать.
▍Команда write
Основной инструмент для обмена сообщениями между пользователями, вошедшими в систему — команда write . Если приём сообщений у пользователя разрешён, с помощью этой команды ему можно отправлять сообщения, используя его имя и сведения о терминале.
Обратите внимание на то, что с помощью write можно отправлять сообщения пользователям, вошедшим в виртуальную консоль. Пользователи, которые работают в графическом окружении (KDE, Gnome, Cinnamon, и так далее), не могут получать подобные сообщения.
Итак, мы, работая под пользователем likegeeks , инициируем сеанс связи с пользователем testuser , который работает в терминале pts/1 , следующим образом:
Проверка возможности отправки сообщений и отправка сообщения
После выполнения вышеуказанной команды перед нами окажется пустая строка, в которую нужно ввести первую строку сообщения. Нажав клавишу ENTER , мы можем ввести следующую строку сообщения. После того, как ввод текста завершён, окончить сеанс связи можно, воспользовавшись комбинацией клавиш CTRL + D , которая позволяет ввести символ конца файла.
Вот что увидит в своём терминале пользователь, которому мы отправили сообщение.
Новое сообщение, пришедшее в терминал
Получатель может понять от кого пришло сообщение, увидеть время, когда оно было отправлено. Обратите внимание на признак конца файла, EOF , расположенный в нижней части окна терминала. Он указывает на окончание текста сообщения.
Полагаем, теперь у нас есть всё необходимое для того, чтобы автоматизировать отправку сообщений с помощью сценария командной строки.
▍Создание скрипта для отправки сообщений
Прежде чем заниматься отправкой сообщений, нужно определить, вошёл ли интересующий нас пользователь в систему. Сделать это можно с помощью такой команды:
Здесь результаты работы команды who передаются команде grep . Ключ -i этой команды позволяет игнорировать регистр символов. Ключ -m 1 включён в вызов команды на тот случай, если пользователь вошёл в систему несколько раз. Эта команда либо не выведет ничего, либо выведет имя пользователя (его мы укажем при вызове скрипта, оно попадёт в позиционную переменную $1 ), соответствующее первому найденному сеансу. Вывод grep мы передаём awk . Эта команда, опять же, либо не выведет ничего, либо выведет элемент, записанный в собственную переменную $1 , то есть — имя пользователя. В итоге то, что получилось, попадает в переменную logged_on .
Теперь надо проверить переменную l ogged_on , посмотреть, есть ли в ней что-нибудь:
Если вы не вполне уверенно чувствуете себя, работая с конструкцией if , взгляните на этот материал.
Скрипт, содержащий вышеописанный код, сохраним в файле senderscript и вызовем, передав ему, в качестве параметра командной строки, имя пользователя testuser .
Проверка статуса пользователя
Тут мы проверяем, является ли logged_on переменной с нулевой длиной. Если это так, нам сообщат о том, что в данный момент пользователь в систему не вошёл и скрипт завершит работу с помощью команды exit . В противном случае выполнение скрипта продолжится.
▍Проверка возможности записи в терминал пользователя
Теперь надо проверить, принимает ли пользователь сообщения. Для этого понадобится такая конструкция, похожая на ту, которую мы использовали выше:
Проверка возможности отправки сообщений пользователю
Сначала мы вызываем команду who с ключом -T . В строке сведений о пользователе, который может принимать сообщения, окажется знак «плюс» (+), если же пользователь принимать сообщения не может — там будет чёрточка (-). То, что получилось после вызова who , передаётся grep , а потом — awk , формируя переменную allowed .
Далее, используя условный оператор, мы проверяем то, что оказалось в переменной allowed . Если знака «плюс» в ней нет, сообщим о том, что отправка сообщений пользователю запрещена и завершим работу. В противном случае выполнение сценария продолжится.
▍Проверка правильности вызова скрипта
Первым параметром скрипта является имя пользователя, которому мы хотим отправить сообщение. Вторым — текст сообщения, в данном случае — состоящий из одного слова. Для того, чтобы проверить, передано ли скрипту сообщение для отправки, воспользуемся таким кодом:
Проверка параметров командной строки, указанных при вызове скрипта
Тут, если при вызове скрипта ему не было передано сообщение для отправки, мы сообщаем об этом и завершаем работу. В противном случае — идём дальше.
▍Получение сведений о терминале пользователя
Прежде чем отправить пользователю сообщение, нужно получить сведения о терминале, в котором он работает и сохранить имя терминала в переменной. Делается это так:
Теперь, после того, как все необходимые данные собраны, осталось лишь отправить сообщение:
Вызов готового скрипта выглядит так:
Успешная отправка сообщения с помощью bash-скрипта
Как видно, всё работает как надо. Однако, с помощью такого сценария можно отправлять лишь сообщения, состоящие из одного слова. Хорошо бы получить возможность отправлять более длинные сообщения.
▍Отправка длинных сообщений
Попробуем вызвать сценарий senderscript , передав ему сообщение, состоящее из нескольких слов:
Попытка отправки длинного сообщения
Как видно, отправлено было лишь первое слово. Всё дело в том, что каждое слово сообщения воспринимается внутри скрипта как отдельная позиционная переменная. Для того, чтобы получить возможность отправки длинных сообщений, обработаем параметры командной строки, переданные сценарию, воспользовавшись командой shift и циклом while .
После этого, в команде отправки сообщения, воспользуемся, вместо применяемой ранее позиционной переменной $2 , переменной whole_message :
Вот полный текст сценария:
Успешная отправка длинного сообщения:
Длинное сообщение успешно дошло до адресата. Теперь рассмотрим следующий пример.
Скрипт для мониторинга дискового пространства
Сейчас мы собираемся создать сценарий командной строки, который предназначен для поиска в заданных директориях первой десятки папок, на которые приходится больше всего дискового пространства. В этом нам поможет команда du , которая выводит сведения о том, сколько места на диске занимают файлы и папки. По умолчанию она выводит сведения лишь о директориях, с ключом -a в отчёт попадают и отдельные файлы. Её ключ -s позволяет вывести сведения о размерах директорий. Эта команда позволяет, например, узнать объём дискового пространства, который занимают данные некоего пользователя. Вот как выглядит вызов этой команды:
Для наших целей лучше подойдёт ключ -S (заглавная S), так как он позволяет получить сведения как по корневой папке, так и по вложенным в неё директориям:
Вызов команды du с ключами -s и -S
Нам нужно найти директории, на которые приходится больше всего дискового пространства, поэтому список, который выдаёт du , надо отсортировать, воспользовавшись командой sort :
Отсортированный список объектов
Ключ -n указывает команде на то, что нужна числовая сортировка, ключ -r — на обратный порядок сортировки (самое большое число окажется в начале списка). Полученные данные вполне подходят для наших целей.
Для того, чтобы ограничить полученный список первыми десятью записями, воспользуемся потоковым редактором sed , который позволит удалить из полученного списка все строки, начиная с одиннадцатой. Следующий шаг — добавить к каждой полученной строке её номер. Тут также поможет sed , а именно — его команда N :
Приведём полученные данные в порядок, воспользовавшись awk . Передадим awk то, что получилось после обработки данных с помощью sed , применив, как и в других случаях, конвейер, и выведем полученные данные с помощью команды printf :
В начале строки выводится её номер, потом идёт двоеточие и знак табуляции, далее — объём дискового пространства, следом — ещё один знак табуляции и имя папки.
Соберём вместе всё то, о чём мы говорили:
Вывод сведений о дисковом пространстве
Для того, чтобы повысить эффективность работы скрипта, код которого вы совсем скоро увидите, реализуем возможность получения данных сразу по нескольким директориям. Для этого создадим переменную MY_DIRECTORIES и внесём в неё список интересующих нас директорий:
Переберём список с помощью цикла for и вызовем вышеописанную последовательность команд для каждого элемента списка. Вот что получилось в результате:
Получение сведений о нескольких директориях
Как видите, скрипт выводит, в виде удобного списка, сведения о директориях, список которых хранится в MY_DIRECTORIES .
Команду du в этом скрипте можно вызвать с другими ключами, полученный список объектов вполне можно отфильтровать, в целом — тут открывается широкий простор для самостоятельных экспериментов. В результате, вместо работы со списком папок, можно, например, найти самые большие файлы с расширением .log, или реализовать более сложный алгоритм поиска самых больших (или самых маленьких) файлов и папок.
Итоги
Сегодня мы подробно разобрали пару примеров разработки скриптов. Тут хотелось бы напомнить, что наша главная цель — не в том, чтобы написать скрипт для отправки сообщений с помощью команды write , или сценарий, который помогает в поиске файлов и папок, занимающих много места на диске, а в описании самого процесса разработки. Освоив эти примеры, поэкспериментировав с ними, возможно — дополнив их или полностью переработав, вы научитесь чему-то новому, улучшите свои навыки разработки bash-скриптов.
На сегодня это всё. В следующий раз поговорим об автоматизации работы с интерактивными утилитами с помощью expect.
Уважаемые читатели! Есть ли у вас на примете несложные (а может быть и сложные, но понятные) bash-скрипты, разбор которых будет полезен новичкам?
Источник
19 полезных shell-скриптов на все случаи жизни
Содержание статьи
Командная строка и те невообразимые вещи, которые с ее помощью можно творить, — визитная карточка UNIX и всех ее наследников. А где есть командная строка, там есть скрипты. И сегодня. нет, мы не будем учиться писать скрипты, мы рассмотрим наиболее полезные из них, те, что ты сможешь применять ежедневно для решения самого разного круга задач, начиная от сводки погоды и веб-сервера в одну строку и заканчивая ботом для твиттера в десять строк и скриптом для автоматического запуска любого торрент-клиента.
Сразу оговорюсь, что я вовсе не приверженец шаманизма и ни в коем случае не призываю тебя сидеть в зелено-черной консоли и набирать кучу букв, чтобы выполнить действия, для которых в графическом интерфейсе достаточно навести мышку на нужный элемент. Однако я убежден, что для решения многих задач консоль и скрипты годятся гораздо лучше графического интерфейса и поэтому пренебрегать ими никак нельзя. Тем более что любая DE позволяет создать для скрипта иконку, так что для его запуска даже не надо будет открывать консоль.
Простые примеры
Итак, не разглагольствуя понапрасну, сразу перейдем к примерам:
Эта простая команда покажет тебе внешний IP — идеальный вариант, если в Сеть ты ходишь через роутер. Все, что она делает, — просто обращается к серверу ifconfig.co, который возвращает обратно IP-шник одной строкой вместо полноценной веб-страницы.
И да, это вовсе не скрипт, это просто команда, но, чтобы превратить команду в скрипт, достаточно поместить ее в текстовый файл и первой строкой добавить так называемый шебанг, то есть символы #!, за которыми следует имя командного интерпретатора:
Далее скрипт сохраняем в каталог
/bin и назначаем права на исполнение:
Теперь его можно вызывать из командной строки командой myip.sh.
Этот скрипт позволяет получить сводку погоды на четыре дня. Принцип тут такой же, как в случае с ifconfig.co.
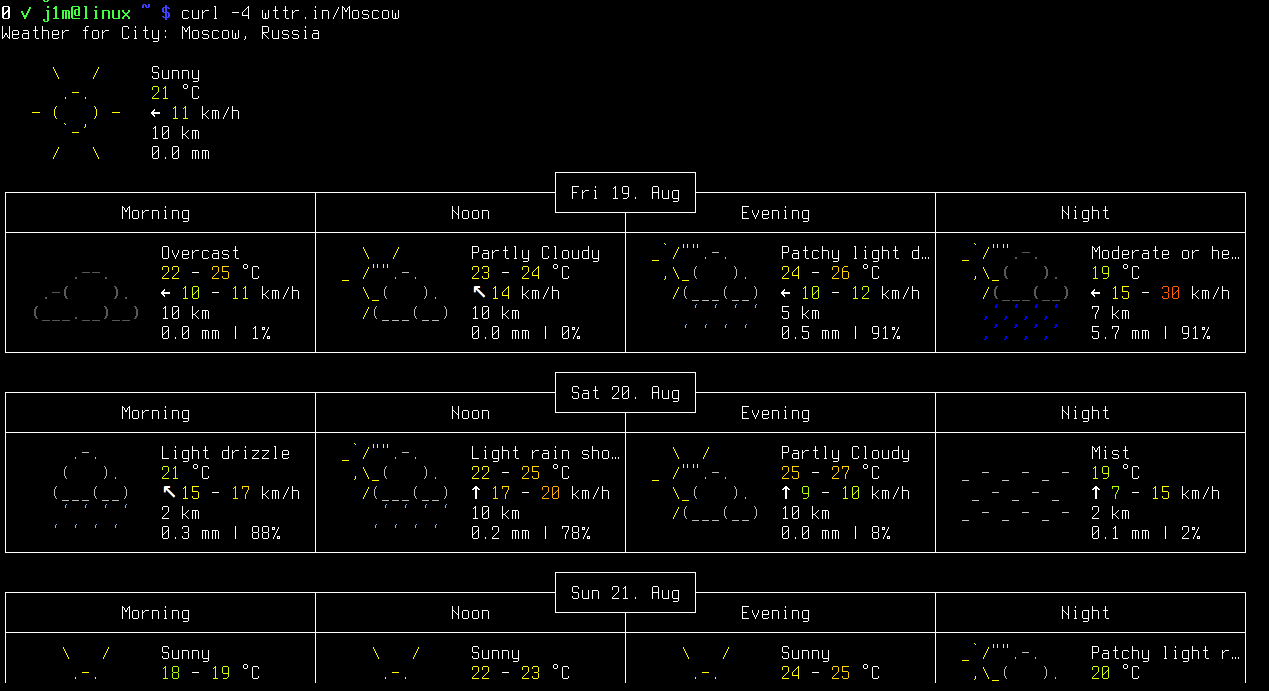
Xakep #212. Секреты даркнета
А так можно получить краткое описание чего-либо в Википедии, причем с помощью DNS-запроса вместо обращения к веб-серверу. Кстати, веб-сервер через командную строку тоже очень легко создать:
Данный скрипт основан на утилите netcat (nc), которую называют швейцарским армейским ножом для сетевых операций. Скрипт запускает цикл, выполняющий команду nc, которая слушает 80-й порт и в ответ на запрос отдает file.html, отправляя переданный запрос в никуда (символ означает noop, то есть пустую операцию).
С помощью простых скриптов и команд можно запросто слушать интернет-радио:
Естественно, плей-лист в формате M3U необходимо заранее скачать с сайта радиостанции. Кстати, если запустить MPlayer с аргументом —input-ipc-server=/tmp/mpvsocket, им можно будет управлять, записывая команды в файл. Например, настроить громкость:
Создай два скрипта: один для запуска, другой для остановки радио (со строкой killall mpv), повесь их на рабочий стол и настрой горячие клавиши DE на управление воспроизведением. Вуаля, у тебя готов плеер для интернет-радио, запустить который можно, просто кликнув по иконке на рабочем столе. И он почти не будет расходовать память или занимать трей.
Но отвлечемся от сетевых операций и вернемся к локальным делам.
Это один из моих любимых скриптов. Он создает архив tar.gz текущего каталога. Особого внимания здесь заслуживает конструкция $
А это уже скрипт, который запускает команду в ответ на изменение файлов в каталоге. Ее можно использовать для множества разных целей, например для автоматического включения плеера при сохранении MP3-файла. Или просто выводить уведомление на десктоп, используя в качестве команды notify-send:
Десктоп
Раз уж мы заговорили о десктопе, то продолжим. Как и консоль, его тоже можно заскриптовать. Вот, например, скрипт, загружающий случайные обои, опубликованные на reddit-канале wallpaper:
Здесь все просто. С помощью wget скрипт загружает страницу www.reddit.com/r/wallpaper, передает ее grep, который ищет на ней ссылки на imgur, выбирает случайную ссылку с помощью shuf, загружает ее опять же с помощью wget и устанавливает в качестве обоев, используя команду feh (это такой миниатюрный просмотрщик изображений, его нужно предварительно установить). Скрипт можно добавить на рабочий стол, и тогда по клику у тебя будут меняться обои.
А это скрипт для включения/выключения тачпада ноутбука: включает, если отключен, и наоборот. В своей работе использует утилиту synclient, позволяющую управлять тачпадами производства Synaptics (90% тачпадов делают они). При запуске без аргументов утилита выводит различную информацию о тачпаде, в том числе строку TouchpadOff = 1, если он активирован, и TouchpadOff = 2, если отключен. Скрипт находит это значение и в зависимости от состояния тачпада включает или отключает его.
А так можно сделать снимок с помощью веб-камеры. Скрипт использует видеоплеер mpv, чтобы записать первые три кадра, снятые камерой, в JPEG-файлы с именами 0000000.jpg, 00000002.jpg, 00000003.jpg, затем переименовывает третий снимок в файл photo.jpg, а остальные удаляет. Три снимка необходимы для того, чтобы камера успела провести инициализацию, обычно первые два получаются просто черными. Иногда изображение выходит перевернутым; чтобы это исправить, mpv следует запускать с флагом -vf flip :
Ту же самую команду можно использовать для создания полноценной камеры слежения, которая делает снимки в моменты, когда юзер прикасается к мыши:
Скрипт входит в бесконечный цикл, ожидая данные на устройстве /dev/input/mouse0 . Если данные есть, значит, мышь сдвинулась или была нажата одна из ее клавиш. После этого он использует mpv, чтобы сделать три снимка, дает третьему снимку имя текущей даты и удаляет остальные.
Для записи полноценного видео с веб-камеры можно использовать такой скрипт:
В результате ты получишь video.avi в формате MPEG4 с битрейтом 1800 и аудиодорожкой в формате MP3 с битрейтом 128.
А так ты можешь записать скринкаст. 1366×768 — разрешение рабочего стола. Просто сделать скриншот отдельного окна всегда можно с помощью команды import:
После ее запуска значок мыши изменится на «прицел», с помощью которого можно выбрать окно. Повесив эту команду на клавиатурную комбинацию, ты получишь практически идеальную систему снятия скриншотов, абсолютно не жрущую память, как это делают специализированные приложения, постоянно висящие в трее.
Подключить и настроить внешний монитор тоже можно из командной строки:
Данный скрипт предполагает, что основной монитор носит имя LVDS, а внешний — VGA-0. Это стандартная ситуация для ноутбуков; если ты не уверен, можешь проверить вывод команды xrandr: при передаче скрипту аргумента off он отключает внешний монитор, аргумент on, в свою очередь, включает его, располагая по левую сторону от основного (аргумент —left-of LVDS в первой команде). Далее скрипт добавляет новую конфигурацию для монитора с разрешением 1920 x 1080 и активирует его. В самом конце скрипт устанавливает дефолтное значение DPI — как показывает практика, при подключении монитора с другим разрешением оно часто слетает.
На самом деле в большинстве случаев команды xrandr —newmode . и xrandr —addmode . не нужны, так как Xorg может получить конфигурацию монитора и поддерживаемые им разрешения с помощью EDID. Иногда, однако, этого не происходит, и строку конфигурации, указываемую после аргумента —newmode, приходится генерировать самостоятельно с помощью инструмента cvt:
Он же поможет сгенерировать нестандартное разрешение, «не поддерживаемое» монитором по умолчанию.
Google, Twitter, Dropbox и торренты
Отвлечемся от десктопных дел и поговорим о сетевых сервисах. Начнем, разумеется, с Google. Вот так будет выглядеть скрипт для получения первых десяти результатов поиска:
Скрипт делает запрос к Google с помощью уже знакомого нам curl, заменяя пробелы в поисковой строке на плюсы. Далее выискивает в ответном HTML ссылки и выводит их на экран. Все просто, хоть и кажется сложным.
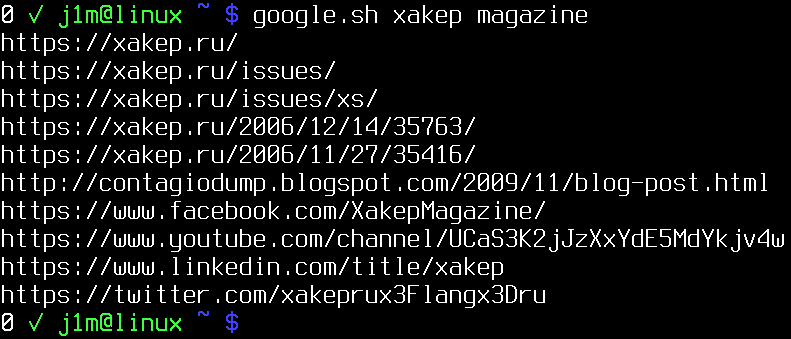
Второй популярный сервис — YouTube:
Здесь все совсем просто. Скрипт всего лишь проигрывает видео с указанным в аргументе ID с помощью плеера mpv. Естественно, youtube-dl придется установить заранее.
Как насчет твиттера? Нет проблем, вот полноценный бот, который на входе принимает команду, выполняет ее с помощью командного интерпретатора и отправляет результат указанному юзеру.
Скрипт использует консольный клиент ttytter, читая в цикле последнее direct message, далее он проверяет, не была ли такая команда уже выполнена, и, если нет, выполняет ее и отправляет указанному в переменной USER пользователю, попутно обрезая до 140 символов.
Чтобы все заработало как надо, тебе придется установить ttytter, запустить его, ввести приведенную им ссылку в адресную строку браузера, скопировать показанный браузером ключ аутентификации и ввести его в ttytter. Естественно, перед тем как это сделать, следует завести для бота отдельного юзера и залогиниться под его учеткой.
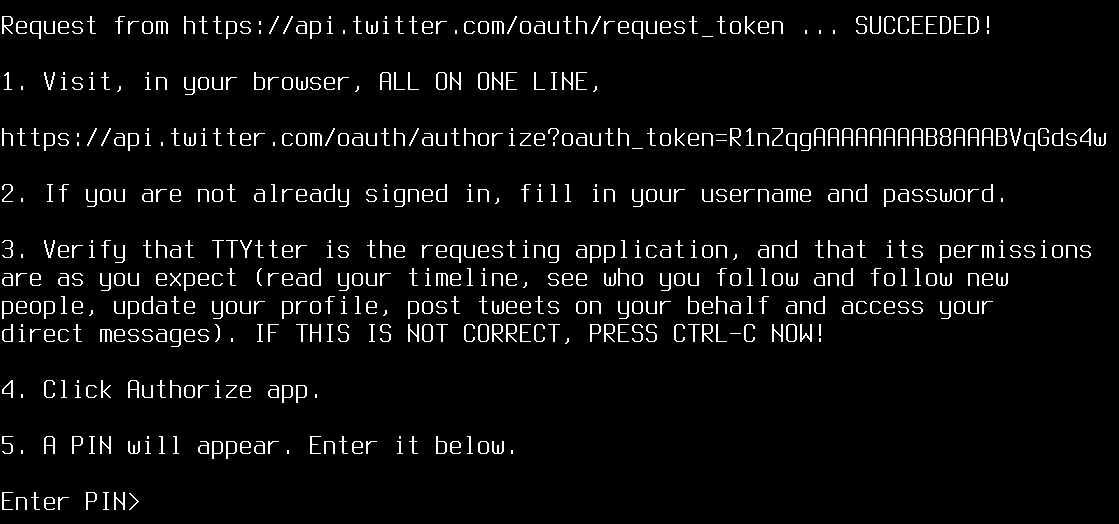
Твиттер можно использовать не только для выполнения команд, но и для мониторинга машины. Следующий скрипт отправляет в ленту сообщение с информацией о состоянии машины (имя хоста, uptime, нагрузка, свободная память и нагрузка на CPU):
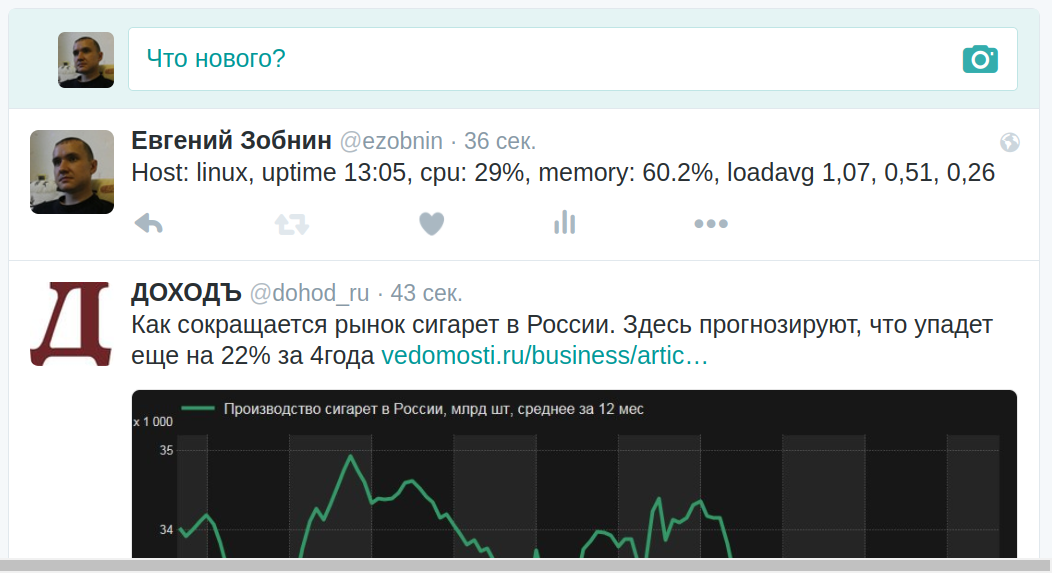
Ну и под конец приведу скрипт, не связанный с сетевыми сервисами, но имеющий прямое отношение к сетям и к тому, зачем мы обычно их используем. Это скрипт для запуска и остановки торрент-клиента во время простоя машины:
Скрипт уходит в бесконечный цикл, каждую минуту проверяя, сколько миллисекунд прошло с момента, когда юзер что-либо делал (для этого используется команда xprintidle). Если прошло уже 600 000 мс (десять минут), скрипт выполняет команду, указанную в переменной STARTCMD. В противном случае он выполнит команду STOPCMD, но только тогда, когда до нее была выполнена команда STARTCMD. Если кратко: ничего не делаешь за компом десять минут — запускается STARTCMD, в данном случае это команда запуска всех закачек с помощью Transmission, если нет — приостановка всех закачек. Не любишь Transmission? Нет проблем, вот команды для Deluge:
Вместо выводов
Не удивлюсь, если все описанное в статье покажется тебе очередным велосипедостроением, и даже соглашусь с таким мнением. Все-таки современный Linux — это не та система для сумасшедших экспериментаторов, какой она была пятнадцать лет назад. Сегодня для каждой задачи можно найти отдельный, отлаженный и хорошо работающий инструмент, в том числе графический. Другое дело, что не совсем понятно, стоит ли захламлять систему тяжеловесными написанными на Python приложениями с кучей зависимостей, когда ту же задачу легко решить с помощью простенького скрипта.
Каким путем пойти — выбирать тебе. Встанешь ли ты на темную сторону или выберешь путь джедая?
Евгений Зобнин
Редактор рубрики X-Mobile. По совместительству сисадмин. Большой фанат Linux, Plan 9, гаджетов и древних видеоигр.
Источник






