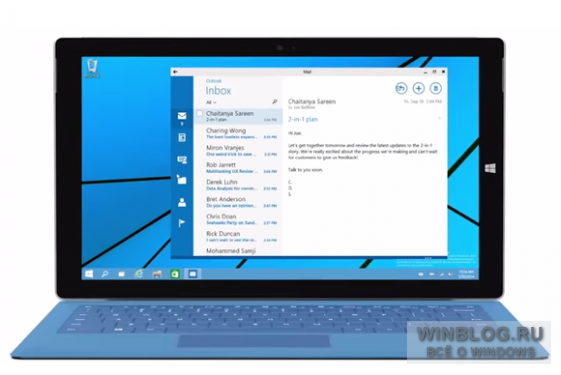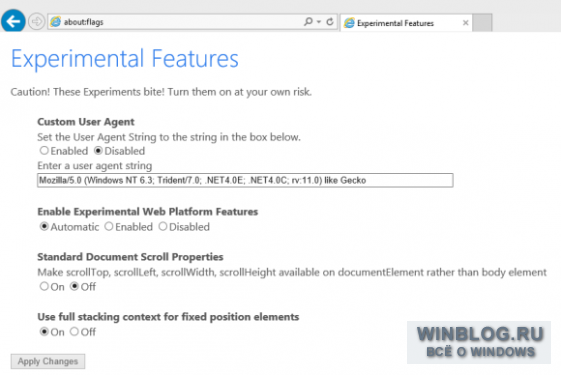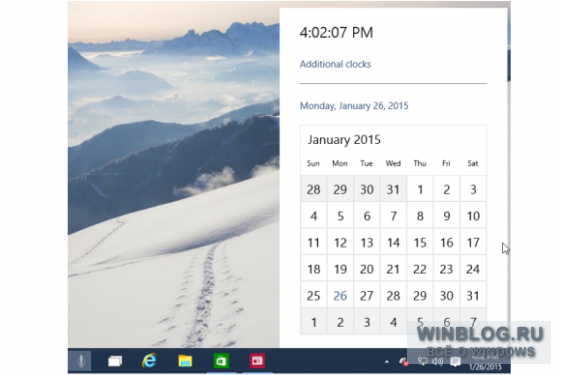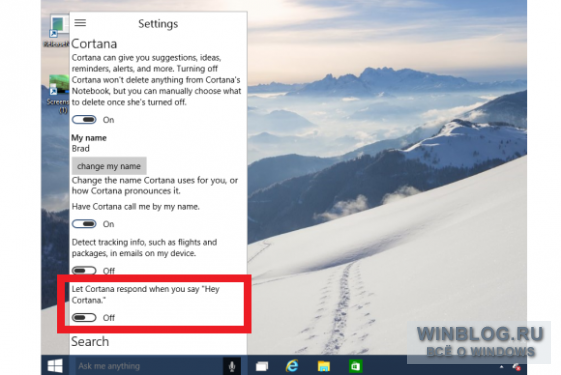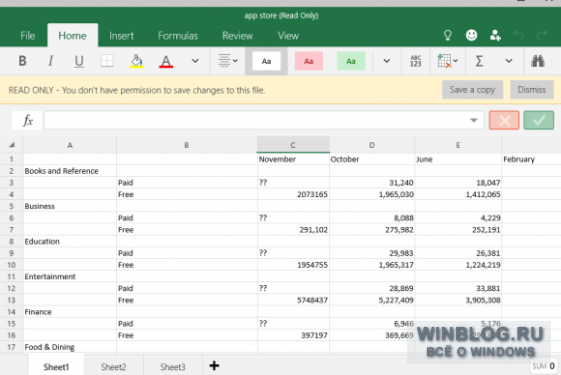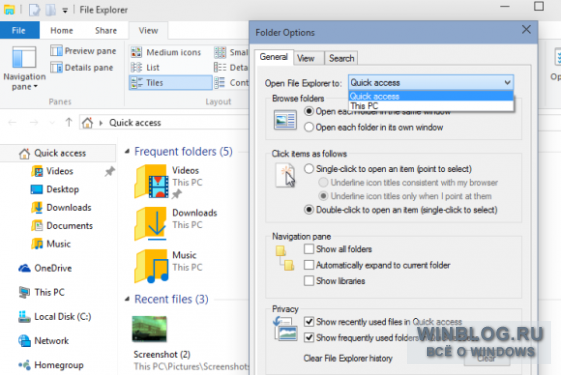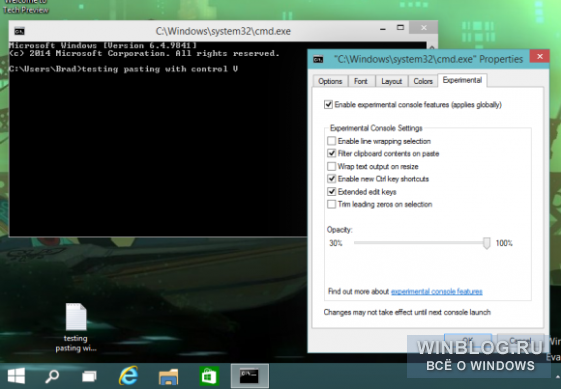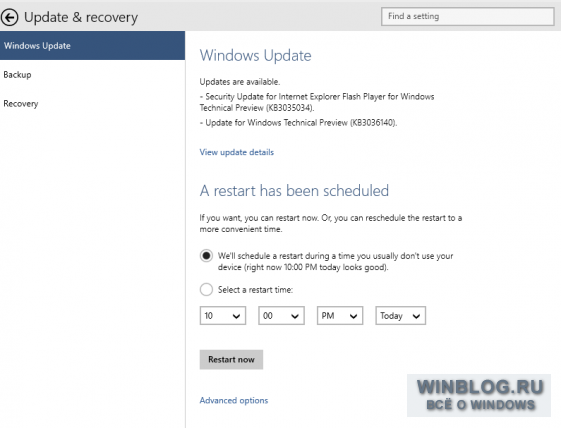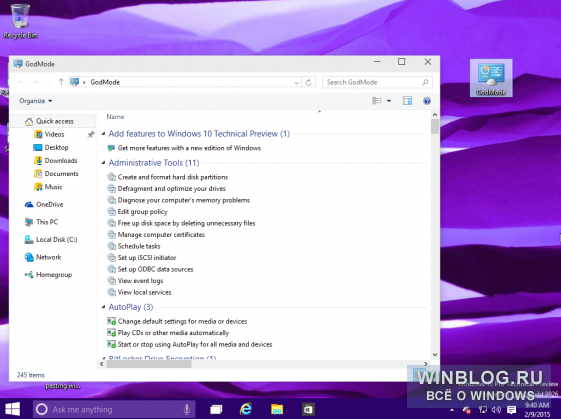- Полезные советы для Windows 10
- Главные полезные советы для Windows 10
- Как провести настройку и установку
- Нужно ли проводить оптимизацию Windows 10
- Windows 10: лучше советы, хитрости и полезные приемы. Часть 1.
- О приложении «Советы»
- Открытие приложения «Советы»
- Поиск советов
- Просмотр набора советов
- Как сделать Windows 10 удобной операционной системой – 10 полезных настроек
- реклама
- реклама
- реклама
- реклама
Полезные советы для Windows 10
Windows 10 – это очень простая и понятная система. Но при всей своей простоте она все равно вызывает множество вопросов. Это абсолютно нормально, особенно для тех, кто никогда не пользовался этой ОС. Полезные советы для Windows 10 по настройке, установке и оптимизации системы, помогут вам поближе познакомиться с ОС и полностью раскрыть ее функционал.
Главные полезные советы для Windows 10
В этом разделе вы найдете множество полезных советов по настройке, установке и оптимизации, но есть 3 совета, которые лучше знать с самого начала:
- Создайте резервную копию;
- Никогда не отключайте обновления ОС;
- Регулярно проводите оптимизацию;
Это три самых главных совета, которые позволят вам максимально эффективно использовать свой компьютер, ноутбук или планшет. Как только вы включили компьютер и произвели первичную настройку, обязательно создайте точку восстановления или же настоящую резервную копию на внешнем носителе. Обновления ОС – это важный элемент безопасности, и выключив его, вы буквально подарите свои денные злоумышленникам. Оптимизация ОС позволит вам всегда работать на шустром устройстве и не терять в производительности по мере роста количества файлов и программ.
Как провести настройку и установку
Настройка и установка Windows 10 всегда сопровождается советами и происходит в интуитивно понятном интерфейсе. Лишь изредка, но все же бывает, что разработчики поместили нужную вам функцию так далеко, чем без полезных советов вы просто не разберетесь. У нас представлены не просто советы, а советы с инструкцией, которая включает в себя скриншоты. Это нужно для максимально точного объяснения, как решить или устранить проблему.
Нужно ли проводить оптимизацию Windows 10
Оптимизация позволит вам не терять мощность вашего устройства и всегда работать на стабильном девайсе. Оптимизировать можно руками, а можно с помощью программ. Windows 10 32/64 bit обладает доступным функционалом, но вы можете установить и сторонние программы. Например, вы можете оптимизировать работу системы, отключив ненужные функции, очистив реестр и отредактировав автозагрузку при запуске ОС. Не пренебрегайте базовыми функциями дефрагментации диска. Вы можете настроить расписание, например, на ночь, когда оптимизация Windows 10 не будет вас отвлекать от работы и не будет тормозить систему.
Windows 10: лучше советы, хитрости и полезные приемы. Часть 1.
Но в основном все эти советы позволяют просто настроить Windows 10 под себя. Предлагаем подборку самых полезных из них. Только надо иметь в виду, что по мере доработки Windows 10 некоторые из описанных приемов могут перестать работать. А если вам известны еще какие-нибудь хитрости, поделитесь в комментариях!
Для начала включим одну из продвинутых новых функций. Microsoft, как известно, разрабатывает для Windows 10 новый легкий браузер под кодовым названием Spartan. Пока что он отсутствует в тестовых сборках, но экспериментальный движок рендеринга Edge, на котором он основан, уже можно активировать в Internet Explorer 11.
Просто откройте IE11 и введите в адресной строке «about:flags» (без кавычек). На открывшейся странице выставите для строки «Experimental Web Platform Features» значение «Enabled» («Включено») и перезапустите браузер. Кстати, если активировать еще и опцию «Custom User Agent», можно заставить использовать Edge те сайты, на которых старый движок IE буксует.
В тестах Edge работает гораздо быстрее, чем стандартный движок IE11, но только имейте в виду – экспериментальным он называется отнюдь не случайно.
Улучшаем часы и календарь
Раз уж мы пошли включать новые функции, активируем свежие часы и календарь для Windows 10. Придется редактировать реестр, так что не забудьте создать его резервную копию.
Итак, нажмите правой кнопкой мыши на кнопке «Пуск» (Start) и выберите опцию «Выполнить» (Run). В открывшемся окне введите «regedit» (без кавычек) и нажмите [Enter]. Найдите раздел «HKEY_LOCAL_MACHINE > Software > Microsoft > Windows > CurrentVersion > ImmersiveShell», нажмите правой кнопкой мыши в любой пустой области правой панели и выберите опцию «Создать > Параметр DWORD (32 бита)» (New > DWORD (32-bit) Value). Присвойте параметру имя «UseWin32TrayClockExperience» (без кавычек). Готово! Открывайте календарь в системном лотке и наслаждайтесь новым оформлением.
Заставим Cortana навострить уши
В Windows 10 персональный помощник Cortana наконец перенесли на ПК. Он, точнее она, теперь выполняет многие поисковые функции, хотя до совершенства пока еще далеко (впрочем, на то это и Preview). К сожалению, по умолчанию Cortana не умеет распознавать голосовые команды.
Если хотите, чтобы компьютер вас слушал и слушался, откройте Cortana, нажав на поисковой строке в панели задач, и разверите меню из трех горизонтальных полосок в верхнем левом углу. Выберите пункт «Settings» («Параметры») и включите опцию «Let Cortana respond when you say «Hey Cortana»» («Реагировать на команду «Hey Cortana»). Ну и не забудьте, конечно, подключить к компьютеру рабочий микрофон.
Можно заодно заглянуть в меню «Notebook» («Записная книжка») и указать, какие именно персональные данные может собирать Cortana. В погоне за приватностью, впрочем, не стоит забывать, что эффективность персональной помощницы Microsoft, как и в случае с Google Now, непосредственно зависит от того, насколько хорошо она вас знает.
Пробуем сенсорный Office
Хорошая новость: работа над сенсорной версией универсальных приложений Office для любых устройств с Windows 10 близится к концу. Новость еще лучше: вышли бета-версии сенсорных приложений Word, Excel и PowerPoint, которые все пользователи Windows 10 могут попробовать совершенно бесплатно.
В обычном Магазине Windows с зеленым значком их не найти – бета-версии Office опубликованы в бета-версии же нового Магазина с серым значком.
Отключаем Панель быстрого доступа в Проводнике
В Windows 10 при запуске Проводника (File Explorer) по умолчанию открывается новая Панель быстрого доступа (Quick Access), где собраны часто посещаемые папки и последние открытые файлы. Мне она нравится, но если вы предпочитаете раздел «Этот компьютер» (This PC), на котором Проводник открывается в Windows 8, настройки легко поменять.
Откройте Проводник, выберите в ленточном меню вкладку «Вид» (View) и нажмите кнопку «Параметры» (Options). В появившемся окне «Параметры папок» (Folder Options) выберите из выпадающего меню «Открыть проводник» (Open File Explorer) опцию «Этот компьютер» (This PC) и нажмите «OK». Готово!
Новые возможности командной строки
В Windows 10 появилось множество новых функций для работы с командной строкой, включая – о счастье! – возможность копировать и вставлять команды клавишными комбинациями [Ctrl]+[C], [Ctrl]+[V].
Чтобы активировать эти функции, откройте командную строку, нажмите правой кнопкой на строке заголовка и выберите пункт «Свойства» (Properties). Нужные настройки находятся на вкладке «Экспериментальная» (Experimental).
Перезагружаемся по расписанию
А вот замечательная функция: если для установки обновлений требуется перезагрузка, Windows 10 позволяет запланировать ее на определенное время. Наконец-то!
Найдите в меню «Пуск» (Start) приложение «Settings» и откройте раздел «Обновление и восстановление > Центр обновления Windows» (Updates and Recovery > Windows Update). Если есть обновления, ожидающие установки, в левой панели будет возможность включить опцию «Выбрать время перезагрузки» (Select a restart time) и задать нужное время.
Новые клавишные комбинации
В Windows 10 появилось множество дополнительных клавишных комбинаций, связанных с новыми функциями операционной системы. Сюда описание всех горячих клавиш не уместится, поэтому советуем прочитать посвященную им подробную статью. 32 новых клавишных комбинации в Windows 10 Technical Preview.
Легендарный GodMode – «режим бога» в Windows 10, лучший друг продвинутого пользователя – есть и в Windows 10. Как обычно, он дает доступ к обширному меню, объединяющему все системные параметры и настройки. Достаточно создать новую папку и дать ей вот такое имя:
Вместо «GodMode» можно вписать все что угодно, главное – не забудьте поставить точку перед фигурной скобкой.
Автор: Brad Chacos
Перевод SVET
Оцените статью:
О приложении «Советы»
Приложение «Советы» в ОС Windows 10 содержит множество лаконичных и понятных советов, которые помогут вам максимально использовать возможности ОС Windows 10. В каждом совете есть кнопка, чтобы вы могли воспользоваться им одним нажатием или получить дополнительные сведения.
Нужно всего лишь пару минут, чтобы просмотреть набор (или два) советов. И обязательно проверяйте наличие новых советов.
Примечание: Чтобы можно было воспользоваться последними советами в приложении «Советы», компьютер под управлением ОС Windows 10 должен быть подключен к Интернету.
Открытие приложения «Советы»
Нажмите кнопку Пуск , в поле поиска введите советы и выберите Советы вверху списка результатов.
Поиск советов
В приложении «Советы» выполните одно из указанных ниже действий.
Выберите раздел Рекомендуемые, а затем — карту, чтобы открыть набор советов.
В разделе Коллекции выберите категорию советов, которые вы хотите просмотреть, а затем — набор советов.
Выберите поле Советы по поиску в правом верхнем углу, а затем введите ключевое слово или два, связанные с темой, функцией либо приложением в ОС Windows 10, о которых вы хотите узнать больше.
Просмотр набора советов
Выберите раздел Рекомендуемые и с помощью стрелок просматривайте набор советов. (Если у вас сенсорный экран, просто проведите по нему пальцем влево или вправо.) Просматривая советы, голосуйте «за» или «против», чтобы сообщить нам свое мнение.
Как сделать Windows 10 удобной операционной системой – 10 полезных настроек
Количество пользователей Windows 10 растёт семимильными темпами. Устаревшая «Семёрка» уходит, уступая место новой операционной системе. Вместе с тем у тех, кто совсем недавно начал пользоваться самой современной ОС, есть много вопросов, как упросить работу на «Десятке», выполняя команды быстро и эффективно. Именно этой животрепещущей теме и будут посвящён данный материал.
реклама
1. Защитник Windows. Для большинства пользователей компьютер выполняет только три функции: игры, интернет и набор текстов. Некоторые наловчились убирать прыщи и другие неровности фотографий при помощи Фотошопа, но это вымирающий вид, поскольку новые мобильные приложения делают это одним касанием, не требуя длительного изучения функционала. Именно поэтому для 90% пользователей будет достаточно стандартного Защитника Windows. Если вы купили ноутбук или ПК, операционную систему на который устанавливал ваш знакомый или другой доморощенный гений, обязательно активируйте стандартный антивирус.
2. Порядок в меню «Пуск». Многие пользователи жалуются на то, что Windows 10 сложен и перегружен. Ещё хуже обстоят дела, когда заходишь в Пуск, а там десятки программ мешают сосредоточиться. Выход есть. Нужно взять и удалить ненужные программы. Раньше для этой цели приходилось переходить в меню самой программы или заходить в Панель управления. Нажмите на программу правой кнопкой и нажмите «удалить». Кроме того, любое приложение можно закрепить на начальном экране или получить доступ к дополнительным настройкам.
реклама
3. Работа с дисками. Пользователи мобильных ОС привыкли к тому, что всего пара кликов и можно получить доступ к памяти устройства, где указано, сколько места занимают те или иные программы, и любым другим файлам. Вы удивитесь, но такая функция есть в Windows 10. В поиске введите «Память устройства» и запустите утилиту. Там вы получите исчерпывающую информацию обо всех файлах, которые есть на ваших дисках. Мало того, в этой утилите есть возможность удалить те или иные файлы напрямую, без длительного поиска на компьютере.
4. Охлаждаем ненасытный нрав обновлений. Большое обновление от Мicrosoft выходит два раза в год, но, что удивительно, случается это тогда, когда вам срочно нужна максимальная скорость интернета. Упрямая система ничего не хочет знать. Она съедает весь трафик, превращая ПК в улитку. Это может длиться на протяжении 10-ти минут, в зависимости от скорости сети. Именно эти минуты становятся самыми важными за целый год. вам звонит начальство, тревожат сотрудники по работе, требуя выслать электронную почту или зайти на какой-то сайт. Ясно, что таких ситуаций допускать нельзя. Выход есть: нужно ограничить трафик для обновлений. Переходим в Параметры / Обновление и безопасность / Дополнительные параметры / Оптимизация доставки / Дополнительные параметры. Там с помощью ползунка установите предел пропускной способности для обновлений. Это решит массу проблем.
5. Планировщик Windows. Ещё одна полезная функция. С её помощью можно заранее настроить множество параметров. К примеру, то же обновление, которое будет выполняться ночью, когда ваш шеф крепко спит. Для многих пользователей это будет сложно, но стоит приложить немного усилий, и они окупятся с лихвой.
реклама
6. Песочница. Если вы стали счастливым обладателем Windows 10 Pro или Enterprise, то можно опробовать интересную функцию Sandbox, которая представляет собой виртуальную машину, внутри которой можно тестировать любые подозрительные программы. Для активации функции нужно перейти в настройки и включить Песочницу, как на картинке.
7. Встроенный Linux. Это функция является не очень востребованной, но всегда привлекает внимание новичков, которым интересно опробовать что-то новое. Для её активации нужно перейти в меню «Включения и отключения компонентов Windows», после чего поставить галочку напротив нужного пункта. Если вы полны решимости исследовать эту функуцию, то вам придётся скачать дистрибутив Linux Microsoft Store и уже только потом опробовать его в работе.
реклама
8. Быстрая запись видео. Раньше для того, чтобы сделать видеоклип, вам приходилось искать сторонние приложения, которые требовали сложной настройки и часто приводили к конфликтам с видеокартой. Новая функция позволяет делать это прямо из-под операционной системы. Для активации перейдите в меню «Игры», где можно указать, куда будет идти запись, а также сделать её более удобной, настроив сочетание клавиш. Эта функция не подойдёт для профессионалов, однако вполне устроит начинающих. Кроме игрового видео можно вести запись программ и обычной работы с ПК. Например, если вы хотите кому-то показать, как работает та или иная функция на компьютере удалённо.
9. Microsoft Edge на движке Chromium. Если вы ещё не опробовали этот новый браузер, то сейчас самое время. Он быстрее всех привычных браузеров, при этом обеспечивает пользователя всеми современными функциями, к которым они привыкли на популярном Google Chrome.
10. Чистая установка Windows 10. Помните, у вас всегда есть возможность вернуть систему в первозданное состояние. Если вы решили начать с чистого листа, то перейдите в настройки Обновления и безопасности и выберите пункт Восстановление. Помните, новая версия ОС сотрёт все ваши программы. Прибегайте к подобным мерам только, если система действительно работает плохо.
В качестве бонуса:
— Если у вас в панели задач есть закреплённые приложения, то достаточно зажать Shift и щёлкнуть по программе. Это запустит ещё один экземпляр приложения. В некоторых ситуациях это облегчает работу. Помните, что графическим редакторам потребуется много оперативной памяти.
— Сочетание клавиш CTRL + Shift + Esc запускает диспетчер задач. Не правда ли удобно?
— CTRL + Shift + нажать левой кнопкой на программу — приводит к автоматическому запуску приложения от имени администратора.