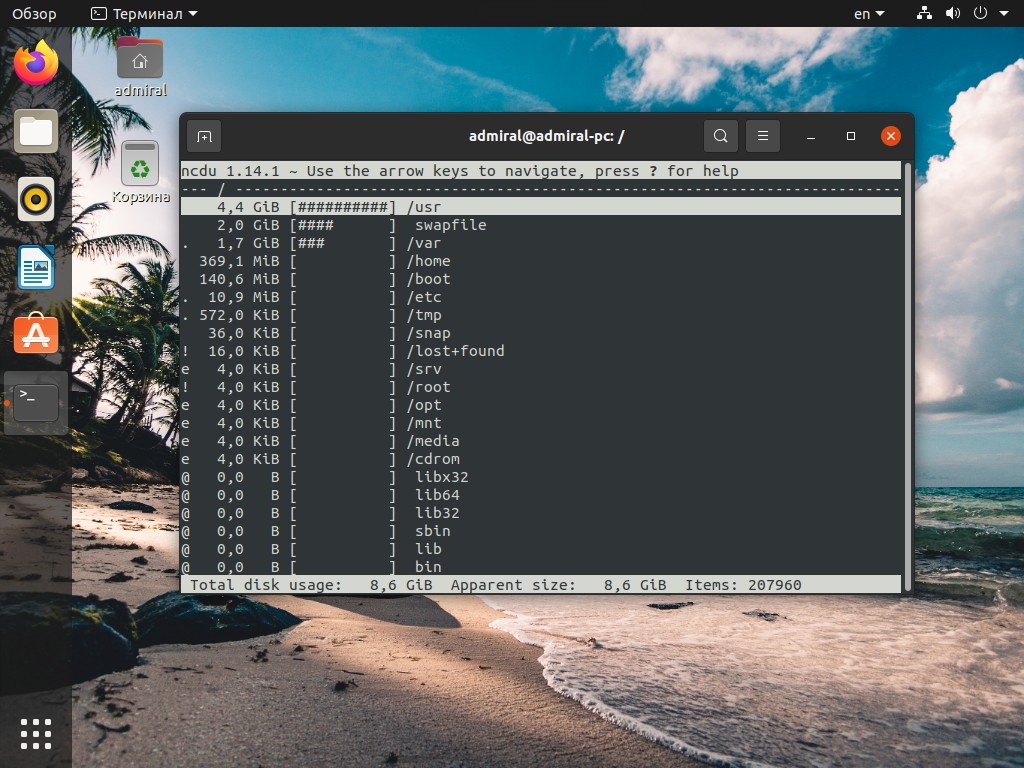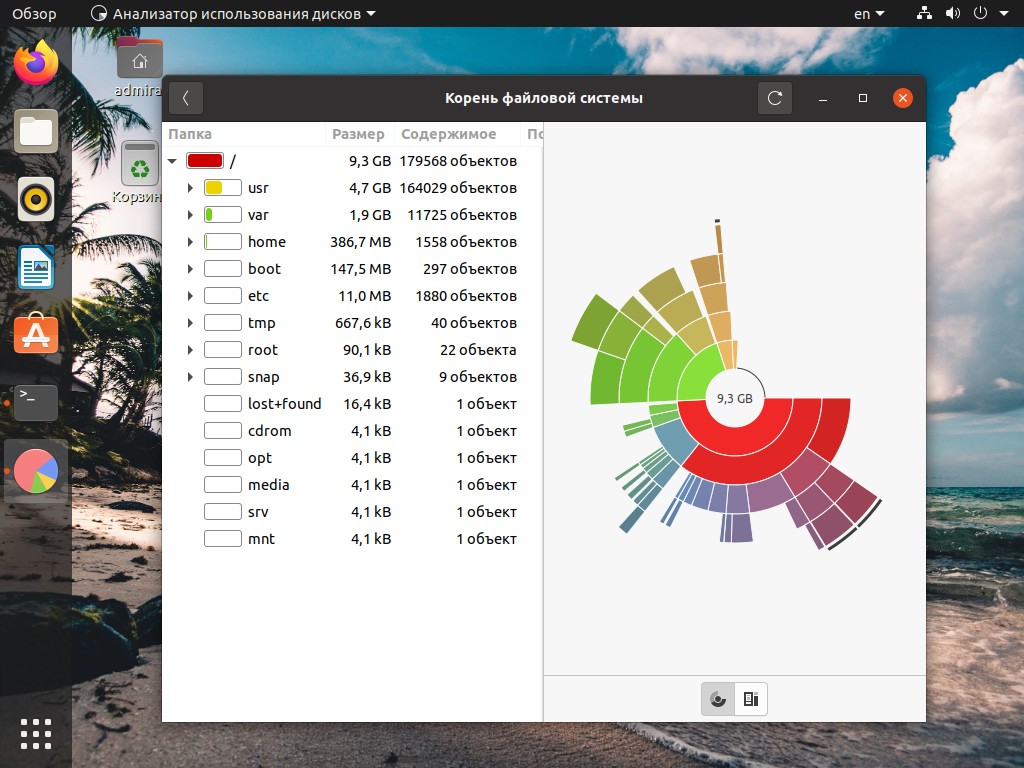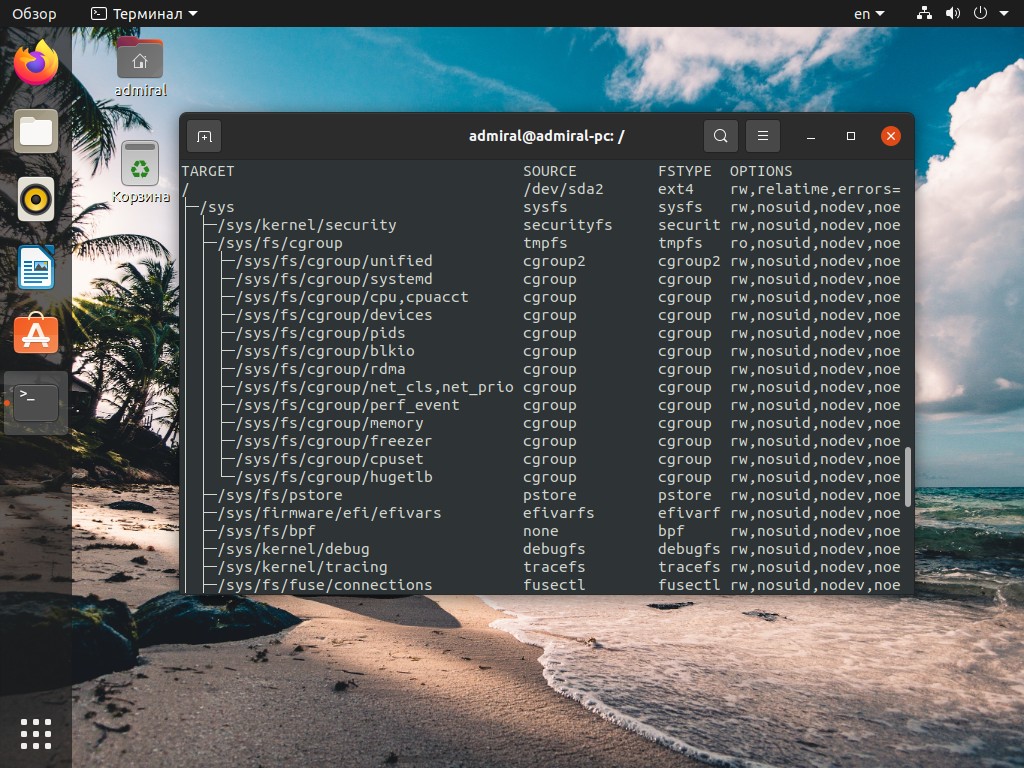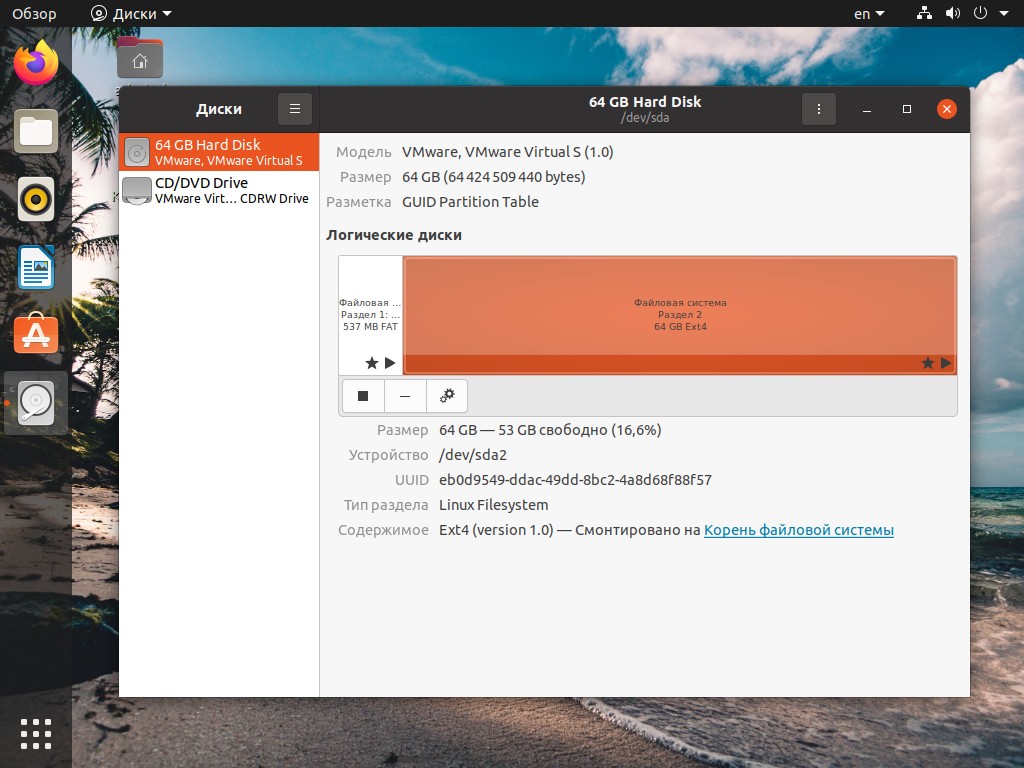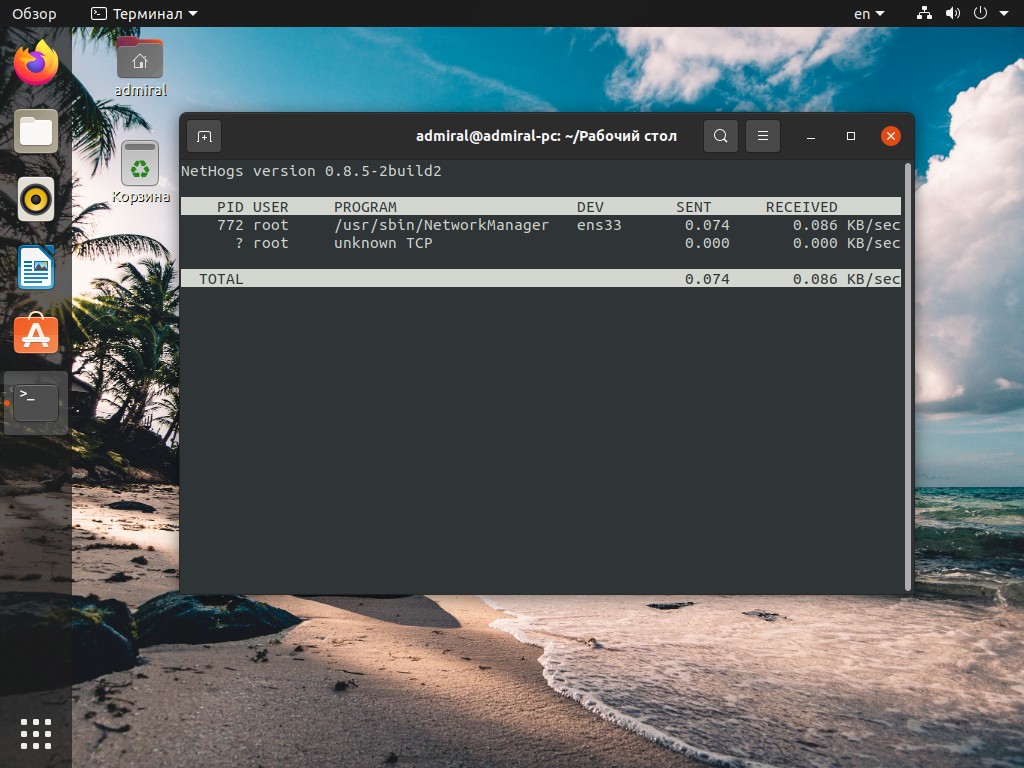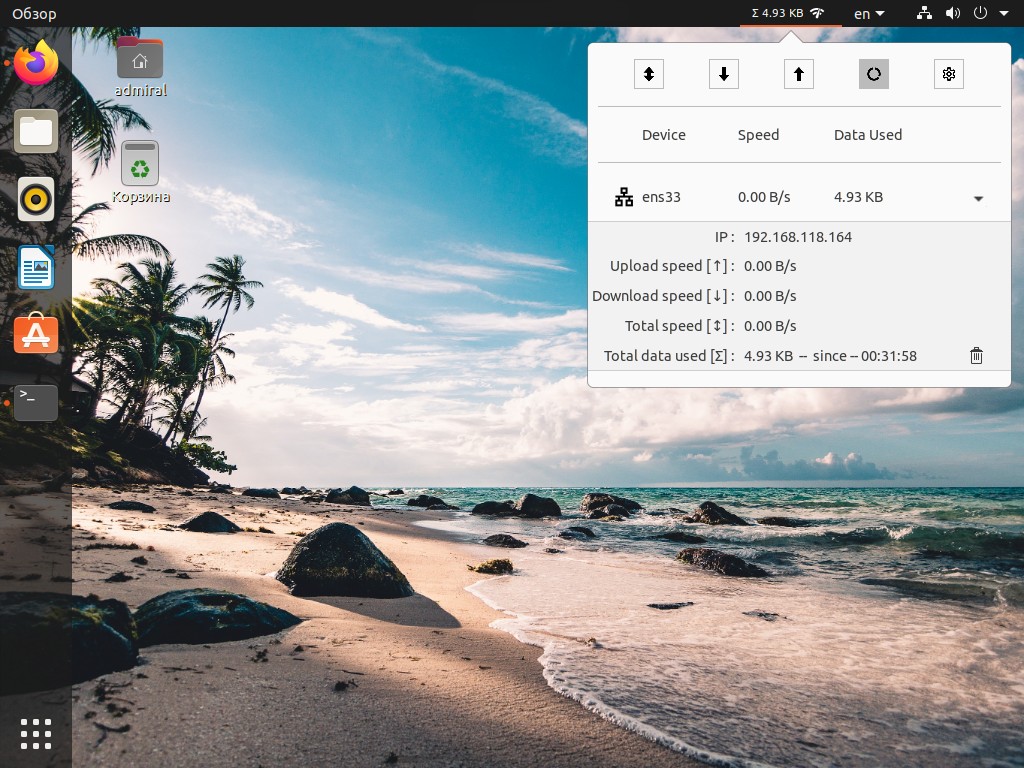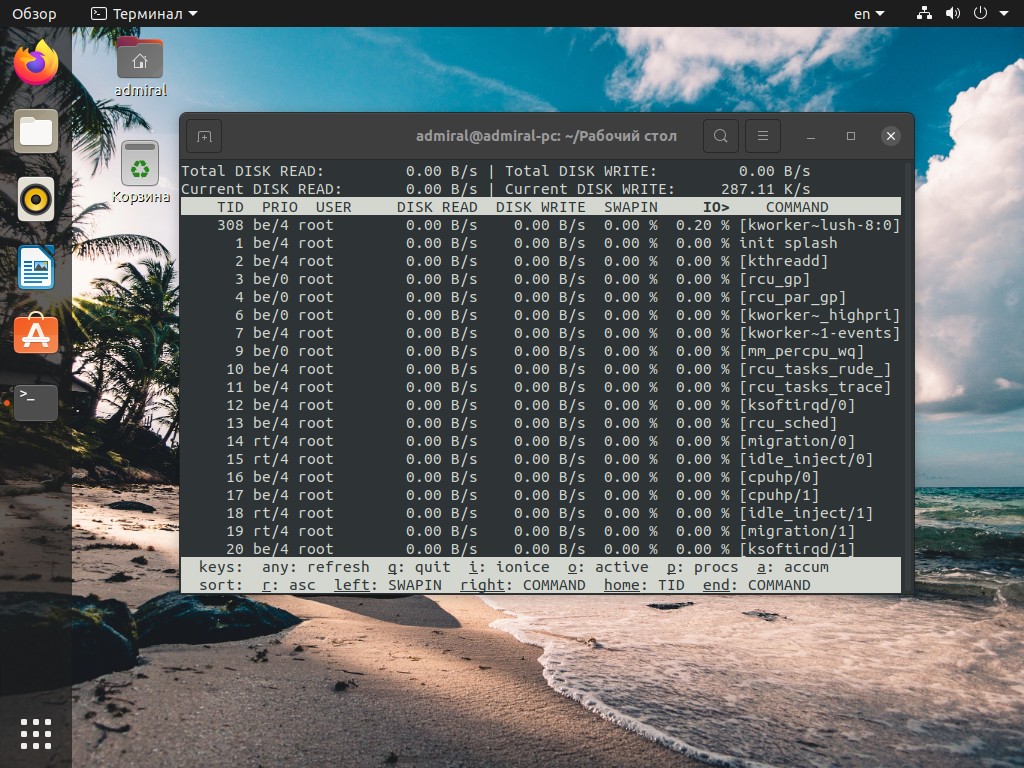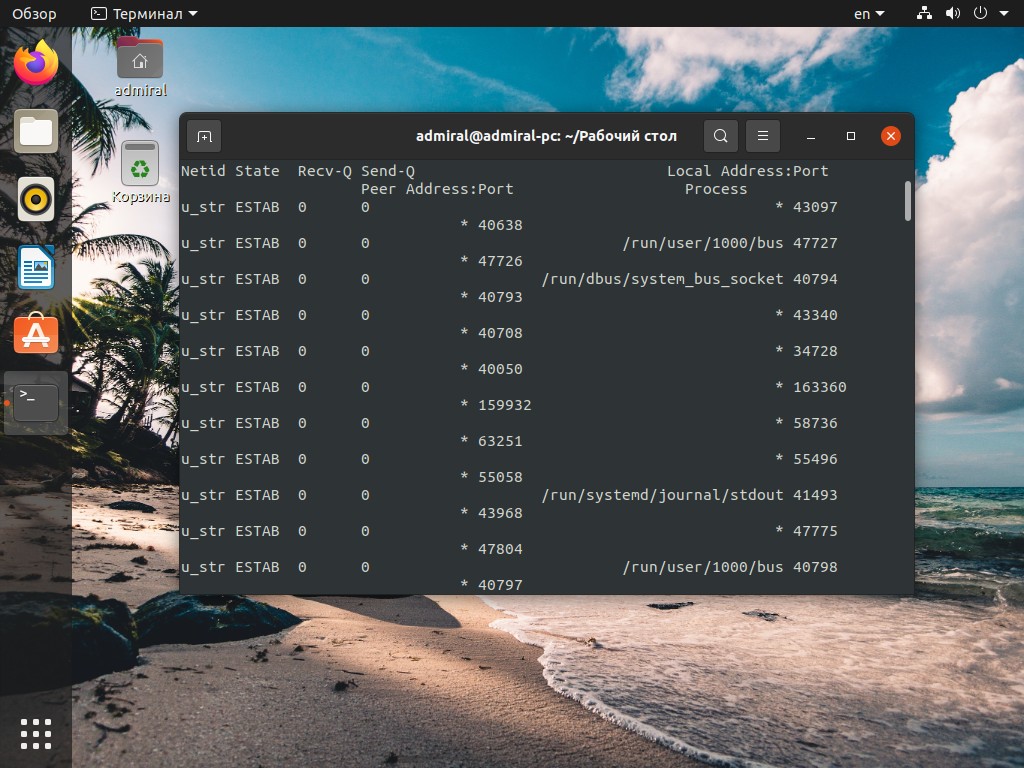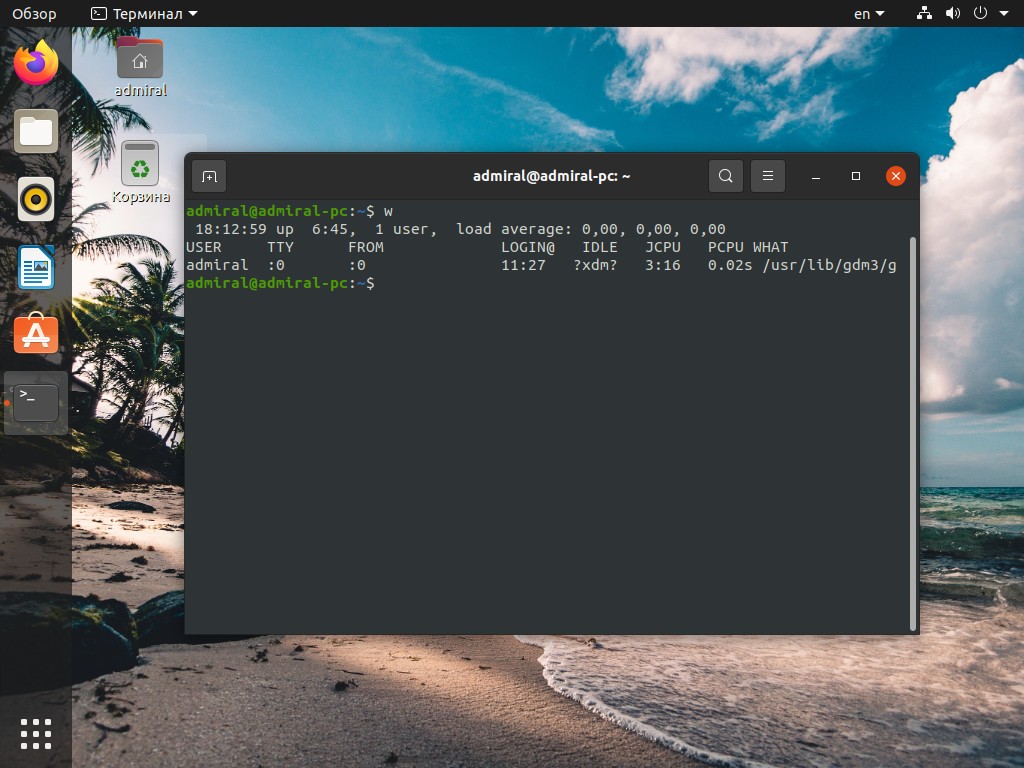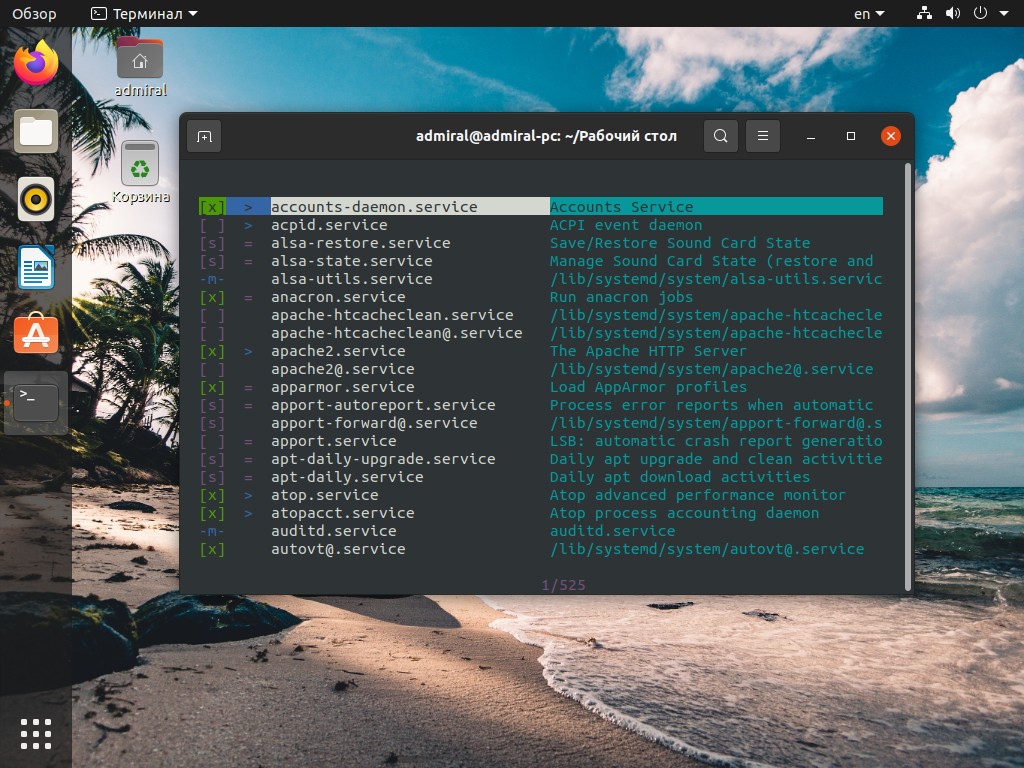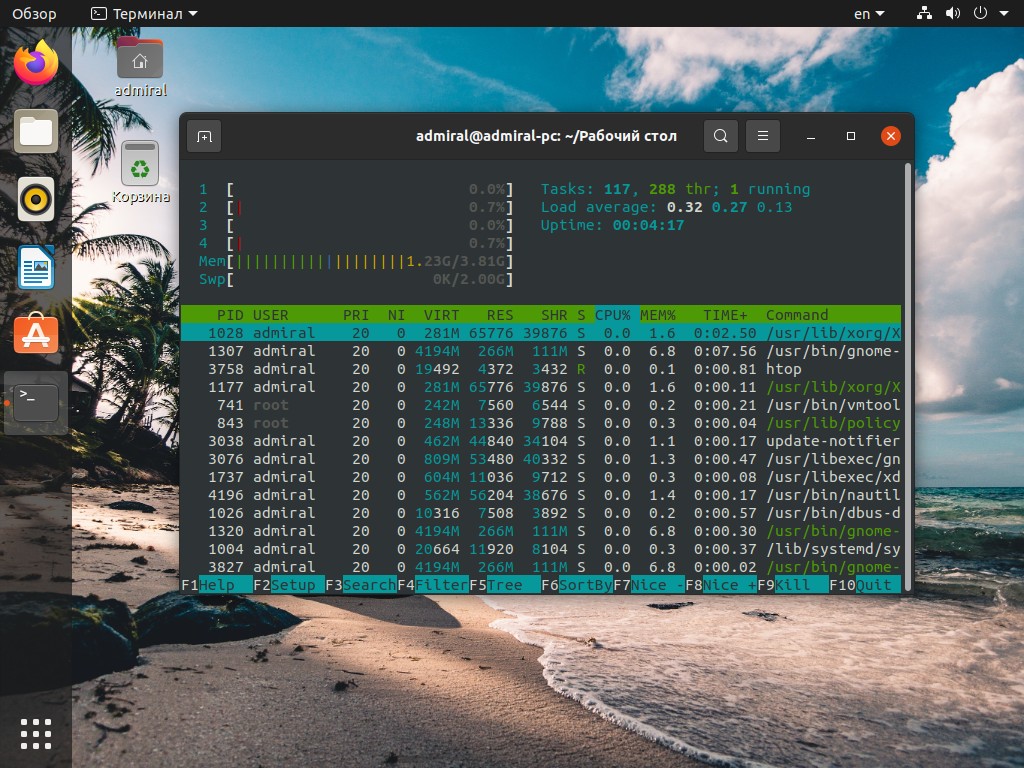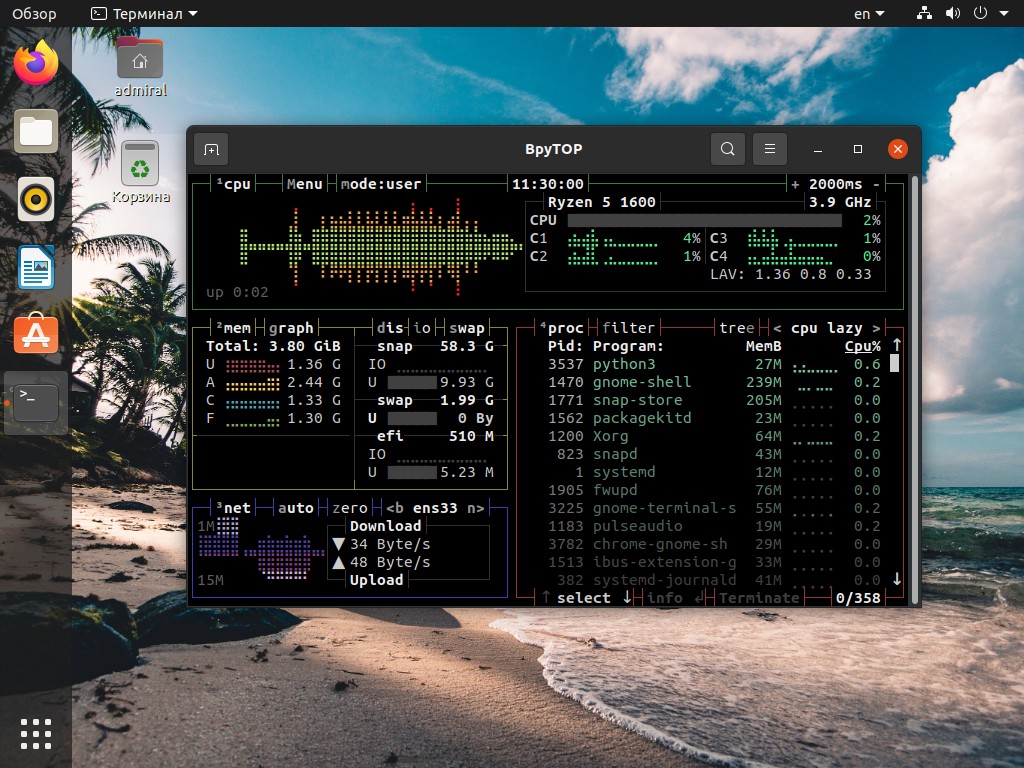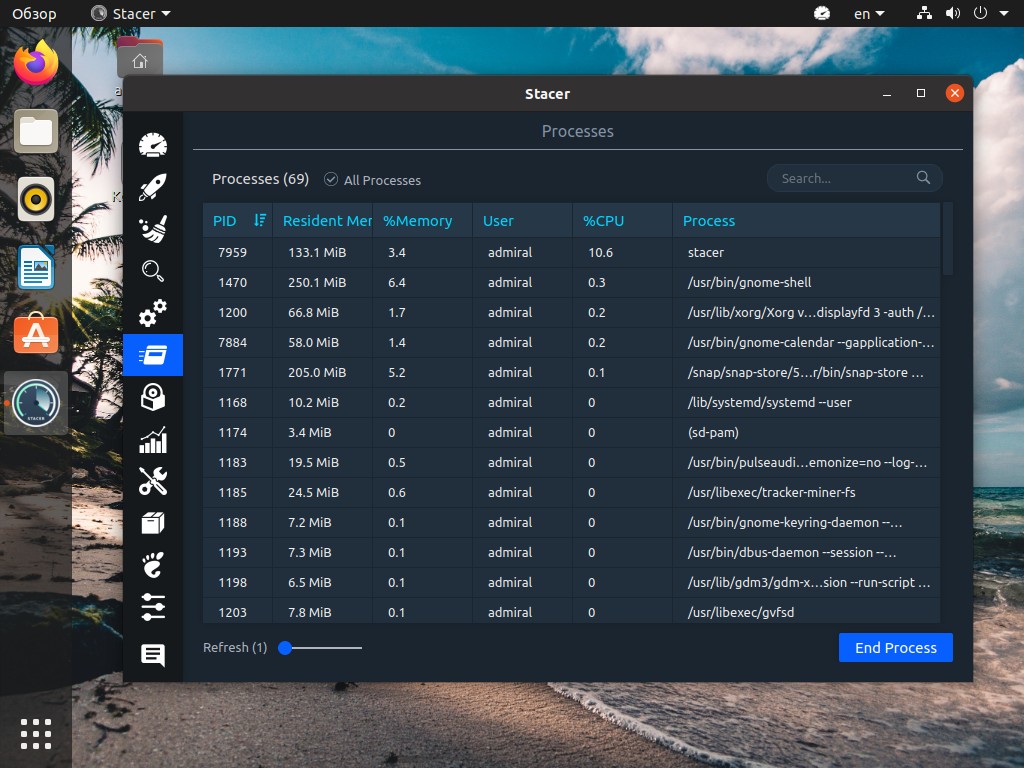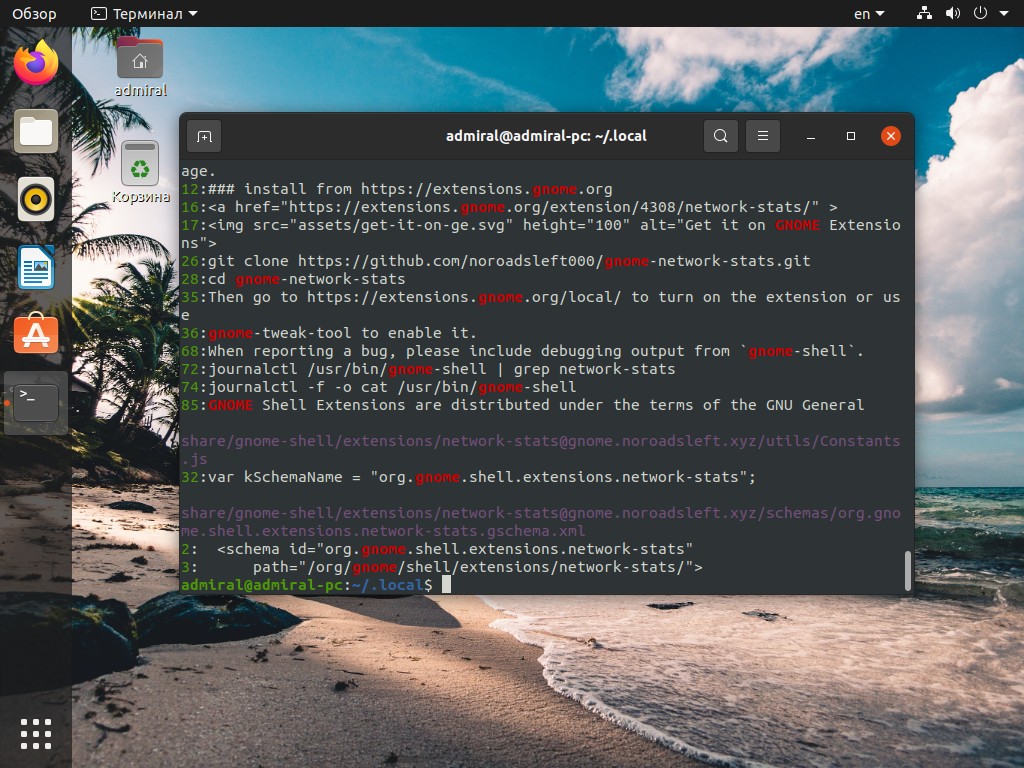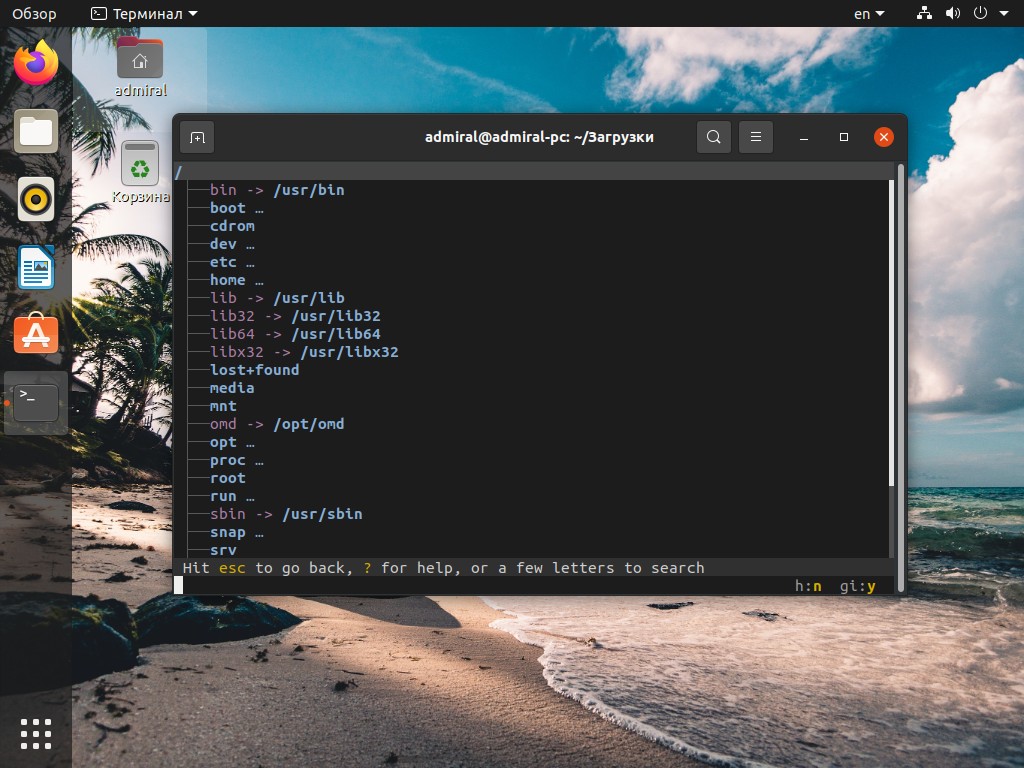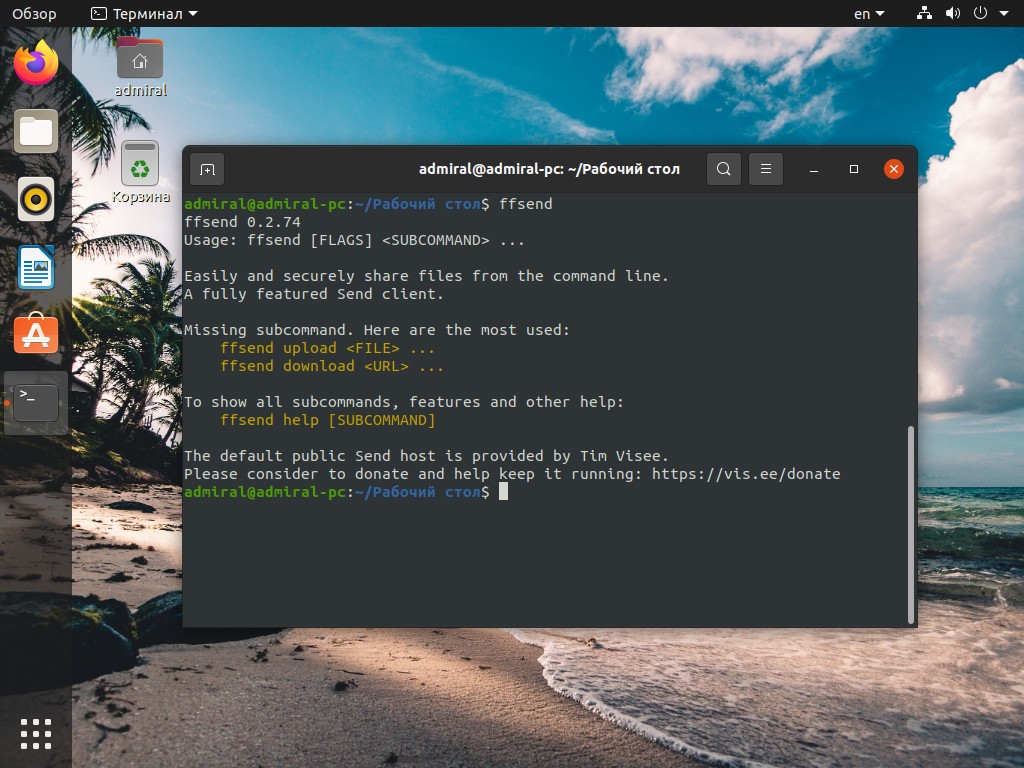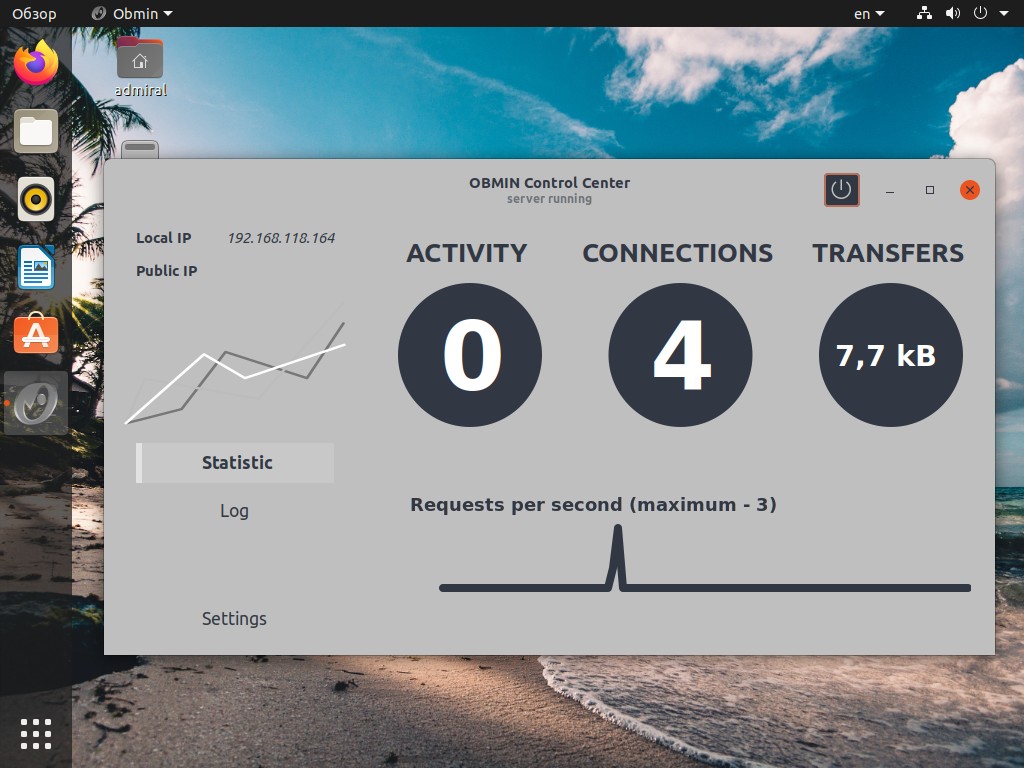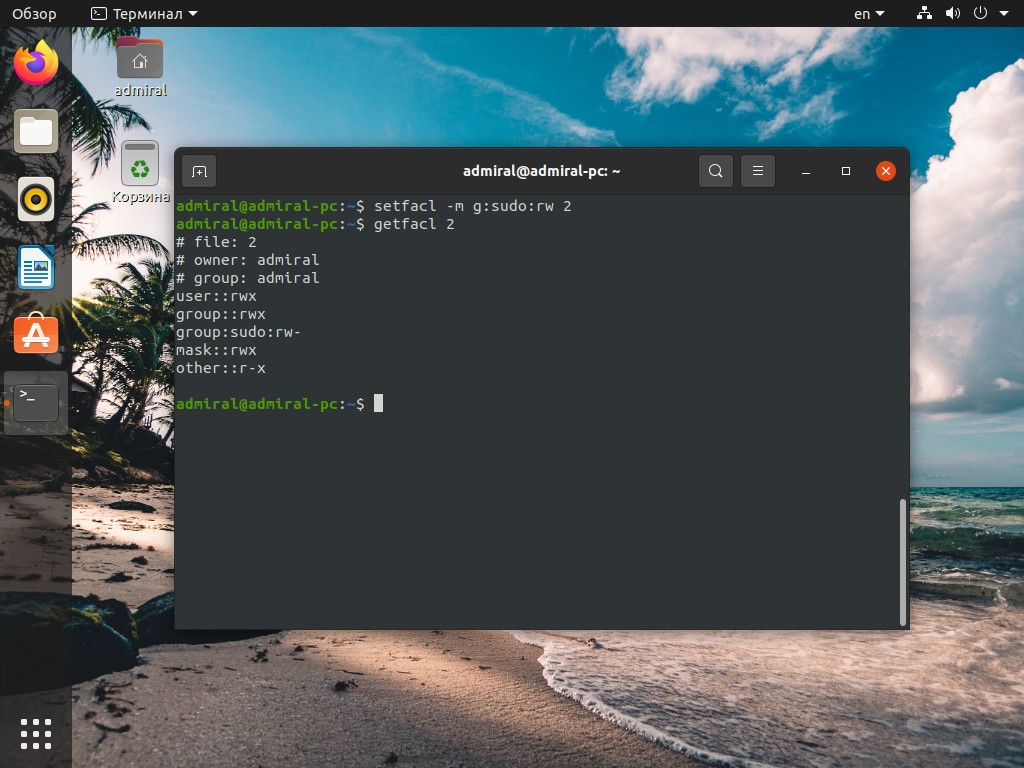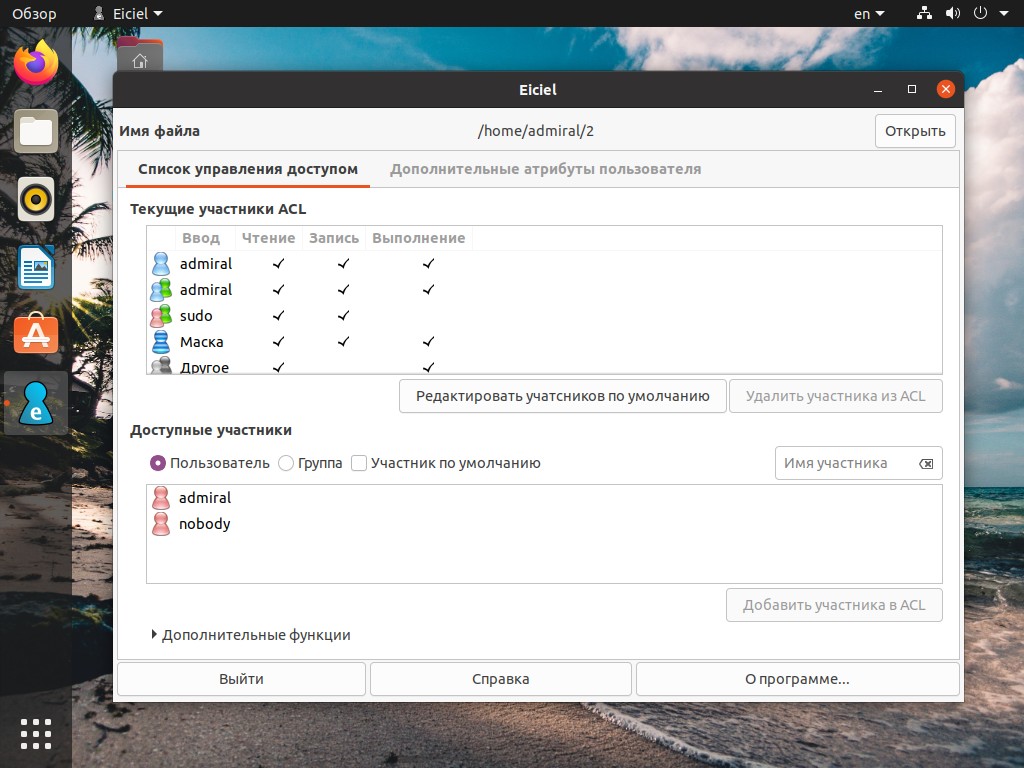- Полезные утилиты для Linux
- Полезные утилиты Linux
- 1. ncdu / Baobab
- 2. findmnt / Disks
- 3. nethogs / Network Stats
- 4. iotop
- 7. chkservice
- 8. htop / bpytop / Stacer
- 9. ripgrep
- 10. broot
- 11. ffsend / Obmin
- 12. setfacl / Eiciel
- Утилиты достойные упоминания
- Выводы
- 10 лучших открытых инструментов для разработчика в Linux
- 1. Bluefish
- 2. Anjuta
- 3. Glade
- 4. GCC
- 5. Kdevelop
- 6. GDB
- 7. KompoZer
- 8. Eclipse
- 9. Make
- 10. Quanta Plus
- А что используетет вы?
Полезные утилиты для Linux
По умолчанию Linux позволяет получить большое количество информации о системе и её процессах, однако, это будут неструктурированные данные. Чтобы иметь более наглядное представление следует использовать различные утилиты. В этой статье мы собрали полезные утилиты для Linux.
На примере Ubuntu 20.04 мы рассмотрим не только консольные утилиты, но и по возможности их графические аналоги. В нашем списке будет несколько системных мониторов, диспетчеров задач, а также пара утилит для анализа дисков и работы с файлами.
Полезные утилиты Linux
1. ncdu / Baobab
Ncurse Disk Usage или же просто ncdu – это анализатор диска, указывающий на наиболее заполненные каталоги. Работает утилита элементарно. Вы запускаете её из нужного каталога, а она показывает его содержимое, дополняя список удобным графиком, отображающим наиболее объёмные каталоги и файлы.
Для установки ncdu используйте команду:
sudo apt install ncdu
Если же вы хотите получить подобную функциональность, но с графическим интерфейсом, то анализатор GNOME к вашим услугам. Он отображает гораздо больше информации. В нём вы можете увидеть не только размер каталогов, но и количество содержащихся в них объектов. Помимо этого, он строит круговую диаграмму. Для полного анализа запускайте утилиту с правами суперпользователя.
Утилита уже установлена в Ubuntu, но на всякий случай оставим команду для установки:
sudo apt install baobab
2. findmnt / Disks
Утилита findmnt покажет все смонтированные каталоги, включая все типы файловых систем. Если же вам нужны только точки монтирования из fstab, то используйте параметр -s, в этом случае будут отображены UUID накопителей. Для вывода реальных файловых систем примените параметр —real, тогда будут отображены и примонтированные snap каталоги, а накопители примут вид /dev/sda1.
Для установки findmnt используйте команду:
sudo apt install findmnt
Для просмотра только физических дисков можете воспользоваться утилитой Диски GNOME. С её помощью вы можете увидеть разделы на физическом накопителе, а также точки монтирования этих разделов и файловую систему. Если же вам требуется изменить разделы, то советуем утилиту parted и её графический аналог Gparted.
Если у вас не установлена утилита Диски, то используйте команду:
sudo apt install gnome-disks
3. nethogs / Network Stats
Утилита nethogs выводит информацию о сетевом трафике. Отображается текущая скорость, а также прошедший трафик. Вы также можете видеть какие именно процессы потребляют трафик. Утилиту следует запускать с правами суперпользователя.
Для установки nethogs используйте команду:
sudo apt install nethogs
Если же вас интересует графическое отображение скорости, то используйте расширение оболочки GNOME Network stats. В этом случае скорость будет отображаться прямо в панели задач. Подробная сатистика также доступна.
4. iotop
Утилита iotop отображает загрузку диска процессами. Если какая-то программа нагружает накопитель, то вы это увидите. Клавишами влево-вправо можно выбрать колонку, по которой будет отсортирован список. Для запуска потребуются права суперпользователя.
Для установки iotop используйте команду:
sudo apt install iotop
Утилита ss выводит сетевую статистику, а именно сокеты TCP и UDP, HTTP и SMTP соединения. Есть возможность вывести порты отдельно взятого IP-адреса. Перенаправив вывод на утилиту grep можно отфильтровать список, получив только определённый порт или процесс.
Для установки ss используйте команду:
sudo apt install ss
Утилита w выводит список активных пользователей. Вы можете посмотреть общее количество пользователей и их время входа в систему. Она входит в состав большинства дистрибутивов и не требует установки.
7. chkservice
Утилиту chkservice следует использовать с осторожностью. Она позволяет включать и отключать системные модули клавишей Пробел, а клавиша s отвечает за запуск и остановку.
Для установки chkservice используйте команду:
sudo apt install chkservice
8. htop / bpytop / Stacer
Теперь перейдём к диспетчерам задач. Одним из лучших по праву считается htop. Он отображает загрузку по ядрам, потребление оперативной памяти и непосредственно сами процессы. Вы можете настроить колонки под себя. Однако, полезных параметров не так много, в основном это ID процессов, время и занимаемая память.
Для установки htop используйте команду:
sudo apt install htop
Диспетчер задач bpytop выглядит гораздо современнее. Отображаются графики загрузки не только процессора, но и сетевой карты. Клавишами 1-4 можно настроить внешний вид утилиты, все блоки подписаны в верхнем углу и могут быть отключены при необходимости.
Для установки bpytop используйте команду:
sudo snap install bpytop
Среди графических диспетчеров стоит отметить Stacer. Это больше, чем просто диспетчер задач и мониторинг системы. Вы можете удалять пакеты, отключать и включать сервисы, настраивать репозитории и автозапуск. Есть даже возможность почистить накопитель от скопившихся логов и кэшей.
Для установки stacer используйте команду:
sudo apt install stacer
9. ripgrep
ripgrep – это неплохой поисковик по файлам. Он умеет фильтровать файлы, например, по умолчанию будут пропущены скрытые каталоги, бинарные файлы и символические ссылки. К плюсам стоит отнести быструю работу, а к минусам – не самый удобный синтаксис.
Для установки ripgrep используйте команду:
sudo apt install ripgrep
10. broot
broot – это древовидный менеджер файлов. С ним удобно искать файлы, как и в случае с ripgrep имеется встроенный фильтр. Поддерживается вывод нескольких деревьев, а если запустить утилиту с параметром -s, то дополнительно будет отображаться размер каталогов.
Также не стоит забывать о файловых менеджерах. Они также имеют расширенный поиск и вывод двух вкладок.
К сожалению, программа есть в репозиториях всего нескольких дистрибутивов, в остальных придётся вручную устанавливать бинарный файл.
11. ffsend / Obmin
Утилита ffsend позволяет загружать файлы в облако. Чтобы на выходе получить готовую ссылку, достаточно использовать команду:
ffsend upload имя_файла
Вы можете добавить пароль, настроить время жизни ссылки и ограничить количество скачиваний. Что интересно, облачное хранилище позволяет добавлять эти параметры уже после загрузки файлов, в этом случае надо указывать сгенерированную ссылку. А с параметром —qrcode сгенерированная картинка QR-кода отобразится прямо в терминале. Вы также можете посмотреть историю загрузки файлов, применив параметр history.
Для установки ffsend используйте команду:
sudo snap install ffsend
Вы также можете запустить свой HTTP сервер. Утилита Obmin это позволяет сделать всего в пару кликов. Можно открыть доступ как к файлам, так и к каталогам, причём последние можно скачать одним файлом в архиве. Только не забудьте перед этим настроить ваш роутер, по умолчанию используется порт 8088. Для безопасности можете добавить логин и пароль.
Установочный пакет доступен на странице GitHub.
12. setfacl / Eiciel
Утилита setfacl позволяет установить расширенные права доступа к файлам и каталогам, используя список управления доступом (ACL). Она позволит вам установить права не только для владельца, группы и остальных пользователей, как это делает команда chmod.
Синтаксис утилиты довольно простой. Сначала надо указать тип g – группа, u – пользователь. Затем через двоеточие ввести имя. И снова через двоеточие указать права – rwx (чтение, запись, выполнение), выбрав только необходимое. Пример команды:
setfacl u:имя_пользователя:права имя_файла
Проверить результат можно командой getfacl.
Также можете воспользоваться менеджером прав Eiciel. Он делает всё то же самое, но с графическим интерфейсом. Плюсом этого решения является то, что вы видите все группы и всех пользователей. К сожалению, добавлять новые группы программа не позволяет, это надо делать отдельно.
Для установки Eiciel используйте команду:
sudo apt install eiciel
Утилиты достойные упоминания
Конечно, это далеко не все нужные утилиты Linux. Вот ещё несколько, которые достойны упоминания в этой статье:
- man – эта утилита выводит справочные материалы (manual). Параметр —help зачастую содержит лишь краткую справку в то время, как man выводит подробное руководство.
- wget – утилита, которая позволит вам загрузить файл по ссылке. Например, вы можете загрузить установочный пакет через терминал. В качестве альтернативы можете использовать curl.
- ip – выводит список сетевых интерфейсов.
- grep – это утилита для поиска строк по заданному фильтру. Например, вы можете перенаправить вывод списка файлов (ls) в grep и отсеять файлы, не удовлетворяющие вашим требованиям.
- Dconf editor – это графический редактор базы данных dconf, отвечающей за хранение настроек GNOME и её утилит. Например, вы можете настроить системные шрифты или найти скрытые параметры оболочки.
Выводы
Мы рассмотрели полезные утилиты для Linux. Рассмотренные утилиты будут полезны как администраторам, так и обычным пользователям. С их помощью вы не только настроите свой дистрибутив, но получите возможность контролировать основные процессы, нагрузку на диск и сетевой интерфейс, чтобы выявить проблемные места.
К сожалению, надо признать, что утилиты *top, ss, nethogs, w едва ли могут соперничать с диспетчером задач и монитором ресурсов Windows, а ведь для неё есть и продвинутые диспетчеры вроде Process Explorer. Аналог последнего до недавнего времени разрабатывался на Python, но в свежих дистрибутивах больше не поддерживается.
Источник
10 лучших открытых инструментов для разработчика в Linux
«Linux может быть великолепной средой для разработки программного обеспечения, но вам нужны правильные инструменты, чтобы использовать его на полную мощность», — говорит Джек Валлен (Jack Wallen).
Без надёжных инструментов разработки вы не сможете воспользоваться лучшими преимуществами Linux. К счастью, Linux и открытое инструментальное программное обеспечение легко доступно. Однако, если вы новый пользователь, вы можете не знать, какие утилиты лучше выбрать, так что вот 10 выдающихся инструментов, которые помогут поднять вашу разработку на другой уровень.
1. Bluefish
Bluefish — одна из популярнейших интегрированных сред разработки, доступных для работы в вебе. Bluefish может обрабатывать языки программирования и языки разметки, но фокусируется на создании динамических и интерактивных веб-сайтов. Как и многие приложения для Linux, Bluefish быстр и лёгок — он использует примерно 30‒40 процентов ресурсов, потребляемых аналогичными приложениями.
Bluefish может открывать несколько документов одновременно: до 3 500 документов, если необходимо. Он включает в себя поддержку проекта, удалённую поддержку файлов, поиск и замену (включая регулярные выражения), неограниченную отмену/принятие сделанных изменений, настраиваемую подсветку синтаксиса для многих языков, сглаживание текста в окнах, а также поддержку различных кодировок.
Одной из лучших особенностей Bluefish является Quickbar — пользовательская панель, которая позволяет вам добавлять кнопки путём кликания по правой клавише мыши и выбора пункта «Добавить в Quickbar» (Add To Quickbar). Вы можете добавлять в Quickbar любую HTML-кнопку.
В Bluefish есть ряд простых инструментов, которые помогут вам добавить различные элементы в ваш код. Нужен auto-submit select box в DHTML? Легко. Выберите «Auto-submit Select Box» из выпадающего списка «DHTML» и заполните необходимые пункты для добавления элемента в ваш код. В Bluefish есть мастера для Си, Apache, DHTML, DocBook, HTML, PHP+HTML и SQL. Если вы разрабатываете свои сайты вручную, то без Bluefish вам не обойтись.
2. Anjuta
Anjuta — свободная открытая интегрированная среда разработки для языков Си и C++. Anjuta мощна и проста в установке (например, команда urpmi anjuta в Mandriva Linux). Anjuta предлагает такие функции, как управление проектами, прикладные мастера, интерактивный отладчик и мощный редактор исходного кода — с просмотром кода, его автозаполнением и подсветкой синтаксиса.
Anjuta имеет гибкий интерфейс пользователя, который позволяет вам перемещать (drag-and-drop) инструменты в набор инструментов для организации интерфейса пользователя в вариант, который вам больше нравится. Плюс каждый размещённый пользователем набор инструментов постоянен для проекта, так что вы можете иметь различные наборы инструментов для каждого проекта.
Anjuta также имеет мощную систему плагинов, которая позволяет вам решать для каждого проекта какие плагины активны, а какие — нет. И, как во всех открытых проектах, вы можете сами разработать свои плагины для Anjuta.
Одним из самых мощных инструментов в Anjuta является менеджер проекта. Он не только может открывать почти все проекты, основанные на Automake и Autoconf; он не добавляет никакой информации, связанной с Anjuta, так что ваш проект также может обслуживаться и разрабатываться вне Anjuta.
3. Glade
Glade — это RAD-инструмент, используемый для создания инструментария GTK+ и для среды рабочего стола GNOME. Его интерфейс подобен GIMP и может быть настроен и даже встроен в Anjuta.
Glade включает в себя ряд шаблонов, таких как текстовые блоки, диалоги, чекбоксы и меню, созданных для ускорения разработки интерфейсов. Конструкции интерфейса хранятся в XML, который позволяет им быть легко связанным со внешними инструментами.
Установка Glade проста. Например, в Fedora вы можете запустить команду yum install glade3 . В Glade нет такого мощного менеджера проекта как в Anjuta, но вы можете создавать, редактировать и сохранять проекты с Glade.
4. GCC
GCC — это набор компиляторов для Си, C++, Objective-C, Фортрана, Java и Ады, разработанный в рамках проекта GNU. Это инструмент командной строки, но он очень мощен. Многие интегрированные среды разработки имеют инструменты, которые являются только front-end’ами для GCC. Наиболее часто используются компиляторы для кода на Си и C++.
Как один инструмент компилирует приложения на разных языках? Просто: для Си вы применяете команду gcc, а для C++ вы применяете команду g++ — два компилятора в одном инструментарие. И g++ — компилятор, а не просто препроцессор.
GCC построит объектный код из исходного кода без использования посредника. Этот метод создаёт лучший объектный код и даёт вам больше отладочной информации.
5. Kdevelop
Kdevelop был создан в 1998 году как простая в использовании интегрированная среда разработки для среды рабочего стола KDE. Kdevelop в настоящее время распространяется под лицензией GNU General Public License и свободен для использования.
Он основан на плагинах, так что вы можете добавлять и удалять их для создания точно того, что вы хотите. Kdevelop также включает в себя поддержку профилей, так что различные наборы плагинов могут быть ассоциированы с конкретными проектами.
Kdevelop поддерживает 15 языков программирования, каждый из которых имеет свои языковые особенности. Он также предлагает отладчик, систему управления версиями Subversion, мастера приложений, просмотрщик документации, управление сниппетами, интеграцию Doxygen, инструменты RAD, поддержку Ctags, переформатирование кода, поддержку QuickOpen и панель окон с панелью инструментов.
Одной из лучших особенностей Kdevelop является то, что он снимает множество низкоуровневых задач из рук пользователей. Kdevelop включает в себя менеджер Automake.
Ещё один полезный штрих заключается в том, что можно мгновенно видеть различие между ошибками, предупреждениями и сообщениями.
6. GDB
GDB не является инструментом для разработчиков, но этот инструмент многие разработчики считают для себя важным. GDB — это отладчик проекта GNU.
Этот инструмент запускается из командной строки и даёт разработчику мгновенный отзыв из другой программы, пока она выполняется. То есть вы создаёте и завершаете приложение только для того, чтобы узнать о том, что есть проблемы. Для того, чтобы помочь найти эти проблемы вы можете запустить вашу программу из утилиты GDB, которая поможет вам узнать, где эти проблемы. С GDB вы можете делать следующее:
- запускать ваше приложение с указанием аргументов, переключателей или вводов, которые будут влиять на его поведение;
- заставлять ваше приложение останавливаться на конкретном поведении;
- проверять что произошло, когда ваше приложение остановилось;
- добавлять изменения в вашу программу, так что вы можете тестировать прямо в полёте.
GDB также очень удобно иметь при создании отчёта об ошибках.
7. KompoZer
KompoZer — простой в использовании WYSIWYG-инструмент, направленный на нетехнических пользователей, которые хотят создать профессиональный веб-сайт без знания HTML.
KompoZer имеет ряд выдающихся особенностей. Одной из лучших особенностей является возможность открыть веб-сайт из URL, редактировать этот сайт и загрузить отредактированный сайт. Эта особенность упрощает обновление сайтов, лишая необходимости редактировать HTML. Конечно же, вам потребуется разрешение на загрузку сайта. Эта особенность также хороша для использоваия других сайтов в качестве шаблонов.
KompoZer не следует рассматривать только как инструмент для начинающих. Думайте о нём как о бесплатной открытой замене Microsoft FrontPage и Adobe Dreamweaver. И, как его более дорогостоящие альтернативы, в KompoZer можно перемещаться между WYSIWYG и редактированием кода путём кликания по табу.
8. Eclipse
Eclipse — мультиязычная интегрированная среда разработки, написанная на Java, с обширной системой плагинов, позволяющей вам расширить функциональность. Скачиваемый более миллиона раз ежемесячно, Eclipse — одно из сильнейших решений в области разработки программного обеспечения. Это, по сути, стандарт для открытой разработки.
Предположительно, сильнейшим аспектом Eclipse является особенность плагинов. Только для языков в Eclipse создано 58 плагинов. На этих языках не говорят — это языки разработки. Eclipse имеет огромное сообщество и множество организаций, предлагающих обучение интегрированным средам разработки, которое включает в себя даже университет Eclipse.
9. Make
Make — это утилита Linux, которая может автоматически определить, какие части программы нужно перекомпилировать. После того, как Make работает в частях, которые должны быть перекомпилированы, он выдаёт команды, необходимые для завершения действия.
Make часто используется при установке приложений из исходного кода, так что разработчики открытых приложений должны иметь хорошее представление об этом инструмение и о том, как он используется. Если вы планируете разработку приложения, которое можно будет установить из исходного кода, вам нужно знать как создавать Makefile.
Этот Makefile описывает отношения между разными файлами. Если вы знакомы с установкой приложений, вы знаете строковый тип ./configure; make; make install.
10. Quanta Plus
Quanta Plus — другой инструмент HTML для разработки, похожий на KompoZer. Он способен как на WYSIWYG, так и на ручной режим и поддерживает HTML, XHTML, CSS, XML и PHP.
Особенности Quanta Plus заключаются в завершении тегов на лету, управлении проектами, быстром предварительном просмотре, отладчике PHP, поддержке CVS и Subversion. Quanta Plus, в отличие от KompoZer, направлен на более опытного пользователя, который хочет хороший редактор WYSIWYG.
А что используетет вы?
Какие советы и мнения вы можете дать, основываясь на своём опыте, по инструментам, которые мы рассмотрели? Или у вас есть любимая свободная интегрированная среда разработки, которая не включена в этот список?
Источник