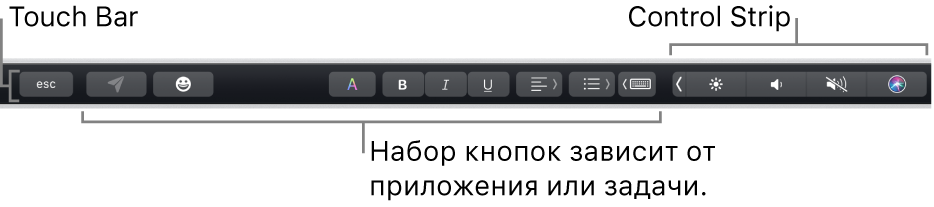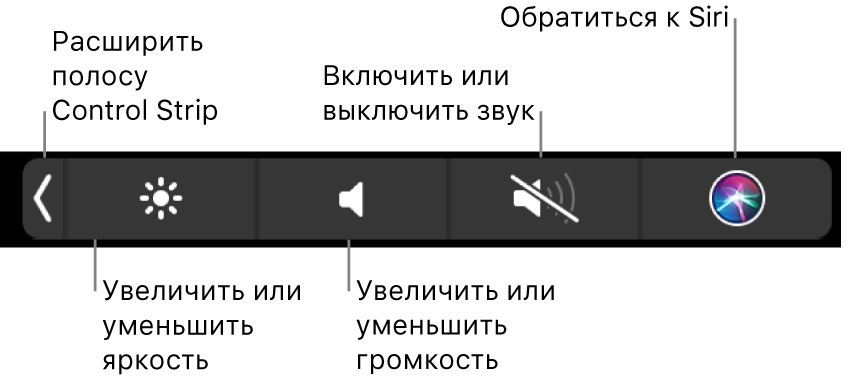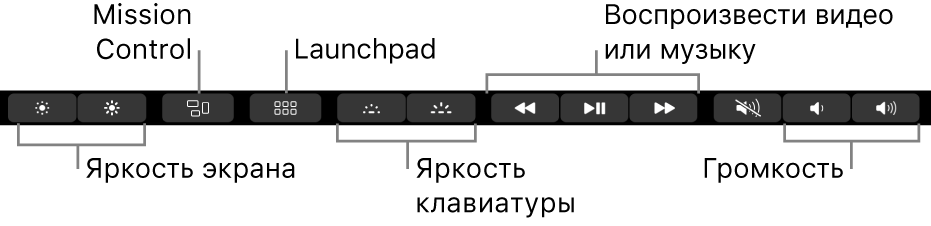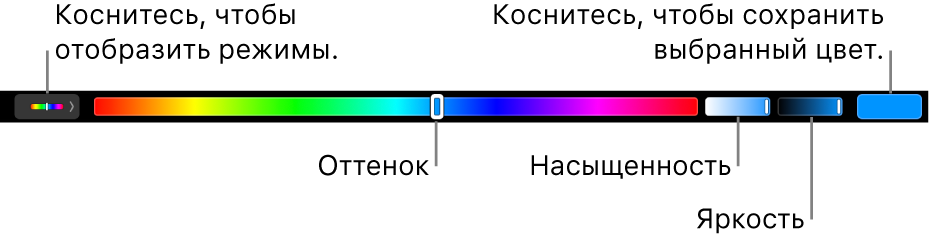- 10 полезных мультитач-жестов для трекпада MacBook
- Открыть и закрыть Центр уведомлений при помощи свайпа двумя пальцами
- Запуск Launchpad
- Показать рабочий стол
- Показать Mission Control
- Отобразить все окна текущего приложения
- Переключение между рабочими столами
- Переход между страницами в Safari, Календаре или перематывание видео в QuickTime
- Превью ссылок в Safari, запуск Quick Look
- Изменить масштаб просматриваемой страницы в Safari
- Поворот изображений
- Использование панели Touch Bar на Mac
- Полоса управления Control Strip
- Кнопки приложений
- Варианты для ввода
- Цвета
- Функциональные клавиши
10 полезных мультитач-жестов для трекпада MacBook
Владельцы MacBook наверняка хорошо знакомы с многочисленными жестами, позволяющими в значительной степени облегчить взаимодействие с лэптопом. Однако далеко не все знают, как вызвать функцию предварительного просмотра, Центр уведомлений или Exposè. Ниже представлены 10 мультитач-жестов, которые помогут сэкономить время и упростить работу с MacBook.
Открыть и закрыть Центр уведомлений при помощи свайпа двумя пальцами
С появлением поддержки Siri в macOS у пользователей появилась возможность сохранять различную информацию, такую как время показа фильмов, расписание спортивных игр и даже результаты Finder. Центр уведомлений, в котором собраны все напоминания, события в календаре и т.д., открывается свайпом двумя пальцами от правого края до центра трекпада.
Запуск Launchpad
Launchpad помогает находить, упорядочивать и удобно запускать программы на MacBook. Запустить режим можно путем сведения большого пальца и трех других пальцев. Данный жест потребует небольшой сноровки, но когда вы освоите его, открывать Launchpad станет намного проще.
Показать рабочий стол
Для того чтобы вызвать рабочий стол, нужно поместить на трекпад большой палец и три других пальца и развести их в стороны. Это наиболее удобный способ получить доступ к файлам, сохраняемым на рабочем столе во время работы.
Показать Mission Control
Свайп тремя пальцами вверх (в некоторых моделях MacBook жест выполняется при помощи четырех пальцев) позволяет запустить программу Mission Control, позволяющую быстро просматривать все открытые окна и пространства на рабочем столе. Данная функция весьма удобна при работе на ноутбуках с небольшим экраном, поскольку предоставляет простой способ посмотреть, какие приложения открыты на данный момент.
Отобразить все окна текущего приложения
Если в процессе работы вам потребуется просмотреть список всех открытых окон в текущем приложении, смахните тремя пальцами вниз на трекпаде (в некоторых моделях MacBook жест выполняется при помощи четырех пальцев). Данное действие вызовет функцию Exposè, позволяющую легче ориентироваться среди окон и приложений.
Переключение между рабочими столами
Пользователи, работающие с несколькими рабочими столами, могут легко переключаться между ними при помощи свайпа тремя пальцами (или четырьмя в некоторых моделях MacBook) влево или вправо.
Переход между страницами в Safari, Календаре или перематывание видео в QuickTime
Свайп по горизонтали двумя пальцами влево или вправо по трекпаду при работе с браузером позволяет перейти на следующую страницу или вернуться на предыдущую. Этот жест также работает в ряде других приложений. Например, в Календаре вы можете таким образом переключаться между днями или месяцами, а в QuickTime перематывать видео вперед или назад.
Превью ссылок в Safari, запуск Quick Look
Прикосновение тремя пальцами при наведении на слово открывает всплывающее окно с определением слова. Легкое касание тремя пальцами по ссылке в Safari открывает превью страницы сайта, а тап на текстовый файл или изображение запустит функцию быстрого просмотра Quick Look.
Изменить масштаб просматриваемой страницы в Safari
Пользователи iPhone привыкли к тому, что на мобильном устройстве масштабирование заключается в сведении/разведении двух пальцев для уменьшения/увеличения масштаба соответственно. Данный принцип работает и в macOS.
Поворот изображений
Здесь все просто. Для того чтобы повернуть изображение, поместите два пальца на трекпад и поверните их на 90 градусов, главное чтобы курсор был расположен поверх изображения.
Источник
Использование панели Touch Bar на Mac
Если у Вашего Mac есть Touch Bar, Вы можете выполнять привычные жесты, например касание, смахивание, движение пальцем, непосредственно в панели Touch Bar для регулировки настроек, работы с Siri, для доступа к функциональным клавишам и выполнения различных действий в приложениях.
Полоса управления Control Strip
Полоса управления Control Strip, расположенная в правой части Touch Bar, позволяет обращаться к Siri и легко менять часто используемые настройки. Достаточно коснуться нужной кнопки или, если нужно, например, отрегулировать яркость или громкость, быстро смахнуть по кнопке влево или вправо. Кроме того, полосу управления Control Strip можно расширить, увеличив количество кнопок на ней.
Как развернуть полосу управления Control Strip. Коснитесь кнопки 
В зависимости от модели Mac и настроек панели Touch Bar, чтобы развернуть полосу управления Control Strip, можно также нажать и удерживать клавишу Fn или клавишу с глобусом 
Использование кнопок полосы Control Strip. Касайтесь кнопок, чтобы изменять настройки либо управлять воспроизведением видео или музыки. Чтобы изменить значение некоторых настроек, например яркости экрана, кнопку нужно удерживать.
Как свернуть полосу управления Control Strip. Коснитесь кнопки 
Кнопки приложений
То, какие кнопки отображаются в панели Touch Bar, зависит от используемого в данный момент приложения и выполняемых действий. В каждом приложении свой набор кнопок — проверьте, какие действия доступны в панели Touch Bar.
Например, при выборе файла в Finder в панели Touch Bar становятся доступны следующие кнопки:
А эти кнопки будут доступны при просмотре изображения в приложении «Фото»:
Панель Touch Bar можно использовать, чтобы быстро добавлять эмодзи в текст в некоторых приложениях. Просто коснитесь
и смахивайте для прокрутки эмодзи, которые упорядочены по категориям, например «Часто используемые» и «Смайлики и люди». Затем коснитесь эмодзи, который хотите использовать.
Совет. В некоторых приложениях можно настроить панель Touch Bar по своему усмотрению, добавив кнопки для наиболее часто выполняемых действий.
Варианты для ввода
Когда Вы вводите текст на Mac, в панели Touch Bar могут появляться слова и словосочетания, которые Вам могут подойти (их называют варианты для ввода). Их использование позволяет экономить время.
Отображение вариантов для ввода. Коснитесь кнопки 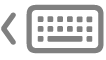
Использование вариантов для ввода. Коснитесь слова, словосочетания или значка эмодзи. Слова, в которых исправлена орфография, отображаются синим цветом.
Как скрыть варианты для ввода. Коснитесь кнопки 
Если кнопки 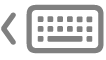
> «Системные настройки» > «Клавиатура» и в разделе «Текст» выбрать «Варианты ввода для панели Touch Bar».
Если при вводе текста нажать клавишу F5, на экране будут отображаться предлагаемые варианты слов (в зависимости от модели Mac может потребоваться также нажать клавишу Fn).
Цвета
В приложениях, где доступен выбор цвета текста и объектов, можно использовать Touch Bar для выбора цвета, оттенка или режима (например, RGB или HSB).
Выбор цвета. Коснитесь и удерживайте кнопку 
Выбор оттенка. Коснитесь 
Выбор режима или произвольного цвета. Коснитесь 
Используя бегунки, изменить значения для режима, например оттенок или насыщенность. Чтобы сохранить изменения как образец, коснитесь цвета (появляется «+»), затем коснитесь его еще раз (появляется галочка).
Как скрыть цвета или значения цвета. Коснитесь кнопки 
Функциональные клавиши
Во многих сочетаниях клавиш для macOS используются функциональные клавиши (F1–F12). Например, F11 отображает рабочий стол. На компьютере Mac с панелью Touch Bar функциональные клавиши отображаются в панели Touch Bar.
Чтобы отобразить функциональные клавиши в панели Touch Bar, нажмите и удерживайте клавишу Fn или клавишу с глобусом 
Убедитесь, что при настройке Touch Bar в разделе настроек «Клавиатура» выбрано отображение функциональных клавиш при нажатии и удерживании этой клавиши.
Коснитесь одной из функциональных клавиш.
Если в сочетании клавиш есть клавиша модификации, например Option или Command, нажмите и удерживайте клавишу Fn или 

Источник