- Настройка Windows Server с помощью групповых политик
- Удаляем лишние команды из Проводника
- Запрещаем доступ к командной строке и PowerShell
- Максимальное время работы пользователя
- Отключение элементов панели управления
- Настройка групповых политик для настройки безопасности для системных служб
- Аннотация
- Назначение разрешений системной службы
Настройка Windows Server с помощью групповых политик
Цель данной статьи — тонкая настройка терминального сервера. Все скриншоты будут соответствовать версии Windows Server 2016. В результате такой настройки вы сможете повысить безопасность сервера и ограничить права терминальных пользователей.
Удаляем лишние команды из Проводника
Откройте редактор групповой политики (команда gpedit.msc) и перейдите в раздел Конфигурация пользователя, Административные шаблоны, Компоненты Windows, Проводник (рис. 1.).
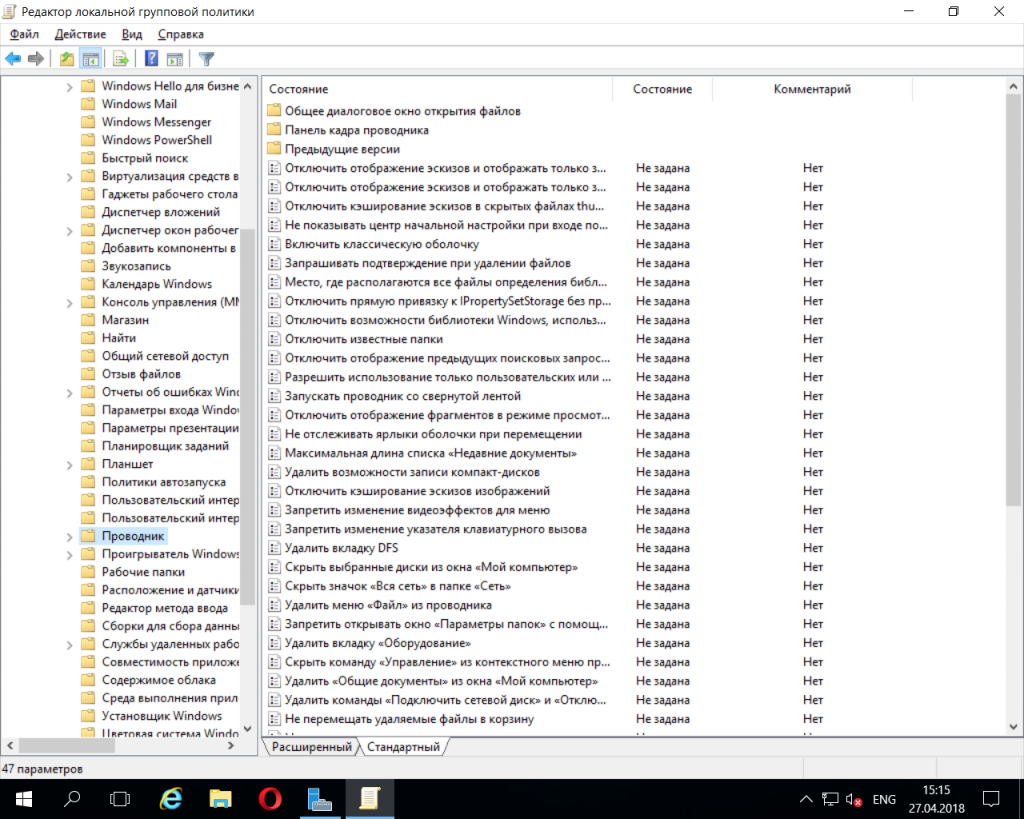
Рис. 1. Параметры Проводника
Как видите, есть много полезных и не очень групповых политик в Windows Server 2016. Рассмотрим несколько полезных. Так, Скрыть выбранные диски из окна Мой компьютер (рис. 2) позволяет удалить значки выбранных дисков из окна Этот компьютер (в последних версиях Windows это окно называется именно так).
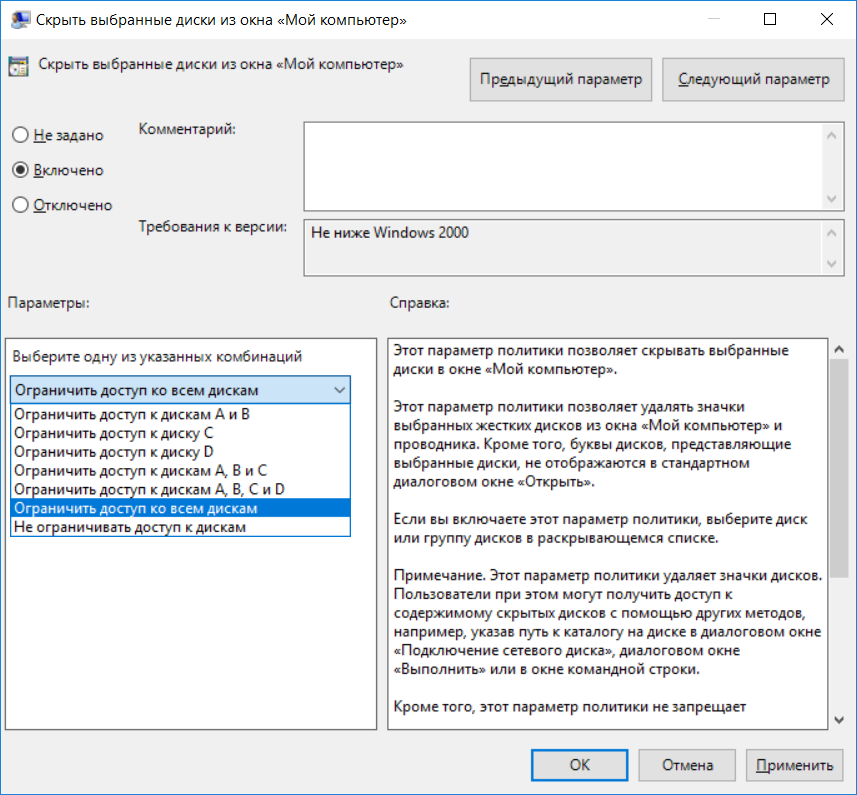
Рис. 2. Ограничиваем доступ пользователей в Windows Server 2016 к определенным дискам
Впрочем, если пользователь окажется умным и введет путь диска (например, D:\) в окне Проводника, он сможет получить доступ к нему. Для таких умных пользователей предназначена групповая политика Запретить доступ к дискам через «Мой компьютер» (рис. 3).
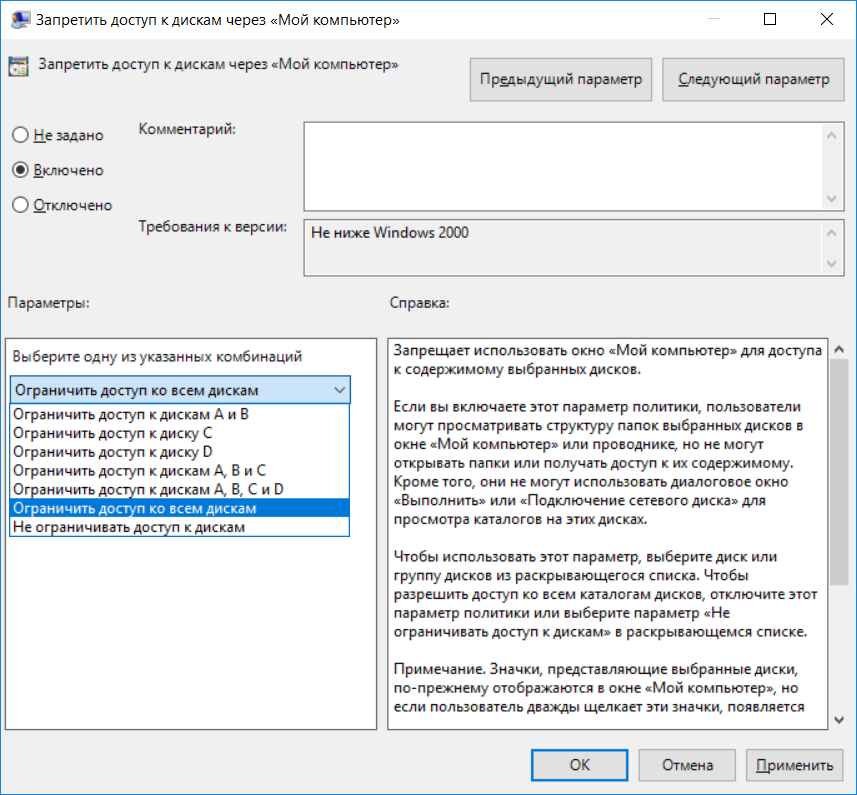
Рис. 3. Запретить доступ к дискам
Неплохо было бы еще и запретить пользователю использовать окно Выполнить (открывается при нажатии Win + R). Для этого нужно включить групповую политику Отключить сочетания клавиш Windows + X. Правда, такая настройка «убьет» все сочетания, в том числе и Win + R, но отдельной групповой политики, которая бы отключала отдельные команды, в современных версиях Windows Server нет (хотя раньше была опция, скрывающая команду Выполнить)
Запрещаем доступ к командной строке и PowerShell
Окно Выполнить используют самые начинающие пользователи. Продвинутые пользователи используют или командную строку, или PowerShell. Запретить пользователям использовать командную строку можно, проведя настройку групповой политики Конфигурация пользователя, Административные шаблоны, Система, Запретить использование командной строки (рис. 4). Также включите опцию Запретить также обработку сценариев в командной строке, чтобы нельзя было запускать сценарии командной строки.
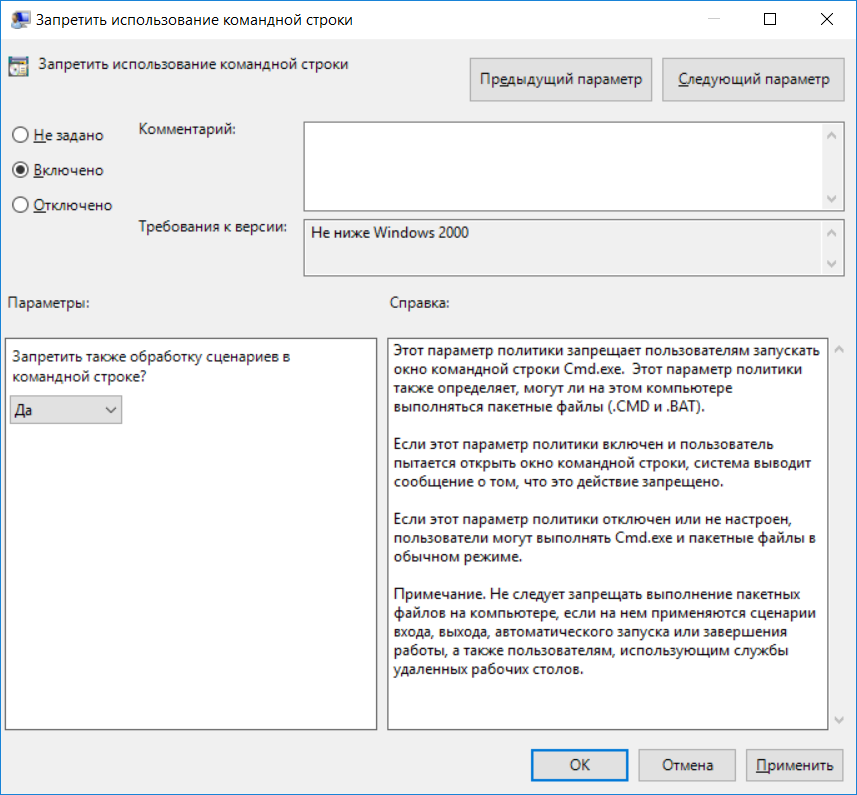
Рис. 4. Запрещаем использование командной строки в Windows Server
Отдельной групповой политики, запрещающей запуск PowerShell, нет, но есть групповая политика, запрещающая запуск определенных приложений. Она называется Не запускать указанные приложения Windows и находится все в том же разделе Система. Включите ее и запретите запуск powershell.exe and powershell_ise.exe (рис. 5).
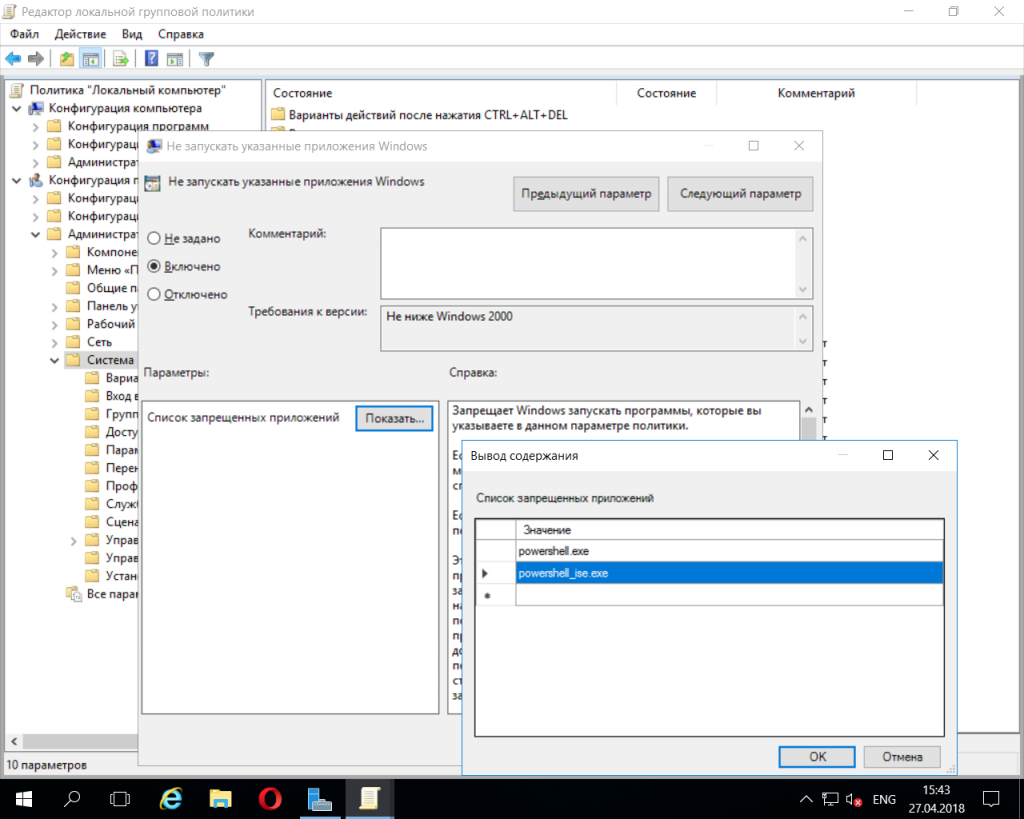
Рис. 5. Запрет запуска PowerShell
Также, пока вы еще не «ушли» из раздела Система, неплохо было бы запретить запуск редактора реестра. Для этого включите Запретить доступ к средствам редактирования реестра.
Максимальное время работы пользователя
Групповая политика Конфигурация пользователя, Административные шаблоны, Компоненты Windows, Службы удаленных рабочих столов, Узел сеансов удаленных рабочих столов, Ограничение сеансов по времени, Задать ограничение по времени для активных сеансов служб удаленных рабочих столов позволяет задать максимальную продолжительность сеанса. Ее можно установить, например, в 8 часов.
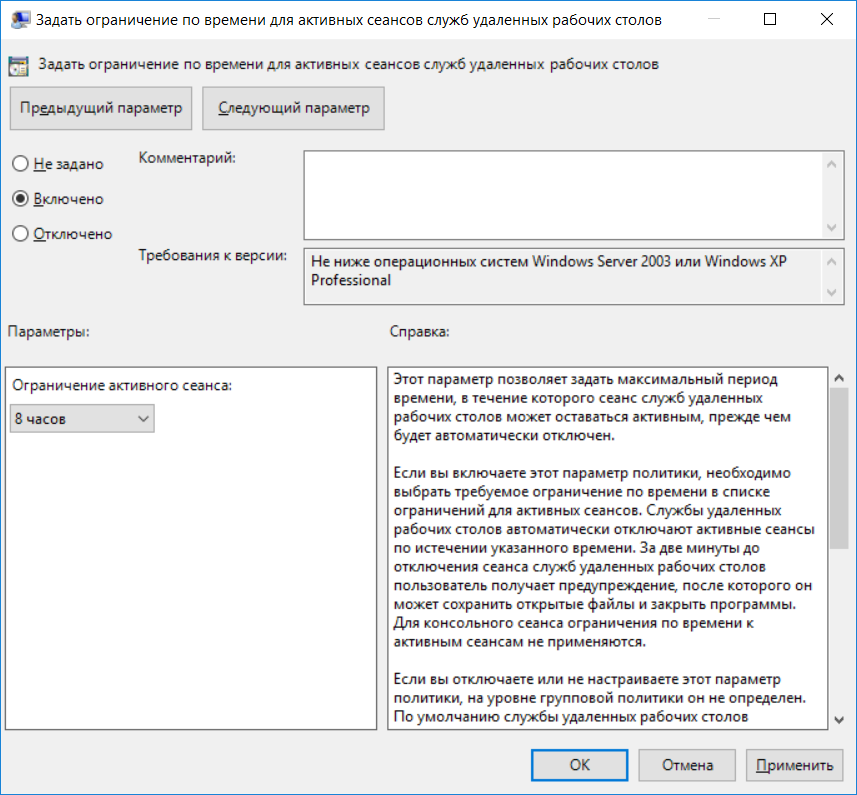
Рис. 6. Ограничиваем время сеанса
К сожалению, эта настройка не помешает пользователю снова залогиниться на сервере. Ограничить время входа на сервер можно только с помощью оснастки Пользователи и компьютеры Active Directory, но далеко не все терминальные серверы являются контроллерами домена, к сожалению. Разворачивать контроллер домена только ради этой функции не хочется (например, если терминальный сервер у вас используется только ради совместного доступа к 1С, нет смысла проводить настройку контроллера домена).
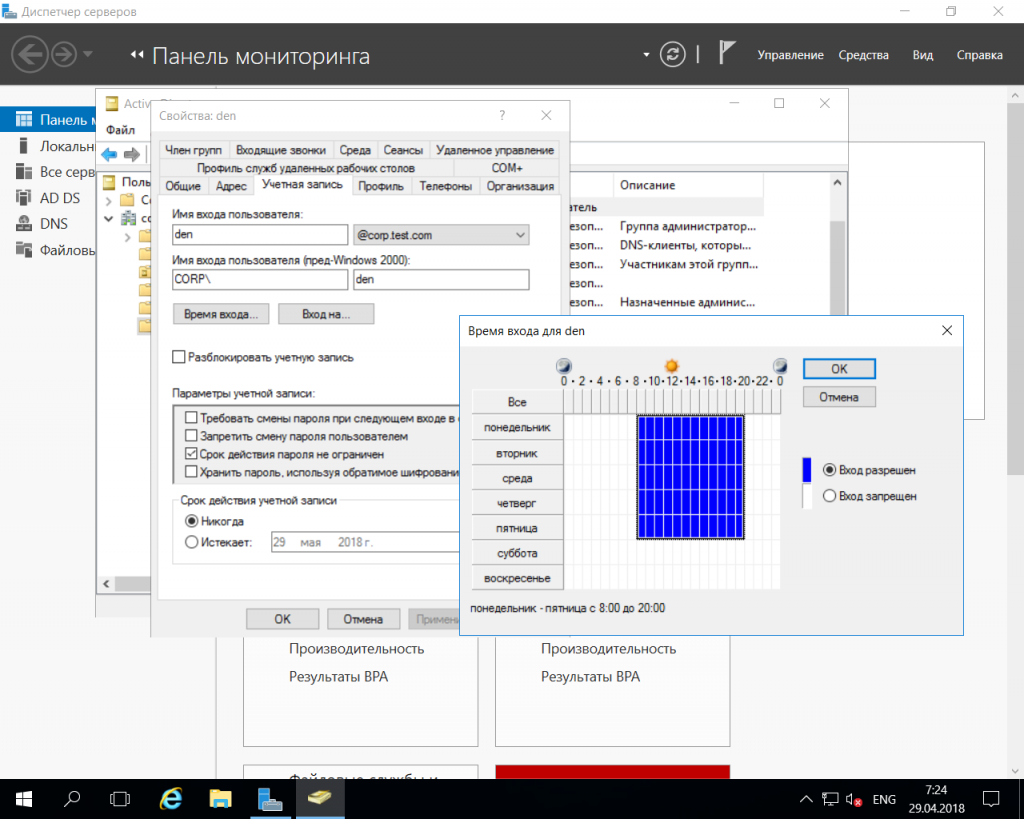
Рис. 7. Установка времени входа учетной записи в Windows Server
Отключение элементов панели управления
С помощью групповых политик можно отключить некоторые элементы панели управления. В разделе Конфигурация пользователя, Административные шаблоны, Панель управления находятся две замечательных групповые политики — Скрыть указанные элементы панели управления и Запретить доступ к панели управления и параметрам компьютера. Первая позволяет запретить выбранные элементы панели управления, а вторая вообще запрещает доступ к панели управления и к параметрам компьютера.
Надеюсь, прочитав эту статью, администратору будет немного спокойнее — ведь теперь пользователи смогут сделать гораздо меньше, чего стоит только отключение командной строки и PowerShell.
В настоящей статье мы подробно рассмотрим процесс развёртывания контроллера домена на на базе Windows Server 2016, а также процесс настройки служб AD DS и DNS.
Первое, что необходимо сделать, это подготовить систему для развертывания служб.
Для этого устанавливаем операционную систему Windows Server 2016 и обновляем её до актуального состояния.
Следующий шаг, это изменяем имя сервера. Для этого идём в Диспетчер серверов и переходим на вкладку Локальный сервер. Кликаем по имени компьютера.
В появившемся окне жмём Изменить
И изменяем имя на своё (например BEARNET_DC1)
Жмём ОК! Система затребует перезагрузку. Жмём Перезагрузить позже.
Следующий шаг, это указать статические IP-адреса в настройках TCP/IP и изменить настройки временной зоны на относящуюся к нам.
Для этого всё в том же Диспетчере серверов кликаем по настройкам сетевой карты и часовому поясу.
Примеры настройки TCP/IP и временной зоны:
На этом первоначальная подготовка система закончена, перезагружаем сервер и можно приступать к развертыванию служб.
Приступим к развертыванию служб Active Directory и DNS.
Добавляем новую роль на сервере. Для этого идём в Диспетчер серверов и на вкладке панель мониторинга кликаем Добавить роли и компоненты.
В появившемся окне жмём Далее.
Выбираем первый пункт Установка ролей и компонентов и жмём Далее
В следующем окне выбираем сервер на котором будет развёрнута роль. Жмём Далее.
Галочкой отмечаем роль Доменные службы Active Directory и в подтверждающем запросе мастера добавления ролей и компонентов жмём Добавить компоненты. Жмём Далее.
В следующем окне система предлагает выбрать дополнительные компоненты. В моём случае в этом нет необходимости. Жмём Далее.
Следующее окно является информационным. на нём наше внимание обращается на то что желательно иметь по два контролера домена в каждом домене. Также здесь говорится о том что службы Active Directory требуют наличие установленного в сети DNS-сервера, если он не установлен, то будет предложено его установить. Жмём Далее.
На завершающей странице мастера жмём Установить.
После завершения установки Роли, в Диспетчере серверов кликаем по значку Флажка с восклицательным знаком и выбираем Повысить роль этого сервера до уровня контроллера домена.
Далее открывается окно Мастера настройки доменных служб Active Directory где необходимо выбрать вариант развёртывания контроллера домена. Выбираем добавить новый лес и указываем корневое имя домена. Жмём Далее.
В параметрах контролера домена оставляем всё по умолчанию, задаём пароль для восстановления служб каталогов (DSRM). Проверяем наличие галочки в пункте DNS-сервер, она необходима для автоматического поднятия роли DNS.
В параметрах DNS оставляем всё по умолчанию. На ошибку делегирования не обращаем внимание, т.к. роль DNS поднимается в процессе конфигурации контроллера домена. Жмём Далее.
Следующие три окна просто жмём Далее.
Дожидаемся окончания проверки готовности к установке. После сообщения мастера об успешной проверке жмём Установить.
В ходе установки конфигурации Контроллера домена, сервер будет перезагружен. После того, как сервер перезагрузился добавим в DNS зону обратного просмотра. Зоны обратного просмотра служат для разрешения IP-адресов в имена устройств.
В Диспетчере серверов кликаем по кнопке Средства и вападающем списке выбираем DNS.
В диспетчере DNS выделяем вкладку Зоны обратного просмотра, кликаем правой кнопкой мыши и выбираем Создать новую зону.
В мастере создания новой зоны выбираем тип добавляемой зоны. Выбираем Основная зона и жмём Далее.
Далее предлагается выбрать каким образом будет выполняться репликация добавляемой зоны. Выбираем Для всех DNS-серверов, работающих на контролерах домена в этом домене.
В следующем окне выбираем Зону обратного просмотра IPv4 и жмём Далее.
Далее задаём Идентификатор сети. В моём варианте это 192.168.1. Жмём Далее.
В следующем окне выбираем Разрешить любые динамические обновления и жмём Далее.
В завершении мастера создания новой зоны жмём Готово.
На следующем этапе укажем Сервера пересылки. Они необходимы для того чтобы кэшировать и перенаправлять DNS-запросы с локального DNS-сервера на внешний DNS-сервер в сети интернет. Это необходимо для того чтобы локальные компьютеры доменной сети смогли получить доступ в интернет.
В диспетчере DNS выделяем наш сервер и кликаем правой кнопкой мыши. В Выпадающем меню выбираем свойства
далее переходим во вкладку Сервер пересылки и жмём кнопку Изменить.
В редакторе серверов пересылки вводим IP-адрес или DNS имя провайдера или например DNS Google (8.8.8.8). Жмём ОК.
Контроллер домена развёрнут и настроен. Можно добавлять компьютеры в домен.
Настройка групповых политик для настройки безопасности для системных служб
В этой статье описывается настройка групповых политик для настройки безопасности для системных служб.
Исходная версия продукта: Windows Server 2003
Исходный номер КБ: 324802
Аннотация
В этой статье описывается использование групповой политики для установки безопасности системных служб для подразделения в Windows Server 2003.
При реализации безопасности в системных службах можно контролировать, кто может управлять службами на рабочей станции, рядовом сервере или контроллере домена. В настоящее время единственный способ изменить системную службу — это с помощью параметра компьютера групповой политики.
Если вы реализуете групповую политику в качестве политики домена по умолчанию, она применяется к всем компьютерам в домене. Если вы реализуете групповую политику в качестве политики контроллеров домена по умолчанию, она применяется только к серверам в подразделении контроллера домена. Можно создать подразделения, содержащие компьютеры рабочих станций, к которым можно применять политики. В этой статье описываются действия по реализации групповой политики в подразделении для изменения разрешений для системных служб.
Назначение разрешений системной службы
Нажмите кнопку «Начните», найдите пункт «Администрирование» и выберите «Пользователи и компьютеры Active Directory».
Щелкните правой кнопкой мыши домен, в который нужно добавить подразделение, выберите пункт «Новый», а затем щелкните «Подразделение».
Введите имя подразделения в поле «Имя» и нажмите кнопку «ОК».
Новое подразделение указано в дереве консоли.
Щелкните правой кнопкой мыши созданное подразделение и выберите «Свойства».
Перейдите на вкладку «Групповая политика» и выберите «Новый». Введите имя нового объекта групповой политики (например, используйте имя подразделения, для которого он реализован) и нажмите ввод.
Щелкните новый объект групповой политики в списке ссылок на объекты групповой политики (если он еще не выбран) и нажмите кнопку «Изменить».
Разойдите «Конфигурация компьютера», «Параметры Windows», «Параметры безопасности» и выберите «Системные службы».
В правой области дважды щелкните службу, к которой необходимо применить разрешения.
Отображается параметр политики безопасности для конкретной службы.
Щелкните, чтобы установить этот параметр политики.
Нажмите кнопку «Изменить безопасность».
Предоставление необходимых разрешений учетным записям пользователей и группам, а затем нажмите кнопку «ОК».
В режиме запуска выберите нужный режим запуска и нажмите кнопку «ОК».
Закроем редактор объектов групповой политики, нажмите кнопку «ОК», а затем закроете средство «Пользователи и компьютеры Active Directory».
Необходимо переместить учетные записи компьютеров, которые необходимо управлять, в подразделение. После того как учетные записи компьютеров будут содержаться в подразделении, авторизованный пользователь или группы смогут управлять службой.



































