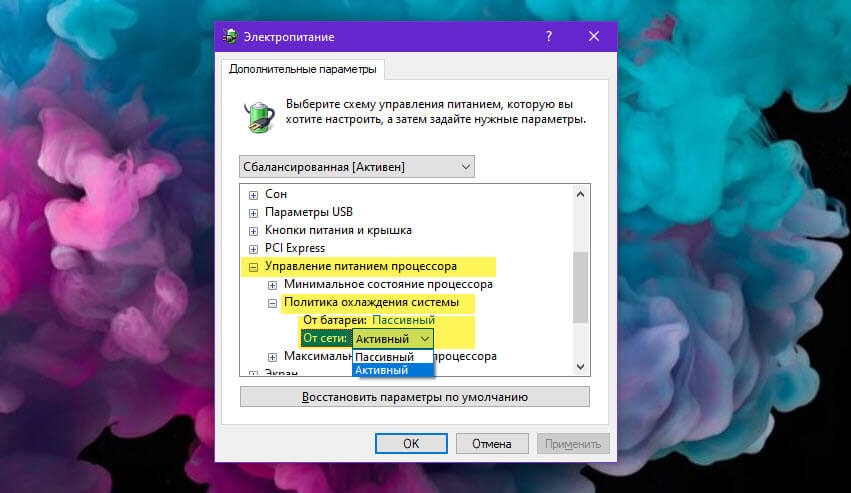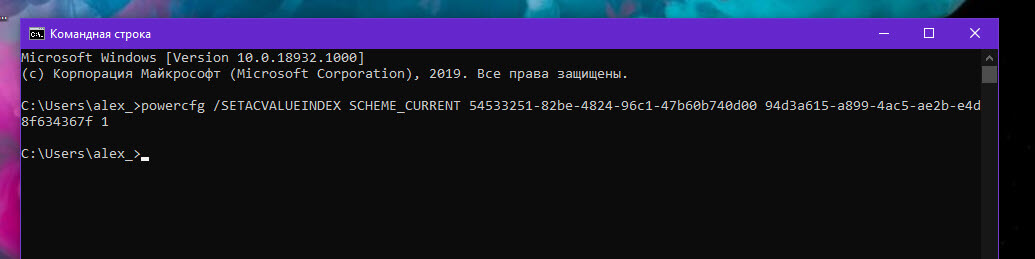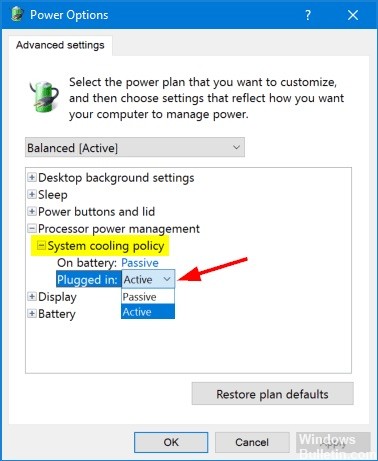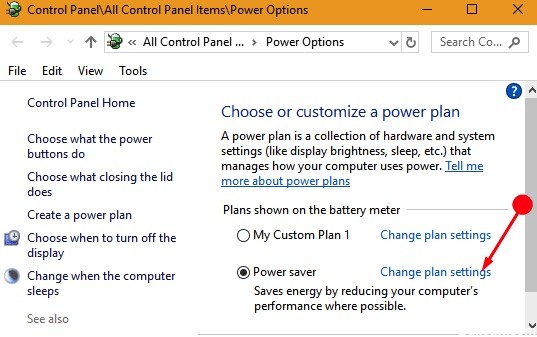- Как настроить политику охлаждения Windows 10?
- Какова политика охлаждения системы?
- Политика активного охлаждения против политики пассивного охлаждения?
- Активное охлаждение
- Пассивное охлаждение
- Когда следует использовать активную или пассивную политику охлаждения?
- Активировать политику активного / пассивного охлаждения в Windows 10
- Добавить / удалить параметры политики охлаждения системы в Windows 10
- Управление кулерами компьютера Windows 10
- Программы для регулировки скорости кулеров
- SpeedFan
- MSI Afterburner
- AMD Radeon Software
- MSI Dragon & Creator Center
- Как изменить политику охлаждения для процессора в Windows 10.
- Чтобы изменить политику охлаждения системы для процессора в Windows 10,
- Изменение политики охлаждения системы для процессора с помощью powercfg
- Как изменить политику охлаждения системы для процессора — пассивную или активную
- Обновление за апрель 2021 года:
- Измените управление питанием процессора в политике охлаждения системы в опциях питания
- Измените политику охлаждения системы для процессора с помощью powercfg
- Заключение
Как настроить политику охлаждения Windows 10?
Задумывались ли вы, почему ваша система нагревается или почему вентилятор начинает работать, даже если процессор не загружен? Это связано с режимами политики охлаждения системы Microsoft, введенными в Windows 8, и теперь они также доступны в Windows 10.
В этой статье мы обсудим, что это за режимы охлаждения и как вы можете оптимизировать свою систему для повышения производительности (особенно использования батареи ноутбука), используя эти режимы.
Какова политика охлаждения системы?
Операционная система Windows 10 может автоматически определять изменения в использовании компьютера и условиях окружающей среды. Это применимо только тогда, когда у вас есть устройство с возможностями управления температурой.
После определения изменений температуры Windows может автоматически применить специальную политику охлаждения к оборудованию, которая затем внесет соответствующие изменения в систему, чтобы снизить температуру до нормального диапазона.
Давайте возьмем пример, процессор является наиболее подверженным нагреву компонентом компьютера. Каждый процессор поставляется с минимальными, оптимальными и максимальными характеристиками рабочей температуры. Если вы выйдете за эти пределы, ваш процессор может быть поврежден. Таким образом, управление питанием процессора очень важно для оптимальной производительности вашей системы.
Для современных процессоров Intel максимальный диапазон рабочих температур составляет около 100 ° С. И оптимальный диапазон ниже 80 €. Если температура вашего процессора превышает 80 ° С, Windows автоматически активирует политику охлаждения системы.
Политика активного охлаждения против политики пассивного охлаждения?
По умолчанию Windows 10 поставляется с двумя политиками охлаждения:
- Активное охлаждение
- Пассивное охлаждение
Активное охлаждение
Активная политика охлаждения включит и ускорит вентилятор системы, чтобы снизить температуру системы, не влияя на производительность системы. Это, в свою очередь, увеличивает энергопотребление системы.
Пассивное охлаждение
Пассивное охлаждение уменьшит энергопотребление компонентов системы, следовательно, снизит общую производительность системы. Это, в свою очередь, экономит электроэнергию, но также снижает производительность системы.
Когда следует использовать активную или пассивную политику охлаждения?
Обычно настольные ПК не оснащены встроенной батареей. Поэтому их необходимо постоянно подключать к источнику питания. Это означает, что энергопотребление не является проблемой для настольных ПК. Поэтому рекомендуется поддерживать режим политики охлаждения системы активным для всех настольных ПК.
Если вы используете ноутбук и хотите продлить время работы от батареи, вы должны использовать политику активного охлаждения, когда ноутбук подключен к источнику питания. И политика пассивного охлаждения должна использоваться, когда ноутбук работает от батареи.
Активировать политику активного / пассивного охлаждения в Windows 10
Теперь давайте прыгнем в часть действия. Следующие шаги позволят вам установить политику охлаждения системы на активную или пассивную. Мы будем использовать ноутбук, чтобы мы могли устанавливать разные политики для подключенных и батарейных настроек.
- Выберите «Настройки» > «Система» > «Питание и спящий режим».
- Нажмите на Дополнительные параметры питания на правой панели
- Нажмите на Изменить настройки плана рядом с планом, который активен для вас. Моя высокая производительность.
- Теперь нажмите на Дополнительные параметры питания
- В разделе Управление питанием процессора разверните Политику охлаждения системы.
- Вы можете установить следующую политику охлаждения системы:
Подключено: Активно
На батарее: пассивная
Этот параметр оптимизирует и продлит срок службы батареи вашего ноутбука. Вы можете прочитать больше о политике охлаждения системы от Microsoft здесь.
Добавить / удалить параметры политики охлаждения системы в Windows 10
В некоторых случаях вы не увидите параметр политики охлаждения системы в Windows 10. Обычно корпорация Майкрософт разрешает только пропускную политику охлаждения для мобильных устройств, но если у вас есть ноутбук и вы не видите эту опцию, вы можете добавить ее с помощью команда ниже:
Откройте командную строку с правами администратора и выполните следующую команду:
И чтобы удалить эту опцию, вы можете запустить следующую команду:
Надеемся, что это даст вам хорошее представление о том, когда и как использовать параметры политики охлаждения системы в Windows 10. Какой параметр политики по умолчанию используется по умолчанию? Какие настройки вы предпочитаете для своей системы? Пожалуйста, поделитесь своими мыслями в комментариях ниже.
Управление кулерами компьютера Windows 10
Для управления кулерами компьютера можно использовать стороннее программное обеспечение. Под кулером имеют ввиду совокупности вентилятора с радиатором, установленные для охлаждения комплектующих (как минимум процессора и видеокарты).
Эта статья расскажет об управлении кулерами компьютера в Windows 10. Будем использовать только лучшие программы для регулировки скорости вентиляторов. Некоторый софт позволяет настроить скорость всех кулеров, а другое только отдельно видеокарты или процессора.
Программы для регулировки скорости кулеров
В зависимости от рабочих температур можно изменить скорость кулеров (имеется в виду каждого из вентиляторов). Можно выбрать на свой вкус программу для регулировки. Не стоит в список добавлять малоизвестные неудобные в использовании утилиты. Хотя всё на вкус и цвет.
Сейчас производители для управления выпускают своё ПО. Например, AMD Ryzen Master или Intel Extreme Tuning Utility. Или MSI Dragon Center, Gigabyte Aorus Engine, Smart Fan 5 и Sapphire TriXX. Именно с его помощью можно с лёгкостью настроить скорость кулеров (вентиляторов).
SpeedFan
В программе отображаются все подключённые к материнской плате вентиляторы. Можно изменить скорость кулера процессора или видеокарты и корпусных вентиляторов. Отображает температуры комплектующих с датчиков и при необходимости позволяет их контролировать.
Бесплатное приложение SpeedFan доступно к использованию. Перейдите в расположение Configure > Options и в пункте Language измените язык интерфейса на Russian. Теперь можно в разделе Показатели изменять скорость кулера или задать своё значение в процентах.
С помощью SpeedFan можно посмотреть данные с датчиков комплектующих и настроить скорости вращения кулеров под себя. Всё зависит от комнатной температуры и Вашего компьютера. Приложение автоматически определяет всю информацию о Вашем железе.
MSI Afterburner
Программное обеспечение используется для настройки производительности видеокарты. С его помощью можно тонко настроить и скорость вентиляторов. Найдите параметр Fan Speed (%) и отключите авторежим кнопкой Авто. Теперь можно вручную выставить нужное значение.
Перейдите в раздел Настройки > Кулер и отметьте Включить программный пользовательский авторежим. Выберите несколько значений скоростей кулера и температуры. Тонкая настройка заключается в ручной коррекции графика температуры.
AMD Radeon Software
Обновлённые драйвера AMD Radeon Software Adrenalin 2020 Edition заслуживают внимания пользователей. Конечно же, работает только с видеокартами красного бренда. Их программное обеспечение заменяет множество сторонних программ (записи, мониторинга и разгона).
Перейдите в раздел Производительность > Настройка. Теперь параметр Управление настройкой измените на Вручную. Дальше включите настройку вентиляторов. Выбрав расширенное управление, настройте отношение Скорости вентиляторов / Температуры.
MSI Dragon & Creator Center
Все уважающие себя производители выпускают ПО для управления своими комплектующими. Материнские платы, видеокарты и даже ноутбуки получают возможность использовать MSI Dragon Center. С его помощью уже можно настроить производительность системы в целом.
Откройте User Scenario > Пользовательский режим. Выберите, например, Системный вентилятор и укажите значение Ручной регулировки или настройте график Автоматической регулировки вентиляторов. В зависимости от версии ПО и железа интерфейс отличается.
Действительно, нормальных программ для регулировки скорости кулеров немного. Старые и плохо себя зарекомендовавшие утилиты даже стоит рассматривать. Например, даже сейчас SpeedFan лидер, хотя давно уже не обновлялся. Смотрите, как пользоваться SpeedFan 4.52.
В большинстве приложений используется процентная шкала выставления скоростей или график соответствия скорости и температуры. Пользователь указывает конкретное значение скорости при достижении определённой температуры. Ещё присмотритесь к фирменному ПО.
Как изменить политику охлаждения для процессора в Windows 10.
Публикация: 9 Июль 2019 Обновлено: 17 Июль 2019
В Windows 10 вы можете указать нужный параметр политики охлаждения системы для активного или пассивного охлаждения. Начиная с Windows 8, устройства с возможностью управления температурой могут регулироваться операционной системой с помощью специального драйвера.
Драйвер, обладающий возможностями пассивного охлаждения, реализует процедуру пассивного охлаждения (PassiveCooling). Драйвер, обладающий возможностями активного охлаждения, реализует процедуру (ActiveCooling). В ответ на изменения в использовании компьютера операционная система вызывает одну (или, возможно, обе) из этих подпрограмм для динамического управления тепловыми уровнями в аппаратной платформе.
Активное охлаждение может более простое в реализации, но имеет несколько потенциальных недостатков. Добавление активных охлаждающих устройств (например, вентиляторов) может увеличить стоимость и размер аппаратной платформы. Мощность, необходимая для работы активного охлаждающего устройства, может сократить автономное время работы от батареи.
Пассивное охлаждение является единственным режимом охлаждения, доступным многим мобильным устройствам. В частности, портативные вычислительные платформы могут иметь закрытые корпуса и работать от батарей. Эти платформы обычно содержат устройства, которые могут регулировать производительность для уменьшения тепловыделения. Эти устройства включают в себя процессоры, графические процессоры (GPU), зарядные устройства и подсветку дисплея.
Вы можете изменить политику охлаждения процессора в вашем текущем плане электропитания. Есть два способа сделать это.
Чтобы изменить политику охлаждения системы для процессора в Windows 10,
Шаг 1: Откройте расширенные настройки схемы электропитания, для этого нажмите клавиши Win + R
Шаг 2: В диалоговом окне «Выполнить» введите следующую команду:
Шаг 3: Разверните, параметр: «Управление питанием процессора» → «Политика охлаждения системы».
Шаг 4: Выберите параметр «От сети:»
Здесь вы сможете выбрать в раскрывающемся списке один из двух режимов «Активный» или «Пассивный».
Если ваше устройство имеет аккумулятор, повторите то же самое для «От батареи:».
Все!
Кроме того, вы можете использовать командную строку, которая использует встроенный инструмент powercfg.
Powercfg — это встроенный консольный инструмент, позволяющий управлять параметрами электропитания с помощью командной строки. Powercfg.exe присутствует в Windows начиная с Windows XP. Используя параметры, предоставляемые этим приложением, можно управлять различными настройками питания операционной системы.
Изменение политики охлаждения системы для процессора с помощью powercfg
Откройте новую командную строку
Чтобы установить Пассивный режим охлаждения «От сети», введите следующую команду:
Чтобы установить — Активный режим охлаждения «От сети»:
Установить — Пассивный режим охлаждения От батареи:
Установить — Активный режим охлаждения От батареи:
Как изменить политику охлаждения системы для процессора — пассивную или активную
Охлаждение системы является важным компонентом для бесперебойной работы ПК. Неконтролируемый нагрев деталей может повредить оборудование и в конечном итоге уничтожить компьютер. Охлаждение системы Windows 10 гарантирует, что часть ПК не нагревается больше, чем указанное значение. Охлаждение системы Windows бывает двух типов: активное охлаждение или пассивное охлаждение. Чтобы более эффективно реагировать на политику охлаждения системы, более подробное обсуждение было обсуждено в соответствующем разделе этой статьи.
Политика охлаждения системы позволяет вам указать режим охлаждения, который вы хотите использовать для своего компьютера с Windows, для которого у вас есть два варианта: активный и пассивный.
- Активный параметр увеличивает скорость вентилятора, прежде чем процессор переключится на основное охлаждение. Для лучшей производительности установите политику охлаждения системы на Active.
- Пассивная настройка замедляет процессор до того, как скорость вентилятора увеличивается. Если вентилятор работает постоянно и вы хотите сделать его тише, вы можете выбрать пассивный режим.
Способы изменения политики охлаждения системы для вашего плана электропитания в Windows 10
Обновление за апрель 2021 года:
Теперь мы рекомендуем использовать этот инструмент для вашей ошибки. Кроме того, этот инструмент исправляет распространенные компьютерные ошибки, защищает вас от потери файлов, вредоносных программ, сбоев оборудования и оптимизирует ваш компьютер для максимальной производительности. Вы можете быстро исправить проблемы с вашим ПК и предотвратить появление других программ с этим программным обеспечением:
- Шаг 1: Скачать PC Repair & Optimizer Tool (Windows 10, 8, 7, XP, Vista — Microsoft Gold Certified).
- Шаг 2: Нажмите «Начать сканирование”, Чтобы найти проблемы реестра Windows, которые могут вызывать проблемы с ПК.
- Шаг 3: Нажмите «Починить все», Чтобы исправить все проблемы.
Измените управление питанием процессора в политике охлаждения системы в опциях питания
Шаг 1. Введите панель управления в поле поиска Кортаны и выберите ее в области лучших результатов.
Или, если вы хотите перейти непосредственно к энергетическим параметрам, идите в другом направлении. Нажмите кнопку «Пуск», введите план энергопотребления и, когда он появится, нажмите «Выбрать план энергопотребления».
Шаг 2 — Таким образом, вы должны сначала получить доступ к расширенным параметрам питания. Поэтому выберите «Изменить параметры плана» рядом с таблицей функций.
Шаг 3 — Щелкните ссылку «Изменить дополнительные параметры питания» в нижней части окна.
Шаг 4. Отображаются расширенные настройки в диалоговом окне «Параметры электропитания», так что вы можете дважды щелкнуть управление питанием процессора, чтобы расширить его. В будущем дважды щелкните «Политика охлаждения системы», чтобы отобразить другие функции этого параметра.
Шаг 5 — Дважды щелкните «От батареи» еще раз, чтобы найти раскрывающееся меню. В раскрывающемся списке выберите Актив или Обязательство, в зависимости от ситуации. Затем перейдите к опции «Подключен».
Шаг 6 — Когда процесс будет завершен, выберите «Применить», затем нажмите кнопку «ОК» внизу поля. Затем снимите флажок, если выбор сохранен.
Измените политику охлаждения системы для процессора с помощью powercfg
- Откройте новую командную строку
- Чтобы установить для параметра «Подключен» значение «Пассивный», введите следующую команду: powercfg / SETACVALUEINDEX SCHEME_CURRENT 54533251-82be-4824-96c1-47b60b740d00 94d3a615-a899-4ac5-ae2b-e4d8f634367f 0
- Чтобы установить для параметра «Подключено» значение «Активно»: powercfg / SETACVALUEINDEX SCHEME_CURRENT 54533251-82be-4824-96c1-47b60b740d00 94d3a615-a899-4ac5-ae2b-e4d8f634367f 1
- Установите для «От батареи» значение «Пассивный»: powercfg / SETDCVALUEINDEX SCHEME_CURRENT 54533251-82be-4824-96c1-47b60b740d00 94d3a615-a899-4ac5-ae2b-e4d8f634367f 0
- Установите для параметра «От батареи» значение «Активно»: powercfg / SETDCVALUEINDEX SCHEME_CURRENT 54533251-82be-4824-96c1-47b60b740d00 94d3a615-a899-4ac5-ae2b-e4d8f634367f 1
Заключение
Я надеюсь, что эти шаги и объяснения помогли вам понять активную и пассивную систему и как вы можете изменить политику охлаждения процессора.
CCNA, веб-разработчик, ПК для устранения неполадок
Я компьютерный энтузиаст и практикующий ИТ-специалист. У меня за плечами многолетний опыт работы в области компьютерного программирования, устранения неисправностей и ремонта оборудования. Я специализируюсь на веб-разработке и дизайне баз данных. У меня также есть сертификат CCNA для проектирования сетей и устранения неполадок.