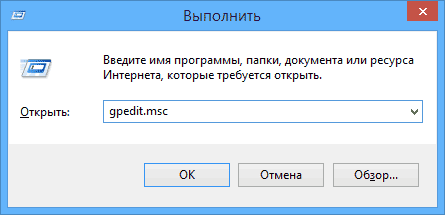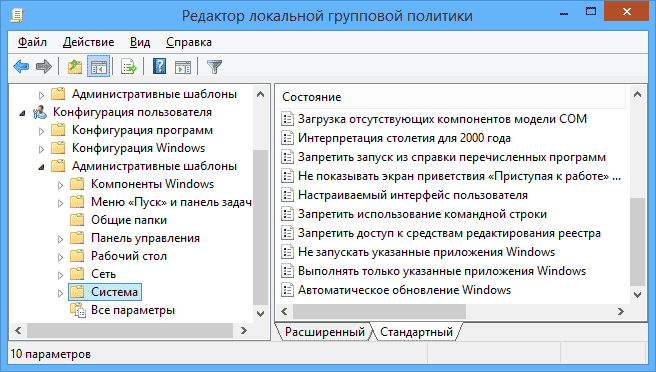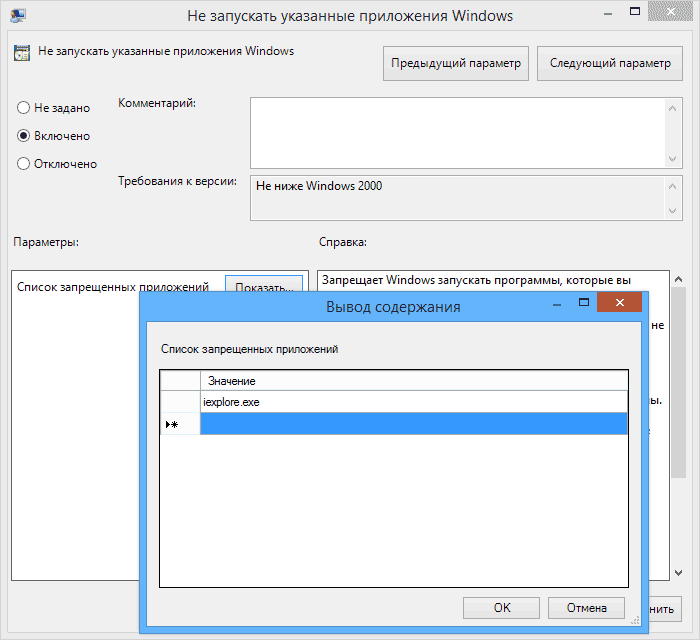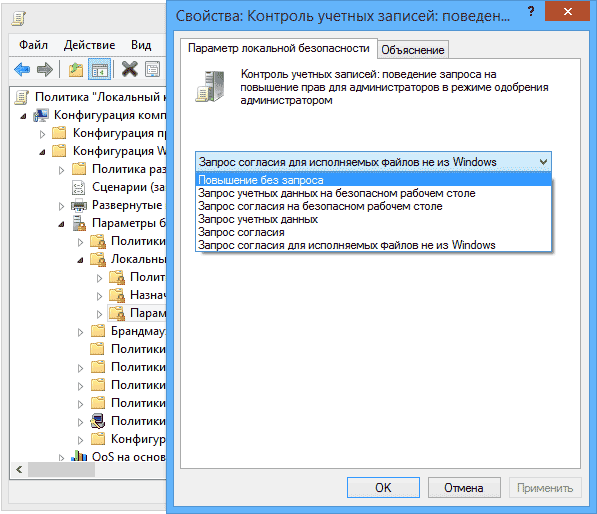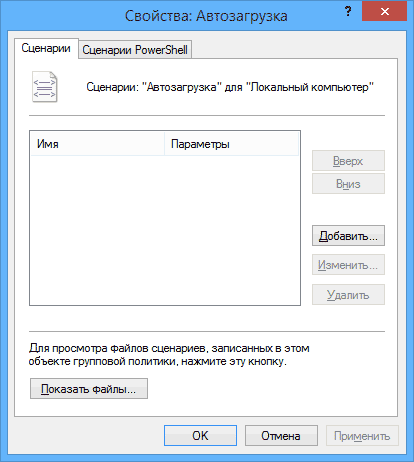- Расположение локальной политики безопасности в Windows 10
- Открываем «Локальную политику безопасности» в Windows 10
- Способ 1: Меню «Пуск»
- Способ 2: Утилита «Выполнить»
- Способ 3: «Панель управления»
- Способ 4: Консоль управления Microsoft
- Редактор локальной групповой политики Windows для начинающих
- Дополнительно на тему администрирования Windows
- Как запустить редактор локальной групповой политики
- Где и что находится в редакторе
- Примеры использования
- Разрешение и запрет запуска программ
- Изменение параметров контроля учетных записей UAC
- Сценарии загрузки, входа в систему и завершения работы
- В заключение
Расположение локальной политики безопасности в Windows 10
Каждый пользователь должен заботиться о безопасности своего компьютера. Многие прибегают к включению брандмауэра Windows, устанавливают антивирус и другие защитные инструменты, но этого не всегда хватает. Встроенное средство операционной системы «Локальная политика безопасности» позволит каждому вручную оптимизировать работу учетных записей, сетей, редактировать открытые ключи и производить другие действия, связанные с наладкой защищенного функционирования ПК.
Открываем «Локальную политику безопасности» в Windows 10
Сегодня мы бы хотели обсудить процедуру запуска упомянутой выше оснастки на примере ОС Windows 10. Существуют разные методы запуска, которые станут наиболее подходящими при возникновении определенных ситуаций, поэтому целесообразным будет детальное рассмотрения каждого из них. Начнем с самого простого.
Для запуска этой оснастки версия Windows 10 должна быть Профессиональная (Professional) или Корпоративная (Enterprise)! В версии Домашняя (Home), установленной преимущественно на множестве ноутбуков, ее нет.
Способ 1: Меню «Пуск»
Меню «Пуск» активно задействует каждый пользователь на протяжении всего взаимодействия с ПК. Этот инструмент позволяет осуществлять переход в различные директории, находить файлы и программы. Придет на помощь он и при необходимости запуска сегодняшнего инструмента. Вам достаточно просто открыть само меню, ввести в поиске «Локальная политика безопасности» и запустить классическое приложение.
Как видите, отображается сразу несколько кнопок, например «Запуск от имени администратора» или «Перейти к расположению файла». Обратите внимание и на эти функции, ведь они однажды могут пригодиться. Вам также доступно закрепление значка политики на начальном экране или на панели задач, что значительно ускорит процесс ее открытия в дальнейшем.
Способ 2: Утилита «Выполнить»
Стандартная утилита ОС Виндовс под названием «Выполнить» предназначена для быстрого перехода к определенным параметрам, директориям или приложениям путем указания соответствующей ссылки или установленного кода. У каждого объекта имеется уникальная команда, в том числе и у «Локальной политики безопасности». Ее запуск происходит так:
- Откройте «Выполнить», зажав комбинацию клавиш Win + R. В поле пропишите secpol.msc , после чего нажмите на клавишу Enter или щелкните на «ОК».
Буквально через секунду откроется окно управления политикой.

Способ 3: «Панель управления»
Хоть разработчики операционной системы Виндовс постепенно и отказываются от «Панели управления», перемещая или добавляя многие функции только в меню «Параметры», это классическое приложение все еще нормально работает. Через него тоже доступен переход к «Локальной политике безопасности», однако для этого понадобится выполнить такие шаги:
- Откройте меню «Пуск», найдите через поиск «Панель управления» и запустите ее.
В списке отыщите пункт «Локальная политика безопасности» и дважды щелкните по нему ЛКМ.
Способ 4: Консоль управления Microsoft
В Консоли управления Майкрософт происходит взаимодействие со всеми возможными в системе оснастками. Каждая из них предназначена для максимально детальной настройки компьютера и применения дополнительных параметров, связанных с ограничениями доступа к папкам, добавлением или удалением определенных элементов рабочего стола и многим другим. Среди всех политик присутствует и «Локальная политика безопасности», но ее еще нужно отдельно добавить.
- В меню «Пуск» найдите mmc и перейдите к этой программе.
Через всплывающее окно «Файл» приступайте к добавлению новой оснастки, нажав на соответствующую кнопку.
В разделе «Доступные оснастки» отыщите «Редактор объектов», выделите его и щелкните на «Добавить».
Поместите параметр в объект «Локальный компьютер» и щелкните на «Готово».
Осталось только перейти к политике безопасности, чтобы убедиться в ее нормальном функционировании. Для этого откройте корень «Конфигурация компьютера» — «Конфигурация Windows» и выделите «Параметры безопасности». Справа отобразятся все присутствующие настройки. Перед закрытием меню не забудьте сохранить изменения, чтобы добавленная конфигурация осталась в корне.
Приведенный выше способ будет максимально полезен тем юзерам, кто активно использует редактор групповых политик, настраивая там необходимые ему параметры. Если вас интересуют другие оснастки и политики, советуем перейти к отдельной нашей статье по этой теме, воспользовавшись указанной ниже ссылкой. Там вы ознакомитесь с основными моментами взаимодействия с упомянутым инструментом.
Что же касается настройки «Локальной политики безопасности», производится она каждым пользователем индивидуально — им подбираются оптимальные значения всех параметров, но при этом существуют и главные аспекты конфигурации. Детальнее о выполнении этой процедуры читайте далее.
Теперь вы знакомы с четырьмя различными методами открытия рассмотренной оснастки. Вам осталось только подобрать подходящий и воспользоваться им.
Редактор локальной групповой политики Windows для начинающих

Отмечу, что редактор локальной групповой политики недоступен в Windows 7 Домашняя и Windows 8 (8.1) SL, которые предустановлены на многие компьютеры и ноутбуки (однако, можно установить Редактор локальной групповой политики и в домашней версии Windows). Вам потребуется версия начиная с Профессиональной.
Дополнительно на тему администрирования Windows
- Администрирование Windows для начинающих
- Редактор реестра
- Редактор локальной групповой политики (эта статья)
- Работа со службами Windows
- Управление дисками
- Диспетчер задач
- Просмотр событий
- Планировщик заданий
- Монитор стабильности системы
- Системный монитор
- Монитор ресурсов
- Брандмауэр Windows в режиме повышенной безопасности
Как запустить редактор локальной групповой политики
Первый и один из самых быстрых способов запуска редактора локальной групповой политики — нажать клавиши Win + R на клавиатуре и ввести gpedit.msc — этот способ будет работать в Windows 8.1 и в Windows 7.
Также можно воспользоваться поиском — на начальном экране Windows 8 или в меню пуск, если вы используете предыдущую версию ОС.
Где и что находится в редакторе
Интерфейс редактора локальной групповой политики напоминает другие инструменты администрирования — та же структура папок в левой панели и основная часть программы, в которой можно получить информацию по выбранному разделу.
Слева настройки разделены на две части: Конфигурация компьютера (те параметры, которые задаются для системы в целом, вне зависимости от того, под каким пользователем был совершен вход) и Конфигурация пользователя (настройки, относящиеся к конкретным пользователям ОС).
Каждая из этих частей содержит следующие три раздела:
- Конфигурация программ — параметры, касающиеся приложений на компьютере.
- Конфигурация Windows — настройки системы и безопасности, другие параметры Windows.
- Административные шаблоны — содержит конфигурацию из реестра Windows, то есть эти же параметры вы можете изменить с помощью редактора реестра, но использование редактора локальной групповой политики может быть более удобным.
Примеры использования
Перейдем к использованию редактора локальной групповой политики. Я покажу несколько примеров, которые позволят увидеть, как именно производятся настройки.
Разрешение и запрет запуска программ
Если вы пройдете в раздел Конфигурация пользователя — Административные шаблоны — Система, то там вы обнаружите следующие интересные пункты:
- Запретить доступ к средствам редактирования реестра
- Запретить использование командной строки
- Не запускать указанные приложения Windows
- Выполнять только указанные приложения Windows
Два последних параметра могут быть полезными даже обычному пользователю, далекому от системного администрирования. Кликните дважды по одному из них.
В появившемся окне установите «Включено» и нажмите по кнопке «Показать» около надписи «Список запрещенных приложений» или «Список разрешенных приложений», в зависимости от того, какой из параметров меняется.
Укажите в строчках имена исполняемых файлов программ, запуск которых нужно разрешить или запретить и примените настройки. Теперь, при запуске программы, которая не разрешена, пользователь будет видеть следующее сообщение об ошибке «Операция отменена из-за ограничений, действующих на этом компьютере».
Изменение параметров контроля учетных записей UAC
В разделе Конфигурация компьютера — Конфигурация Windows — Параметры безопасности — Локальные политики — Параметры безопасности имеется несколько полезных настроек, одну из которых можно и рассмотреть.
Выберите параметр «Контроль учетных записей: поведение запроса на повышение прав для администратора» и дважды кликните по нему. Откроется окно с параметрами этой опции, где по умолчанию стоит «Запрос согласия для исполняемых файлов не из Windows» (Как раз поэтому, всякий раз, при запуске программы, которая хочет изменить что-то на компьютере, у вас запрашивают согласие).
Вы можете вообще убрать подобные запросы, выбрав параметр «Повышение без запроса» (только этого лучше не делать, это опасно) или же, напротив, установить параметр «Запрос учетных данных на безопасном рабочем столе». В этом случае, при запуске программы, которая может внести изменения в системе (а также для установки программ) каждый раз потребуется вводить пароль учетной записи.
Сценарии загрузки, входа в систему и завершения работы
Еще одна вещь, которая может оказать полезной — скрипты загрузки и выключения, которые вы можете заставить выполняться с помощью редактора локальной групповой политики.
Это может пригодиться, например, для запуска раздачи Wi-Fi с ноутбука при включении компьютера (если вы реализовывали ее без сторонних программ, а создав Wi-Fi сеть Ad-Hoc) или выполнения операций резервного копирования при выключении компьютера.
В качестве скриптов можно использовать командные файлы .bat или же файлы сценариев PowerShell.
Сценарии загрузки и выключения находятся в Конфигурация компьютера — Конфигурация Windows — Сценарии.
Сценарии входа в систему и выхода — в аналогичном разделе в папке «Конфигурация пользователя».
Например, мне нужно создать сценарий, выполняемый при загрузке: я дважды кликаю по «Автозагрузка» в сценариях конфигурации компьютера, нажимаю «Добавить» и указываю имя файла .bat, который следует выполнить. Сам файл должен находится в папке C:\WINDOWS\System32\GroupPolicy\Machine\Scripts\Startup (этот путь можно увидеть по нажатию кнопки «Показать файлы»).
В случае, если сценарий требует ввода каких-то данных пользователем, то на время его исполнения дальнейшая загрузка Windows будет приостановлена, до завершения работы скрипта.
В заключение
Это лишь несколько простых примеров использования редактора локальной групповой политики, для того, чтобы показать, что такое вообще присутствует на вашем компьютере. Если вдруг захочется разобраться подробнее — в сети есть масса документации на тему.
А вдруг и это будет интересно:
Почему бы не подписаться?
Рассылка новых, иногда интересных и полезных, материалов сайта remontka.pro. Никакой рекламы и бесплатная компьютерная помощь подписчикам от автора. Другие способы подписки (ВК, Одноклассники, Телеграм, Facebook, Twitter, Youtube, Яндекс.Дзен)
03.03.2015 в 20:30
привет всем! у меня вопрос. а что если включил Выполнять только указанные приложения Windows? как его отключить если не заходит в gpedit или mmc или подобные команды? можно как то из livecd запускать какие-нибудь программки и отключить? спасибо!
04.03.2015 в 10:57
Здравствуйте. Да, можно. С LiveCD вы можете открыть файлы реестра установленной на компьютере Windows и убрать ограничения в нем. Инструкция ищется в Google по запросу Run Only Specified Programs in Windows using registry (будет инструкция по включению ограничения, но из нее легко понять, как его выключить).
25.05.2016 в 15:27
А как использовать «Редактор локальной групповой политики » применимо к конкретному пользователю? К примеру, я не хочу, чтоб ребенок из своего профиля мог зайти в «Панель управления».
26.05.2016 в 09:47
Конфигурация пользователя — Административные шаблоны — Панель управления — Запретить доступ к панели управления (включено).
Или HKEY_CURRENT_USER\ Software\ Microsoft\ Windows\ Current Version\ Policies\ Explorer, создаем значение DWORD32 с именем NoControlPanel и ставим значение 1.
Это для текущего пользователя.
Про gpedit для другого пользователя (на англ): goo.gl/QjDUkM
05.03.2017 в 21:06
Здравствуйте. У меня такая проблема — винда русская, а все настройки локальной политики безопасности на английском, немного не удобно как для меня. Существует ли какой то русик или просто где то надо поменять значение в реестре?
06.03.2017 в 09:35
Здравствуйте. По описанию похоже, что у вас либо нелицензионная система, сделанная автором сборки «русской», либо отдельно установленный языковой пакет. В данной ситуации сделать локальные политики на русском языке не получится (во всяком случае, мне способ не известен).
29.07.2017 в 08:36
Не может найти gpedit.msc нет такого файла в Windows 8.1….
30.07.2017 в 12:29
Его нет в версии «Домашняя» и «Для одного языка».
18.07.2018 в 13:33
И что теперь делать?
18.07.2018 в 13:43
можно установить, вот так: https://remontka.pro/cannot-find-gpedit-msc/ а можно не пользоваться редактором локальной групповой политики.
26.09.2018 в 13:19
Здравствуйте!
Есть ли такая возможность в вин7 проф.: с помощью административных шаблонов запретил запуск некоторых приложений виндовс. Есть ли возможность поставить пароль на изменение этих шаблонов? Чтоб другие не смогли снят запрет.
26.09.2018 в 13:36
Здравствуйте.
Да: Конфигурация пользователя — Административные шаблоны — Система — Не запускать указанные приложения Windows. Там устанавливаем «включено» и указываем конкретные приложения.
А пароль он по идее и так стоит — это пароль администратора. Т.е. если вам нужно, чтобы пользователь не менял, он не должен быть администратором (создать отдельного пользователя для работы).
21.01.2019 в 14:41
Такой вопрос: можно-ли с помощью Редактора локальной групповой политики ограничить видимость определенных файлов в локальной сети? Т.е. на фирме есть несколько компьютеров которые подключены по локальной сети. Есть мой ПК, назовем ПК Р, на моем ПК Р открыто доступ к некоторым папкам в которых много разных под папок с файлами разных расширений. Можно как-то или какой-то программой ограничить доступ к определенным типам файлов в этих папках?. Т. е. чтобы во всех папках, которые открыты для общего доступа, отображались только файлы с расширением *.jpeg и *.pdf ?
23.01.2019 в 13:09
Здравствуйте.
Мне неизвестен такой способ. Гугл тоже как-то ничего не подсказывает.
07.06.2019 в 23:11
Здравствуйте. Скажите пожалуйста, знаете ли вы как найти ключ реестра конкретной групповой политики? Да, можно гуглить его, но это далеко не всегда помогает. Нужно через powershell применить некоторую гпо, а ее путь в реестре неизвестен. Буду безумно благодарен за ответ, спасибо.