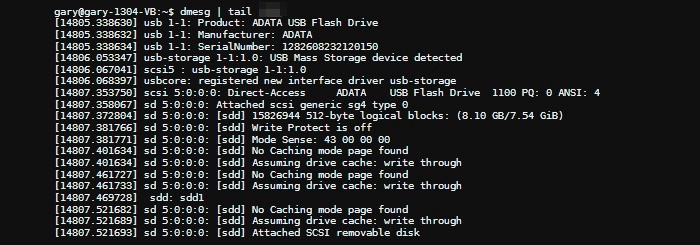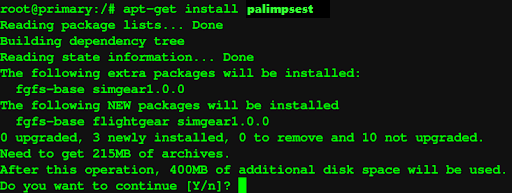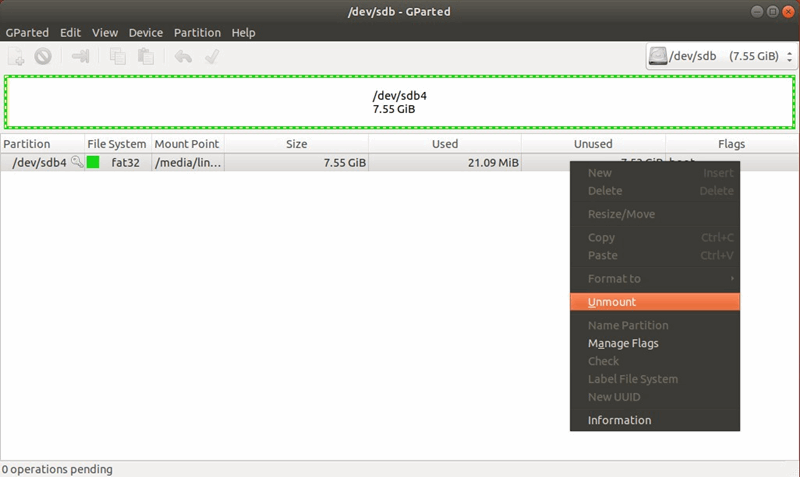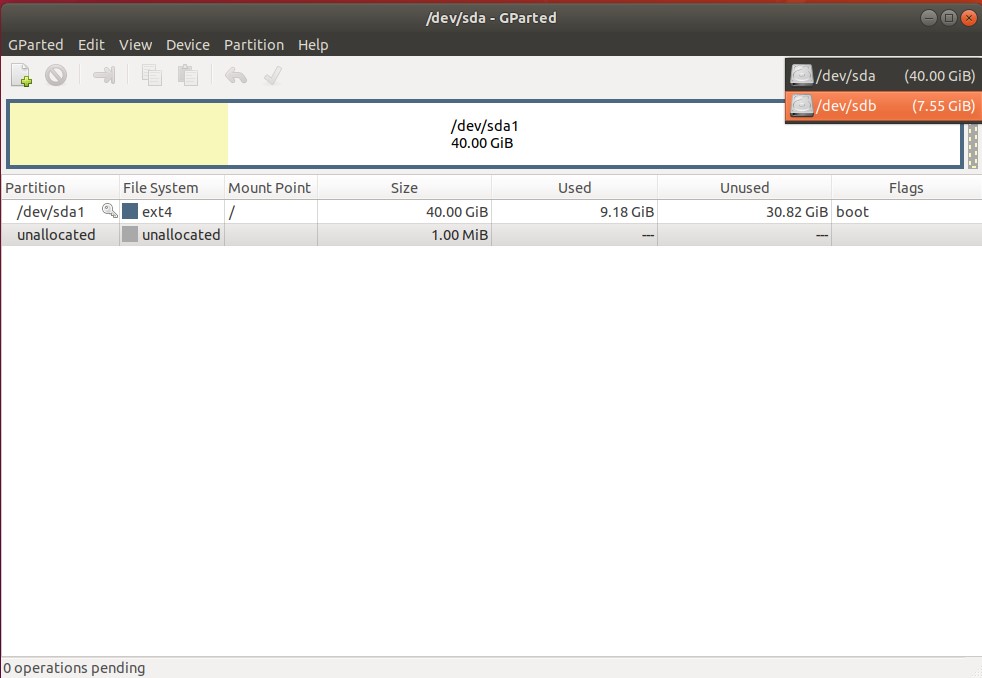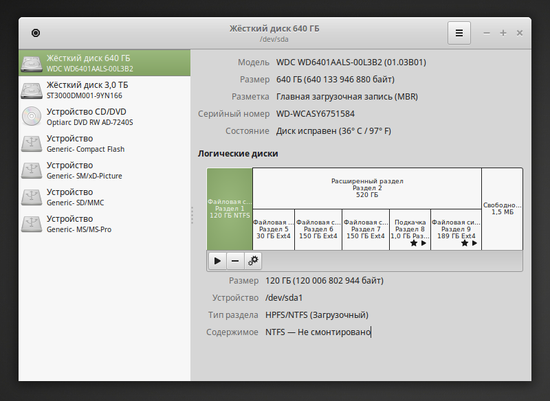- Как делается форматирование флешки в Linux
- Форматирование флешки в Gparted
- Графический интерфейс
- Как форматировать флешку с помощью Disk
- Форматирование флешки Linux различными способами
- Форматирование USB-накопителя через командную строку
- Через графический интерфейс
- Инструмент GParted
- Вывод
- Как отформатировать USB флешку в Linux
- Форматирование из терминала
- Форматируем в GParted
- Заключение
Как делается форматирование флешки в Linux
Подавляющее большинство пользователей используют операционную систему Windows на своих компьютерах. Однако не стоит забывать про другие ОС, которые могут стать отличной альтернативой Windows. Одной из таких операционных систем является, конечно же, Linux. Бесплатная ОС, имеющая множество возможностей и преимуществ. Разумеется, во многом она отличается от привычной всем Windows и многим моментам придётся учиться заново. Форматирование USB-накопителей — это как раз то, что неизвестно неопытным пользователям Linux. В этой статье детально рассмотрим, как отформатировать флешку в Linux. Давайте разбираться. Поехали!
Сделать это можно несколькими способами. Все они в равной степени решают поставленную задачу, так что вам остаётся только выбрать наиболее подходящий для вас.
Первый вариант — отформатировать USB-накопитель вручную. Для этого нужно перейти в режим командной строки (Ctrl + Alt + T) и прописать команду:
Это поможет узнать название флешки. Оно будет указано в квадратных скобках. Следующим шагом её необходимо размонтировать, если она уже была смонтирована. Это крайне важное условие, без соблюдения которого ничего не получится. Поэтому в терминале введите команду:
Далее, если вы хотите отформатировать в файловой системе FAT32, введите команду:
$ sudo mkfs.vfat /dev/название_носителя

Либо для форматирования в файловой системе NTFS:
$ sudo mkfs.ntfs /dev/название_носителя

Если у вас установлена Ubuntu, можно воспользоваться встроенной утилитой, которая называется Palimpsest. Пользоваться ей предельно просто. Сначала запустите Palimpsest, затем выберите флешку, укажите необходимую файловую систему, введите название и кликните по кнопке «Форматировать». Очень просто и быстро. Если вдруг на вашем компьютере эта утилита отсутствует, пропишите команду для её установки:
sudo apt-get install palimpsest
Форматирование флешки в Gparted
Для этого способа вам понадобится утилита Gparted. Официальные репозитории позволяют довольно легко установить данный графический инструмент при помощи специальной команды в Ubuntu:
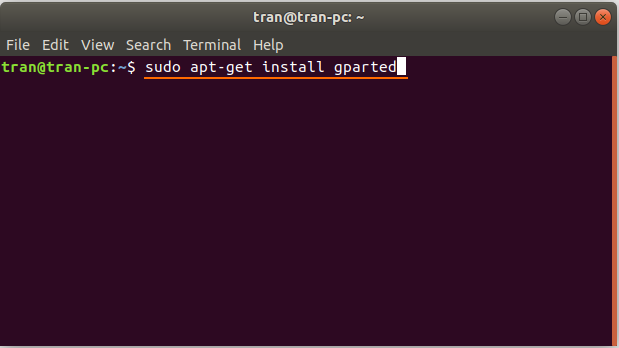
Найти и открыть только что установленную программу можно непосредственно через панель Dash или с помощью запроса:
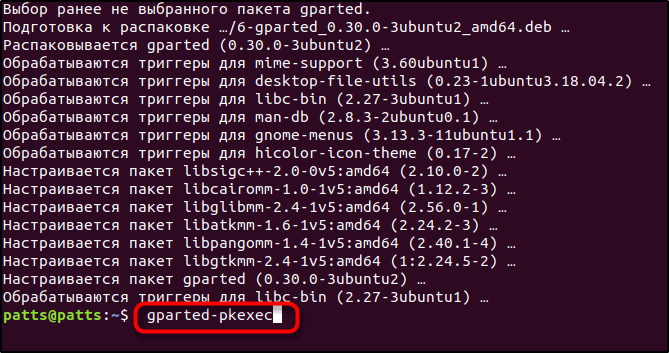
После успешного запуска придерживайтесь следующего алгоритма действий:
- Первым делом найдите свою USB-флешку в раскрывающемся списке, находящемся в правом верхнем углу.
- Размонтируйте съёмный накопитель, кликнув правой кнопкой мыши по соответствующему разделу и выбрав пункт «Unmount». Если разделов несколько, придётся размонтировать каждый из них.
- После проведённых операций, кликните по любому из разделов (если он не один) и выберите «Format to» в контекстном меню и файловую систему, которую хотите использовать.
- Чтобы применить внесенные изменения, нажмите на иконку зелёной галочки в верхней части рабочей панели, либо сделайте то же самое через Edit → Apply.
- По факту подтверждения форматирования, процесс автоматически запуститься.
Графический интерфейс
Ещё одним доступным вариантом форматирования Flash-накопителя является применение графического окружения дистрибутива. Для безошибочного выполнения всех операций, рекомендуем ознакомиться с основным этапами и их особенностями.
- Откройте диспетчер файлов, а затем нажмите правой кнопкой мыши по имени флешки и выберите опцию «Формат».
- В следующем диалоговом окошке введите название тома и произведите остальные настройки, по необходимости. Можно самостоятельно задать формат файловой системы и дополнительно стереть все данные, хранящиеся на диске. Определившись с атрибутами, щёлкните по кнопке «Next».
- На последнем шаге следует перепроверить всю информацию и подтвердить детали нажатием на «Format».
Как форматировать флешку с помощью Disk
Disk Utillity — стандартная программа для управления дисками в дистрибутивах Linux со средой Gnome, обычно установленная в системе по умолчанию. Представляем вашему вниманию подробную инструкцию по её использованию.
- Запустите утилиту из главного меню Dash, предварительно набрав в строке поиска слово «disk».
- Из всех доступных устройств, что отображены в левой части открывшегося окна, найдите флешку. Ориентируйтесь на приведённые справа параметры, в частности, размер и метка диска.
- Отключите USB-накопитель при помощи пункта «Unmount Volume».
- Для того чтобы начать процесс форматирования, в правой части приложения кликните на «Format Volume».
- Выберите формат файловой системы и введите имя накопителя.
- Подтвердите действие нажатием кнопки «Format».
Как видите, подобная задача решается очень просто и быстро. С этим без труда справится даже неопытный пользователь.
Теперь вы знаете, как осуществляется форматирование флешки в Linux. Пишите в комментариях, удалось ли вам решить поставленную задачу, делитесь собственным опытом с другими юзерами и спрашивайте всё, что вас интересует по теме этой статьи.
Источник
Форматирование флешки Linux различными способами
В очередной раз требуется отформатировать USB-накопитель, чтобы изменить файловую систему, полностью стереть данные или избавиться от вируса, заражающего их. Существуют различные способы форматирования USB-накопителя.
Мы предлагаем рассмотреть несколько в этой статье, чтобы вы могли увидеть, какой из них подходит именно вам. Вы можете отформатировать USB как через командную строку, так и через графический интерфейс, в зависимости от того, что вам удобно.
Команды и процедуры, описанные в этой статье, были выполнены в Ubuntu 18.04 LTS.
Подробный обзор дистрибутива Ubuntu в данной статье.
Форматирование USB-накопителя через командную строку
Форматирование USB-накопителя очень просто с помощью командной строки. Даже новичок может отформатировать USB-накопитель с помощью простого процесса и команд, которые мы здесь описываем.
- Правильно определить USB-накопитель, чтобы избежать случайного форматирования любого другого накопителя. Откройте приложение «Терминал» с помощью сочетания клавиш Ctrl + Alt + Tи введите следующую команду:
$ df -h
Последняя строка в выводе перечисляет / dev / sdb1 как наш USB-накопитель.
- Используйте следующую команду для форматирования USB в соответствии с файловой системой VFAT:
$ sudo mkfs.vfat / dev / sdb1
Вы будете использовать местоположение в соответствии с выводом, полученным из команды df -h.
- Вы можете отформатировать только отключенный USB-накопитель, в противном случае вы получите следующее сообщение:
Поэтому, пожалуйста, отключите диск с помощью следующей команды:
$ sudo umount / dev / sdb1
Теперь, когда вы запустите команду форматирования от имени пользователя root, ваш USB-накопитель будет успешно отформатирован.
Через графический интерфейс
Вы можете отформатировать USB-накопитель через графический интерфейс вашей системы Ubuntu следующим образом:
- Откройте диспетчер файлов и затем щелкните правой кнопкой мыши имя USB-накопителя.
- Выберите опцию «Формат» в контекстном меню. Следующий диалог откроется.
- Укажите имя тома для вашего USB-накопителя. На изображении выше мы ввели USB как имя тома.
Вы можете удалить существующие данные на USB-накопителе, нажав кнопку «Стереть». В этом случае существующие данные в вашей системе будут перезаписаны, а процесс форматирования займет немного больше времени. Вы также можете указать файловую систему, которую вы хотите иметь на USB-накопителе.
- Нажмите кнопку «Далее», расположенную в верхнем правом углу.
Следующее диалоговое окно «Подтвердить детали». Убедитесь, что вы форматируете нужный объем, просматривая информацию о местоположении. Это предотвратит форматирование любого нежелательного хранилища.
- Нажмите кнопку «Формат» после подтверждения деталей.
Ваш USB-накопитель будет отформатирован и готов к использованию в соответствии с указанным вами именем тома, файловой системой и параметрами стирания данных.
Инструмент GParted
Вы также можете отформатировать USB-накопитель с помощью инструмента под названием Gparted. Выполните следующие шаги, чтобы установить и использовать этот инструмент:
- Откройте Терминал через CTRL + ALT + Tили через Ubuntu Dash.
- Введите следующую команду для установки инструмента с открытым исходным кодом GParted:
$ sudo apt-get install gparted
- Введите y при появлении запроса опции ay / n для продолжения установки.
Инструмент GParted будет установлен в вашей системе.
- Чтобы получить доступ к GParted со своего рабочего стола, найдите его через Dash следующим образом:
- Нажмите на значок GParted, чтобы открыть приложение.
- Вам будет предложено предоставить аутентификацию для пользователя root. Введите пароль и нажмите «Аутентификация».
Инструмент откроется, отображая разделы / dev / sda жесткого диска по умолчанию.
- Поскольку мы хотим просмотреть сведения о съемных носителях, выберите их в раскрывающемся списке, расположенном в верхнем правом углу. Теперь вы сможете увидеть разделы съемных носителей следующим образом:
- Вам необходимо отключить USB-накопитель перед его форматированием. Выберите раздел USB, который вы хотите отформатировать, щелкните правой кнопкой мыши и выберите «Unmount».
- Теперь, когда вы щелкнете правой кнопкой мыши по разделу USB, опция « Форматировать» станет активной. Нажмите «Форматировать в», а затем выберите файловую систему, которую вы хотите использовать для вашего USB-накопителя.
Мы выбрали ntfs в этом примере. Эта операция будет добавлена как ожидающая операция.
- Чтобы применить эту операцию, щелкните значок галочки на верхней панели, чтобы применить все операции.
- Появится следующее диалоговое окно с запросом подтверждения о применении всех ожидающих операций. Нажмите кнопку Применить, когда вы уверены в своем выборе.
Начнется процесс форматирования.
Вы будете уведомлены, когда операции будут завершены следующим образом:
- Нажмите кнопку Закрыть; Теперь у вас есть отформатированный USB-накопитель с указанной вами файловой системой.
Вывод
Прочитав эту статью, вы, возможно, нашли способ отформатировать USB-накопитель для лучшего использования.
Во-первых, вы можете использовать по своему усмотрению командную строку. Во-вторых, пользовательский интерфейс, который является прекрасной альтернативой. И наконец, мощный инструмент редактирования разделов GParted.
Каждый вариант хорош по своему, а вам остается только выбрать подходящий.
Источник
Как отформатировать USB флешку в Linux
Добрый день всем, кто оказался на данном сайте. В этой статье мы разберем несколько способов как можно отформатировать флешку в Linux. Рассмотрим вариант форматирования из терминала и при помощи утилиты GParted. Почему я решил написать как можно отформатировать через терминал? Просто это удобно, не нужно устанавливать для форматирования какое то стороннее программное обеспечение. А просто ввел пару простых команд и дело сделано. А программу GParted выбрал как одну из самых популярных и простых для этой задачи. Может конечно существуют и более простые, но, я их не встречал.
Форматирование из терминала
И так, для того что бы отформатировать флешку в терминале, достаточно выполнить несколько команд. Использовать мы будем для форматирования консольную утилиту “mkfs”, которая поставляется по умолчанию с системой. Для начала давайте определим нашу флешку, для этого вводим команду:

Как можно увидеть из примера, у меня флешка отобразилась как устройство “/dev/sdb”. Определил я ее по размеру и названию. Теперь нам нужно отмонтировать данное устройство. Далее выполняем команду umount и вставляем название нашего устройства которое отображено в строке “Устр-во”, в моем случае это”sdb1″:

Теперь можно отформатировать. В какой формат вы будете форматировать, это уже вам решать. Форматирование выполняется при помощи команды “mkfs -t” далее выбираем один из поддерживаемых форматов ext4, ntfs, xfs, btrfs, vfat. Для того что бы задать метку для флешки, можно воспользоватся ключем. Для файловой системы “vfat” это “-n”, для остальных “-L”. То есть, для того чо бы отформатировать в “vfat” команда будет выглядеть следующим образом “mkfs -t vfat -n USB“. Метку (-n USB) вы можете задать любую, на ваш выбор. Теперь давайте перейдем к форматированию флешки:

Точно так же форматируем и в остальные форматы. Для наглядности отформатирую флешку в формат “ext4”. Не забываем указать ключ “-L” вместо “-n” для того что бы задать флешке метку:

Форматируем в GParted
Теперь давайте перейдем к форматированию при помощи прогрыммы GParted. Эта программа разработана специально для работы с разного рода носителями. При помощи GParted вы можете не только форматировать, но создавать и удалять уже существующие разделы. Но, сейчас мы не будем разбирать весь функционал данной программы. Часто GParted идет уже предустановленой в системе, если нет, то сначала нужно установить. Для этого выполняем команду:
Для DEB подобных
В RPM подобных
или если у вас пакетный менеджер dnf:
Для ARCH подобных
Далее вы можете найти ее в меню, после чего запустить. Либо воспользоватся командой и запустить GParted прямо из терминала:
После запуска идем к выбору устройства. Для этого в верхнем правом углу имеется меню, нажав на которое откроется список из которого выбираем нашу флешку:

Теперь нужно отмонтировать нашу флешку. Для этого щелкаем на ней правой кнопкой мыши и из выпадающего списка выбираем пункт “Umount”:

После того как вы отмонтировали флешку, снова щелкаем правой кнопкой мыши и выбираем пункт “Format to”:

И перед вами появится список с форматами в которые вы можете отформатировать вашу флешку. Для форматирования просто выбираете нужный вам формат и нажимаете на нем мышкой. После чего нужно нажать на кнопку “Apply” в верхней шапки программы:

Далее останется подтвердить наши действия нажав на кнопку “Apple” в появившемся окне. Ну и дождаться окончания форматирования. Время которое понадобится для форматирования зависит от устройства. А именно от размера и его скорости:


После чего можно закрывать программу GParted и переходить к использованию уже отформатированной флешки. Если вам нужно создать таблицу разделов, то для этого открываете пункт “Device” в программе GPArted. Затем из выпадающего списка выбираете пункт “Create Partition Table”:

После чего в появившемся окне выбираем нужную нам таблицу:


Заключение
Создавать новую таблицу разделов нужно в том случае, если например, флешка использовалась как загрузочная с операционной системой либо новый съемный жесткий диск. А так же, стоит заметить, что таким образом вы можете форматировать не только флешки, но и те же самые съемные жесткие диски.
А на этом сегодня все. Надеюсь данная статья будет вам полезна.
С уважением Cyber-X
Источник