- Установка Ubuntu
- Установка Ubuntu Linux: инструкция для пользователя Windows (в картинках, основы)
- Содержание
- Подготовка
- Начинаем установку
- Шаг 1 из 8
- Шаг 2 из 8
- Шаг 3 из 8
- Шаг 4 из 8
- Шаг 5 из 8
- Подготовка жёсткого диска Часть A.
- Подготовка жёсткого диска Часть B.
- Подготовка жёсткого диска Часть С.
- Шаг 6 из 8
- Шаг 7 из 8
- Шаг 8 из 8
- Первая загрузка Ubuntu
Установка Ubuntu
Бытует мнение, что поставить Ubuntu может даже далёкий от компьютеров человек. Да, это действительно так — весь процесс фактически сводится к многократному нажатию кнопки «Продолжить». Однако, чтобы сразу же коснуться нескольких очень важных особенностей Ubuntu, в этой статье будет описан не самый простой способ установки. Не пугайтесь, ничего сложного на самом деле не будет! Наоборот, будет объяснено, как легко и правильно сконфигурировать место для Ubuntu на вашем компьютере и провести установку максимально эффективно. Кстати, перед тем как начать что-то делать, рекомендуется прочитать эту статью до конца, чтобы по ходу не возникало некоторых вопросов.
На всякий случай вспомните, что во время установки Ubuntu желательно иметь рабочее подключение к Интернету. Как его настроить и зачем оно нужно, описано в предыдущей статье.
Итак, на рабочем столе в запущенной с LiveCD Ubuntu есть вполне недвусмысленный значок, называемый «Установить Ubuntu 14.04 LTS» (присмотритесь — на панели запуска есть такой же). Нажмите значок на рабочем столе два раза левой кнопкой мыши, чтобы запустить программу инсталляции Ubuntu (либо нажмите кнопку на панели запуска):
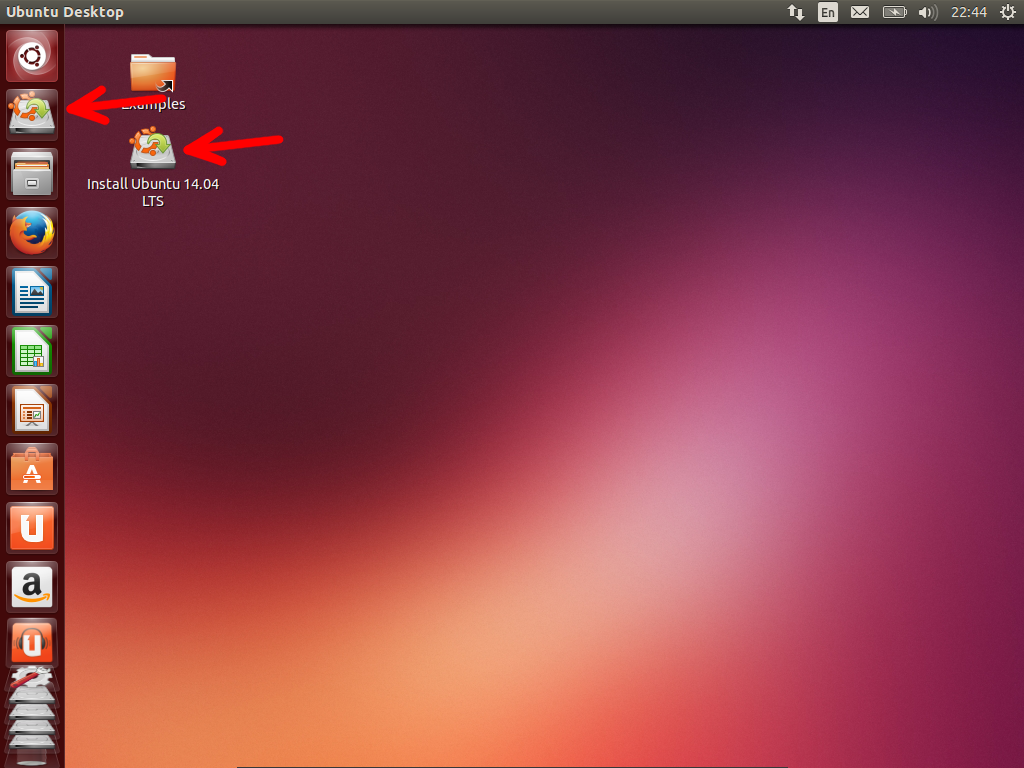
Сначала у вас попросят выбрать основной язык будущей системы, кроме того, при желании можно прочитать примечания к выпуску:
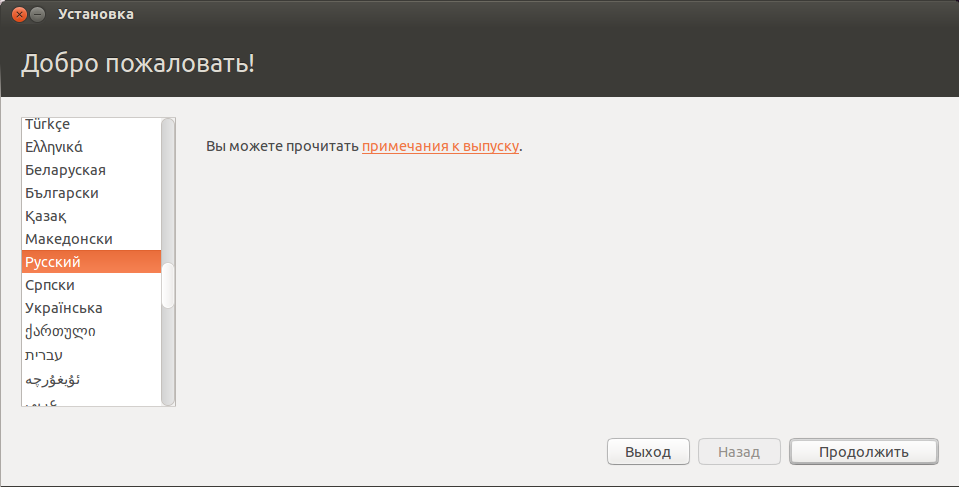
Выбрали? Нажимайте «Продолжить».
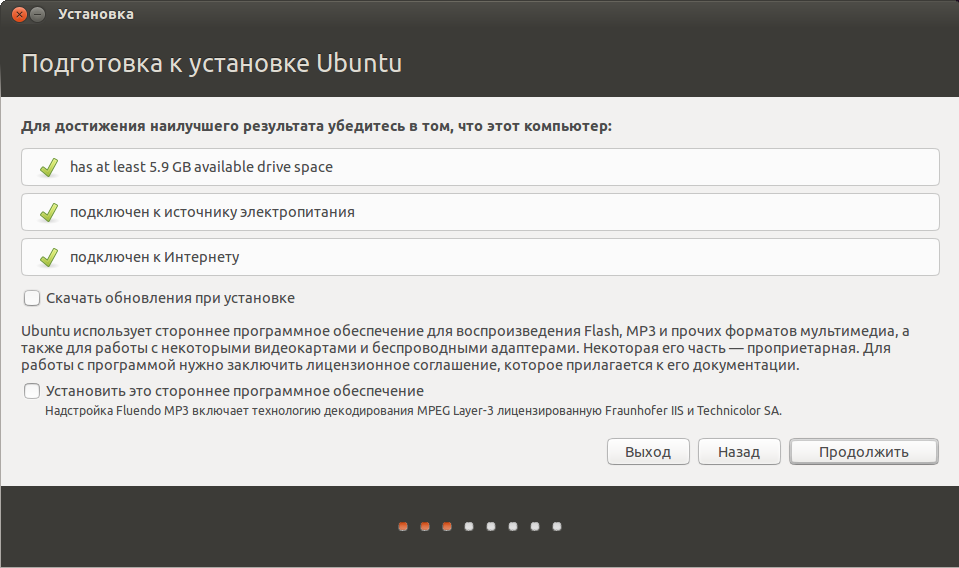
А вот теперь самое интересное. Настало время указать Ubuntu место для установки. Инсталлятор покажет графическое представление вашего винчестера и предложит три варианта дальнейших действий:
Итак, первые два пункта позволяют Ubuntu автоматически разметить диск для установки. При этом, в случае выбора первого, программа установки отрежет необходимое место от последнего раздела на жёстком диске и поставит на него систему, а при выборе второго — просто уничтожит всё содержимое жёсткого диска и заново переразметит его под Ubuntu. Если вы заранее не разметили диск для вашей Ubuntu, то можете выбрать один из первых двух вариантов, а, если вы сделали ручную разметку, то теперь вам нужен третий вариант.
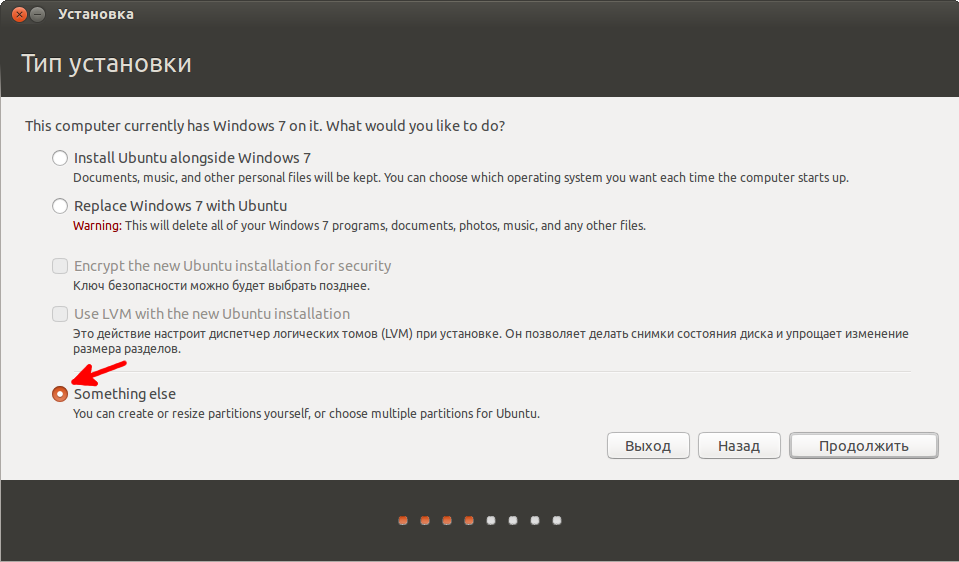
Нажимайте «Продолжить». Появится окно со списком разделов винчестера:
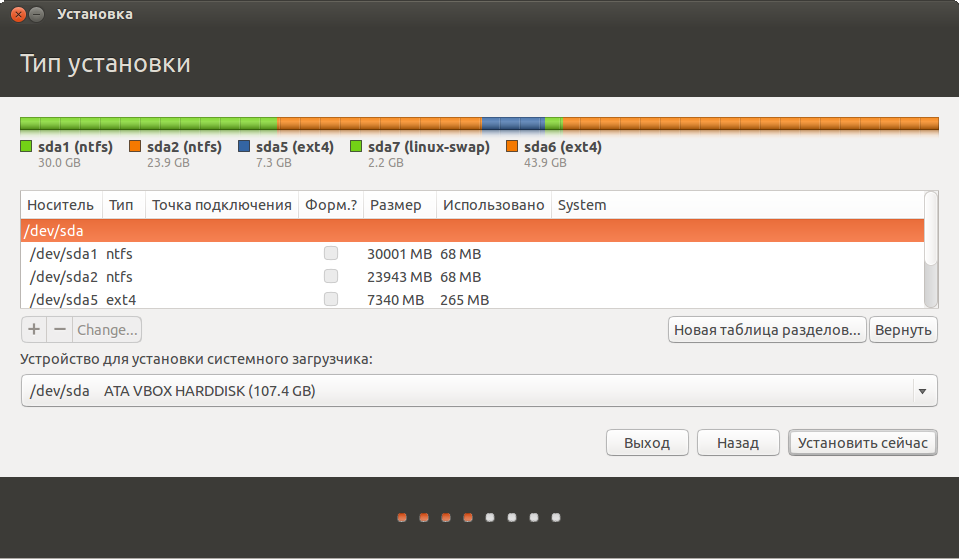
Сразу ищите в списке созданные вами ранее разделы для Ubuntu и вспоминайте, что такое sda и прочие названия дисков. В принципе, программа установки поддерживает некоторые операции изменения разметки, доступные в GParted, но не все. Именно поэтому у вас уже всё размечено заранее и теперь осталось только указать, какой диск для чего использовать.
И вот теперь вам пригодится информация из статьи про файловую систему, поэтому, если вы её не прочитали или уже не помните о чём она, то вернитесь, пожалуйста, немного назад и освежите свои знания. Как уже было сказано, точки монтирования разделов назначаются при установке. Так вот, поскольку жёсткий диск у вас уже подготовлен, то всё, что вам осталось, это как раз и указать эти самые точки монтирования.
Давайте начнём с системного диска. Наверное, вы ещё не забыли, что в примере про разметку винчестера вы назначали ему sda5 . Щёлкните два раза левой кнопкой мыши на строчке с нужным разделом, чтобы вызвать окно редактирования его свойств (или выделите раздел мышкой и нажмите на кнопку «Change…»). В примере (для sda5 ) оно выглядит так:
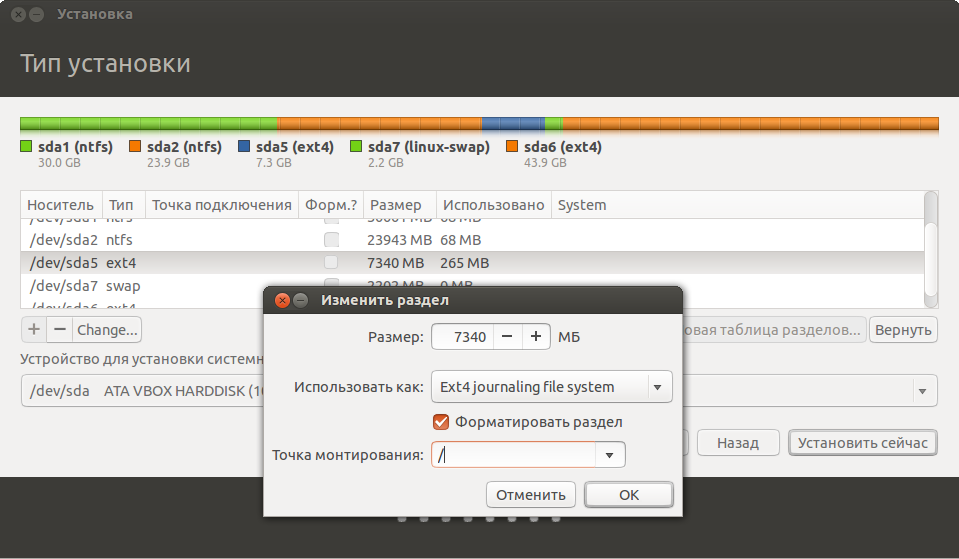
Допустим, требуется сделать sda5 системным разделом, поэтому в поле «Точка монтирования» нужно указать «/». Помните, что «/» — это корень файловой системы Linux? Кроме того, в поле «Использовать как» установите «Журналируемая файловая система Ext4», поскольку именно она лучше всего подходит для корня 1) . Ну и наконец, на всякий случай, поставьте галочку в поле «Форматировать раздел» для уверенности в том, что система поставится на полностью чистое место. Размер раздела, естественно, трогать не надо.
Далее переходите к разделу для пользовательских настроек. В примере это sda6 . Тут всё то же самое, только точку монтирования надо указать /home :
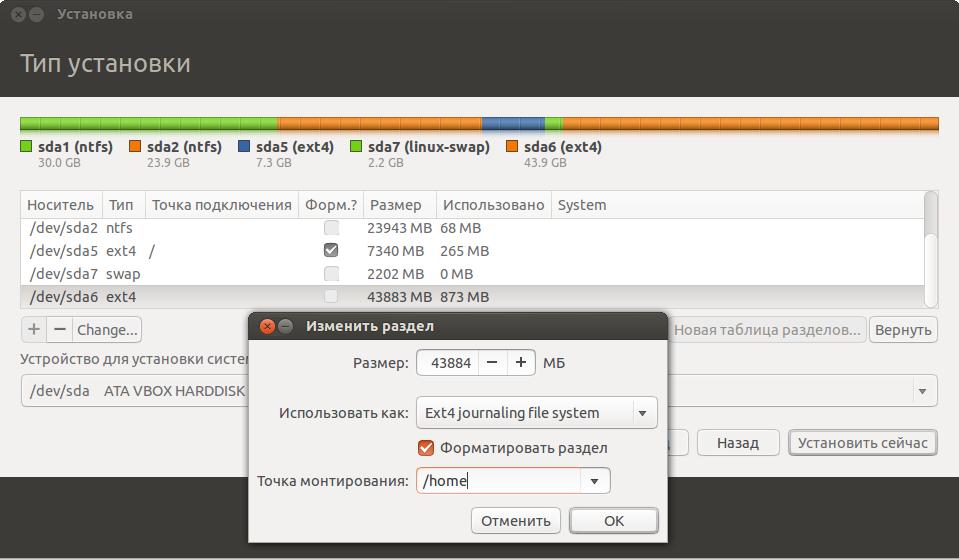
В дальнейшем, если вы решите переустанавливать систему, то сможете снова примонтировать этот раздел как /home , сохранив тем самым все настройки и свои данные. Форматировать его при этом уже, конечно же, не понадобится.
А вот дальше начинаются хитрости. Во-первых, со свопом ничего делать не нужно, он автоматически определится и подключится. А во-вторых, оставшимся разделам необходимо указать точки монтирования куда-нибудь в подкаталоги директории /media 2) . Например:
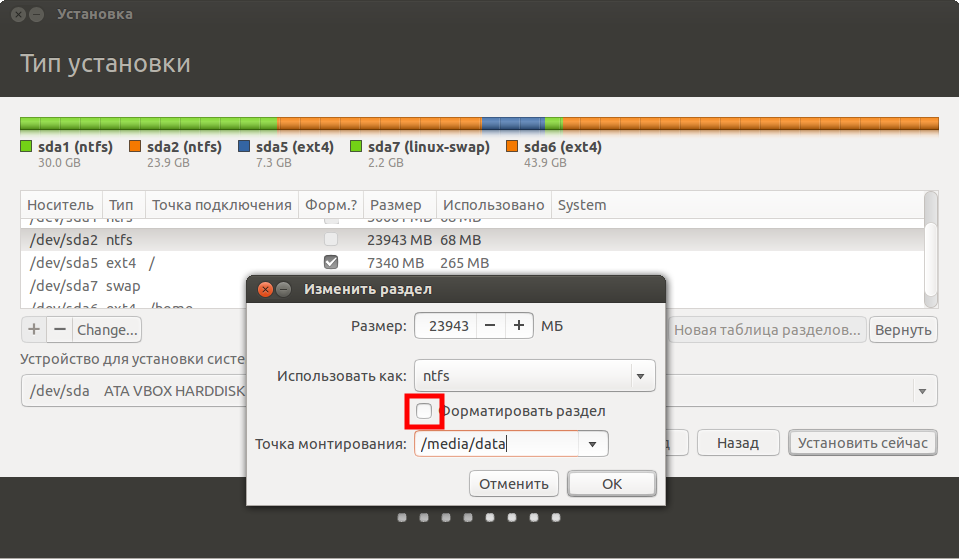
Главное, для разделов Windows не забудьте указать файловую систему ntfs (или fat32 , если вы до сих пор её используете) и что вам не надо ставить галочку в поле форматирования, если вы, конечно, не хотите уничтожить все данные на выбранном диске. И не перепутайте — точка монтирования должна быть не /media , а любой из его подкаталогов, например, /media/data .
В итоге вам нужно указать точки монтирования для всех дисков, кроме свопа 3) . Для самого первого диска, на котором установлена Windows, указывать точку монтирования совершенно не обязательно, поскольку там находится только система, и необходимости обращаться к нему из Ubuntu, скорее всего, не будет. В любом случае, если такая необходимость и возникнет, то это можно сделать в процессе работы. Вот что получается:
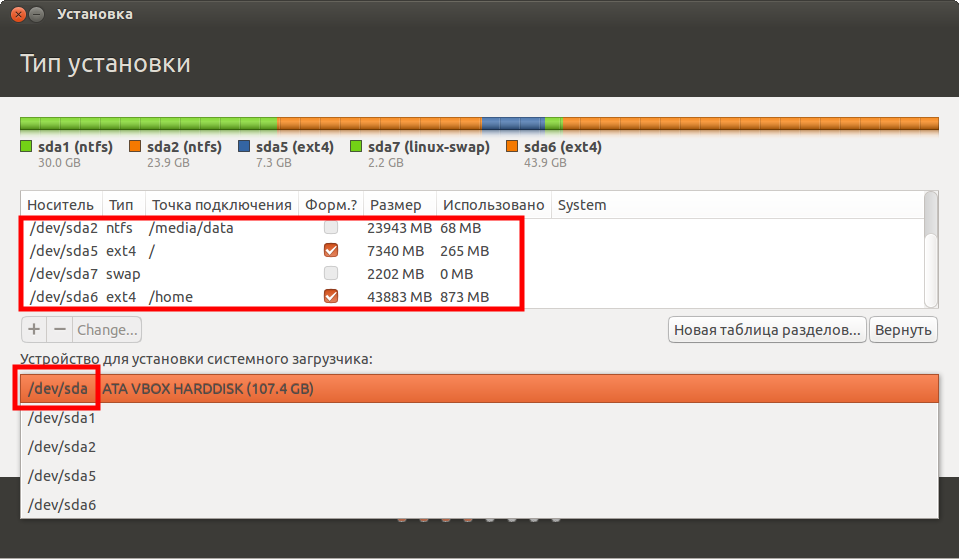
В этом же окне можно настроить, куда устанавливать системный загрузчик. Параметры загрузчика, в подавляющем большинстве случаев, трогать не стоит. Просто имейте ввиду на будущее, что программа установки Ubuntu позволяет настраивать загрузчик системы, это может пригодиться в сложных конфигурациях, например, когда на компьютере стоит несколько Linux-систем.
Снова нажимайте «Продолжить». Теперь система попросит выбрать часовой пояс. Сделать это можно либо введя название города, либо выбрав место на карте:
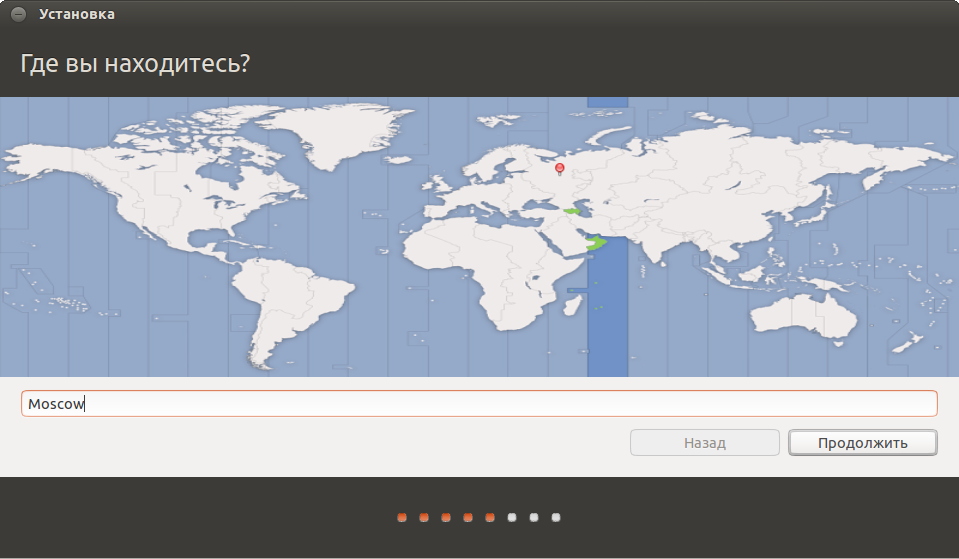
Потом установщик предложит выбрать раскладку клавиатуры. Кажется, здесь всё понятно:
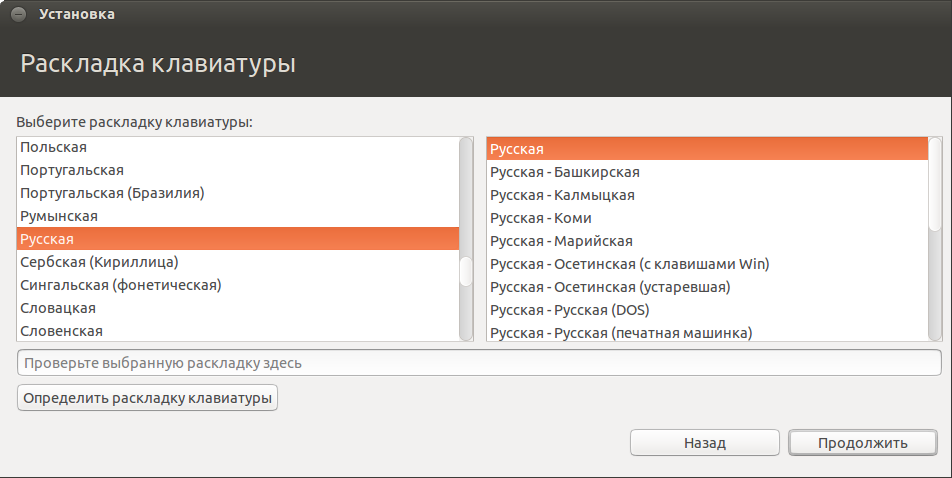
В следующем окне необходимо ввести имя первого пользователя для вашей Ubuntu. Указанный вами пользователь будет администратором с полным доступом к управлению системой. Уже после установки с его помощью можно добавлять обычных непривилегированных пользователей. Однако, сразу обратите внимание на то, что использование учётной записи администратора не несёт практически никаких угроз для безопасности, поэтому создавать дополнительных пользователей надо только тогда, когда вашим компьютером пользуется кто-то ещё.

Кроме того, нужно заметить, что многие пользователи, переходящие на Linux, слышали хотя бы раз про так называемого суперпользователя root . Так вот, в Ubuntu этого пользователя, в привычном для некоторых понимании, нет, но поподробнее об этом будет рассказано после установки 4) .
А пока вам надо указать сначала своё имя в системе, потом свой логин и пароль. Логин желательно вводить маленькими латинскими буквами, а имя может быть любое. Имя компьютера можете оставить без изменений, а вот переключатель внизу наверняка вас заинтересует. Тут можно указать, будет ли ваша система спрашивать пароль при входе или нет, а также шифровать ли ваши пользовательские данные, сделав их таким образом недоступными извне системы. Естественно, при этом всегда нужно будет вводить пароль при входе 5) . Из соображений безопасности рекомендуется выбрать второй вариант, а шифровать или нет свою домашнюю папку — решайте сами.
Всё указали как вам нравится? Нажимайте «Продолжить». Если на вашем компьютере установлены другие операционные системы, то появится окно импорта пользователей, однако через него не рекомендуется что-либо импортировать, поэтому снова спокойно жмите «Продолжить». Всё! Установка началась.
Появится слайд-шоу, показывающее интересную и полезную информацию о возможностях системы, а также ход установки:
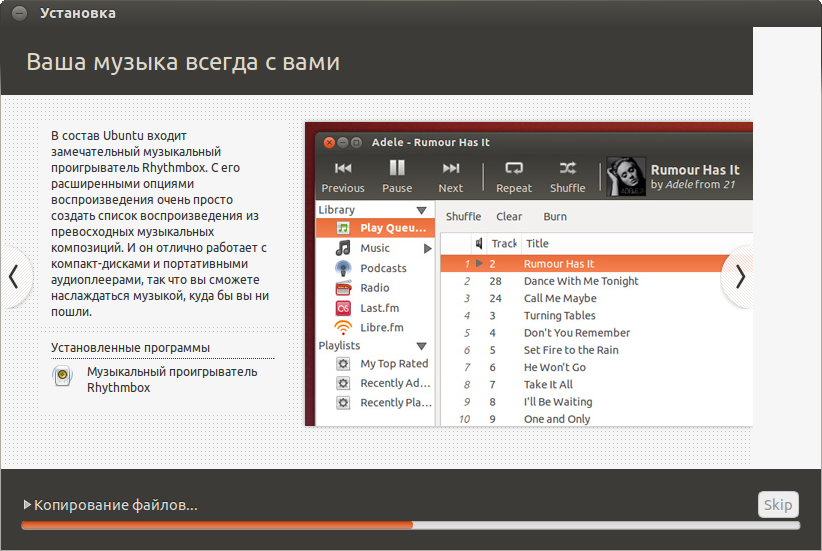
Пока система устанавливается, можно попить чаю или же поиграть в Сапёра (попробуйте найти его сами) 6) . После успешной установки вы увидите окно с предложением перезагрузиться:
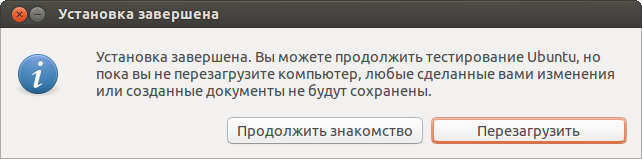
Поздравляем, вы справились с установкой! Осталось только перезагрузить компьютер, не забыв при этом обратно перенастроить BIOS на загрузку с жесткого диска, и вы попадёте в вашу собственную свежеустановленную Ubuntu 7) .
Ну как, волнуетесь? Не переживайте — о различных незнакомых вещах будет рассказано в следующей статье про первую загрузку вашей новой системы:
© 2012 Ubuntu-ru — Русскоязычное сообщество Ubuntu Linux.
© 2012 Canonical Ltd. Ubuntu и Canonical являются зарегистрированными торговыми знаками Canonical Ltd.
Источник
Установка Ubuntu Linux: инструкция для пользователя Windows (в картинках, основы)
Содержание
Данная статья предназначена для тех пользователей, кто хорошо владеет компьютерами вообще и имеет большой опыт работы с Windows в частности, но плохо знает (или вообще не знает) Linux. Именно поэтому в этой статье не будет употребляться лексика, специфическая для UNIX. Обычные для Linux задачи, такие как разбиение жёсткого диска на разделы, установка программного обеспечения и подключение необходимых плагинов, будут полностью решены с помощью графического пользовательского интерфейса (GUI ).
Подготовка
Аппаратное обеспечение
Одним из самых привлекательных качеств Linux является относительно низкий уровень технических требований даже к самым современным системам. Минимальные системные требования Ubuntu — это 512 Мбайт оперативной памяти и 5 Гбайт дискового пространства. Поэтому Ubuntu идеально подходит для использования в нетбуках, которые не блещут своей производительностью в Windows.
Какую версию выбрать?
Выбор между 32bit или 64bit
Далее нужно будет выбрать между 32-битной и 64-битной версией системы. Помните, что подобно Windows, у 64-битной версии Ubuntu будет больше проблем совместимости, чем у её 32-битного аналога. С поддержкой драйверов тоже могут возникнуть проблемы на 64-битной платформе. В конечном счёте, выбор за вами, 64-битная версия может дать большую производительность, но 32-битные системы доставят меньше хлопот, а как для начинающего пользователя это очень важно. Спросите: а как насчет поддержки оперативной памяти более 4ГБ? Ответ прост — нужно лишь будет через графический менеджер пакетов установить ядро с индексом «pae».
Скачивание
Итак, вы определились, какую версию Ubuntu будете использовать. Переходим по ссылке для скачивания ubuntu, в поле «Choose your flavour» выбираем 32-битную или 64-битную версию, жмем «Get Ubuntu XX.XX». Возможно после этого вам будет предложено ответить на опрос, но сейчас нас это не интересует, в конце страницы нажимаем «Not now, take me to the download ›»(перевод «Не сейчас, приступить к загрузке >»). После этого откроется страница загрузки и через несколько секунд начнется загрузка. Образ *.iso дистрибутива Ubuntu занимает размер около 700 Мб, поэтому рекомендуется использовать менеджер закачки, для того, что бы можно было докачать образ в случае разрыва соединения.
Начинаем установку
После загрузки CD с помощью курсорных клавиш выберите язык установки и нажмите Enter .
Нажмите клавишу ↓ , а затем Enter , чтобы выбрать пункт Установить Ubuntu.

Шаг 1 из 8
Шаг 1 в графическом мастере установки подразумевает выбор языка для новой операционной системы. Выбрав язык на левой панели, нажмите кнопку «Вперед».

Шаг 2 из 8
Далее нужно будет выбрать ваш часовой пояс. Можно либо просто щёлкнуть в нужном месте на карте, либо выбрать регион или крупный город, находящийся в вашем часовом поясе. Установив часовой пояс, нажмите кнопку Вперед.

Шаг 3 из 8
Третий шаг связан с настройкой клавиатуры. Можно оставить опцию Предлагаемая раскладка или выбрать собственные настройки, указав язык клавиатуры на левой панели и раскладку клавиатуры на правой панели. Определившись с выбором, нажмите кнопку Вперед.

Шаг 4 из 8
Данный шаг подразумевает выполнение двух задач: во-первых, подготовка, которая заключается в освобождение места под разделы Linux, а во-вторых, создание разделов Linux.
Для начала вам будет предложено несколько опций, в зависимости от того, что в данный момент находится на вашем жёстком диске. Выберите Задать разделы вручную и нажмите Вперед, не обращая внимания на то, что сейчас есть на диске.

Шаг 5 из 8
Подготовка жёсткого диска Часть A.
Если весь диск полностью размечен под Windows, выберите свой раздел Windows и нажмите кнопку Изменить….

В появившемся диалоговом окне вам нужно сократить размер раздела Windows, чтобы появилось свободное место для Ubuntu. В первое поле введите размер (в мегабайтах), до которого вы хотите уменьшить раздел Windows, а во втором поле выберите «не использовать раздел». Нажмите OK.

Появится диалоговое окно с просьбой подтвердить изменения. Это ваш последний шанс всё отменить, прежде чем изменения вступят в силу. Если вы готовы, нажмите Продолжить.

Таким образом вы получили свободное пространство для установки.

Далее следуйте пунктам 2 и 3 Части B.
Подготовка жёсткого диска Часть B.

Получится новая таблица — свободное пространство без разделов.

Как и в случае с местом, предназначенным для файлов подкачки в Windows, существуют разные мнения по поводу того, каким должен быть размер раздела «swap». Для простоты выделяем под «swap» место, равное объёму оперативной памяти системы. Если у вас 512 Мбайт памяти, то раздел «swap» должен иметь размер 512 Мбайт. Если у вас 4 Гбайт памяти, то и раздел «swap» будет на 4 Гбайт. Будет ли раздел первичным (primary) или логическим (logical), зависит от того, сколько операционных систем вы планируете поставить на этот диск. Максимальное число первичных разделов – четыре на диск. Хотя есть определённая выгода от расположения раздела «swap» в начале или в конце жёсткого диска, в значительной степени это зависит от индивидуальных спецификаций винчестера. Выберите пункт свободное пространство и нажмите кнопку Добавить…. Заполните все поля, кроме «Точка монтирования» и нажимите OK.

Далее нужно создать корневой раздел ( / ). Выберите пункт свободное пространство и нажмите кнопку Добавить…. Поскольку корневой раздел будет содержать все точки монтирования, вы должны выделить для него место. Минимум для корневого раздела ( / ) — 4 Гбайт, и этого будет достаточно, если большинство ваших приложений находятся в онлайне (в облаке). Однако если вы планируете установить много приложений локально или приложения будут большими, то нужно выделить для корневого раздела ( / ) больше места. Рекомендуется выделить под корневой раздел от 15 Гбайт и более, в зависимости от того, сколько у вас доступно места. В отличие от Windows, системные файлы Ubuntu можно установить как на первичный, так и на логический раздел. Для данного раздела выберите Журналируемая файловая система Ext4, точку монтирования — /, затем нажмите OK.

Для тех кто в начале следовал Части B. разметка диска должна выглядеть так:

Для тех кто в начале следовал Части A. и Части С. разметка диска должна выглядеть так:

Теперь, когда разделы созданы, нажмите кнопку Вперед, чтобы продолжить установку. Перейдите к Шагу 6 из 8 .
Подготовка жёсткого диска Часть С.
Если на диск установлена операционная система Windows, и есть неразмеченное свободное дисковое пространство, то это должно выглядеть примерно так:

Далее следуйте пунктам 2 и 3 Части B.
Шаг 6 из 8
Этот этап процесса установки очень простой, но очень важно записать или запомнить те данные, которые вы здесь вводите! В верхнее поле введите своё имя. Во втором поле появится имя пользователя, образованное от вашего имени, которое вы указали выше. Здесь вы можете изменить имя пользователя, если вас не устраивает предложенный вариант. Главное – не забыть то имя пользователя, которое вы ввели! Имя пользователя и пароль вам понадобятся не только для входа в систему.

Шаг 7 из 8
Следующий шаг называется Перенос настроек из других операционных систем – это мастер для переноса вспомогательных файлов и настроек. Этот шаг будет пропущен, если на вашем компьютере не установлено других операционных систем. Если Ubuntu является единственной операционной системой, то вы сразу перейдёте к последнему шагу. Если же у вас уже установлена операционная система Windows, то вам будет предложено перенести в Ubuntu файлы и настройки из пользовательских учётных записей Windows.
Шаг 8 из 8
На последнем шаге выводится окно, в котором подытожены все выбранные вами изменения и настройки.

Кнопка Дополнительно… вызывает окно с расширенными опциями для начального загрузчика GRUB, а также с настройками прокси-сервера и предложением поучаствовать в опросе пользователей. Если у вас несколько жёстких дисков, убедитесь, что начальный загрузчик будет установлен на тот жёсткий диск, который будет загружаться первым. Значение по умолчанию обычно указывает на первый жёсткий диск в очереди загрузки. Подтвердите свой выбор кнопкой OK. Если вы готовы нажмите Установить, чтобы начать копировать файлы на жёсткий диск.

В зависимости от конфигурации вашей системы, копирование файлов может занять какое-то время. По завершении процесса вам будет предложено перезагрузить компьютер, нажав кнопку Перезагрузить.

Через какое-то время CD-привод откроется, и вам предложат достать диск и нажать клавишу Enter .

Первая загрузка Ubuntu
После загрузки BIOS, вас поприветствует начальный загрузчик Ubuntu: GRUB. Если Ubuntu – это единственная операционная система, то система загрузится сразу, если нет, то у вас будет три варианта загрузки. Первая опция – система Ubuntu, которая автоматически загрузится через 10 секунд. Вторая опция – «recovery mode», аналогичный «safe mode» в Windows. Третья опция – запуск теста оперативной памяти. Windows будет четвёртой опцией. Можно подождать 10 секунд до загрузки Ubuntu или воспользоваться курсорными клавишами, чтобы вручную выбрать одну из опций и нажать Enter .
Все, система установлена, теперь можете приступать к русификации, настройке оформления и установке дополнительных приложений, удачи!
Источник



