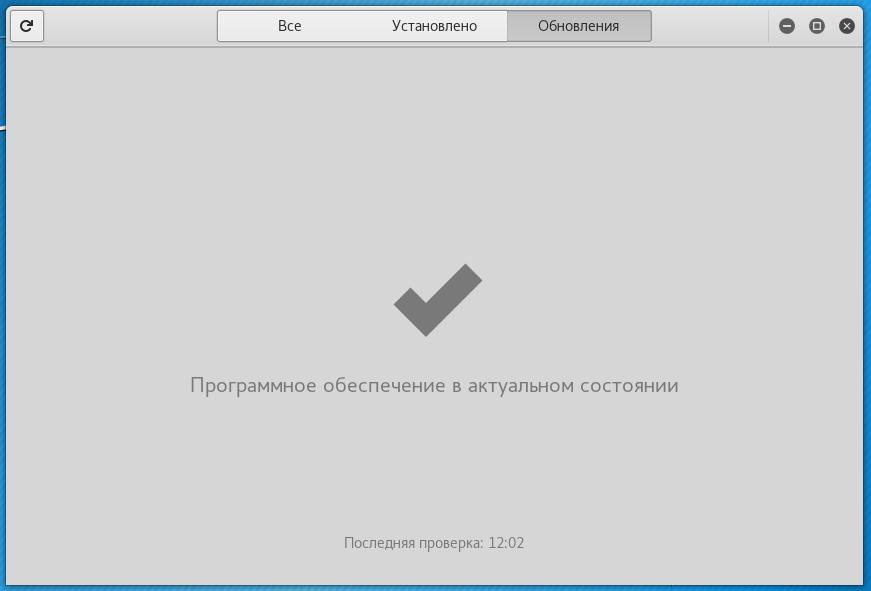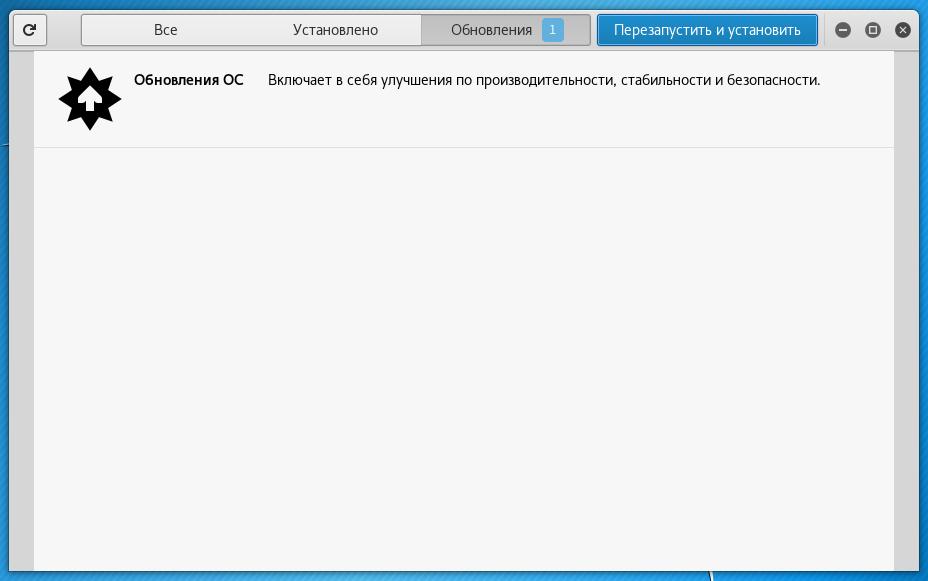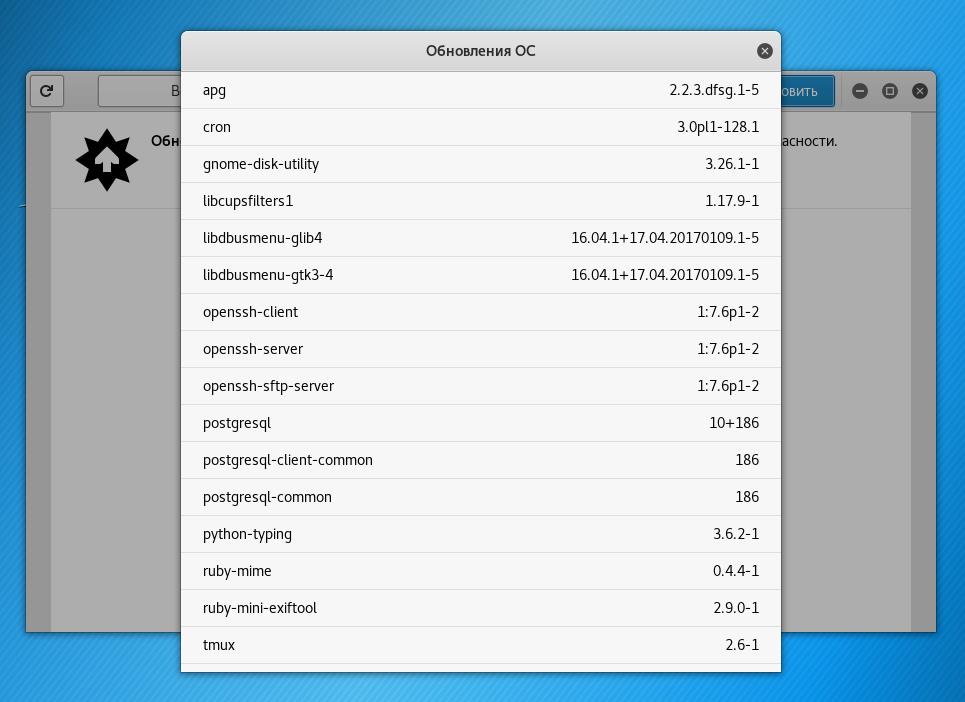- Как обновить Kali Linux
- Обновление системы Kali Linux
- Репозиторий kali-last-snapshot
- Репозиторий kali-experimental
- Репозиторий kali-rolling
- Выводы
- Как обновить Kali Linux
- Шаг 1. Настройка хранилищ Kali Linux
- Шаг 2: Обновление Kali Linux
- Шаг 3: Обновление сохраненных пакетов
- Шаг 4: Удаление более крупных пакетов
- Как обновить кали линукс через терминал
- Объяснение обновления Kali Linux
- apt update
- apt upgrade
- apt update && apt upgrade -y
- 1. Настройка NetworkManager
- 2. Настройка репозиториев
- 3. Обновление системы
- 4. Настройка звука
- 5. Установка Java
- 6. Установка Flash
- 7. Установка архиваторов
- 8. Добавление пользователя
- 9. Использование apt-add-repository
- 10. Установите Tor
- 11. Установка FileZilla
- 12. Инструменты мониторинга
- 13. Установка драйверов
- 14. Установка RecordMyDesktop
- 15. Установить Gdebi
- 16. Разрешите автовход
- 17. Установка Skype
- 18. Окружение рабочего стола
- Выводы
- Этичный хакинг и тестирование на проникновение, информационная безопасность
- Как обновить программы в Kali Linux
- Обновление Kali Linux в графическом интерфейсе
- Обновления кэша с информацией о приложениях
- Обновление всех пакетов системе в Kali Linux
- Обновление кэша и приложений в одну команду
- Как посмотреть, какие пакеты будут обновлены в Kali Linux
- Как обновить один пакет в Kali Linux
- Как обновить ядро Kali Linux
- Как обновить систему Kali Linux до последней версии
- Удаление неиспользуемых программ и ядер Kali Linux
- Очистка кэша пакетов в Kali Linux
- Ошибки и проблемы при обновлении Kali Linux
- Связанные статьи:
- Рекомендуется Вам:
- 12 комментариев to Как обновить Kali Linux
Как обновить Kali Linux
Kali Linux, на сегодняшний день одна из самых популярных операционных систем используемых для аудита безопасности корпоративных и домашних локальных сетей, периферийного оборудования, серверов, рабочих станций и различного ПО.
Программное обеспечение, поставляемое в рамках дистрибутива Kali Linux, периодически обновляется, получая при этом новые возможности или исправление ошибок в старых версиях ПО. Дальше мы рассмотрим как обновить Kali Linux из разных веток его репозитория.
Обновление системы Kali Linux
Kali Linux имеет три официальные ветки репозиториев. И каждая отличается своим набором пакетов для обновления операционной системы.
Репозиторий kali-last-snapshot
kali-last-snapshot (Kali последний снимок) самая стабильная ветка репозитория. Обновления для ПО и ОС в ней не публикуются, за исключением критических заплаток, исправляющих нестабильную работу или закрывающих бреши в безопасности операционной системы. Все новые возможности появятся только в новой версии операционной системы Kali Linux.
Чтобы применить этот репозиторий по умолчанию в вашей ОС, измените файл /etc/apt/sources.list:
sudo nano /etc/apt/sources.list
Впишите в него следующую строку (убрав все остальные если таковые есть):
deb http://http.kali.org/kali kali-last-snapshot main non-free contrib
Затем обновите список пакетов доступных из вашего репозитория:
sudo apt update
Обновление пакетов Kali Linux выполняется командой:
sudo apt upgrade
Репозиторий kali-experimental
kali-experimental (экспериментальная Kali) ветка репозитория которая подойдёт энтузиастам готовым получать самые новые версии ПО, находящиеся на стадии тестирования. Разработчики не гарантируют стабильность работы программ и операционной системы при обновлении из этой ветки.
Чтобы использовать данный репозиторий по умолчанию, обновите конфиг в файле /etc/apt/sources.list.
Вместо kali-last-snapshot вставьте kali-experimental. Должна получится такая строка:
deb http://http.kali.org/kali kali-experimental main non-free contrib
Обновить пакеты из этой экспериментальной ветки можно командами:
sudo apt update
sudo apt upgrade
Репозиторий kali-rolling
kali-rolling (дословно прокатывание, катание или обкатка) — репозиторий который используется по умолчанию во всех дистрибутивах Kali Linux. В данной ветке периодически выкладываются относительно стабильные новые версии ПО и компонентов операционной системы.
Если вы хотите использовать этот репозиторий по умолчанию в файле /etc/apt/sources.list должна быть следующая строка:
deb https://http.kali.org/kali kali-rolling main non-free contrib
Затем нужно поочерёдно выполнить ряд команд:
sudo apt update
Теперь обновить Kali Linux через терминал можно командой:
sudo apt upgrade
Если вы хотите обновить всё, включая и компоненты ОС, выполните команду
sudo apt full-upgrade
Выводы
Обновление Kali Linux по большому счету мало чем отличается от обновления других операционных систем на основе Debian или Ubuntu. Однако следует с осторожностью относится к обновлению из экспериментальной ветки репозитория Kali Linux. В случае необходимости можно установить отдельные пакеты из этого репозитория, не обновляя всю операционную систему целиком, даже если что-то пойдёт не так, всегда проще удалить одну нестабильную программу, чем исправлять целый ряд возможных проблем.
Источник
Как обновить Kali Linux
Следующая статья предоставит читателям информацию о том, как обновить систему Kali Linux.
Шаг 1. Настройка хранилищ Kali Linux
Первым шагом является установка правильных репозиториев Kali Linux.
Убедитесь, что ваш файл /etc/apt/sources.list содержит следующие официальные репозитории Kali:
ПРЕДУПРЕЖДЕНИЕ
Используйте только официальные репозитории Kali Linux. Любые другие перечисленные сторонние и неофициальные репозитории в файле /etc/apt/sources.list могут нарушить или скомпрометировать вашу систему Kali Linux.
Шаг 2: Обновление Kali Linux
Чтобы начать обновление вашей системы Kali Linux, сначала обновите список индексов пакетов. Откройте терминал и введите:
Затем, необязательно, отобразите все пакеты, которые запланированы для обновления:
На этом этапе у нас есть возможность обновить отдельные пакеты, используя apt install PACKAGE-NAME или обновить все пакеты одновременно:
Шаг 3: Обновление сохраненных пакетов
Из-за изменений зависимости от пакета некоторые из пакетов Kali Linux могут быть сохранены.
Если это так, вы будете уведомлены командой apt upgrade Linux в конце процесса обновления Kali Linux.
Вы можете обновить каждый сохраненный пакет отдельно, используя команду apt install PACKAGE-NAME или обновить все сохраненные пакеты одновременно:
Шаг 4: Удаление более крупных пакетов
Во время первоначального обновления системы некоторые из пакетов могут устареть, поэтому больше не требуются.
Чтобы удалить все ненужные пакеты Kali Linux, выполните:
Источник
Как обновить кали линукс через терминал
Главное меню » Операционная система Linux » Как обновить Kali Linux с помощью одной команды
Это не единственная команда, если честно. Это комбинация двух команд: apt update и apt upgrade.
Не беспокойся мы объясним вам команды, чтобы вы лучше поняли, что вы делаете.
Обычно для запуска этих команд вам нужно быть пользователем sudo, но в Kali Linux вы всегда являетесь пользователем root. Если вам интересно, пароль по умолчанию – toor.
Объяснение обновления Kali Linux
Kali Linux основан на Debian, как и Ubuntu. Таким образом, Ubuntu и Kali Linux используют систему управления пакетами Debian.
Команда apt используется для установки, удаления, обновления пакетов, т. е. программного обеспечения в вашей системе. Вот почему он называется менеджером пакетов.
Теперь вы видите две команды: update и upgrade. Это может сбить вас с толку. Если есть команда update, которая должна обновить систему, то почему используется команда upgrade?
Позвольте нам объяснить это вам.
apt update
Эта команда обновляет список репозиториев в вашей системе. Таким образом, ваша система проверяет, доступен ли новый пакет с серверов Kali Linux или доступна ли новая версия пакета.
Команда apt update не устанавливает новый пакет и не обновляет существующий пакет. Она просто получает информацию о пакетах.
apt upgrade
Эта команда фактически обновляет вашу систему. Когда вы запускаете команду apt update, ваша система знает, для каких пакетов доступно обновление. Когда вы запустите команду apt upgrade, ваша система начнет загружать обновления этих пакетов и, следовательно, обновит их версию.
Теперь вы знаете разницу между apt update и apt upgrade.
apt update && apt upgrade -y
С помощью && мы объединили две команды в одну. Таким образом, вторая команда (apt upgrade -y) запускается автоматически после успешного завершения первой команды.
Вы можете спросить, почему мы использовали параметр -y в команде apt upgrade -y? Это потому, что мы хотели сэкономить немного вашего времени.
Видите ли, когда вы запускаете команду apt upgrade, она запрашивает ваше подтверждение перед установкой этих обновлений. Он ждет вашего ввода. Вам нужно будет набрать yes, y или просто нажать Enter.
Если вы укажете -y при запуске команды apt upgrade, она автоматически выберет y, так что вам не придется вводить y вручную, и ваша система не будет ждать вашего подтверждения, и вы сэкономите некоторое время. Разве это не круто?
Мы надеемся, что это небольшая небольшая статья не только помогло вам узнать, как обновить Kali Linux, но вы также узнали несколько вещей об этом.
Если вы нашли ошибку, пожалуйста, выделите фрагмент текста и нажмите Ctrl+Enter.
Kali Linux – это дистрибутив, основанный на Debian и предназначенный для тестирования безопасности компьютерных систем. Вместе с дистрибутивом поставляется множество специфичного программного обеспечения, которое поможет выполнить различные тесты на проникновение, в том числе такие инструменты, как Metasploit, Ettercap, Wireshark, Nmap и многие другие.
Часто Kali Linux применяется в качестве Live USB, но иногда его нужно устанавливать на персональный компьютер. В таком случае, как и для любой другой системы понадобиться выполнить некоторые базовые настройки. В этой статье будет рассмотрена настройка Kali Linux после установки. Мы рассмотрим большинство основных действий, которые вам нужно выполнить чтобы система была готова к работе.
1. Настройка NetworkManager
По умолчанию NetworkManager отключен, поскольку он мешает работать некоторым утилитам тестирования безопасности.

Теперь перезапустите NetworkManager и вы сможете управлять своим сетевыми интерфейсами, в том числе и беспроводными.
service network-manager restart
2. Настройка репозиториев
Чтобы иметь возможность устанавливать все нужные программы нам необходимо добавить в систему репозитории. По умолчанию подключены далеко не все доступные варианты. Поэтому откройте файл /etc/apt/sources.list и приведите его к такому виду:
Regular repositories
deb http://http.kali.org/kali sana main non-free contrib
deb http://security.kali.org/kali-security sana/updates main contrib non-free
# Source repositories
deb-src http://http.kali.org/kali sana main non-free contrib
deb-src http://security.kali.org/kali-security sana/updates main contrib non-free
3. Обновление системы
Важно держать любую операционную систему в самом свежем состоянии, настройка Kali Linux 2.0 после установки тоже должна включать обновление. Для обновления выполните:
apt-get clean && apt-get update && apt-get upgrade -y && apt-get dist-upgrade -y
4. Настройка звука
Чтобы поддержка звука автоматически включалась при загрузке системы сначала необходимо установить пакет:
sudo apt-get install alsa-utils -y
Нажмите правой кнопкой по иконке со значком динамика и выберите «Настройки звука». Переключите выключатель Output Volume в положение ON.
5. Установка Java
Java машина нужна для выполнения многих программ поэтому нужно ее установить. Сначала перейдите на официальный сайт и загрузите установщик. Затем распакуйте архив и переместите полученную папку в /opt/:
tar -xzvf /root/jdk-8u121-linux-x64.tar.gz
# mv jdk1.8.0_121 /opt
# cd /opt/jdk1.8.0_121
Дальше выполните такие команды, чтобы обновить альтернативы системы и использовать именно эту версию:
update-alternatives –install /usr/bin/java java /opt/jdk1.8.0_121/bin/java 1
# update-alternatives –install /usr/bin/javac javac /opt/jdk1.8.0_121/bin/javac 1
# update-alternatives –install /usr/lib/mozilla/plugins/libjavaplugin.so mozilla-javaplugin.so /opt/jdk1.8.0_121/jre/lib/amd64/libnpjp2.so 1
# update-alternatives –set java /opt/jdk1.8.0_121/bin/java
# update-alternatives –set javac /opt/jdk1.8.0_121/bin/javac
# update-alternatives –set mozilla-javaplugin.so /opt/jdk1.8.0_121/jre/lib/amd64/libnpjp2.so
В инструкции использовалась установка версии 8u121, но к моменту прочтения статьи может выйти более новая версия.
6. Установка Flash
Контент Flash теряет свою популярность, но все еще очень часто используется. Поэтому можно установить эту программу в системе:
apt-get install flashplugin-nonfree
Затем установите программу:
После установки вам нужно будет перезапустить браузеры.
7. Установка архиваторов
В системах Linux по умолчанию используется формат tar. Но часто приходится работать и с другими форматами, такими как zip или rar. Для установки всех необходимых утилит выполните такую команду:
apt-get install unrar unace rar unrar p7zip zip unzip p7zip-full p7zip-rar file-roller -y
8. Добавление пользователя
По умолчанию в Kali Linux используется пользователь root. Но не всегда безопасно использовать root. Поэтому нужно создать обычного пользователя. Используйте команду useradd с опцией -m:
useradd -m user1
Затем нужно установить пароль:
И добавьте пользователя в группу sudo:
usermod -a -G sudo user1
9. Использование apt-add-repository
В Debian можно подключать PPA репозитории с помощью add-apt-repository. Но в Kali Linux утилита не поставляется по умолчанию. Но вы можете установить ее, для этого выполните такие команды:
apt-get install python-software-properties
Установите и обновите apt-file:
apt-get install apt-file
# apt-file update
Теперь нужно найти файл скрипта apt-add-repository и немного его модифицировать:
apt-file search add-apt-repository
Дальше отредактируйте файл, так чтобы использовать репозитории последней версии Ubuntu:
!/bin/bash
if [ $# -eq 1 ]
NM=`uname -a && date`
NAME=`echo $NM | md5sum | cut -f1 -d» «`
then
ppa_name=`echo «$1″ | cut -d»:» -f2 -s`
if [ -z «$ppa_name» ]
then
echo «PPA name not found»
echo «Utility to add PPA repositories in your debian machine»
echo «$0 ppa:user/ppa-name»
else
echo «$ppa_name»
echo «deb http://ppa.launchpad.net/$ppa_name/ubuntu xenial main » >> /etc/apt/sources.list
apt-get update >> /dev/null 2> /tmp/$ _apt_add_key.txt
key=`cat /tmp/$ _apt_add_key.txt | cut -d»:» -f6 | cut -d» » -f3`
apt-key adv –keyserver keyserver.ubuntu.com –recv-keys $key
rm -rf /tmp/$ _apt_add_key.txt
fi
else
echo «Utility to add PPA repositories in your debian machine»
echo «$0 ppa:user/ppa-name»
fi
Сохраните файл, затем все должно работать. Вы можете протестировать добавление репозиториев:
/usr/sbin/add-apt-repository ppa:noobslab/themes
# /usr/sbin/add-apt-repository ppa:alecive/antigone
10. Установите Tor
Kali Linux – это система для тестирования безопасности. Возможно, вам понадобиться Tor, для выполнения различных действий анонимно. Эта программа позволяет перенаправлять весь ваш трафик через ряд узлов с шифрованием.
apt-get install tor
# service tor start
Теперь вы можете перенаправить трафик нужной программы на узлы tor, например, iceweasel:
11. Установка FileZilla
Иногда приходится использовать FTP, для установки клиента выполните:
apt-get install filezilla filezilla-common -y
12. Инструменты мониторинга
Утилита htop позволяет посмотреть использование памяти и процессора, а также информацию о каждом из процессов. Утилита NetHogs позволяет следить за исходящим и входящим трафиком. Для установки утилит выполните:
apt-get install htop nethogs -y
13. Установка драйверов
Если вы собрались играть в игры, или делать еще что-то, где используется видеокарта, вам необходимо установить драйвера видеокарты. Если у вас видеокарта от NVIDIA, выполните такие команды:
apt-get update
# apt-get dist-upgrade
# apt-get install -y linux-headers-$(uname -r)
# apt-get install nvidia-kernel-dkms
14. Установка RecordMyDesktop
Иногда нужно записывать свои действия на видео. Для этого можно использовать программу RecordMyDesktop:
apt-get install gtk-recordmydesktop recordmydesktop remmina -y
15. Установить Gdebi
Утилита dpkg – это отличный инструмент для установки программ из deb пакетов. На эта программа не может разрешать зависимости во время установки пакетов. Вместо нее вы можете использовать gdebi:
apt-get install gdebi -y
16. Разрешите автовход
По умолчанию система запрашивает пароль для входа. Но вы можете включить автоматический вход добавив строчку AutomaticLoginEnable = true в файл:
AutomaticLoginEnable = true
AutomaticLogin = root
Теперь вам не нужно вводить пароль для входа.
17. Установка Skype
Перейдите на официальный сайт и загрузите версию Skype для Debain. Затем используйте dpkg для установки:
dpkg -i skype.deb
18. Окружение рабочего стола
Вам необязательно использовать окружение рабочего стола Gnome, которое поставляется по умолчанию. Вы можете установить XFCE, KDE, Cinnamon, LXDE и другие. Первая команда для установки, вторая – для удаления.
apt-get install kali-defaults kali-root-login desktop-base xfce4 xfce4-places-plugin xfce4-goodies
# apt-get remove xfce4 xfce4-places-plugin xfce4-goodies
apt-get install kali-defaults kali-root-login desktop-base cinnamon
# apt-get remove cinnamon
apt-get install lxde-core lxde kali-defaults kali-root-login desktop-base
# apt-get remove lxde-core lxde
apt-get install kali-defaults kali-root-login desktop-base kde-plasma-desktop
# apt-get remove kde-plasma-desktop kde-plasma-netbook kde-standard
Выводы
В этой статье была рассмотрена настройка Kali Linux после установки. Возможно, здесь есть далеко не все необходимые действия, но я попытался собрать все самое основное. А что еще, по-вашему, нужно сделать? Напишите в комментариях!
Этичный хакинг и тестирование на проникновение, информационная безопасность
Как обновить программы в Kali Linux
Обновление программ в системах Linux отличается от обновления в Windows. Причём отличается в лучшую сторону – на мой взгляд, система управления и обновлениями программами (в Linux обычно используют слово «пакеты») является одним из ключевых преимуществ ОС семейства Linux.
Если в Windows обновление каждой программы выполняется в индивидуальном порядке: какие-то программы делают это автоматически, какие-то выводят соответствующее уведомление, для каких-то нужно самому заходить на официальный сайт и проверять информацию о новой версии. В Linux все программы (пакеты) собраны в одно или несколько хранилищ, которые называются репозиториями. Обычно, у каждого дистрибутива свой собственный репозиторий. Одна система может использовать сразу несколько репозиториев, например, Linux Mint «из коробки» использует пакеты из хранилища Ubuntu и из своего собственного хранилища.
Результатом такого подхода является то, что проверить обновления сразу для всех пакетов и обновить их можно буквально несколькими кликами мышки (если вы используете графический интерфейс), либо двумя командами (если вы предпочитаете командную строку).
Обновление Kali Linux в графическом интерфейсе
Я рекомендую для обновления системы использовать командную строку (консоль), поскольку это быстрее и надёжнее. Но если вам принципиально использование приложения с графическим интерфейсом, то в меню найдите пункт «Центр приложений» и запустите.
В открывшемся окне перейдите во вкладку «Обновления», если обновлений нет, то нажмите на круговую стрелочку в верхнем левом углу:
Появится сообщение об обновлении операционной системы:
Если вас интересуют, какие пакеты будут обновлены, нажмите на него:
Для запуска процесса обновления нажмите на кнопку «Перезапустить и установить» и подтвердите ваш выбор:
При следующем запуске системы начнётся обновление:
Обновления кэша с информацией о приложениях
Когда в репозиторий вносятся изменения, например, при обновлении пакета, необходимо синхронизировать эту информацию с локальным кэшем вашей операционной системы Linux. Это делается командой:
Примечание: этого результата (обновления кэша) можно достичь разными способами, в том числе имеется ещё несколько команд. Например, следующая команда также обновит кэш (нет принципиальной разницы, какую команду вы используете):
Даже если вы не собираетесь выполнять полное обновление системы, обновление кэша необходимо выполнить перед установкой любых пакетов. В противном случае вы можете столкнуться с ошибкой, что требуемый пакет не найден. Эта ошибка возникает из-за того, что в вашей системе есть информация о предыдущей версии пакета и ссылка для его скачивания, и именно по этому адресу она пытается получить файл пакета. Но в репозитории устаревшая версия уже могла быть удалена. В результате получается, что пакет есть в репозитории, но ваша система не узнает его новый адрес, пока не обновит свой кэш.
Обновление всех пакетов системе в Kali Linux
Чтобы обновить все пакеты, для которых вышли новые версии, а также установить необходимые зависимости и удалить мешающие пакеты, используется команда:
Среди удаляемых пакетов могут быть конфликтующие (мешающие установке требуемых зависимостей).
Аналогичный результат можно получить командами:
Обновление кэша и приложений в одну команду
Для удобства можно объединить команду обновления кэша и команду запуска полного обновления системы в одну, опция -y используется для того, чтобы у нас не спрашивалось подтверждение, а сразу начался процесс установки новых пакетов:
Как посмотреть, какие пакеты будут обновлены в Kali Linux
Перед началом процесса обновления вы можете вывести список пакетов, для которых имеются новые версии и которые будут обновлены вышеприведёнными командами. Чтобы увидеть информацию о новых пакетах наберите:
Как обновить один пакет в Kali Linux
Если вы не хотите обновлять систему целиком, а хотите обновить одну определённую программу, то используйте команду вида (замените имя_пакета на действительное название):
Например, для обновления пакета apktool:
Как обновить ядро Kali Linux
Ядро Linux поставляется упакованным в пакет, как и остальные программы. По мере выхода новых версий ядра, в Kali Linux произойдёт его обновление вместе с остальными пакетами при выполнении команды:
Как обновить систему Kali Linux до последней версии
Регулярно выходят новые версии Kali Linux, например, 2017.1, 2017.2 и т.д. Если у вас уже установлена любая версия, выпущенная начиная с 2016 года (так называемые Rolling релизы), то для полного обновления системы вам достаточно обновить кэш пакетов, а затем запустить полное обновление пакетов, т.е. выполнить команду
Хотя в новостях указываются на разные нововведения, приуроченные к тому или иному релизу (выпуску), на самом деле, эти нововведения (обновление ядра, новые версии программ и новые инструменты) могли быть добавлены задолго до официального релиза, и если вы регулярно обновляете свою систему, то они уже были установлены или будут установлены вышеприведённой командой.
Новости из релиза главным образом относятся к Live образу, который обновляется несколько раз в год, все остальные нововведения попадают каждому пользователю Kali Linux сразу после внедрения.
Удаление неиспользуемых программ и ядер Kali Linux
Время от времени рекомендуется выполнять команды по удалению пакетов, которые были установлены автоматически (так как были зависимостями других программ), но теперь больше не нужны.
Для этого применяется команда:
Её использование безопасно и не должно приводить к проблемам.
Как уже было сказано, поскольку ядра поставляются в качестве пакетов, то приведённая выше команда также удалит неиспользуемые (из-за того, что уже установлена новая версия) ядра Linux.
Очистка кэша пакетов в Kali Linux
Кроме кэша, в котором хранится информация о пакетах, также имеется кэш с файлами самих пакетов. И если первый весьма невелик в размерах, второй занимает довольно много места, которое постоянно увеличивается.
При каждом обновлении программ файлы пакетов скачиваются в кэш. После обновления скаченные файлы (можно назвать их установочными) не удаляются, и постепенно кэш разрастается до больших размеров. Это сделано намерено с той идеей, что если после очередного обновления вы обнаружите, что новый пакет имеет проблемы, а старая версия уже недоступна в онлайн репозитории, то вы сможете окатиться до старой версии установив её из файла, сохранённого в кэше.
Для роллинг дистрибутивов кэш разрастается очень быстро, и если вы недостаточно квалифицированы, чтобы откатиться до старой версии, установочный пакет которой сохранён в кэше, то для вас эти сотни мегабайт или даже несколько гигабайт – это зря потраченное место на жестком диске. Поэтому время от времени можно выполнять команды
clean – удалить скачанные файлы архивов
clean вычищает локальный репозиторий от полученных файлов пакетов. Она удаляет все, кроме lock файла из /var/cache/apt/archives/ и /var/cache/apt/archives/partial/.
autoclean – удалить старые скачанные файлы архивов
Как и clean, autoclean вычищает из локального репозитория скаченные файлы пакетов. Разница только в том, что она удаляет только файлы пакетов, которые не могут быть больше загружены и в значительной степени бесполезны.
Это позволяет поддерживать кэш в течение долгого периода без его слишком большого разрастания.
Ошибки и проблемы при обновлении Kali Linux
В соответствующей ветке форума рассмотрены самые частые ошибки, которые могут возникнуть при обновлении Kali Linux, прежде чем написать о проблеме, рекомендуется ознакомиться с данной информацией: https://kali.org.ru/main-forum/ошибки-и-проблемы-при-обновлении-kali-linux/
Связанные статьи:
- Проверка / восстановление / очистка репозиториев (источников приложений) Kali Linux Rolling (100%)
- Как установить драйвер AMD Catalyst 15.7 (ATI fglrx) на Kali Linux 2 (100%)
- Как установить oclHashcat в Kali Linux 2 (100%)
- Как установить AMD APP SDK в Kali Linux 2 (100%)
- Как установить CAL++ в Kali Linux 2 (100%)
- Как узнать, поддерживает ли беспроводная карта инжект (инъекцию) в Kali Linux (RANDOM – 50%)
Рекомендуется Вам:
12 комментариев to Как обновить Kali Linux
чтобы очистить систему можно пойти более простым путем. установить bleachbit (apt-get install bleachbit) и все делается двумя кликами мыши 🙂
Я тоже пользуюсь bleachbit – она очищает даже больше, чем просто кэш APT. В Linux многие действия можно сделать разными способами.
Доброго времени столкнулся с вот такой проблемкой
собственно некоторые пакеты не видит не находит кандидата на установку
Подозреваю что дело в старом ядре в линуксе не очень
Трабл как вылечить не подскажете
Перед выполнением вашей команды, обновите кэш пакетов:
А потом обновляйте/устанавливайте нужные пакеты.
Если это поможет, значит у вас тот самый случай, который здесь уже описан:
Даже если вы не собираетесь выполнять полное обновление системы, обновление кэша необходимо выполнить перед установкой любых пакетов. В противном случае вы можете столкнуться с ошибкой, что требуемый пакет не найден.
Спасибо за ответ ммм обновление кеша sudo apt upgrade я естественно делал в первую очередь
Вот такой ответ системы
Еще давненько воюю с wine ну ни как не могу поставить работаю через play on linux что ну совсем не удобно перепробывал все точней многие методы wine как бы в системе есть но автоматом приложения не запускаются и назначить wine по умолчанию так же не получается так как не видит kali wine в системе только через play on linux.Тыкните ссылкой пожалуйста как скажем полностью удалить wine в общем переустановить правильно
У вас время на компьютере неправильное? Судя по всему, дело всего лишь в этом.
Для удаления Wine:
Также можно удалить пользовательские настройки/системы wine:
PlayOnLinux тоже имеет в папке
/ скрытый каталог, название которого начинается на точку – его тоже можно удалить.
Для установки wine:
Если у вас в контекстном меню не появился Wine, то раньше помогало следующее:
- нажмите правой кнопкой на приложение, которое хотите запустить
- выберите «Открыть в другой программе»
- там, где строка для ввода, введите wine и нажмите кнопку «Установить по умолчанию», нажмите ОК. Теперь все .exe файлы будут открываться двойным кликом.
Файлы .exe можно открывать командой вида:
Для ускорения процесса запуска, можно наделать ярлыков в меню или на рабочем столе.
Спасибо за ответы.Я конечно попробую (ранее пробывал) переустановить wine но результат тот же.Практически везде одна и та же схема.И вы так же советуете если wine нет в списке назначить его можно вручную сделав любой .exe фаил по умолчанию.Но у меня и так не получается ну нет вайна и все тут.Так же все точней во всех статьях при установке вайна говорится что при winecfg естественно после всех ранее нужных манипуляции 99% коментариев гласят что wine попросит установить mono и нужно согласится и т.д Но у меня не просит его устанавливать.Я не припомню при попытке чего система жаловалась на отсутствие mono.А вот как его скажем самостоятельно-вручную без просьбы wine установить не нашел ни где.Стандарты и команды как вы описывали выше почти везде одинаковы а как установить-обновить именно mono для wine нет нигде.Собственно я просто забил и поставил виртуалку не очень удобно медленно но хоть как то.
Здравствуйте! А в чём отличие команд apt-get update от sudo apt update?
Применительно к Kali Linux, разницы совершенно нет.
Если перед первой командой дописать sudo (означает запуск от администратора), чтобы получилось так
то разницы нет для всех производных Debian.
То есть apt-get это более старая, а apt более новая команда. Но их ПРАКТИЧЕСКОЕ различие незначительно для пользователей.
Алексей, спасибо, а что у вас в source листе?
Там достаточно одной строки:
Она отличается от той, которая по умолчанию (HTTP заменён на HTTPS – подробности здесь).
Здравствуйте, очень нужна ваша помощь, поставил на usb образ кали 2018(последняя версия на оф сайте), всё обновил, в сурс листе ссылки по умолчанию закомментировал, оставил только вашу, но когда ввожу команду
apt-get upgrade linux-headers-$( uname -r)
результат такой же, как и у предидущего юзера
Чтение списков пакетов… Готово
Построение дерева зависимостей
Чтение информации о состоянии… Готово
E: Не удалось найти пакет linux-headers-4.15.0-kali2-amd64
E: Не удалось найти пакет с помощью glob «linux-headers-4.15.0-kali2-amd64»
E: Не удалось найти пакет с помощью regex «linux-headers-4.15.0-kali2-amd64»
подскажите в чём проблема, уже весь инет перерыл, ничего дельного не нашёл
Источник